Management von Storage-Klassen
 Änderungen vorschlagen
Änderungen vorschlagen


Nachdem Sie einen verwalteten Kubernetes-Cluster zu Canvas hinzugefügt haben, können Sie BlueXP zum Verwalten von Speicherklassen verwenden.

|
Wenn keine Storage-Klasse definiert ist, wird im Cluster eine Aktion angezeigt, die erforderlich ist. Durch Doppelklicken auf das Cluster auf der Arbeitsfläche wird die Aktionsseite geöffnet, um eine Speicherklasse hinzuzufügen. |
Fügen Sie eine Storage-Klasse hinzu
-
Klicken Sie auf dem Bildschirm auf die Kubernetes-Arbeitsumgebung per Drag and Drop in die Arbeitsumgebung Cloud Volumes ONTAP oder Amazon FSX für ONTAP, um den Storage-Klassen-Assistenten zu öffnen.
-
Geben Sie einen Namen für die Speicherklasse ein.
-
Wählen Sie Filesystem oder Block-Speicher aus.
-
Wählen Sie für Block-Speicher einen Dateisystemtyp (fstype) aus.
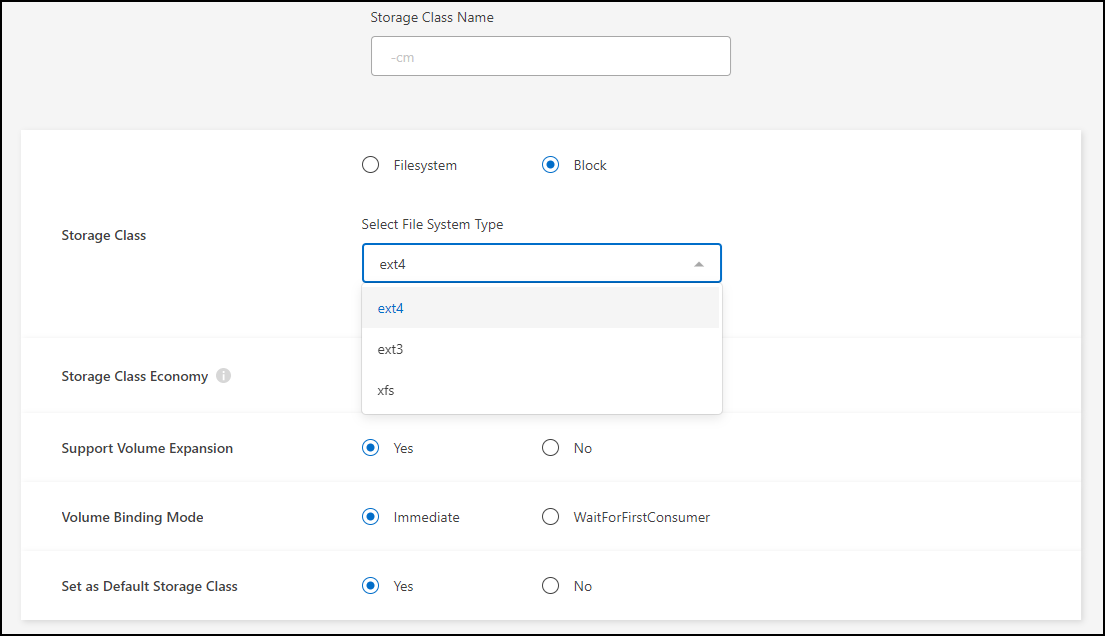
-
Für Block oder Filesystem-Speicher können Sie wählen, um die Wirtschaftlichkeit der Storage-Klasse zu ermöglichen.
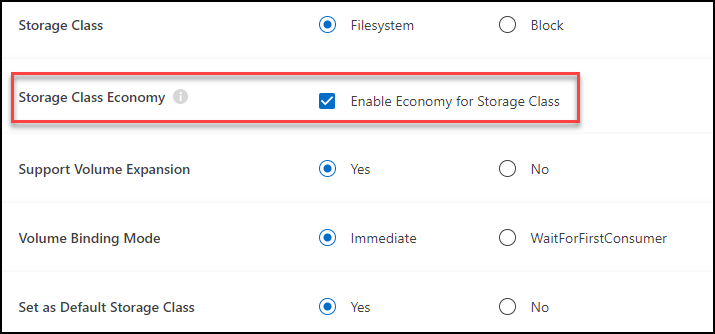
Backup und Restore werden in wirtschaftlicher Nutzung von Storage-Klasse nicht unterstützt. -
-
Wählen Sie Optionen für Volume-Erweiterung, Volume-Bindung und Standard-Storage-Klasse aus. Klicken Sie Auf Weiter.
-
Wählen Sie eine Arbeitsumgebung aus, in der eine Verbindung zum Cluster hergestellt werden soll. Klicken Sie Auf Hinzufügen.

Sie können auf klicken, um die Storage-Klasse auf der Ressourcenseite für das Kubernetes-Cluster anzuzeigen.
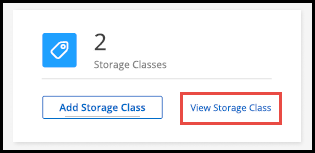
Details zur Arbeitsumgebung anzeigen
-
Doppelklicken Sie auf der Arbeitsfläche von Kubernetes auf die Arbeitsumgebung oder klicken Sie auf Arbeitsumgebung eingeben.
-
Klicken Sie auf die Registerkarte Speicherklassen.
-
Klicken Sie auf das Informationssymbol, um Details zur Arbeitsumgebung anzuzeigen.
Das Fenster Details zur Arbeitsumgebung wird geöffnet.
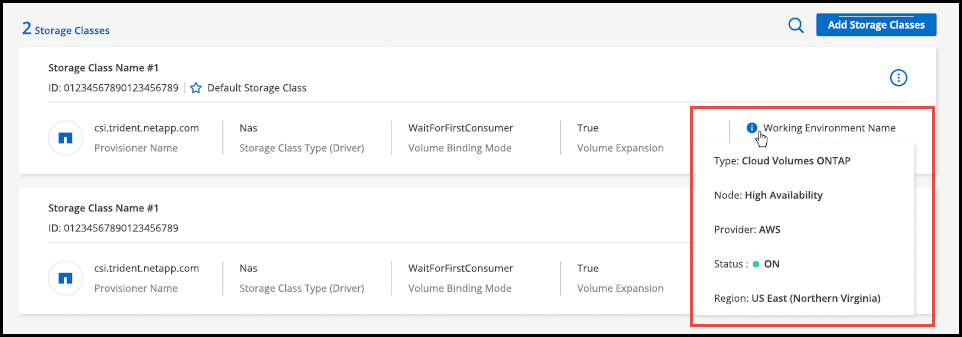
Legen Sie die Standard-Storage-Klasse fest
-
Doppelklicken Sie auf der Arbeitsfläche von Kubernetes auf die Arbeitsumgebung oder klicken Sie auf Arbeitsumgebung eingeben.
-
Klicken Sie auf die Registerkarte Speicherklassen.
-
Klicken Sie auf das Aktionsmenü für die Speicherklasse und klicken Sie auf als Standard.
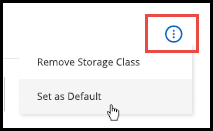
Die ausgewählte Speicherklasse wird als Standard festgelegt.

Speicherklasse entfernen
-
Doppelklicken Sie auf der Arbeitsfläche von Kubernetes auf die Arbeitsumgebung oder klicken Sie auf Arbeitsumgebung eingeben.
-
Klicken Sie auf die Registerkarte Speicherklassen.
-
Klicken Sie auf das Aktionsmenü für die Speicherklasse und klicken Sie auf als Standard.
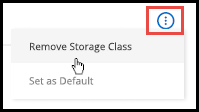
-
Klicken Sie auf Entfernen, um das Entfernen der Speicherklasse zu bestätigen.

Die ausgewählte Speicherklasse wird entfernt.



 Los geht's
Los geht's