Gestionar backups para sus sistemas Kubernetes
 Sugerir cambios
Sugerir cambios


Es posible gestionar backups de sus sistemas Kubernetes cambiando la programación de backup, habilitar/deshabilitar backups de volúmenes, eliminar backups, etc.

|
No gestione ni modifique los archivos de backup directamente desde su entorno de proveedor de cloud. Esto puede dañar los archivos y dar como resultado una configuración no compatible. |
Ver los volúmenes de los que se está realizando backup
Puedes ver una lista de todos los volúmenes de los que se está haciendo backup y recuperación de datos de BlueXP.
-
En el menú BlueXP, seleccione Protección > copia de seguridad y recuperación.
-
Haga clic en la ficha Kubernetes para ver la lista de volúmenes persistentes para sistemas Kubernetes.
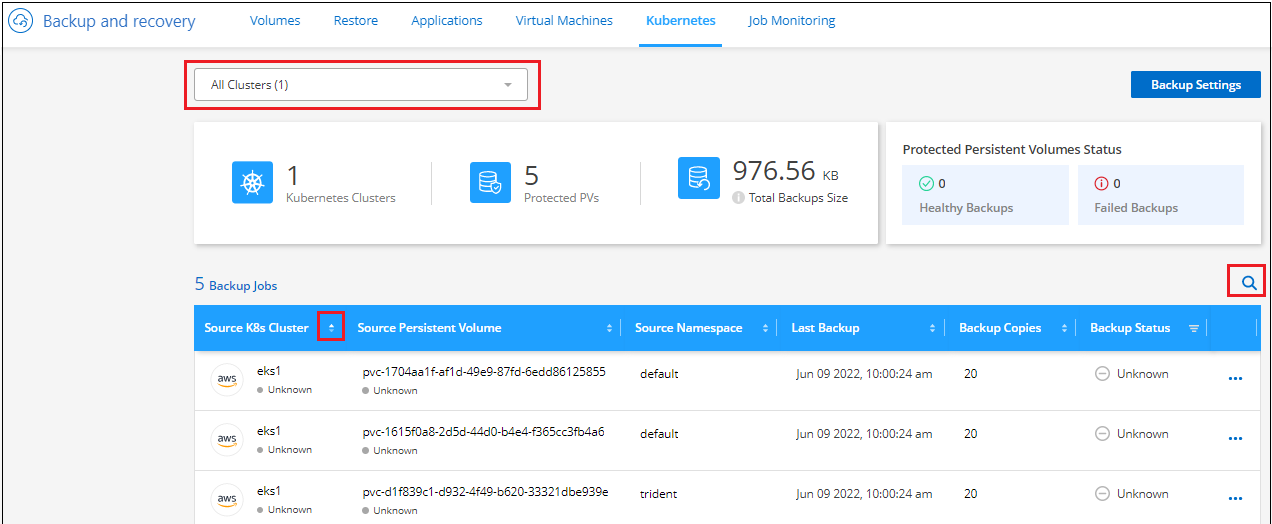
Si busca volúmenes específicos en ciertos clústeres, puede refinar la lista por clúster y volumen, o puede utilizar el filtro de búsqueda.
Habilitar y deshabilitar backups de volúmenes
Puede detener el backup de un volumen si no necesita copias de backup de ese volumen, y no quiere pagar por el coste de almacenar los backups. También puede añadir un nuevo volumen a la lista de backups si actualmente no se está realizando un backup.
-
En la ficha Kubernetes, seleccione Configuración de copia de seguridad.

-
En la página Backup Settings, haga clic en
 Para el clúster de Kubernetes y seleccione gestionar volúmenes persistentes.
Para el clúster de Kubernetes y seleccione gestionar volúmenes persistentes.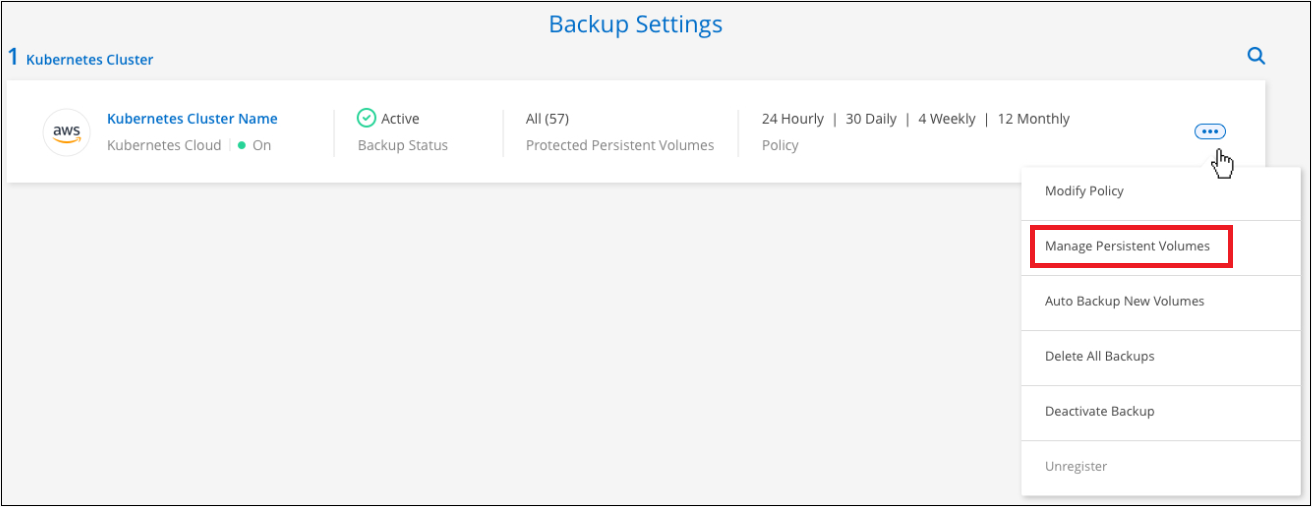
-
Seleccione la casilla de verificación para un volumen o volúmenes que desee cambiar y, a continuación, haga clic en Activar o Desactivar dependiendo de si desea iniciar o detener copias de seguridad para el volumen.
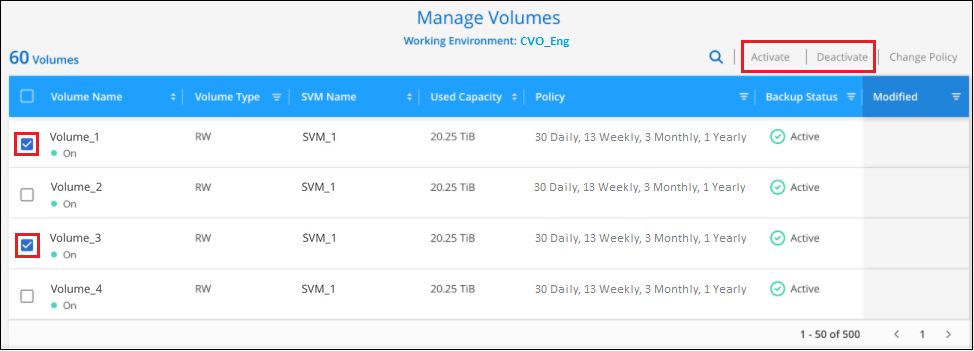
-
Haga clic en Guardar para confirmar los cambios.
Nota: cuando detenga la copia de seguridad de un volumen, su proveedor de cloud seguirá cobrándose por los costes de almacenamiento de objetos de la capacidad que utilizan las copias de seguridad a menos que usted eliminar los backups.
Editar una política de backup existente
Puede cambiar los atributos de una política de backup que se aplique actualmente a los volúmenes en un entorno de trabajo. Los cambios que se aplican en la política de backup afectan a todos los volúmenes existentes que usan la política.
-
En la ficha Kubernetes, seleccione Configuración de copia de seguridad.

-
En la página Backup Settings, haga clic en
 Para el entorno de trabajo en el que desea cambiar la configuración y seleccione Administrar directivas.
Para el entorno de trabajo en el que desea cambiar la configuración y seleccione Administrar directivas.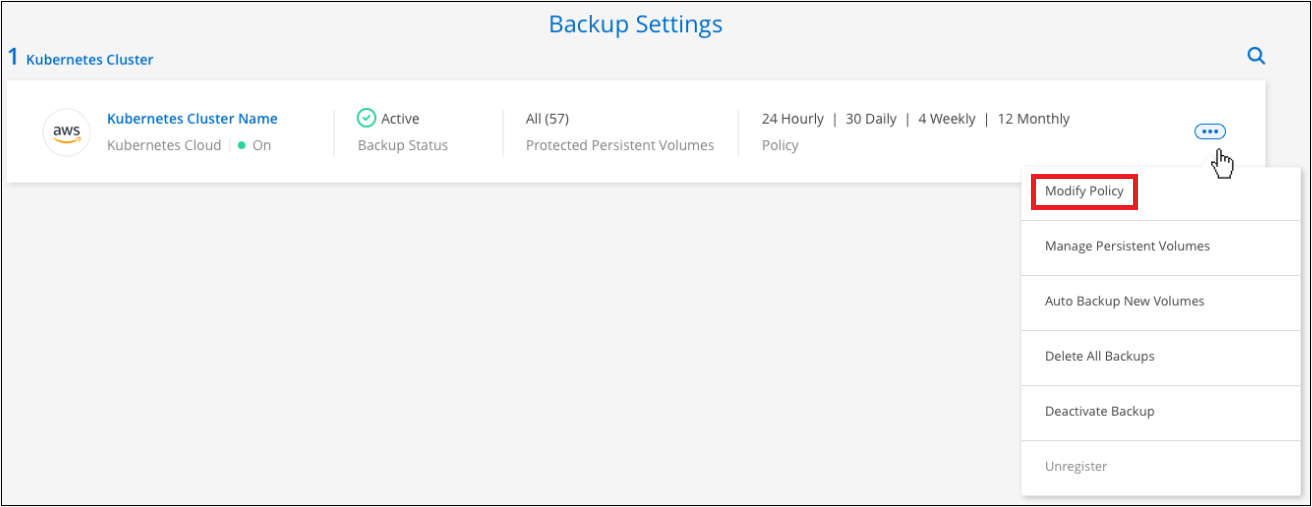
-
En la página Manage Policies, haga clic en Edit Policy para la política de copia de seguridad que desea cambiar en ese entorno de trabajo.
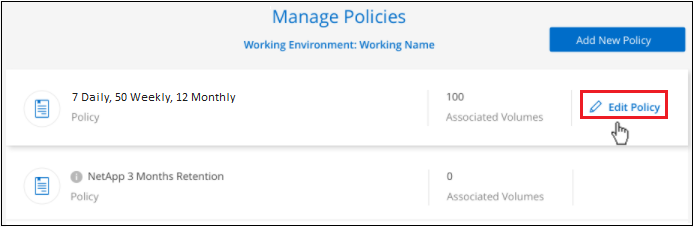
-
En la página Edit Policy, cambie la programación y la retención de la copia de seguridad y haga clic en Save.
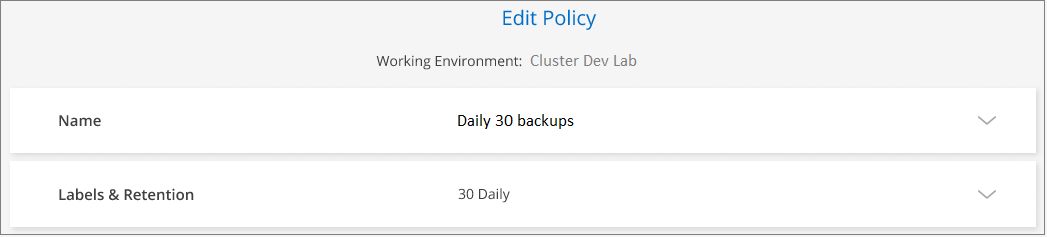
Configurar una política de backup que se asignará a volúmenes nuevos
Si no seleccionó la opción para asignar automáticamente una política de backup a los volúmenes recién creados cuando activó el backup y la recuperación de BlueXP por primera vez en su clúster de Kubernetes, puede seleccionar esta opción en la página Backup Settings más adelante. Si se asigna una política de backup a volúmenes recién creados, se garantizan que todos los datos estén protegidos.
Tenga en cuenta que la política que desea aplicar a los volúmenes ya debe existir.
También puede deshabilitar este ajuste para que los volúmenes nuevos no se hagan backup automáticamente. En ese caso, deberá habilitar manualmente los backups para cualquier volumen concreto del que desee realizar backup en el futuro.
-
En la ficha Kubernetes, seleccione Configuración de copia de seguridad.

-
En la página Backup Settings, haga clic en
 Para el clúster Kubernetes donde existen los volúmenes, y seleccione copia de seguridad automática de nuevos volúmenes.
Para el clúster Kubernetes donde existen los volúmenes, y seleccione copia de seguridad automática de nuevos volúmenes.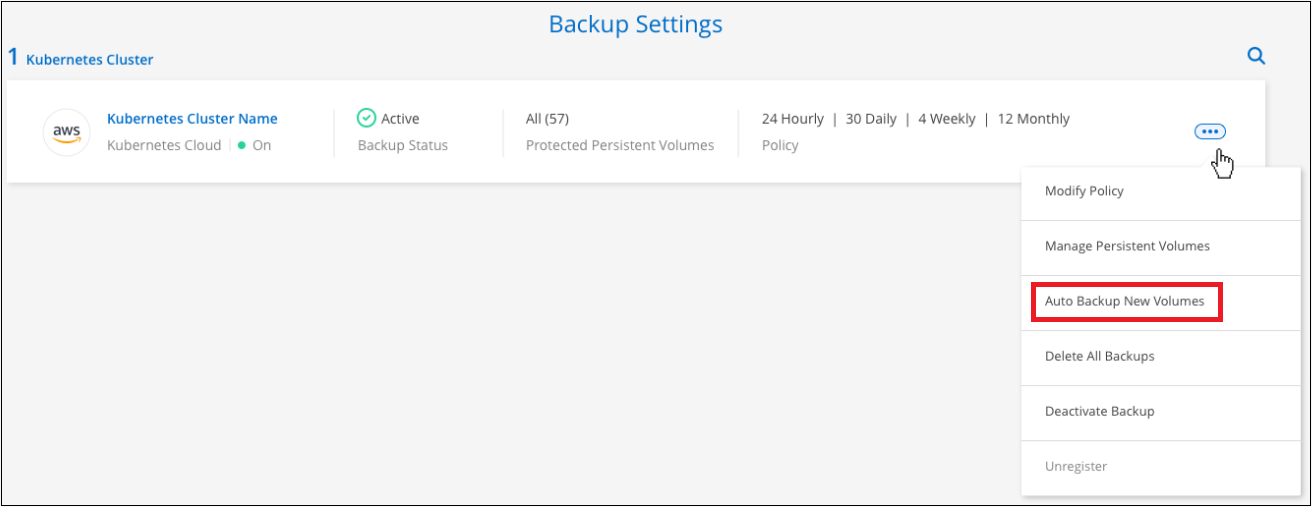
-
Seleccione la casilla de verificación "copia de seguridad automática de futuros volúmenes persistentes…", elija la política de copia de seguridad que desea aplicar a nuevos volúmenes y haga clic en Guardar.
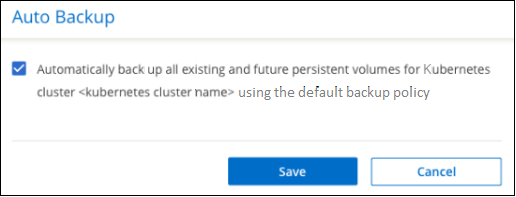
Ahora esta política de backup se aplicará a todos los volúmenes nuevos que se creen en este clúster de Kubernetes.
Ver la lista de backups de cada volumen
Es posible ver la lista de todos los archivos de backup que existen para cada volumen. Esta página muestra detalles sobre el volumen de origen, la ubicación de destino y los detalles de backup, como el último backup realizado, la política actual de backup, el tamaño del archivo de backup y mucho más.
Esta página también permite realizar las siguientes tareas:
-
Elimine todos los archivos de backup del volumen
-
Elimine los archivos de backup individuales del volumen
-
Descargue un informe de backup para el volumen
-
En la ficha Kubernetes, haga clic en
 Para el volumen de origen y seleccione Detalles y lista de copia de seguridad.
Para el volumen de origen y seleccione Detalles y lista de copia de seguridad.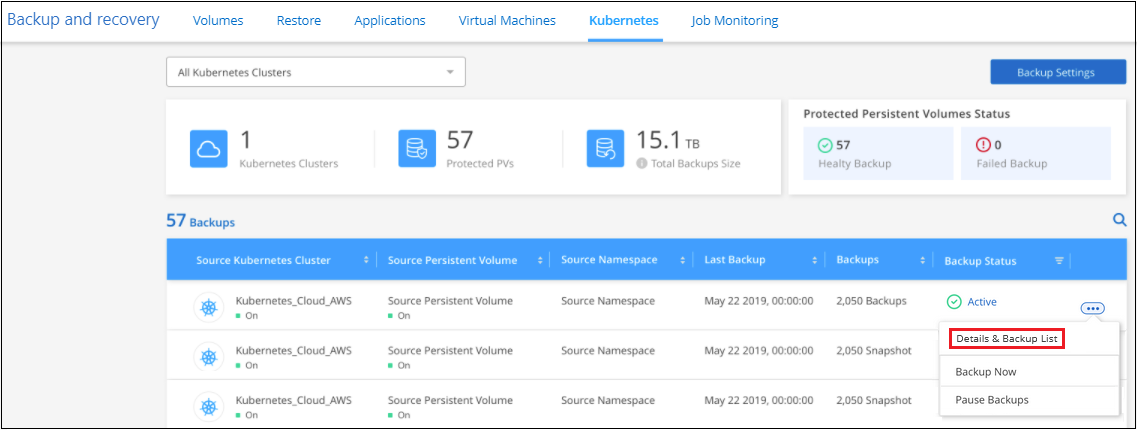
Se muestra la lista de todos los archivos de backup junto con detalles sobre el volumen de origen, la ubicación de destino y los detalles de la copia de seguridad.
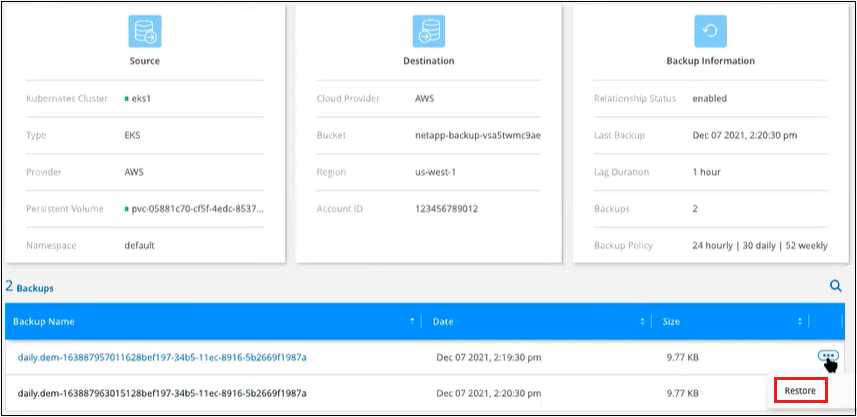
Eliminar backups
El backup y la recuperación de datos de BlueXP te permite eliminar un único archivo de backup, eliminar todos los backups de un volumen o eliminar todos los backups de todos los volúmenes de un clúster de Kubernetes. Es posible eliminar todos los backups si ya no se necesitan los backups o si se eliminó el volumen de origen y se desean quitar todos los backups.

|
Si piensa eliminar un entorno de trabajo o clúster que tiene copias de seguridad, debe eliminar las copias de seguridad antes de eliminando el sistema. El backup y la recuperación de datos de BlueXP no elimina automáticamente los backups cuando se elimina un sistema y no existe compatibilidad actual en la interfaz de usuario para eliminar los backups después de que el sistema se haya eliminado. Seguirá cobrándose los costes de almacenamiento de objetos por los backups restantes. |
Eliminar todos los archivos de copia de seguridad de un entorno de trabajo
La eliminación de todos los backups de un entorno de trabajo no deshabilita los futuros backups de los volúmenes en este entorno de trabajo. Si desea detener la creación de backups de todos los volúmenes en un entorno de trabajo, puede desactivar los backups como se describe aquí.
-
En la ficha Kubernetes, seleccione Configuración de copia de seguridad.

-
Haga clic en
 Para el clúster Kubernetes en el que desea eliminar todas las copias de seguridad y seleccione Eliminar todas las copias de seguridad.
Para el clúster Kubernetes en el que desea eliminar todas las copias de seguridad y seleccione Eliminar todas las copias de seguridad.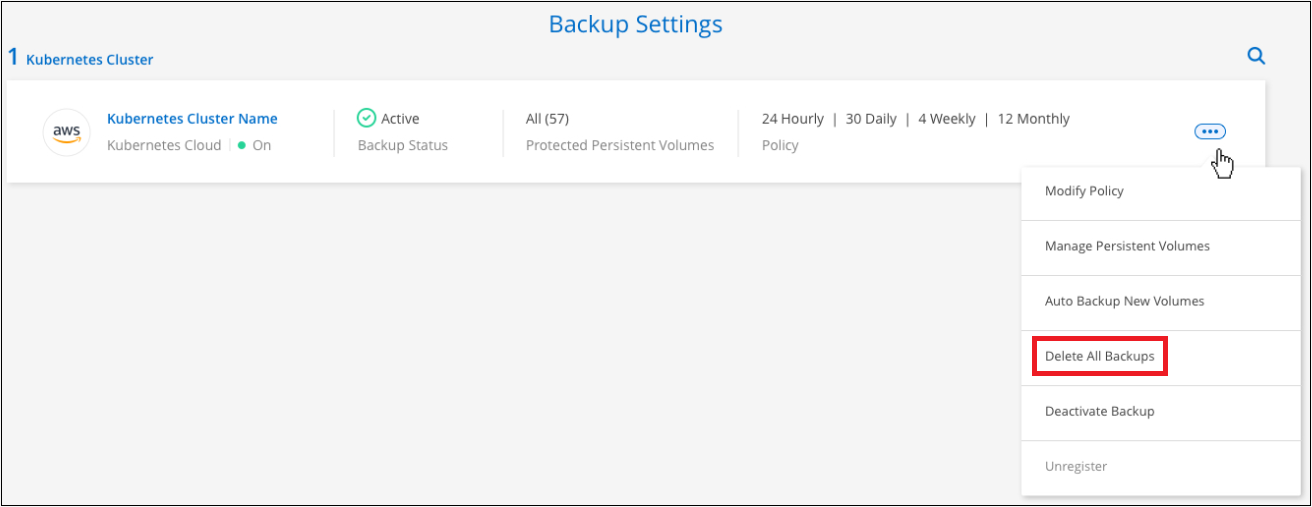
-
En el cuadro de diálogo de confirmación, introduzca el nombre del entorno de trabajo y haga clic en Eliminar.
Eliminación de todos los archivos de backup de un volumen
La eliminación de todos los backups de un volumen también deshabilita los futuros backups para ese volumen.
Puede hacerlo reinicie haciendo backups para el volumen En cualquier momento desde la página Manage backups.
-
En la ficha Kubernetes, haga clic en
 Para el volumen de origen y seleccione Detalles y lista de copia de seguridad.
Para el volumen de origen y seleccione Detalles y lista de copia de seguridad.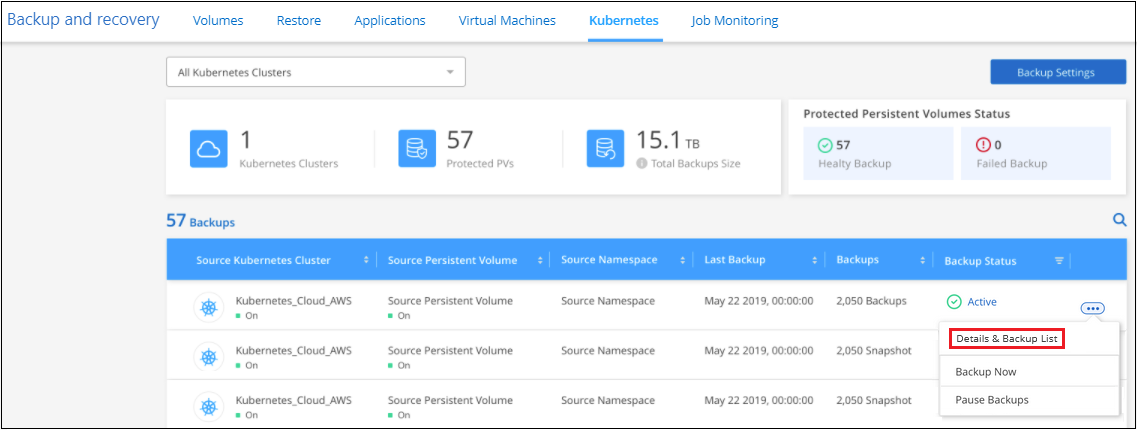
Se muestra la lista de todos los archivos de copia de seguridad.
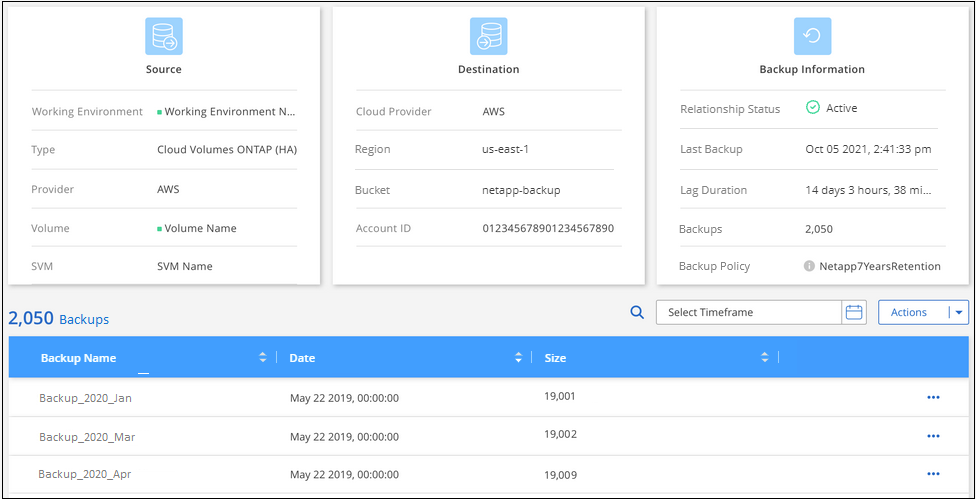
-
Haga clic en acciones > Eliminar todas las copias de seguridad.
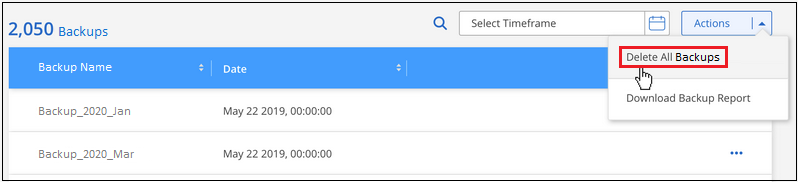
-
En el cuadro de diálogo de confirmación, introduzca el nombre del volumen y haga clic en Eliminar.
Eliminar un único archivo de backup para un volumen
Puede eliminar un único archivo de copia de seguridad. Esta función solo está disponible si el backup de volumen se creó a partir de un sistema con ONTAP 9.8 o posterior.
-
En la ficha Kubernetes, haga clic en
 Para el volumen de origen y seleccione Detalles y lista de copia de seguridad.
Para el volumen de origen y seleccione Detalles y lista de copia de seguridad.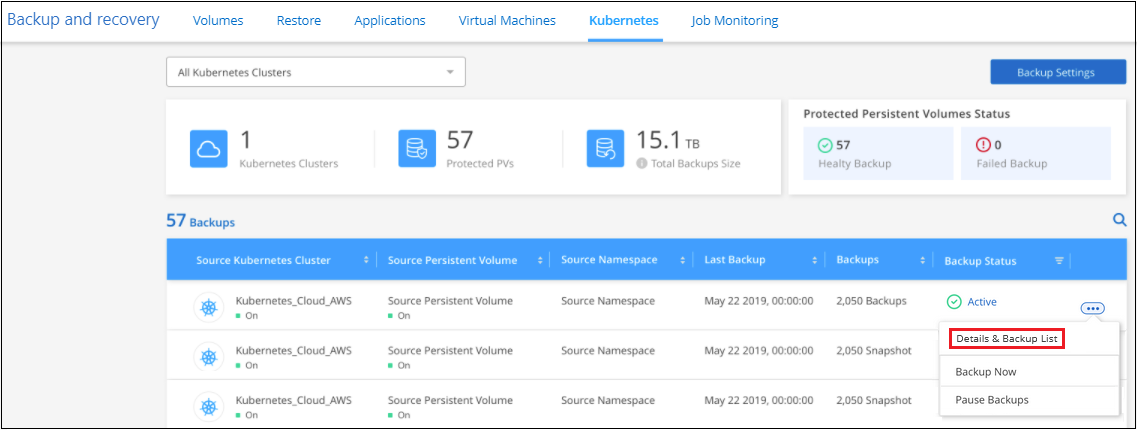
Se muestra la lista de todos los archivos de copia de seguridad.
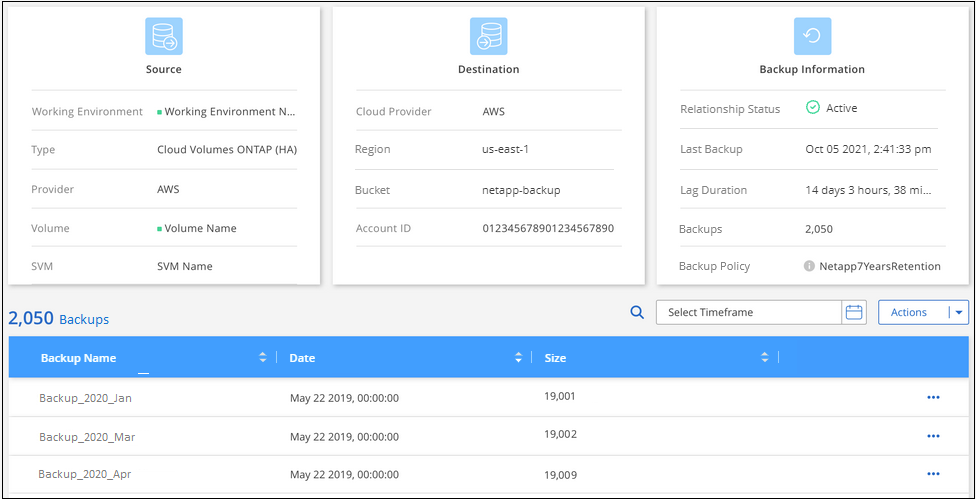
-
Haga clic en
 Para el archivo de copia de seguridad de volumen que desea eliminar y haga clic en Eliminar.
Para el archivo de copia de seguridad de volumen que desea eliminar y haga clic en Eliminar.
-
En el cuadro de diálogo de confirmación, haga clic en Eliminar.
Deshabilitar el backup y la recuperación de datos de BlueXP para un entorno de trabajo
Al deshabilitar la copia de seguridad y recuperación de BlueXP para un entorno de trabajo, se desactivan las copias de seguridad de cada volumen en el sistema y también se deshabilita la capacidad de restaurar un volumen. No se eliminarán los backups existentes. Esto no anula el registro del servicio de backup de este entorno de trabajo y básicamente le permite pausar toda la actividad de backup y restauración durante un periodo de tiempo.
Tenga en cuenta que su proveedor de cloud seguirá facturando los costes del almacenamiento de objetos por la capacidad que utilicen sus backups a menos que usted eliminar los backups.
-
En la ficha Kubernetes, seleccione Configuración de copia de seguridad.

-
En la página Backup Settings, haga clic en
 En el entorno de trabajo o en el clúster Kubernetes, donde desea desactivar las copias de seguridad y seleccionar Desactivar copia de seguridad.
En el entorno de trabajo o en el clúster Kubernetes, donde desea desactivar las copias de seguridad y seleccionar Desactivar copia de seguridad.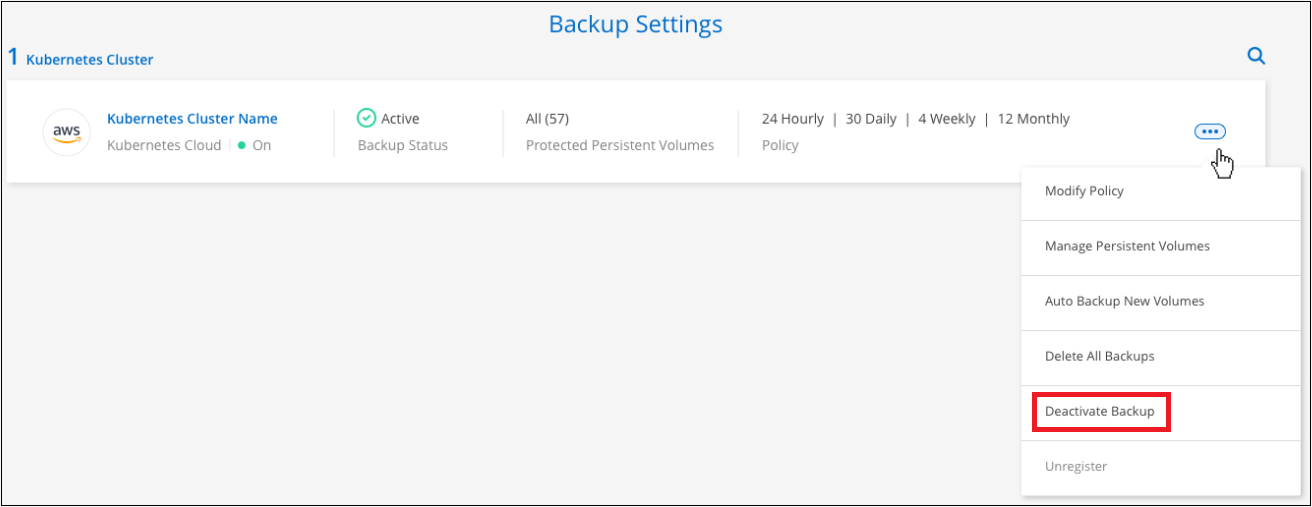
-
En el cuadro de diálogo de confirmación, haga clic en Desactivar.

|
Aparece un botón Activar copia de seguridad para ese entorno de trabajo mientras la copia de seguridad está desactivada. Haga clic en este botón para volver a habilitar la funcionalidad de backup para ese entorno de trabajo. |
Cancelar el registro de la copia de seguridad y la recuperación de BlueXP para un entorno de trabajo
Puedes cancelar el registro del backup y la recuperación de BlueXP en un entorno de trabajo si ya no quieres utilizar la funcionalidad de backup y quieres dejar de que se te cobren los backups de ese entorno de trabajo. Normalmente, esta función se usa cuando se planea eliminar un clúster de Kubernetes y se desea cancelar el servicio de backup.
También puede usar esta función si desea cambiar el almacén de objetos de destino donde se almacenan los backups del clúster. Después de cancelar el registro de backup y recuperación de BlueXP en el entorno de trabajo, puede habilitar el backup y la recuperación de BlueXP para ese clúster utilizando la nueva información del proveedor de cloud.
Antes de poder cancelar el registro de backup y recuperación de BlueXP, debe realizar los siguientes pasos, en este orden:
-
Desactiva el backup y la recuperación de BlueXP para el entorno de trabajo
-
Eliminar todos los backups de ese entorno de trabajo
La opción cancelar el registro no estará disponible hasta que se completen estas dos acciones.
-
En la ficha Kubernetes, seleccione Configuración de copia de seguridad.

-
En la página Backup Settings, haga clic en
 Para el clúster Kubernetes, donde desea cancelar el registro del servicio de copia de seguridad y seleccione Unregister.
Para el clúster Kubernetes, donde desea cancelar el registro del servicio de copia de seguridad y seleccione Unregister.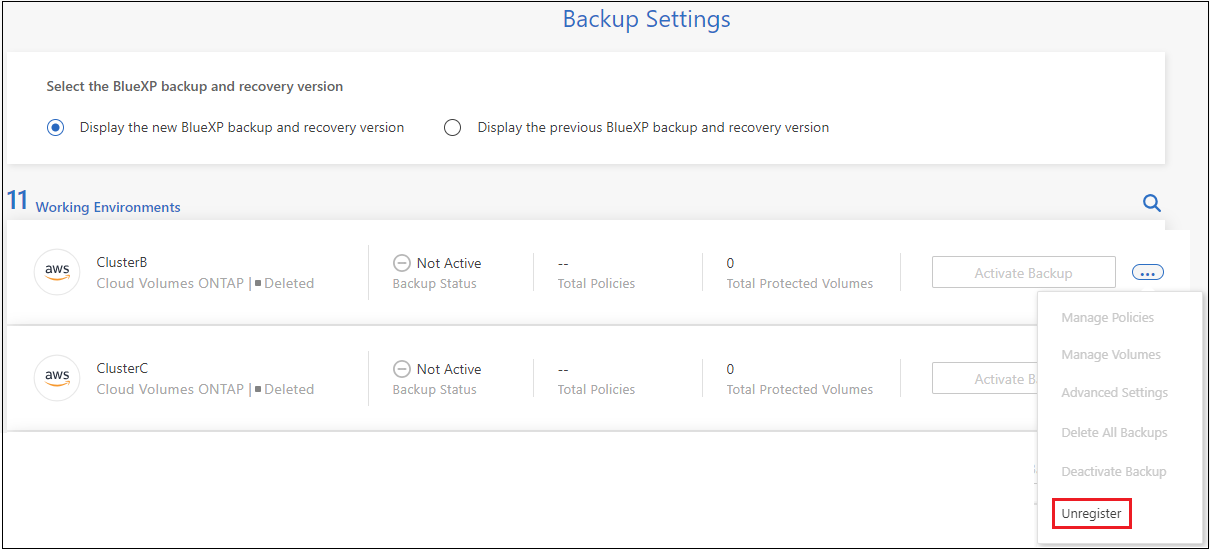
-
En el cuadro de diálogo de confirmación, haga clic en Unregister.



 Notas de la versión
Notas de la versión