Primeros pasos
 Sugerir cambios
Sugerir cambios


Utilizas BlueXP para poner en marcha el servidor de administración de almacenamiento en caché perimetral de BlueXP y el software Core en el entorno de trabajo.
Habilita el almacenamiento en caché de edge de BlueXP con BlueXP
En esta configuración implementarás el servidor de administración de almacenamiento en caché perimetral de BlueXP y el núcleo de almacenamiento en caché perimetral de BlueXP en el mismo entorno de trabajo en el que creaste tu sistema Cloud Volumes ONTAP con BlueXP.
Ver "este vídeo" para ver los pasos de principio a fin.
Inicio rápido
Empiece rápidamente siguiendo estos pasos o desplácese hacia abajo hasta las secciones restantes para obtener todos los detalles:
 Ponga en marcha Cloud Volumes ONTAP
Ponga en marcha Cloud Volumes ONTAPPonga en marcha Cloud Volumes ONTAP y configure los recursos compartidos de archivos de SMB. Para obtener más información, consulte "Inicio de Cloud Volumes ONTAP en Azure", "Inicio de Cloud Volumes ONTAP en AWS", o. "Lanzamiento de Cloud Volumes ONTAP en Google Cloud".
 Pon en marcha el servidor de gestión del almacenamiento en caché perimetral de BlueXP
Pon en marcha el servidor de gestión del almacenamiento en caché perimetral de BlueXPPon en marcha una instancia del servidor de gestión de almacenamiento en caché perimetral de BlueXP en el mismo entorno de trabajo que la instancia de Cloud Volumes ONTAP.
 Implementa el núcleo de almacenamiento en caché perimetral de BlueXP
Implementa el núcleo de almacenamiento en caché perimetral de BlueXPPon en marcha una instancia, o varias instancias, del núcleo de almacenamiento en caché perimetral de BlueXP en el mismo entorno de trabajo que la instancia de Cloud Volumes ONTAP y únete a tu dominio de Active Directory.
 Licencia para el almacenamiento en caché perimetral de BlueXP
Licencia para el almacenamiento en caché perimetral de BlueXPConfigura el servicio de servidor de administración de licencias (LMS) de almacenamiento en caché perimetral de BlueXP en una instancia de Core. Necesitará sus credenciales de NSS o un ID de cliente y número de suscripción que proporciona NetApp para activar su suscripción.
 Implemente las instancias de Edge con el almacenamiento en caché en el edge de BlueXP
Implemente las instancias de Edge con el almacenamiento en caché en el edge de BlueXPConsulte "Pon en marcha las instancias de Edge para el almacenamiento en caché en el edge" Para poner en marcha las instancias de BlueXP edge caching en cada ubicación remota. Este paso no se realiza utilizando BlueXP.
Ponga en marcha Cloud Volumes ONTAP como su plataforma de almacenamiento
El almacenamiento en caché en el edge de BlueXP permite implementar Cloud Volumes ONTAP en Azure, AWS y Google Cloud. Para obtener detalles sobre los requisitos previos, los requisitos y las instrucciones de puesta en marcha, consulte "Inicio de Cloud Volumes ONTAP en Azure", "Inicio de Cloud Volumes ONTAP en AWS", o. "Lanzamiento de Cloud Volumes ONTAP en Google Cloud"
Tenga en cuenta los siguientes requisitos adicionales de almacenamiento en caché en el edge de BlueXP:
-
Debe configurar los recursos compartidos de archivos SMB en la instancia de Cloud Volumes ONTAP.
Si no se configura ningún recurso compartido de archivos SMB en la instancia, se le pedirá que configure los recursos compartidos SMB durante la instalación de los componentes de almacenamiento en caché perimetral de BlueXP.
Habilita el almacenamiento en caché del edge de BlueXP en tu entorno de trabajo
El asistente de instalación te guiará por los pasos para implementar la instancia del servidor de administración de almacenamiento en caché perimetral de BlueXP y la instancia de Core del almacenamiento en caché perimetral de BlueXP, como se resalta a continuación.
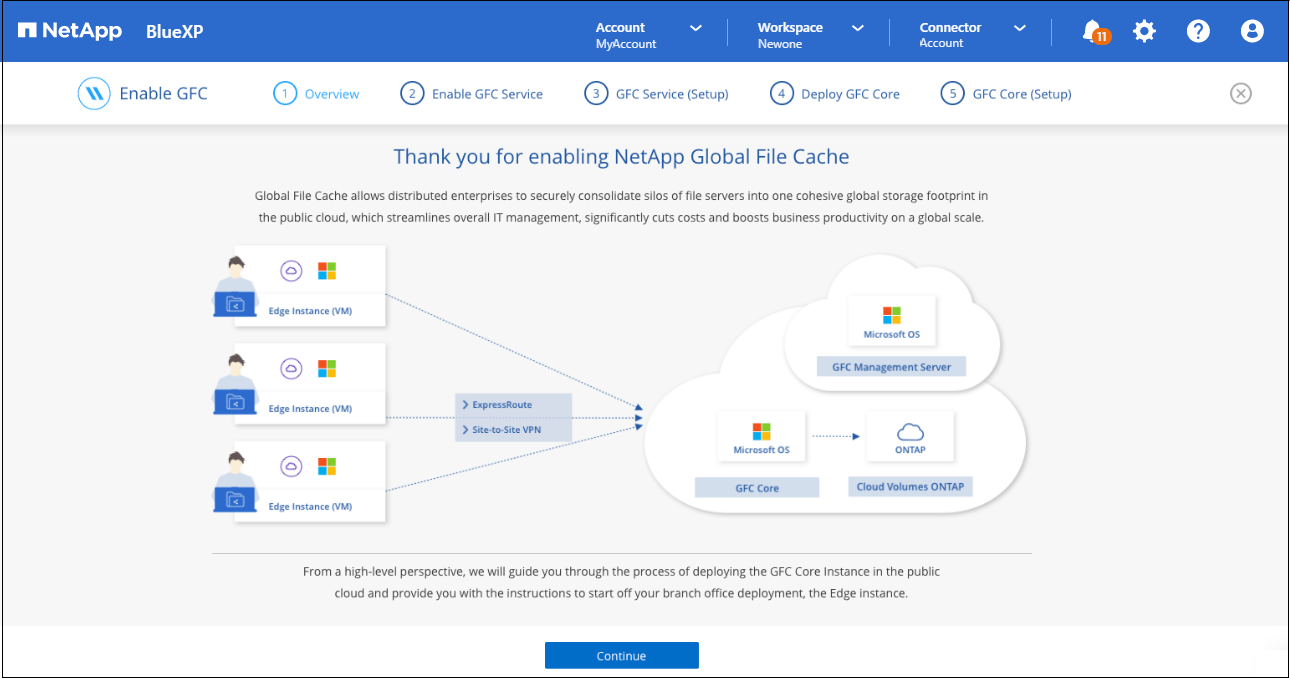
-
Seleccione el entorno de trabajo en el que ha implementado Cloud Volumes ONTAP.
-
En el panel Servicios, haga clic en Enable para el servicio Edge caching.

-
Lea la página Descripción general y haga clic en continuar.
-
Si no hay recursos compartidos de SMB disponibles en la instancia de Cloud Volumes ONTAP, se le pedirá que introduzca los detalles de SMB Server y SMB Share para crear el recurso compartido ahora. Para obtener más detalles sobre la configuración SMB, consulte "Plataforma de almacenamiento dinámica".
Cuando termine, haga clic en continuar para crear el recurso compartido SMB.
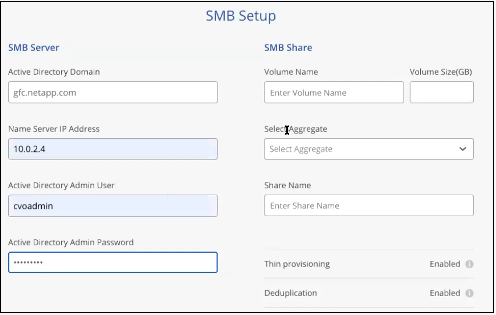
-
En la página Global File Cache Service, introduzca el número de instancias de Global File Cache Edge que tiene previsto implementar y, a continuación, asegúrese de que el sistema cumple los requisitos de las reglas de configuración de red y firewall, la configuración de Active Directory y las exclusiones de antivirus. Consulte "Requisitos previos" para obtener más detalles.
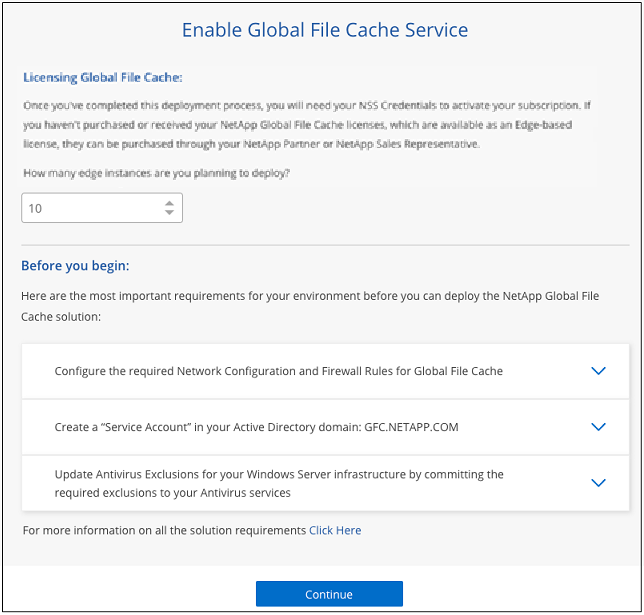
-
Después de verificar que se han cumplido los requisitos o que tiene la información necesaria para cumplir estos requisitos, haga clic en continuar.
-
Introduzca las credenciales de administrador que utilizará para acceder a la VM del servidor de administración de almacenamiento en caché perimetral de BlueXP y haga clic en Habilitar servicio GFC. Para Azure y Google Cloud, debe introducir las credenciales como nombre de usuario y contraseña; en AWS, seleccione la pareja de claves adecuada. Es posible cambiar el nombre de la máquina virtual/instancia si se desea.
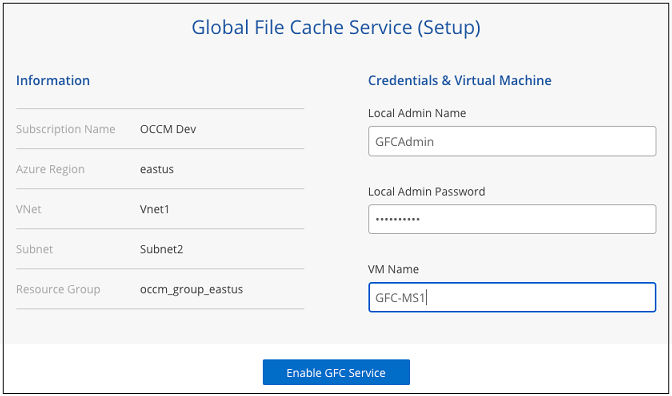
-
Después de que el servicio de administración de almacenamiento en caché perimetral de BlueXP se haya implementado correctamente, haga clic en Continuar.
-
Para el núcleo de almacenamiento en caché perimetral de BlueXP, introduzca las credenciales de usuario administrador para unirse al dominio de Active Directory y las credenciales de usuario de la cuenta de servicio. A continuación, haga clic en continuar.
-
La instancia de núcleo de almacenamiento en caché perimetral de BlueXP debe ponerse en marcha en el mismo dominio de Active Directory que la instancia de Cloud Volumes ONTAP.
-
La cuenta de servicio es un usuario de dominio y forma parte del grupo BUILTIN\operadores de copia de seguridad de la instancia de Cloud Volumes ONTAP.
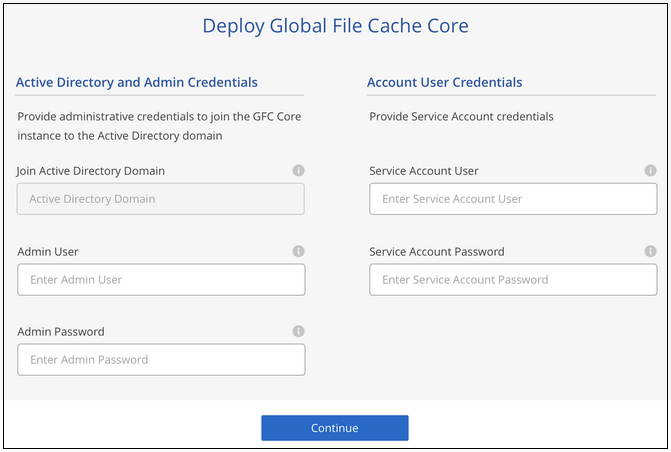
-
-
Introduce las credenciales de administración que usarás para acceder al Cloud VM de BlueXP y haz clic en Deploy GFC Core. Para Azure y Google Cloud, debe introducir las credenciales como nombre de usuario y contraseña; en AWS, seleccione la pareja de claves adecuada. Es posible cambiar el nombre de la máquina virtual/instancia si se desea.
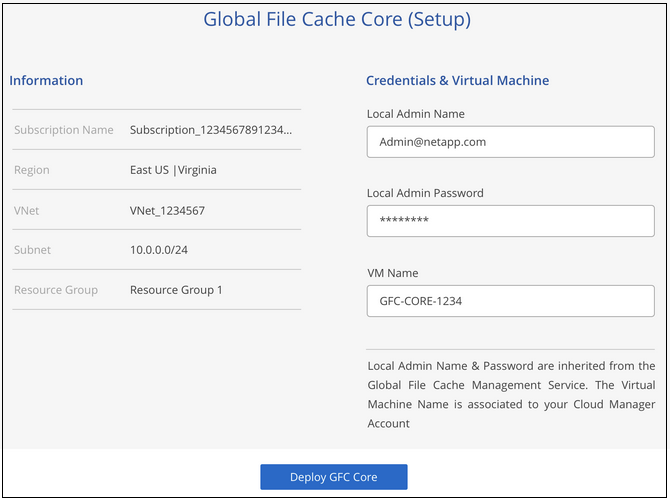
-
Después de que el núcleo de almacenamiento en caché perimetral de BlueXP se haya implementado correctamente, haga clic en Ir al panel.
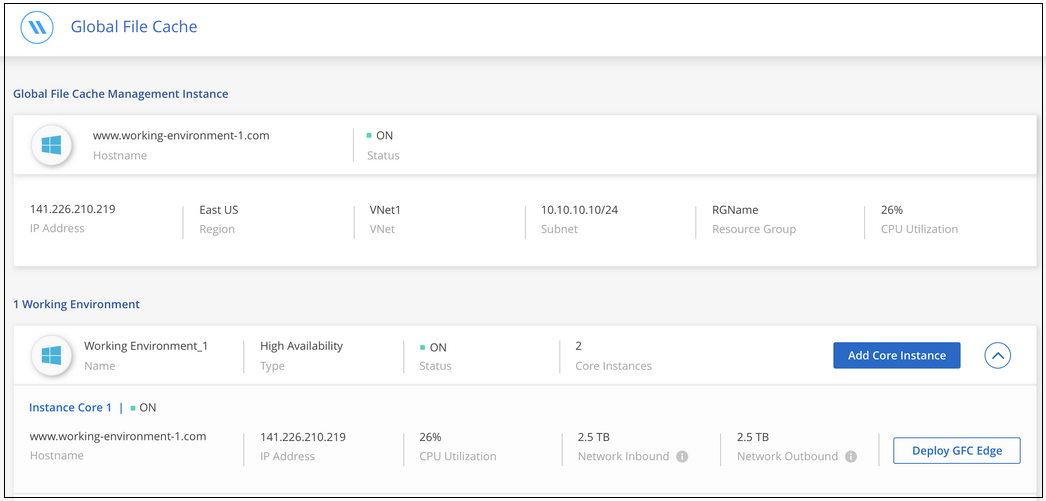
El Panel muestra que la instancia de Management Server y la instancia de Core son on y están funcionando.
Obtén la licencia para la instalación de almacenamiento en caché perimetral de BlueXP
Para poder utilizar el almacenamiento en caché perimetral de BlueXP, tienes que configurar el servicio del servidor de administración de licencias (LMS) de almacenamiento en caché perimetral de BlueXP en una instancia de Core. Necesitará sus credenciales de NSS o un ID de cliente y un número de suscripción proporcionados por NetApp para activar su suscripción.
En este ejemplo, configuraremos el servicio LMS en una instancia Core que acaba de poner en marcha en la nube pública. Este es un proceso único que configura el servicio LMS.
-
Abre la página de registro de licencias de Global File Cache en el núcleo de almacenamiento en caché perimetral de BlueXP (el núcleo que designas como tu servicio de LMS) mediante la siguiente URL. Reemplaza <ip_address> con la dirección IP del núcleo de almacenamiento en caché perimetral de BlueXP:https://<ip_address>/lms/api/v1/config/lmsconfig.html[]
-
Haga clic en * “continuar a este sitio web (no recomendado)”* para continuar. Se muestra una página que permite configurar el LMS o comprobar la información de licencia existente.
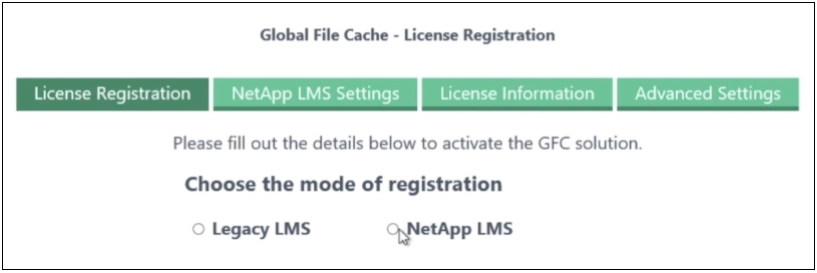
-
Seleccione el modo de registro:
-
Se utiliza «LMS de NetApp» para clientes que han adquirido licencias de Edge de almacenamiento en caché perimetral de NetApp BlueXP a NetApp o a sus partners certificados. (Preferido)
-
La opción «LMS heredado» se utiliza para clientes existentes o de prueba que hayan recibido un ID de cliente a través del servicio de soporte de NetApp. (Esta opción quedó obsoleta).
-
-
Para este ejemplo, haga clic en NetApp LMS, introduzca su ID de cliente (preferiblemente su dirección de correo electrónico) y haga clic en Register LMS.
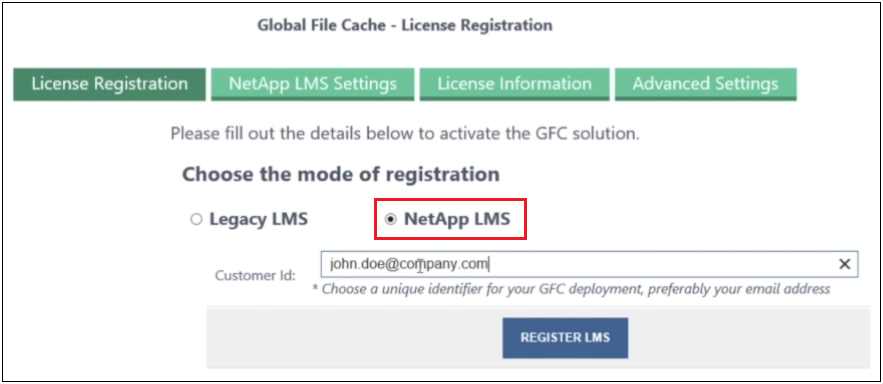
-
Compruebe si hay un correo electrónico de confirmación de NetApp que incluya su número de suscripción de software GFC y su número de serie.
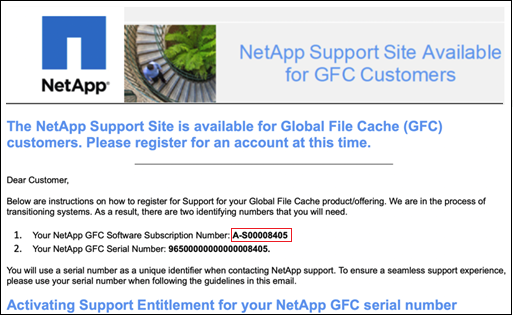
-
Haga clic en la pestaña NetApp LMS Settings.
-
Seleccione GFC License Subscription, introduzca su número de suscripción de software GFC y haga clic en Enviar.
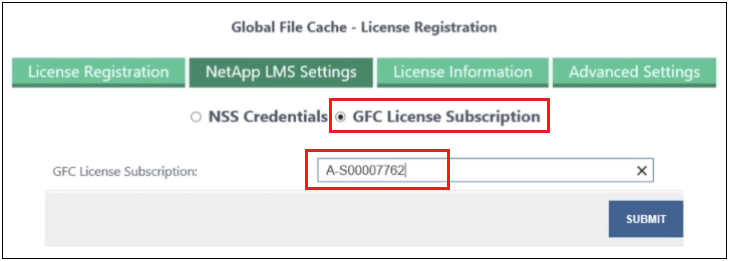
Verá un mensaje que indica que la suscripción a la licencia de GFC se ha registrado correctamente y se ha activado para la instancia de LMS. Las compras posteriores se agregarán automáticamente a la suscripción a la licencia de GFC.
-
Opcionalmente, puede hacer clic en la pestaña Información de licencia para ver toda la información de licencia GFC.
Si has determinado que necesitas implementar varios núcleos de almacenamiento en caché perimetral de BlueXP para admitir tu configuración, haz clic en Agregar instancia principal en el panel de control y sigue el asistente de implementación.
Una vez finalizada la implementación básica, debe hacerlo "Implemente las instancias de Edge con el almacenamiento en caché en el edge de BlueXP" en cada una de sus oficinas remotas.
Puesta en marcha de instancias de Core adicionales
Si tu configuración requiere que se instale más de un núcleo de almacenamiento en caché perimetral de BlueXP debido a una gran cantidad de instancias de Edge, puedes añadir otro núcleo al entorno de trabajo.
Al implementar instancias de Edge, configurará algunos para que se conecten al primer núcleo y otros al segundo núcleo. Las dos instancias principales acceden al mismo almacenamiento de back-end (su instancia de Cloud Volumes ONTAP) del entorno de trabajo.
-
En el Panel de caché global de archivos, haga clic en Agregar instancia principal.
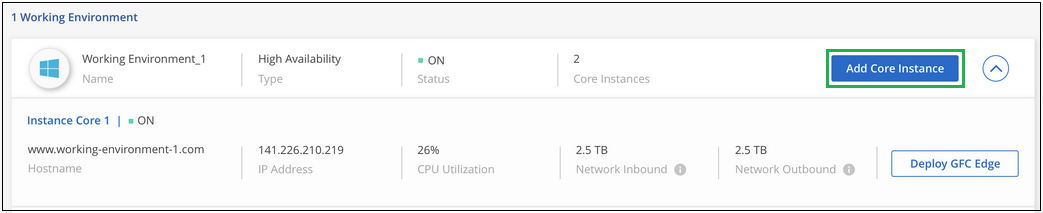
-
Introduzca las credenciales de usuario administrador para unirse al dominio de Active Directory y las credenciales de usuario de la cuenta de servicio. A continuación, haga clic en continuar.
-
La instancia de núcleo de almacenamiento en caché perimetral de BlueXP debe estar en el mismo dominio de Active Directory que la instancia de Cloud Volumes ONTAP.
-
La cuenta de servicio es un usuario de dominio y forma parte del grupo BUILTIN\operadores de copia de seguridad de la instancia de Cloud Volumes ONTAP.
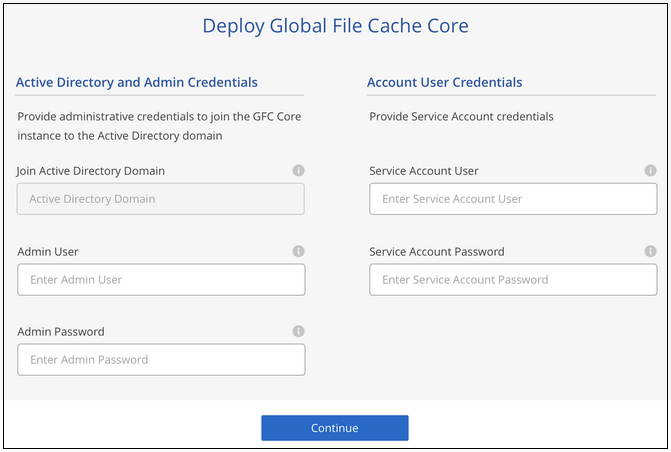
-
-
Introduce las credenciales de administración que usarás para acceder al Cloud VM de BlueXP y haz clic en Deploy GFC Core. Para Azure y Google Cloud, debe introducir las credenciales como nombre de usuario y contraseña; en AWS, seleccione la pareja de claves adecuada. Puede cambiar el nombre de la máquina virtual si desea.
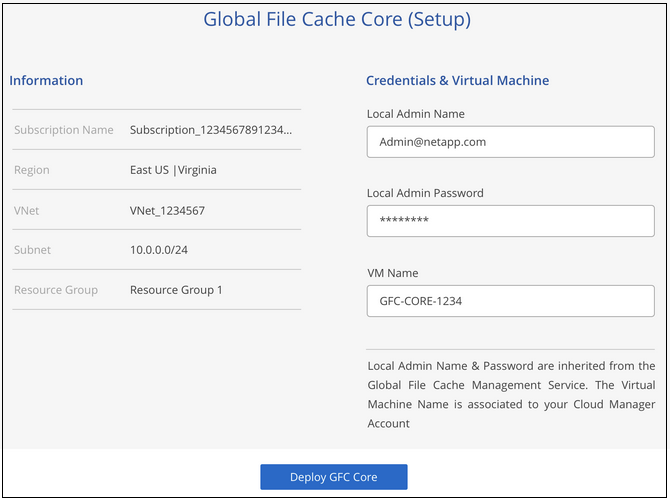
-
Después de que el núcleo de almacenamiento en caché perimetral de BlueXP se haya implementado correctamente, haga clic en Ir al panel.
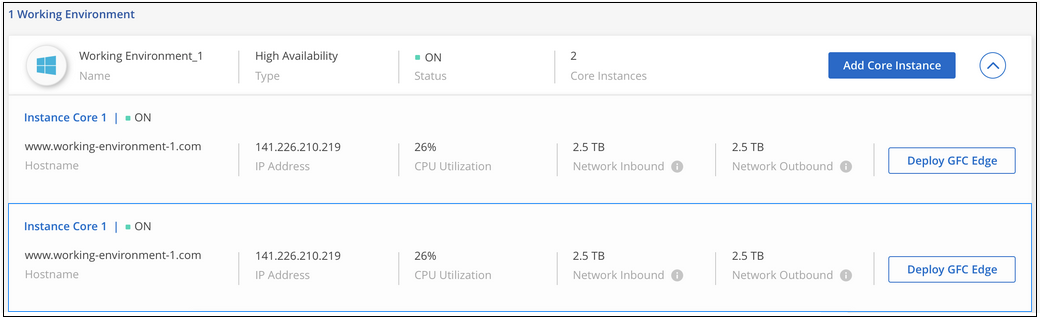
El panel de control refleja la segunda instancia de Core para el entorno de trabajo.



 Notas de la versión
Notas de la versión