Création et montage de volumes
 Suggérer des modifications
Suggérer des modifications


BlueXP vous permet de créer des volumes cloud basés sur votre abonnement Cloud Volumes Service pour Google Cloud. Une fois que vous avez créé un volume, obtenez les commandes de montage appropriées afin de pouvoir monter le volume sur un client.
Créer des volumes
Vous pouvez créer des volumes NFS ou SMB dans un compte Cloud Volumes Service pour Google Cloud existant ou nouveau. Les volumes cloud prennent actuellement en charge NFSv3 et NFSv4.1 pour les clients Linux et UNIX, et SMB 3.x pour les clients Windows.
-
Si vous souhaitez utiliser SMB dans Google Cloud, vous devez avoir configuré DNS et Active Directory.
-
Lorsque vous prévoyez de créer un volume SMB, vous devez disposer d'un serveur Windows Active Directory disponible auquel vous pouvez vous connecter. Vous entrez ces informations lors de la création du volume. Assurez-vous également que l'utilisateur administrateur peut créer un compte machine dans le chemin d'unité organisationnelle spécifié.
-
Sélectionnez l'environnement de travail et cliquez sur Ajouter un nouveau volume.
-
Sur la page Détails et emplacement, saisissez les détails du volume :
-
Entrez un nom pour le volume.
-
Spécifiez une taille dans la plage de 1 Tio (1024 Gio) à 100 Tio.
-
Spécifier un niveau de service : standard, Premium ou Extreme.
-
Sélectionnez la région Google Cloud.
-
Sélectionnez le réseau VPC à partir duquel le volume sera accessible. Notez que le VPC ne peut pas être modifié ou modifié une fois le volume créé.
-
Cliquez sur Continuer.
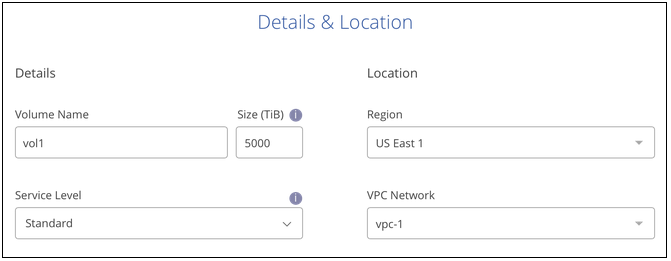
-
-
Sur la page Protocol, sélectionnez NFS ou SMB, puis définissez les détails. Les entrées requises pour NFS et SMB sont répertoriées dans les sections ci-après.
-
Pour NFS :
-
Dans le champ chemin du volume, indiquez le nom de l'exportation de volume que vous verrez lors du montage du volume.
-
Sélectionnez NFS v3, NFS v4.1 ou les deux en fonction de vos exigences.
-
Vous pouvez également créer une export-policy pour identifier les clients pouvant accéder au volume. Spécifiez :
-
Clients autorisés à l'aide d'une adresse IP ou d'un routage inter-domaines sans classe (CIDR).
-
Droits d'accès en lecture et écriture ou lecture seule.
-
Protocole d'accès (ou protocoles si le volume autorise l'accès NFS v3 et NFS v4.1) utilisé pour les utilisateurs.
-
Cliquez sur + Ajouter règle de stratégie d'exportation si vous souhaitez définir des règles de stratégie d'exportation supplémentaires.
L'image suivante montre la page Volume remplie pour le protocole NFS :
-

-
-
Pour SMB :
-
Dans le champ chemin du volume, indiquez le nom de l'exportation de volume que vous verrez lorsque vous montez le volume et cliquez sur Continuer.
-
Si Active Directory a été configuré, la configuration s'affiche. S'il s'agit du premier volume en cours de configuration et qu'aucun Active Directory n'a été configuré, vous pouvez activer le chiffrement de session SMB dans la page d'installation de la connectivité SMB :
Champ Description Adresse IP principale DNS
Les adresses IP des serveurs DNS qui fournissent une résolution de nom pour le serveur SMB. Utilisez une virgule pour séparer les adresses IP lorsque vous faites référence à plusieurs serveurs, par exemple 172.31.25.223, 172.31.2.74.
Domaine Active Directory à rejoindre
Le FQDN du domaine Active Directory (AD) que vous souhaitez que le serveur SMB rejoint.
Nom NetBIOS du serveur SMB
Nom NetBIOS du serveur SMB qui sera créé.
Informations d'identification autorisées à rejoindre le domaine
Nom et mot de passe d'un compte Windows disposant de privilèges suffisants pour ajouter des ordinateurs à l'unité d'organisation spécifiée dans le domaine AD.
Unité organisationnelle
Unité organisationnelle au sein du domaine AD à associer au serveur SMB. La valeur par défaut est CN=Computers pour les connexions à votre propre serveur Windows Active Directory.
L'image suivante montre la page Volume remplie pour le protocole SMB :
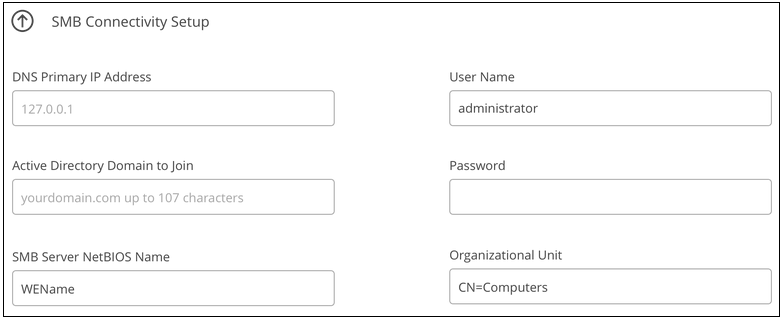
-
-
Cliquez sur Continuer.
-
Si vous souhaitez créer le volume à partir d'un snapshot d'un volume existant, sélectionnez-le dans la liste déroulante Nom de snapshot. Sinon, cliquez simplement sur Continuer.
-
Sur la page règle Snapshot, vous pouvez activer Cloud Volumes Service pour créer des copies snapshot de vos volumes selon un planning. Pour ce faire, vous pouvez déplacer le sélecteur vers la droite ou modifier le volume ultérieurement pour définir la stratégie de snapshots.
Découvrez comment "création d'une règle de snapshots".
-
Cliquez sur Ajouter un volume.
Le nouveau volume est ajouté à l'environnement de travail.
Poursuivre le montage du volume cloud.
Montez les volumes cloud
Accédez aux instructions de montage depuis BlueXP pour monter le volume sur un hôte.

|
Utilisez le protocole/dialecte mis en surbrillance pris en charge par votre client. |
-
Ouvrir l'environnement de travail.
-
Placez le pointeur de la souris sur le volume et cliquez sur montez le volume.
Les volumes NFS et SMB affichent des instructions de montage pour ce protocole.
-
Placez le pointeur de la souris sur les commandes et copiez-les dans le presse-papiers pour faciliter ce processus. Ajoutez simplement le répertoire de destination/point de montage à la fin de la commande.
Exemple NFS:
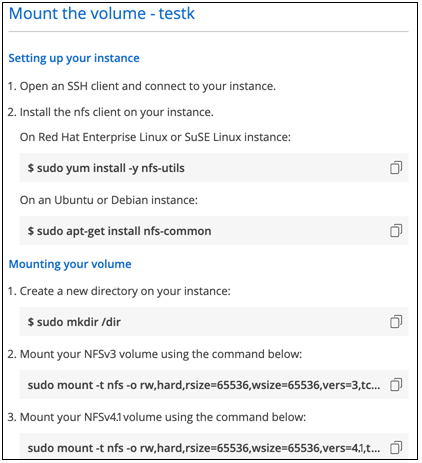
La taille d'E/S maximale définie par le
rsizeetwsizeles options sont 1048576. cependant, la version 65536 est la valeur par défaut recommandée pour la plupart des cas d'utilisation.Notez que les clients Linux seront par défaut sur NFSv4.1 à moins que la version soit spécifiée avec
vers=<nfs_version>option.Exemple SMB:
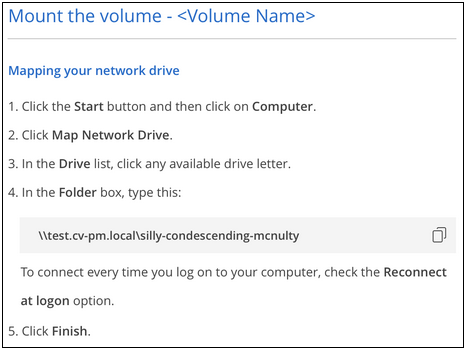
-
Mappez votre lecteur réseau en suivant les instructions de montage de votre instance.
Après avoir effectué les étapes des instructions de montage, vous avez monté le volume cloud sur votre instance Google Cloud.

