Créez des volumes pour FSX pour ONTAP
 Suggérer des modifications
Suggérer des modifications


Une fois votre environnement de travail configuré, vous pouvez créer et monter FSX pour les volumes ONTAP.
Créer des volumes
Vous pouvez créer et gérer des volumes NFS, CIFS et iSCSI à partir de votre environnement de travail FSX pour ONTAP dans BlueXP. Les volumes créés à l'aide de l'interface de ligne de commande ONTAP seront également visibles dans votre environnement de travail FSX pour ONTAP.
Vous pouvez ajouter des volumes en ouvrant l'environnement de travail et en sélectionnant l'onglet volumes ou simplement en utilisant le panneau Détails de l'environnement de travail dans le canevas. Cette tâche décrit l'ajout de volumes à l'aide du panneau Détails.
-
Vous avez besoin d'un actif "Connecteur dans AWS".
-
Si vous souhaitez utiliser SMB, vous devez avoir configuré DNS et Active Directory. Pour plus d'informations sur la configuration réseau DNS et Active Directory, reportez-vous à la section "AWS : conditions préalables à l'utilisation d'une application Microsoft AD gérée automatiquement".
-
Sélectionnez l'environnement de travail FSX pour ONTAP sur la toile. Si aucun connecteur n'est activé, vous serez invité à en ajouter un.
-
Dans le panneau Détails, utilisez les trois points (
 ) pour ouvrir le menu d'options. Cliquez sur Ajouter un volume.
) pour ouvrir le menu d'options. Cliquez sur Ajouter un volume.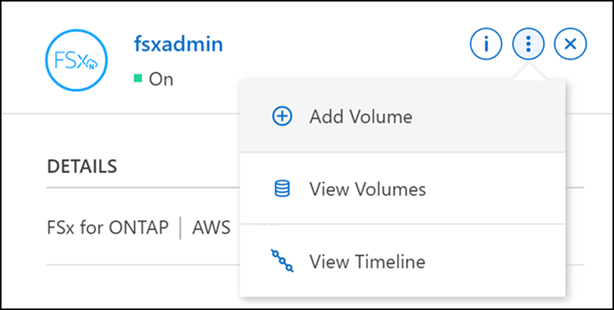
-
Détails du volume, protection et balises
-
Entrez le nom de votre nouveau volume.
-
Le champ SVM (Storage VM) renseigne automatiquement le SVM en fonction du nom de votre environnement de travail.
-
Entrez la taille du volume et sélectionnez une unité (Gio ou Tio). Notez que la taille du volume va augmenter en fonction de l'utilisation.
-
Sélectionnez une règle de snapshots. Par défaut, un instantané est créé toutes les heures (en conservant les six dernières copies), tous les jours (en conservant les deux dernières copies) et toutes les semaines (en conservant les deux dernières copies).
-
Vous pouvez également créer des balises pour catégoriser vos volumes en cliquant sur le signe plus et en saisissant un nom de balise et une valeur.
-
Si vous le souhaitez, sélectionnez l'option d'optimisation pour créer une FlexGroup et distribuer les données de volume au sein du cluster.
La distribution FlexGroup est disponible pour les protocoles de volume NFS et CIFS uniquement.
-
-
Volumes protocole :
-
Sélectionnez un protocole de volume NFS, CIFS ou iSCSI.
NFS-
Sélectionnez une stratégie de contrôle d'accès.
-
Sélectionnez les versions NFS.
-
Sélectionnez une stratégie d'exportation personnalisée. Cliquez sur l'icône d'information pour obtenir des critères de valeur valides.
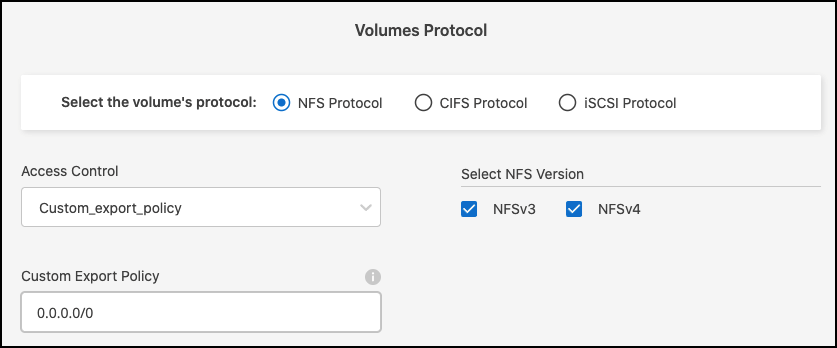
CIFS-
Entrez un nom de partage.
-
Entrez des utilisateurs ou des groupes séparés par un point-virgule.
-
Sélectionnez le niveau d'autorisation du volume.
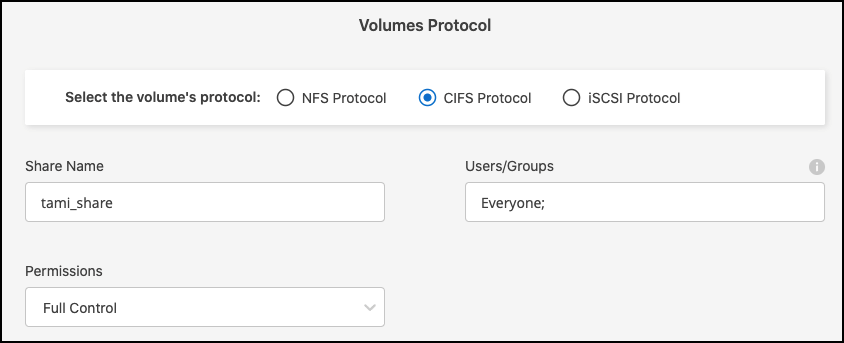
-
S'il s'agit du premier volume CIFS pour cet environnement de travail, vous serez invité à configurer la connectivité CIFS à l'aide d'une configuration Active Directory ou Workgroup.
-
Si vous sélectionnez une configuration de groupe de travail, entrez le nom du serveur et du groupe de travail pour un groupe de travail configuré pour CIFS.
-
Si vous sélectionnez une configuration Active Directory, vous devez fournir les informations de configuration suivantes.
Champ Description Adresse IP principale DNS
Les adresses IP des serveurs DNS qui fournissent la résolution de nom pour le serveur CIFS. Le serveur DNS répertorié doit contenir les enregistrements SRV (Service Location Records) nécessaires pour localiser les serveurs LDAP Active Directory et les contrôleurs de domaine du domaine auquel le serveur CIFS rejoint.
Domaine Active Directory à rejoindre
Le FQDN du domaine Active Directory (AD) que vous souhaitez que le serveur CIFS rejoint.
Informations d'identification autorisées à rejoindre le domaine
Nom et mot de passe d'un compte Windows disposant de privilèges suffisants pour ajouter des ordinateurs à l'unité d'organisation spécifiée dans le domaine AD.
Nom NetBIOS du serveur CIFS
Nom de serveur CIFS unique dans le domaine AD.
Unité organisationnelle
Unité organisationnelle du domaine AD à associer au serveur CIFS. La valeur par défaut est CN=Computers.
Domaine DNS
Le domaine DNS pour la machine virtuelle de stockage (SVM). Dans la plupart des cas, le domaine est identique au domaine AD.
Serveur NTP
Sélectionnez Activer la configuration du serveur NTP pour configurer un serveur NTP à l'aide du DNS Active Directory. Si vous devez configurer un serveur NTP à l'aide d'une autre adresse, vous devez utiliser l'API. Voir la "Documents d'automatisation BlueXP" pour plus d'informations.
-
ISCSIVous pouvez connecter votre LUN à l'aide d'un groupe initiateur existant ou en créer un nouveau. Pour mapper un groupe initiateur existant, sélectionnez votre système d'exploitation et un ou plusieurs groupes initiateurs.
Pour créer un nouveau groupe initiateur :
-
Sélectionnez Créer nouveau.
-
Sélectionnez votre système d'exploitation.
-
Cliquez pour ajouter un ou plusieurs noms iSCSI qualifiés (IQN) de l'hôte. Vous pouvez sélectionner des IQN existants ou ajouter de nouveaux IQN. Pour plus de détails sur la recherche de l'IQN pour un volume, reportez-vous à la section "Connectez un hôte à une LUN".
-
Entrez un Nom du groupe initiateur.
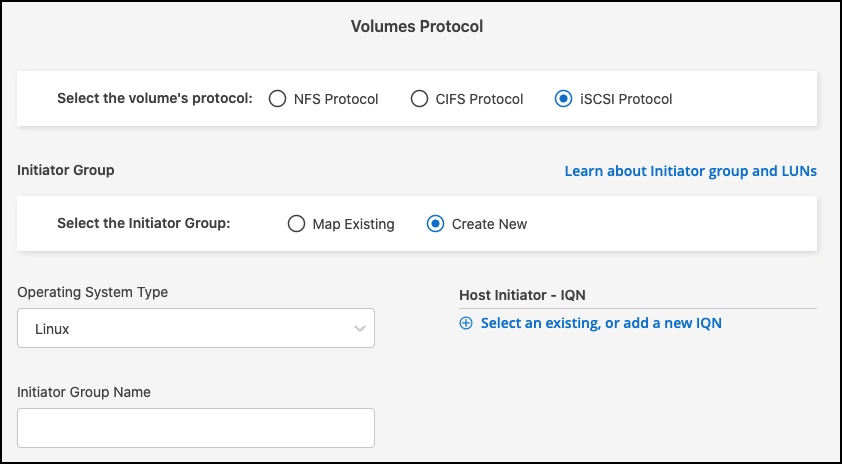
-
-
-
Profil d'utilisation et Tiering
-
Par défaut, efficacité du stockage est désactivée. Vous pouvez modifier ce paramètre afin d'activer la déduplication et la compression.
-
Par défaut, Tiering Policy est défini sur snapshot Only. Vous pouvez sélectionner une autre règle de hiérarchisation en fonction de vos besoins.
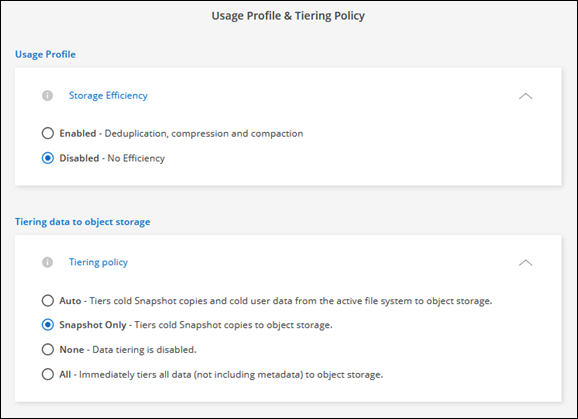
-
Si vous avez sélectionné optimisation (FlexGroup), vous devez spécifier le nombre de composants dans lesquels distribuer les données de volume. Nous recommandons vivement d'utiliser un nombre pair de composants pour assurer une distribution uniforme des données.
-
-
Review : passez en revue votre configuration de volume. Cliquez sur Précédent pour modifier les paramètres ou sur Ajouter pour créer le volume.
Le nouveau volume est ajouté à l'environnement de travail.
Montez les volumes
Accédez aux instructions de montage depuis BlueXP pour monter le volume sur un hôte.
Vous pouvez monter des volumes en ouvrant l'environnement de travail et en sélectionnant l'onglet volumes ou simplement en utilisant le panneau Détails de l'environnement de travail à partir du canevas. Cette tâche décrit l'ajout de volumes à l'aide du panneau Détails.
-
Sélectionnez l'environnement de travail FSX pour ONTAP sur la toile.
-
Dans le panneau Détails, utilisez l'icône à trois points (
 ) pour ouvrir le menu d'options. Cliquez sur Afficher les volumes.
) pour ouvrir le menu d'options. Cliquez sur Afficher les volumes.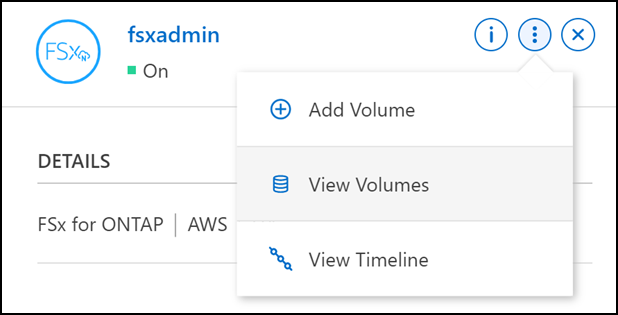
-
Utilisez gérer les volumes pour ouvrir le menu actions de volume. Cliquez sur Mount command et suivez les instructions pour monter le volume.
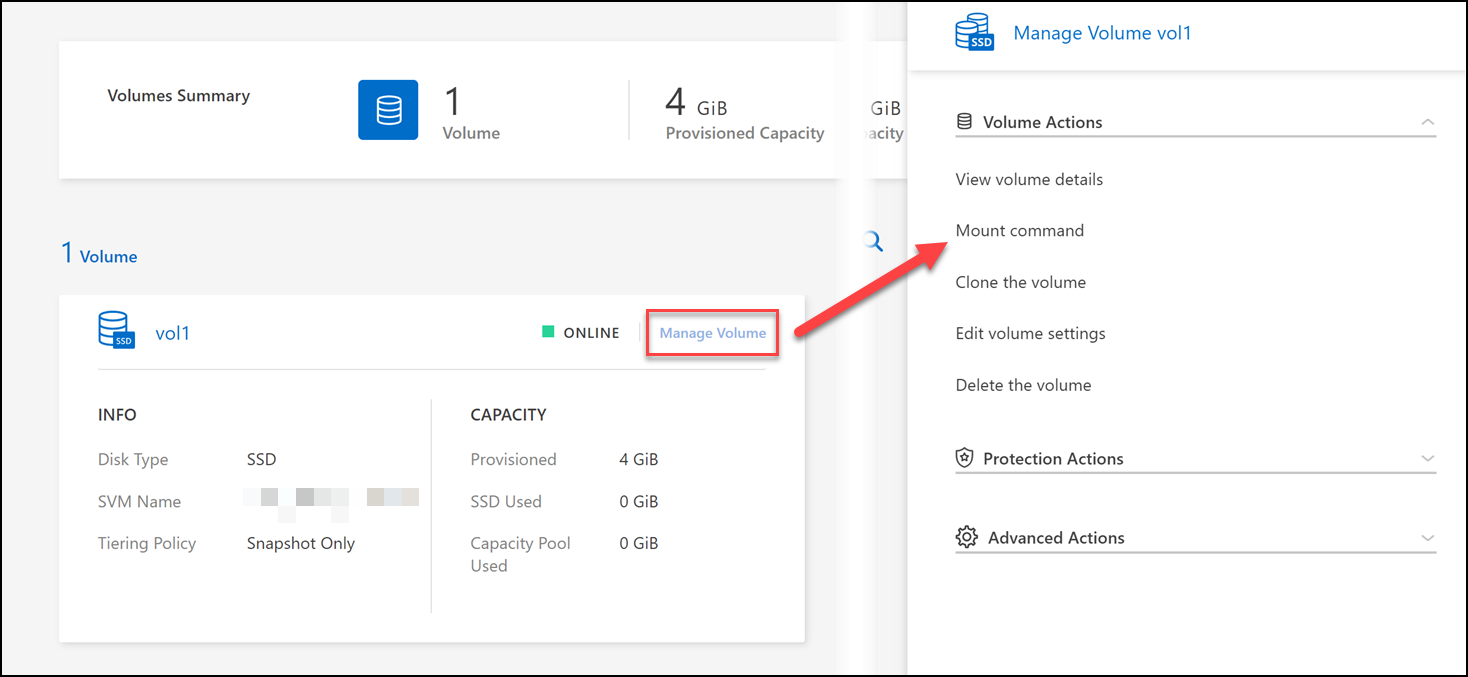
Votre volume est maintenant monté sur l'hôte.



 Commencez
Commencez
