Gérez les balises de vos ressources
 Suggérer des modifications
Suggérer des modifications


Vous pouvez afficher, ajouter, modifier et supprimer les balises affectées à vos ressources existantes à l'aide du service de marquage BlueXP. Vous pouvez ainsi organiser et simplifier la gestion de vos ressources.
Recherchez des ressources qui ont certaines balises
Si vous voulez voir toutes les ressources qui ont une balise spécifique, ou une certaine valeur de balise et de clé de balise, vous pouvez rechercher ces balises. Vous pouvez effectuer des recherches dans toutes les ressources ou uniquement dans certaines catégories de ressources.
-
Sélectionnez Santé > correction et cliquez sur l'onglet balises.
-
Si nécessaire, choisissez les informations d'identification d'un fournisseur de cloud spécifique dans le champ Sélectionner les informations d'identification.
-
Dans le champ Resource Type, sélectionnez la ressource, par exemple ONTAP:CVO:VOLUME pour effectuer une recherche sur l'ensemble des volumes Cloud Volumes ONTAP.
-
Dans le champ Tag Key, sélectionnez la balise, par exemple Env pour limiter la recherche aux volumes à l'aide de la balise Env.
-
Dans le champ Tag Value, sélectionnez la valeur clé, par exemple production pour limiter la recherche aux volumes dont le nom de balise est « Env » et la valeur de balise « production ».
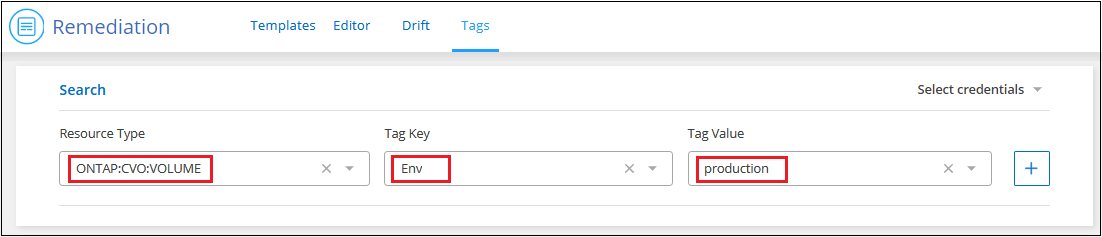
-
Cliquez sur le bouton
 Pour ajouter ces critères de recherche à la zone de recherche.
Pour ajouter ces critères de recherche à la zone de recherche.
-
Si vous avez terminé votre recherche, cliquez sur Rechercher et les résultats de la recherche apparaissent dans la section Ressources.
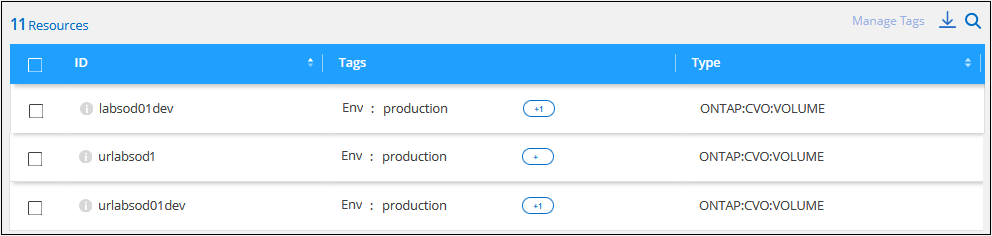
Si vous souhaitez ajouter des critères de recherche supplémentaires, suivez de nouveau les étapes 3 à 6, puis cliquez sur Rechercher.
Règles de recherche
Les règles suivantes s'appliquent lors de la définition de votre recherche :
-
Après avoir sélectionné un type de ressource, vous pouvez laisser les champs clé de balise et valeur de balise vides si vous voulez afficher toutes les ressources qui ont une clé et une valeur de clé.
-
Vous pouvez choisir une recherche unique ou définir plusieurs recherches pour affiner les résultats dans la section Ressources.
-
Lors de la définition de plusieurs ensembles de critères de recherche :
-
Si les critères pour deux recherches sont pour différents types de ressources, alors cette opération est traitée comme une opération "OU" et le résultat affiche les ressources des deux recherches. Par exemple, la recherche suivante renvoie tous les volumes Azure NetApp Files présentant la valeur de l'étiquette « Environnement:démo » et tous les volumes Cloud Volumes ONTAP dotés de la valeur de l'étiquette « Environnement:démo ».
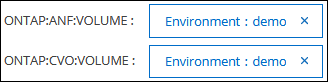
-
Si les critères pour deux recherches sont pour le même type de ressource, alors cette opération est traitée comme une opération "ET" et le résultat n'affiche que les ressources qui correspondent à les deux recherches. Par exemple, la recherche suivante renvoie des volumes Azure NetApp Files ayant la valeur de balise « Environnement:démo » et la valeur de balise « Groupe:Finance ».

-
-
Si vous avez défini plusieurs critères de recherche, puis décidez d'en supprimer un, cliquez simplement sur le bouton
 Pour le supprimer de la zone de recherche.
Pour le supprimer de la zone de recherche.
Ajoutez des balises aux ressources existantes
Vous pouvez appliquer des balises à une seule ressource ou à plusieurs ressources. Les ressources peuvent avoir des balises existantes ou n'ont pas de balises actuelles.
-
Dans l'onglet Tags, créez vos critères de recherche et cliquez sur Rechercher.
-
Sélectionnez la ou les ressources que vous souhaitez marquer.
-
Pour sélectionner toutes les ressources de la page, cochez la case dans la ligne de titre (
 ).
). -
Pour sélectionner plusieurs ressources, cochez la case pour chaque ressource (
 ).
). -
Pour sélectionner une seule ressource, cliquez sur le bouton
 icône de la ressource.
icône de la ressource.
-
-
Cliquez sur gérer les balises et la boîte de dialogue Resource Tags apparaît. Toutes les balises existantes apparaissent dans cette boîte de dialogue.
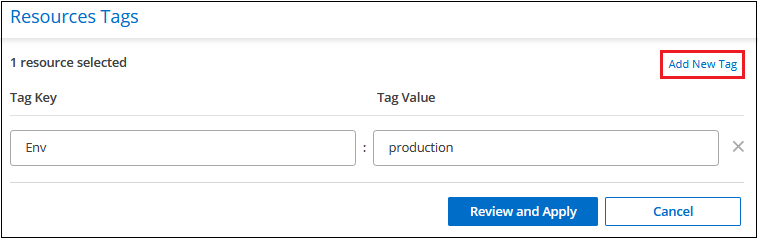
-
Cliquez sur Ajouter une nouvelle balise et une ligne de clé de balise et de valeur de balise vide apparaît dans la boîte de dialogue.
-
Entrez la clé de balise et la valeur de balise. Ajoutez d'autres balises à ce moment si vous voulez plus de balises sur cette ressource, puis cliquez sur Revue et appliquer.
-
Si vos modifications semblent correctes dans la page revérification, cliquez sur Enregistrer et la nouvelle balise est ajoutée à la ressource ou à toutes les ressources sélectionnées.
Modifiez les valeurs de balise d'une ressource
Vous pouvez modifier les balises affectées à des ressources et modifier la valeur de balise appliquée à une balise existante.
-
Dans l'onglet Tags, créez vos critères de recherche et cliquez sur Rechercher.
-
Sélectionnez la ou les ressources dont vous souhaitez modifier les balises.
-
Cliquez sur gérer les balises et la boîte de dialogue Resource Tags apparaît.
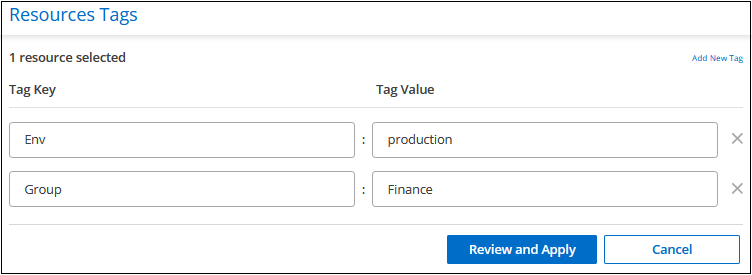
-
Entrez une nouvelle valeur pour la valeur de balise et cliquez sur Revue et appliquer.
-
Si votre modification semble correcte dans la page revérification, cliquez sur Enregistrer et la valeur de la balise est modifiée pour la ressource ou pour toutes les ressources sélectionnées.
Supprimez des balises des ressources
Vous pouvez supprimer une paire clé/valeur de balise d'une seule ressource ou de plusieurs ressources.
-
Dans l'onglet Tags, créez vos critères de recherche et cliquez sur Rechercher.
-
Sélectionnez la ou les ressources dont vous souhaitez supprimer des balises.
-
Cliquez sur gérer les balises et la boîte de dialogue Resource Tags apparaît.
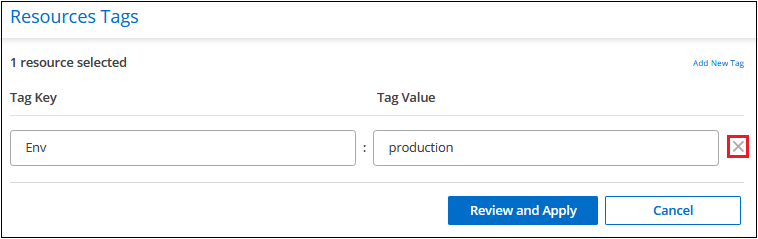
-
Cliquez sur le bouton
 Pour la paire clé/valeur de balise à supprimer et la ligne est supprimée, puis cliquez sur Revue et appliquer.
Pour la paire clé/valeur de balise à supprimer et la ligne est supprimée, puis cliquez sur Revue et appliquer. -
Si votre modification semble correcte dans la page revérification, cliquez sur Enregistrer et la paire clé/valeur de balise est supprimée de la ressource ou de toutes les ressources sélectionnées.



 Commencez
Commencez