Gérez les options de stockage de sauvegarde sur objet dans la page Paramètres avancés
 Suggérer des modifications
Suggérer des modifications


Vous pouvez modifier les paramètres de stockage de sauvegarde à objet au niveau du cluster que vous avez définis lors de l'activation de la sauvegarde et de la restauration BlueXP pour chaque système ONTAP à l'aide de la page Paramètres avancés. Vous pouvez également modifier certains paramètres appliqués comme paramètres de sauvegarde par défaut. Cela inclut la modification du taux de transfert des sauvegardes vers le stockage objet, l'exportation ou non des copies Snapshot historiques sous forme de fichiers de sauvegarde, ainsi que l'activation ou la désactivation des analyses par ransomware pour un environnement en bon état de fonctionnement.

|
Ces paramètres sont uniquement disponibles pour le stockage de sauvegarde sur objet. Aucun de ces paramètres n'a d'incidence sur vos paramètres de copie Snapshot ou de réplication. Des paramètres de réplication similaires au niveau du cluster pour les instantanés et les réplications seront ajoutés ultérieurement. |
Vous pouvez modifier les options suivantes dans la page Paramètres avancés :
-
Modification de la bande passante réseau allouée au téléchargement des sauvegardes vers le stockage objet à l'aide de l'option taux de transfert maximal
-
Modification de l'exportation ou non des copies Snapshot historiques sous forme de fichiers de sauvegarde et de leur inclusion dans les fichiers de sauvegarde de base initiaux pour les futurs volumes
-
Modification de la suppression des snapshots « annuels » du système source
-
Activation ou désactivation des analyses par ransomware pour un environnement opérationnel
Afficher les paramètres de sauvegarde au niveau du cluster
Vous pouvez afficher les paramètres de sauvegarde au niveau du cluster pour chaque environnement de travail.
-
Dans le menu BlueXP, sélectionnez protection > sauvegarde et récupération.
-
Dans l'onglet volumes, sélectionnez Paramètres de sauvegarde.
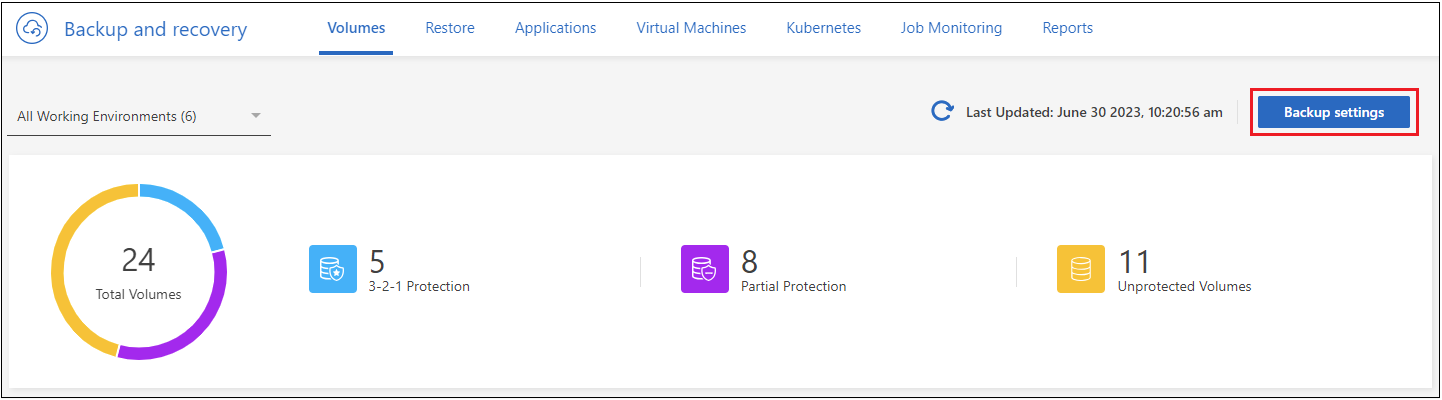
-
Dans la page Backup Settings, cliquez sur
 Pour l'environnement de travail et sélectionnez Paramètres avancés.
Pour l'environnement de travail et sélectionnez Paramètres avancés.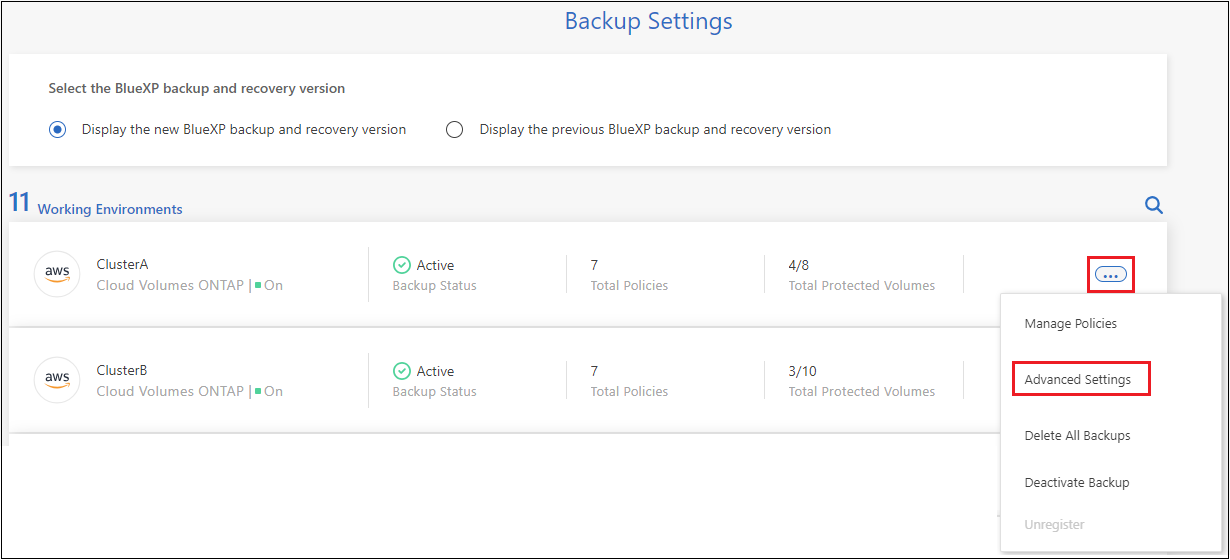
La page Paramètres avancés affiche les paramètres actuels de cet environnement de travail.
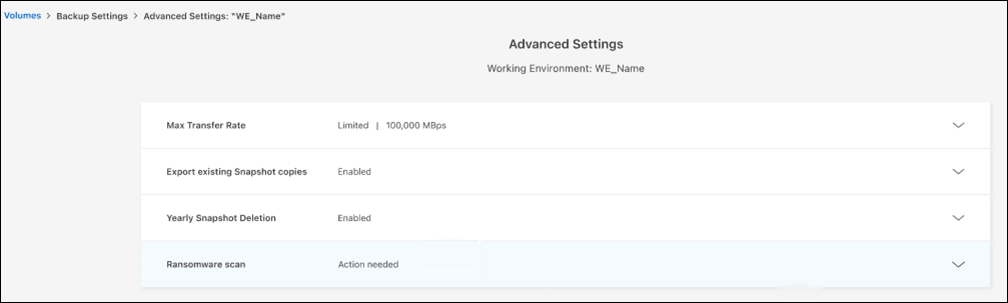
-
Développez l'option et effectuez la modification.
Toutes les opérations de sauvegarde après la modification utiliseront les nouvelles valeurs.
Certaines options ne sont plus disponibles en fonction de la version de ONTAP sur le cluster source et en fonction du fournisseur cloud où résident les sauvegardes.
Modifiez la bande passante réseau disponible pour charger les sauvegardes dans le stockage objet
Lorsque vous activez la sauvegarde et la restauration BlueXP pour un environnement de travail, ONTAP peut utiliser par défaut une quantité illimitée de bande passante pour transférer les données de sauvegarde des volumes de l'environnement de travail vers le stockage objet. Si vous remarquez que le trafic de sauvegarde affecte les charges de travail utilisateur normales, vous pouvez limiter la quantité de bande passante réseau utilisée pendant le transfert à l'aide de l'option débit de transfert maximal de la page Paramètres avancés.
-
Dans l'onglet volumes, sélectionnez Paramètres de sauvegarde.
-
Dans la page Backup Settings, cliquez sur
 Pour l'environnement de travail et sélectionnez Paramètres avancés.
Pour l'environnement de travail et sélectionnez Paramètres avancés. -
Dans la page Paramètres avancés, développez la section taux de transfert max.

-
Choisissez une valeur comprise entre 1 et 1,000 Mbit/s comme taux de transfert maximal.
-
Sélectionnez le bouton radio Limited et saisissez la bande passante maximale utilisable, ou sélectionnez Unlimited pour indiquer qu'il n'y a pas de limite.
-
Sélectionnez appliquer.
Ce paramètre n'affecte pas la bande passante allouée à d'autres relations de réplication qui peuvent être configurées pour des volumes dans l'environnement de travail.
Indiquer si les copies Snapshot historiques sont exportées en tant que fichiers de sauvegarde
S'il existe des copies Snapshot locales pour les volumes correspondant au libellé de planification des sauvegardes que vous utilisez dans cet environnement de travail (par exemple, quotidienne, hebdomadaire, etc.), vous pouvez exporter ces snapshots historiques vers le stockage objet sous forme de fichiers de sauvegarde. Cela vous permet d'initialiser vos sauvegardes dans le cloud en déplaçant d'anciennes copies Snapshot vers la copie de sauvegarde de base.
Notez que cette option s'applique uniquement aux nouveaux fichiers de sauvegarde pour les nouveaux volumes de lecture/écriture et qu'elle n'est pas prise en charge avec les volumes DP (protection des données).
-
Dans l'onglet volumes, sélectionnez Paramètres de sauvegarde.
-
Dans la page Backup Settings, cliquez sur
 Pour l'environnement de travail et sélectionnez Paramètres avancés.
Pour l'environnement de travail et sélectionnez Paramètres avancés. -
Dans la page Paramètres avancés, développez la section Exporter les copies Snapshot existantes.

-
Indiquez si vous souhaitez exporter les copies Snapshot existantes.
-
Sélectionnez appliquer.
Modifier si les snapshots « annuels » sont supprimés du système source
Lorsque vous sélectionnez l'étiquette de sauvegarde « annuelle » pour une règle de sauvegarde pour l'un de vos volumes, la copie Snapshot créée est très volumineuse. Par défaut, ces snapshots annuels sont supprimés automatiquement du système source après leur transfert vers le stockage objet. Vous pouvez modifier ce comportement par défaut à partir de la section Suppression annuelle de l'instantané.
-
Dans l'onglet volumes, sélectionnez Paramètres de sauvegarde.
-
Dans la page Backup Settings, cliquez sur
 Pour l'environnement de travail et sélectionnez Paramètres avancés.
Pour l'environnement de travail et sélectionnez Paramètres avancés. -
Dans la page Paramètres avancés, développez la section Suppression annuelle des instantanés.
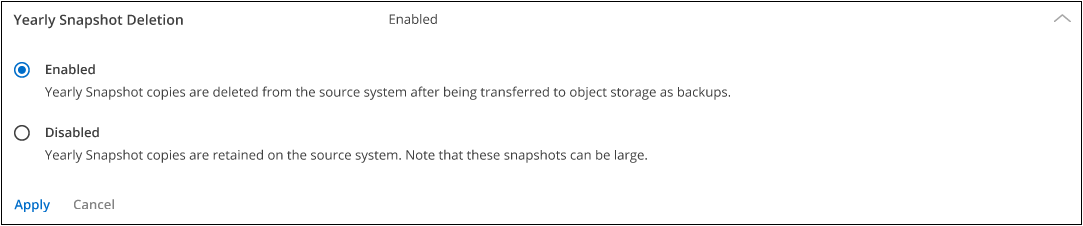
-
Sélectionnez Désactivé pour conserver les instantanés annuels sur le système source.
-
Sélectionnez appliquer.
Activez ou désactivez les analyses par ransomware
Les analyses de protection contre les ransomware sont activées par défaut. Le paramètre par défaut de la fréquence de balayage est de 7 jours. L'analyse s'effectue uniquement sur la dernière copie Snapshot. Vous pouvez activer ou désactiver les analyses anti-ransomware sur la dernière copie Snapshot à l'aide de l'option de la page Paramètres avancés. Si vous l'activez, les acquisitions sont effectuées tous les 7 jours par défaut.

|
L'activation des analyses par ransomware entraîne des frais supplémentaires, selon le fournisseur cloud. |
Reportez-vous à la section "Gestion des règles" pour en savoir plus sur la gestion des règles qui implémentent la détection des ransomware.
-
Dans l'onglet volumes, sélectionnez Paramètres de sauvegarde.
-
Dans la page Backup Settings, cliquez sur
 Pour l'environnement de travail et sélectionnez Paramètres avancés.
Pour l'environnement de travail et sélectionnez Paramètres avancés. -
Dans la page Paramètres avancés, développez la section ransomware scan.
-
Activer ou désactiver ransomware Scan.



 Notes de mise à jour
Notes de mise à jour