Gestion des sauvegardes pour vos systèmes Kubernetes
 Suggérer des modifications
Suggérer des modifications


Vous pouvez gérer les sauvegardes de vos systèmes Kubernetes en modifiant la planification des sauvegardes, en activant/désactivant les sauvegardes de volumes, en supprimant les sauvegardes, etc.

|
Ne gérez ni ne modifiez pas de fichiers de sauvegarde directement depuis votre environnement cloud fournisseur. Cela peut corrompre les fichiers et entraîner une configuration non prise en charge. |
Affichage des volumes en cours de sauvegarde
Vous pouvez afficher la liste de tous les volumes actuellement sauvegardés par la sauvegarde et la restauration BlueXP.
-
Dans le menu BlueXP, sélectionnez protection > sauvegarde et récupération.
-
Cliquez sur l'onglet Kubernetes pour afficher la liste des volumes persistants pour les systèmes Kubernetes.

Si vous recherchez des volumes spécifiques dans certains clusters, vous pouvez affiner la liste par cluster et volume ou utiliser le filtre de recherche.
Activation et désactivation des sauvegardes des volumes
Vous pouvez arrêter la sauvegarde d'un volume si vous n'avez pas besoin de copies de sauvegarde de ce volume et si vous ne voulez pas payer pour le coût de stockage des sauvegardes. Vous pouvez également ajouter un nouveau volume à la liste des sauvegardes si ce n'est pas actuellement le cas.
-
Dans l'onglet Kubernetes, sélectionnez Paramètres de sauvegarde.

-
Dans la page Backup Settings, cliquez sur
 Pour le cluster Kubernetes et sélectionnez gérer les volumes persistants.
Pour le cluster Kubernetes et sélectionnez gérer les volumes persistants.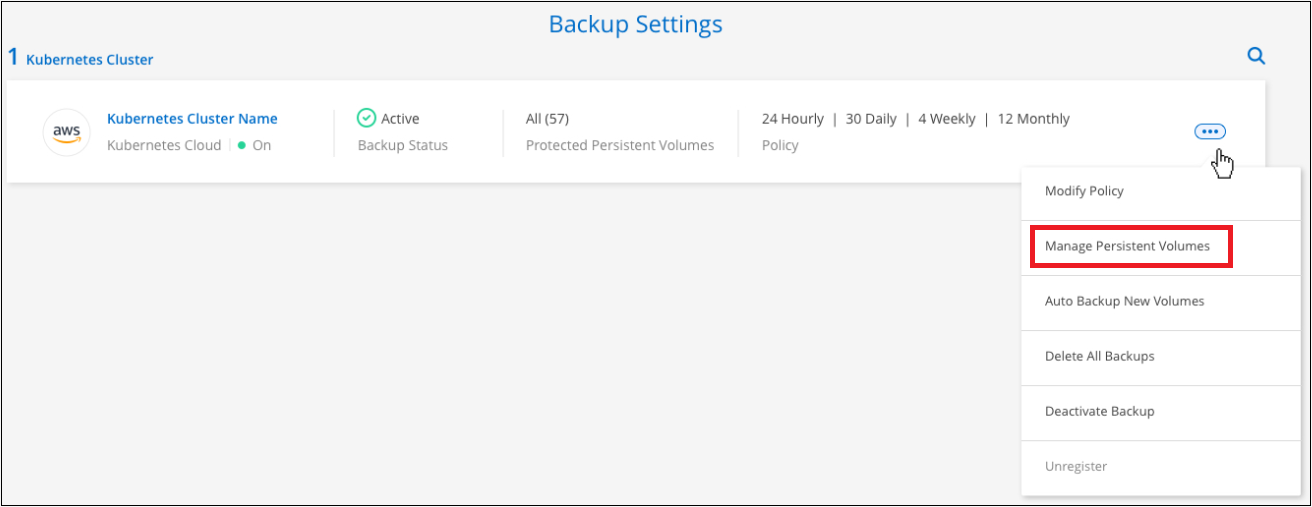
-
Cochez la case d'un volume ou des volumes que vous souhaitez modifier, puis cliquez sur Activer ou sur Désactiver selon que vous souhaitez démarrer ou arrêter les sauvegardes du volume.
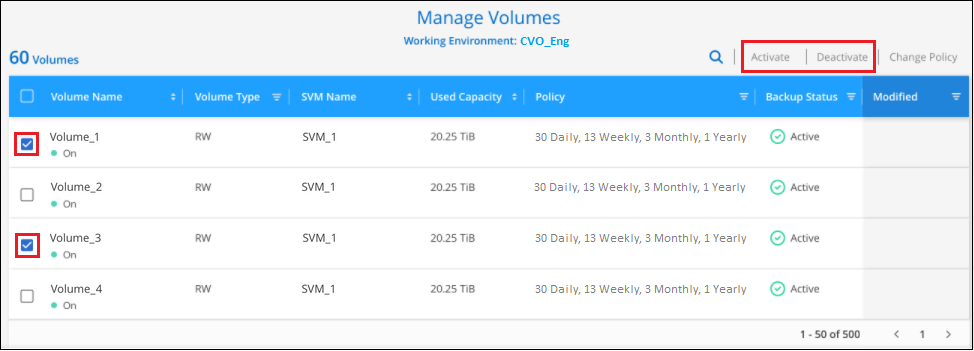
-
Cliquez sur Enregistrer pour valider vos modifications.
Remarque : lorsque vous interrompez la sauvegarde d'un volume, votre fournisseur de cloud continuera à payer les coûts de stockage objet pour la capacité que les sauvegardes utilisent, sauf si vous supprimez les sauvegardes.
Modification d'une stratégie de sauvegarde existante
Vous pouvez modifier les attributs d'une stratégie de sauvegarde actuellement appliquée aux volumes d'un environnement de travail. La modification de la stratégie de sauvegarde affecte tous les volumes existants utilisant la règle.
-
Dans l'onglet Kubernetes, sélectionnez Paramètres de sauvegarde.

-
Dans la page Backup Settings, cliquez sur
 Pour l'environnement de travail dans lequel vous souhaitez modifier les paramètres, sélectionnez gérer les stratégies.
Pour l'environnement de travail dans lequel vous souhaitez modifier les paramètres, sélectionnez gérer les stratégies.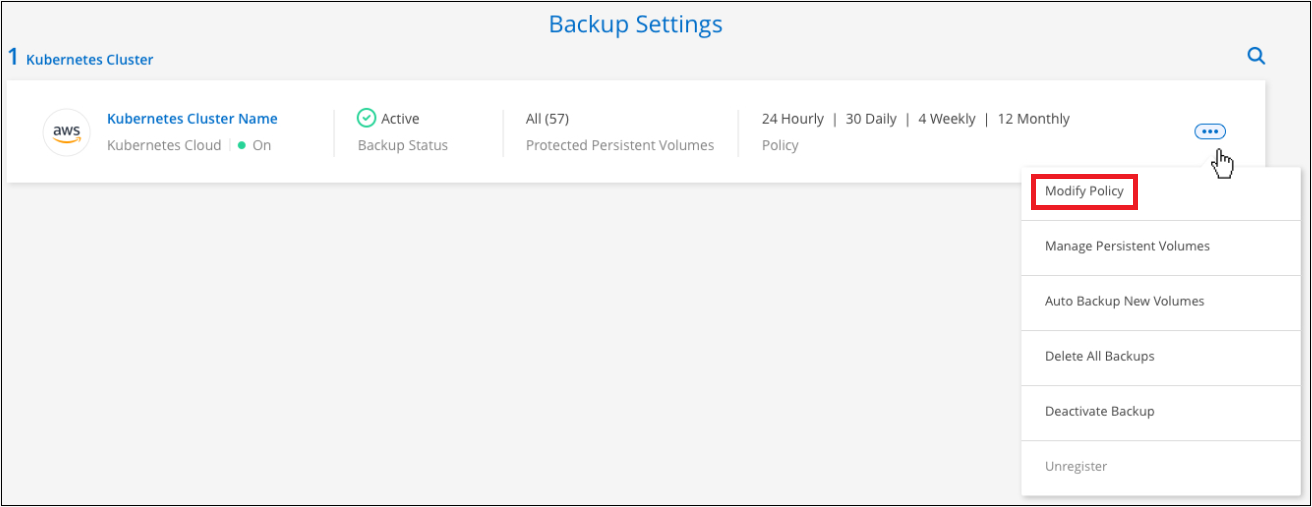
-
Dans la page Manage Policies, cliquez sur Edit Policy pour la stratégie de sauvegarde que vous souhaitez modifier dans cet environnement de travail.
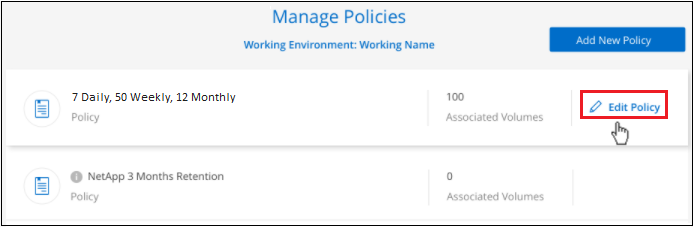
-
Dans la page Edit Policy, modifiez la planification et la rétention des sauvegardes et cliquez sur Save.
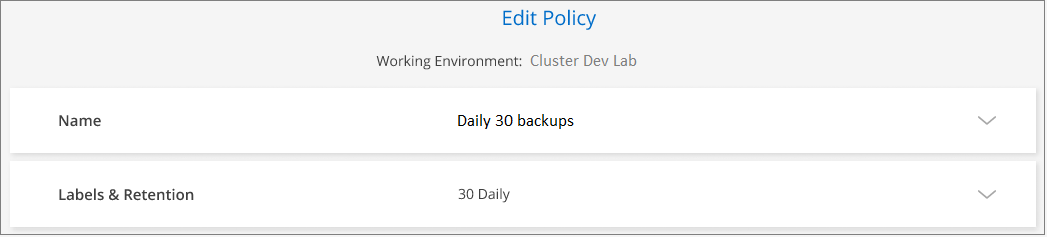
Définition d'une stratégie de sauvegarde à attribuer aux nouveaux volumes
Si vous n'avez pas sélectionné l'option permettant d'attribuer automatiquement une règle de sauvegarde aux volumes nouvellement créés lors de la première activation de la sauvegarde et de la restauration BlueXP sur votre cluster Kubernetes, vous pouvez choisir cette option plus tard dans la page Backup Settings. L'affectation d'une règle de sauvegarde aux nouveaux volumes permet de garantir la protection de toutes vos données.
Notez que la règle que vous souhaitez appliquer aux volumes doit déjà exister.
Vous pouvez également désactiver ce paramètre afin que les volumes nouvellement créés ne soient pas sauvegardés automatiquement. Dans ce cas, vous devrez activer manuellement les sauvegardes pour tous les volumes que vous souhaitez effectuer ultérieurement.
-
Dans l'onglet Kubernetes, sélectionnez Paramètres de sauvegarde.

-
Dans la page Backup Settings, cliquez sur
 Pour le cluster Kubernetes où les volumes existent, sélectionnez sauvegarde automatique de nouveaux volumes.
Pour le cluster Kubernetes où les volumes existent, sélectionnez sauvegarde automatique de nouveaux volumes.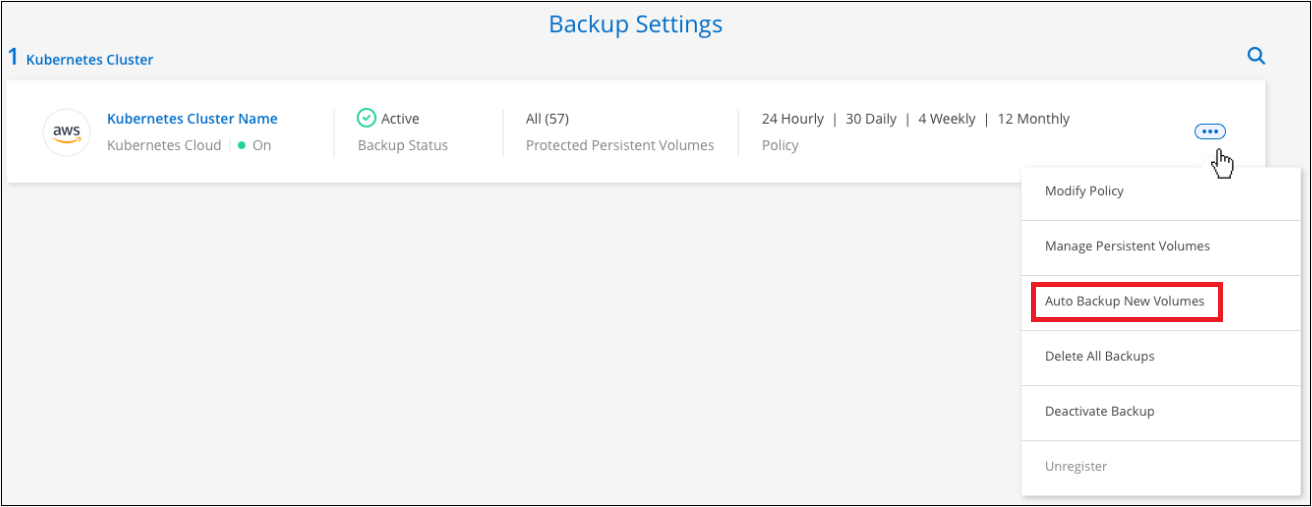
-
Cochez la case « sauvegarde automatique des volumes persistants futurs… », choisissez la stratégie de sauvegarde que vous souhaitez appliquer aux nouveaux volumes, puis cliquez sur Enregistrer.
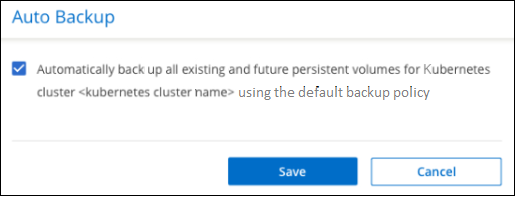
Désormais, cette règle de sauvegarde sera appliquée à tout nouveau volume créé dans ce cluster Kubernetes.
Affichage de la liste des sauvegardes pour chaque volume
Vous pouvez afficher la liste de tous les fichiers de sauvegarde existants pour chaque volume. Cette page affiche des informations détaillées sur le volume source, l'emplacement de destination et les détails de la sauvegarde, tels que la dernière sauvegarde effectuée, la stratégie de sauvegarde actuelle, la taille du fichier de sauvegarde, etc.
Cette page permet également d'effectuer les tâches suivantes :
-
Supprimez tous les fichiers de sauvegarde du volume
-
Supprimez les fichiers de sauvegarde individuels du volume
-
Téléchargez un rapport de sauvegarde pour le volume
-
Dans l'onglet Kubernetes, cliquez sur
 Pour le volume source et sélectionnez Détails et liste de sauvegarde.
Pour le volume source et sélectionnez Détails et liste de sauvegarde.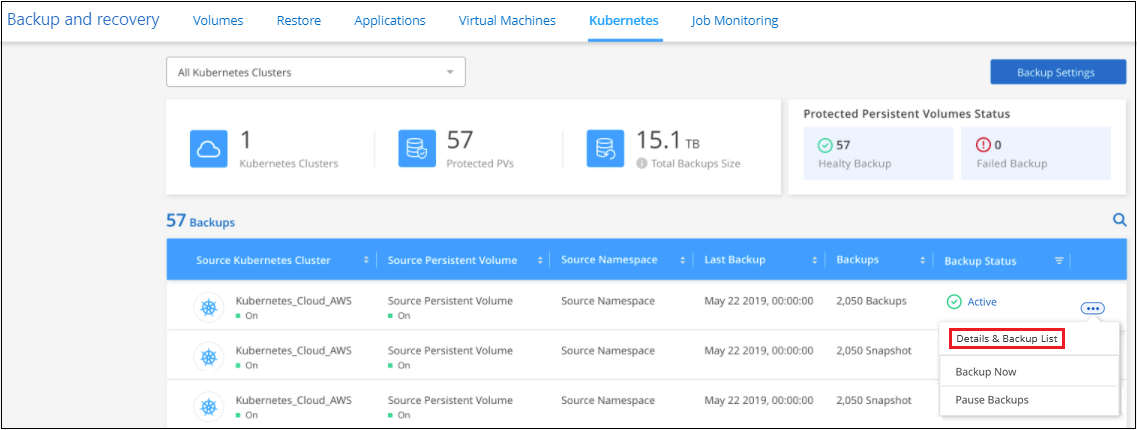
La liste de tous les fichiers de sauvegarde s'affiche avec des informations détaillées sur le volume source, l'emplacement de destination et les détails de la sauvegarde.
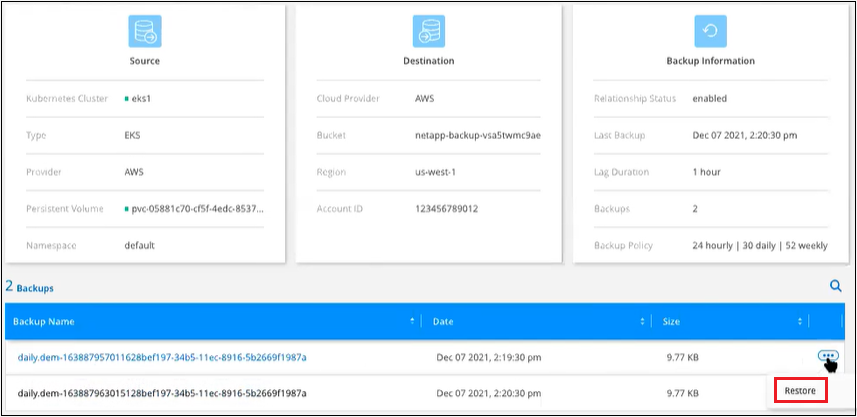
Suppression de sauvegardes
Avec la sauvegarde et la restauration BlueXP, vous pouvez supprimer un seul fichier de sauvegarde, supprimer toutes les sauvegardes d'un volume ou supprimer toutes les sauvegardes de tous les volumes d'un cluster Kubernetes. Vous pouvez supprimer toutes les sauvegardes si vous n'avez plus besoin des sauvegardes ou si vous avez supprimé le volume source et que vous souhaitez supprimer toutes les sauvegardes.

|
Si vous prévoyez de supprimer un environnement ou un cluster de travail qui dispose de sauvegardes, vous devez supprimer les sauvegardes avant de supprimer le système. La sauvegarde et la restauration BlueXP ne suppriment pas automatiquement les sauvegardes lorsque vous supprimez un système, et il n'existe pas de prise en charge à jour dans l'interface utilisateur pour supprimer les sauvegardes une fois le système supprimé. Vous continuerez d'être facturé pour les coûts de stockage objet pour les sauvegardes restantes. |
Suppression de tous les fichiers de sauvegarde d'un environnement de travail
La suppression de toutes les sauvegardes d'un environnement de travail ne désactive pas les futures sauvegardes des volumes de cet environnement de travail. Si vous souhaitez arrêter la création de sauvegardes de tous les volumes d'un environnement de travail, vous pouvez désactiver les sauvegardes comme décrit ici.
-
Dans l'onglet Kubernetes, sélectionnez Paramètres de sauvegarde.

-
Cliquez sur
 Pour le cluster Kubernetes où vous voulez supprimer toutes les sauvegardes et sélectionnez Supprimer toutes les sauvegardes.
Pour le cluster Kubernetes où vous voulez supprimer toutes les sauvegardes et sélectionnez Supprimer toutes les sauvegardes.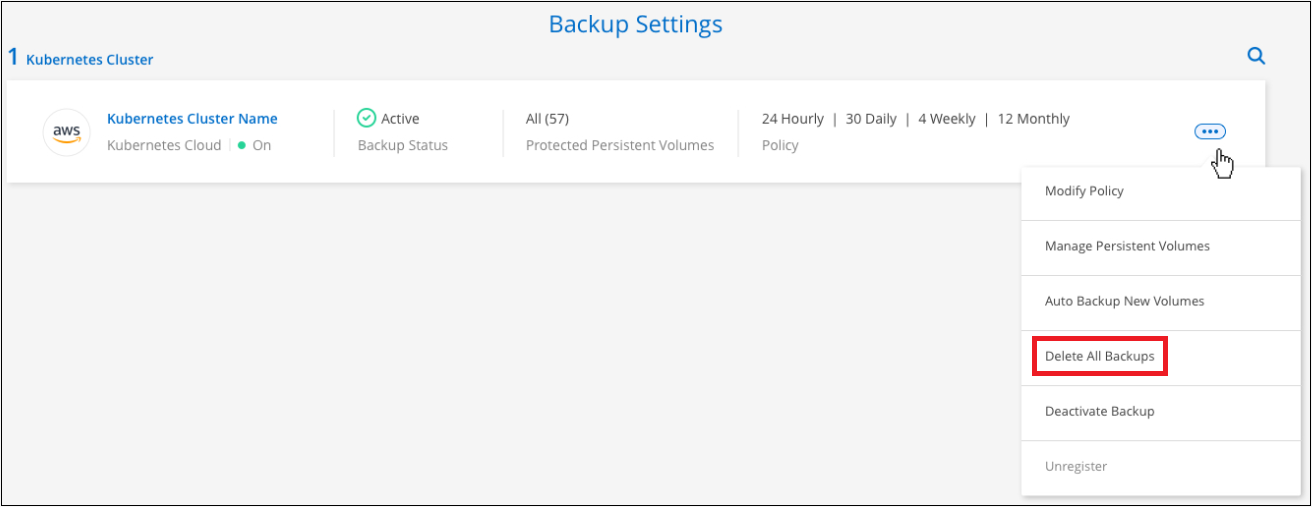
-
Dans la boîte de dialogue de confirmation, entrez le nom de l'environnement de travail et cliquez sur Supprimer.
Suppression de tous les fichiers de sauvegarde d'un volume
La suppression de toutes les sauvegardes d'un volume désactive également les futures sauvegardes de ce volume.
C'est possible relancez les sauvegardes pour le volume À tout moment à partir de la page gérer les sauvegardes.
-
Dans l'onglet Kubernetes, cliquez sur
 Pour le volume source et sélectionnez Détails et liste de sauvegarde.
Pour le volume source et sélectionnez Détails et liste de sauvegarde.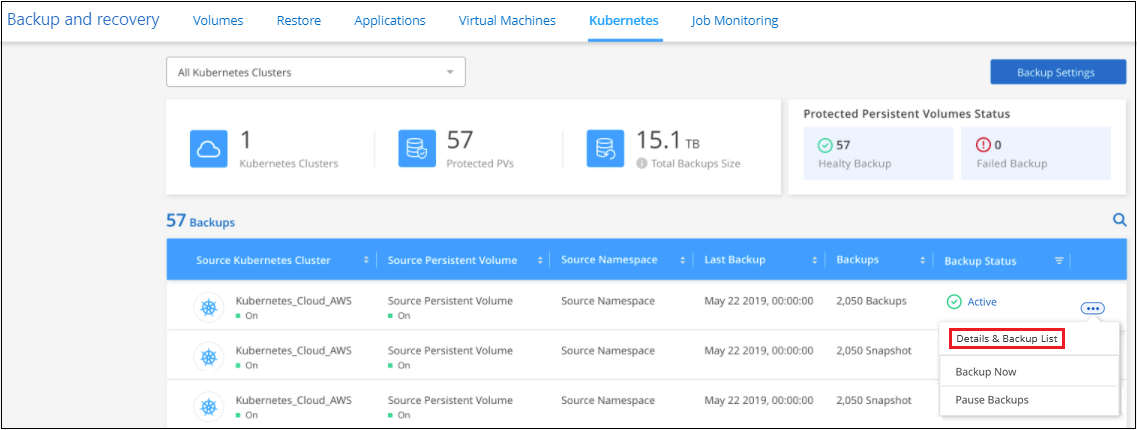
La liste de tous les fichiers de sauvegarde s'affiche.
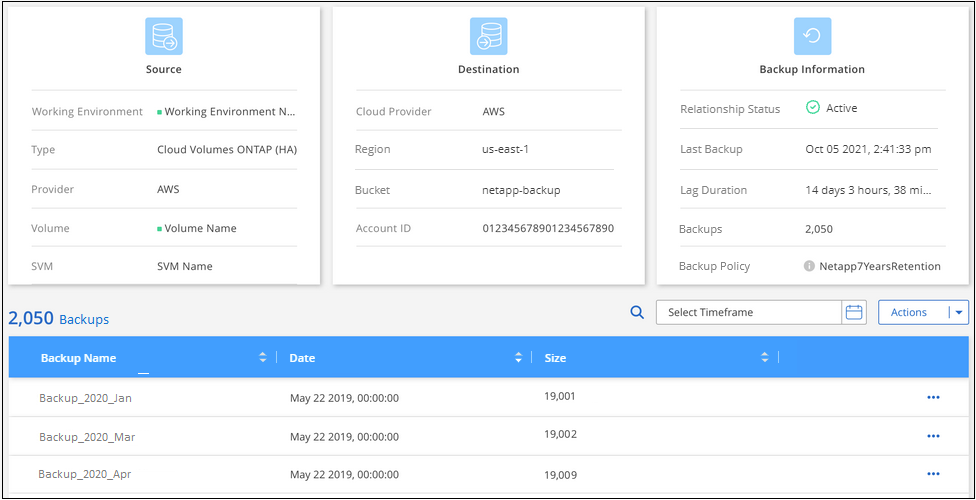
-
Cliquez sur actions > Supprimer toutes les sauvegardes.
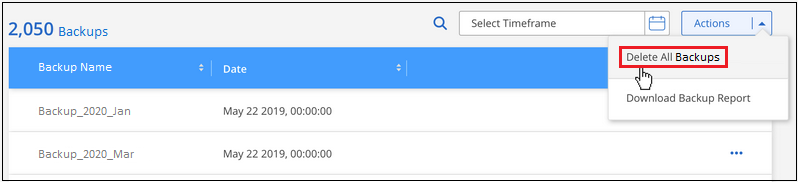
-
Dans la boîte de dialogue de confirmation, entrez le nom du volume et cliquez sur Supprimer.
Suppression d'un fichier de sauvegarde unique pour un volume
Vous pouvez supprimer un seul fichier de sauvegarde. Cette fonctionnalité n'est disponible que si la sauvegarde du volume a été créée à partir d'un système avec ONTAP 9.8 ou version ultérieure.
-
Dans l'onglet Kubernetes, cliquez sur
 Pour le volume source et sélectionnez Détails et liste de sauvegarde.
Pour le volume source et sélectionnez Détails et liste de sauvegarde.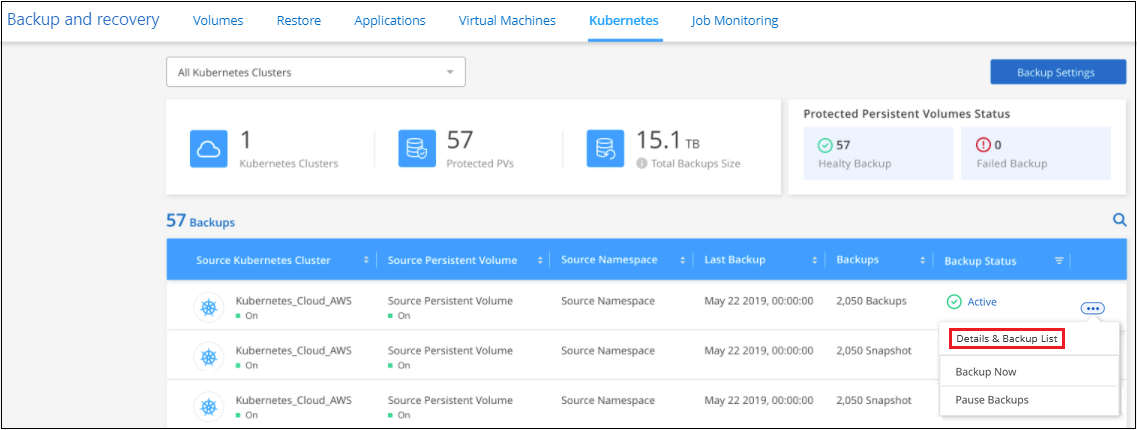
La liste de tous les fichiers de sauvegarde s'affiche.
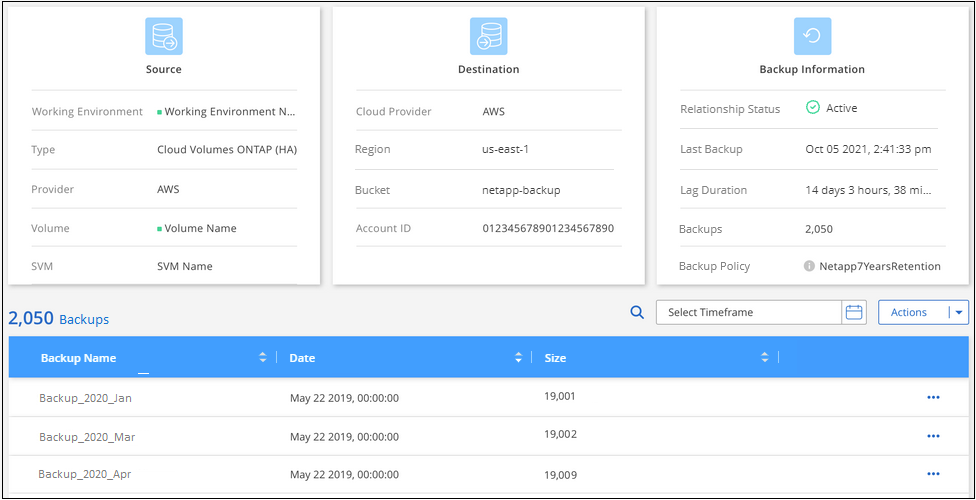
-
Cliquez sur
 Pour le fichier de sauvegarde de volume que vous souhaitez supprimer, cliquez sur Supprimer.
Pour le fichier de sauvegarde de volume que vous souhaitez supprimer, cliquez sur Supprimer.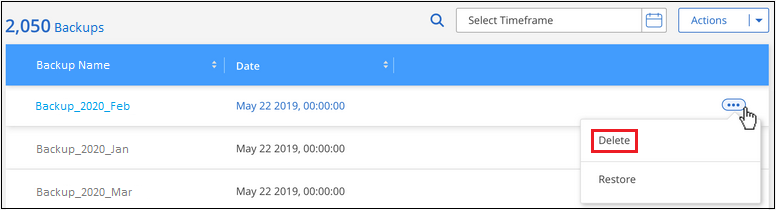
-
Dans la boîte de dialogue de confirmation, cliquez sur Supprimer.
Désactivation de la sauvegarde et de la restauration BlueXP dans un environnement de travail
La désactivation de la sauvegarde et de la restauration BlueXP dans un environnement de travail désactive les sauvegardes de chaque volume du système, et désactive également la restauration d'un volume. Les sauvegardes existantes ne seront pas supprimées. Cela ne désinscrit pas le service de sauvegarde de cet environnement de travail, car il vous permet de suspendre l'ensemble de l'activité de sauvegarde et de restauration pendant une période donnée.
Notez que vous continuerez d'être facturé par votre fournisseur cloud pour les coûts de stockage objet correspondant à la capacité que vos sauvegardes utilisent, sauf si vous supprimez les sauvegardes.
-
Dans l'onglet Kubernetes, sélectionnez Paramètres de sauvegarde.

-
Dans la page Backup Settings, cliquez sur
 Pour l'environnement de travail ou le cluster Kubernetes, où vous souhaitez désactiver les sauvegardes et sélectionner Désactiver la sauvegarde.
Pour l'environnement de travail ou le cluster Kubernetes, où vous souhaitez désactiver les sauvegardes et sélectionner Désactiver la sauvegarde.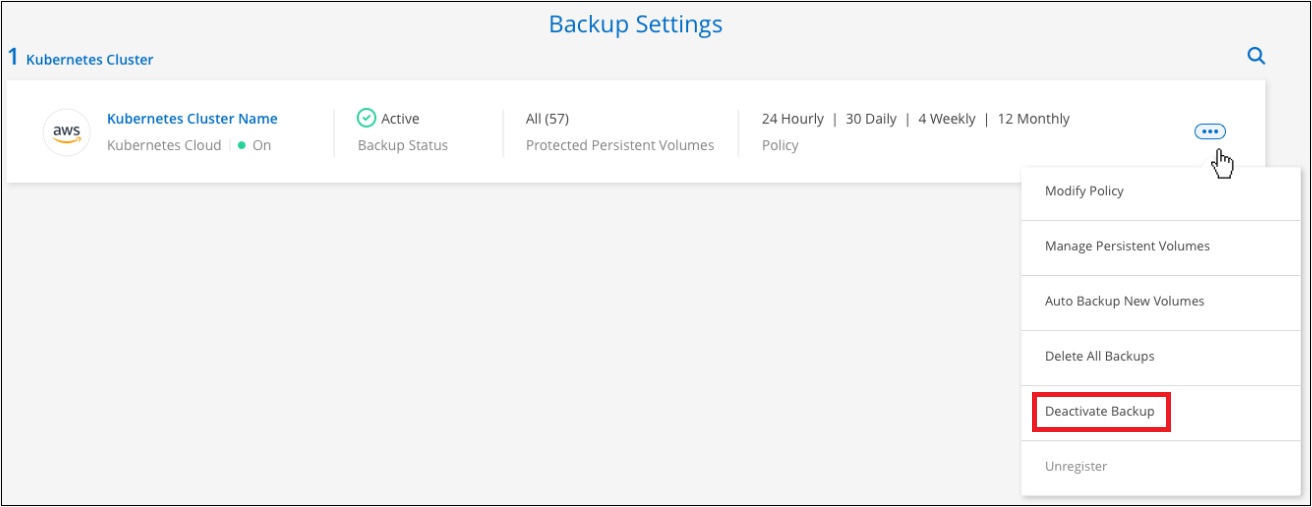
-
Dans la boîte de dialogue de confirmation, cliquez sur Désactiver.

|
Un bouton Activer la sauvegarde apparaît pour cet environnement de travail alors que la sauvegarde est désactivée. Vous pouvez cliquer sur ce bouton lorsque vous souhaitez réactiver la fonctionnalité de sauvegarde pour cet environnement de travail. |
Annulation de l'enregistrement de la sauvegarde et de la restauration BlueXP pour un environnement de travail
Vous pouvez annuler l'enregistrement des sauvegardes BlueXP dans un environnement de travail si vous ne souhaitez plus utiliser les fonctionnalités de sauvegarde et si vous souhaitez arrêter de payer les sauvegardes de cet environnement de travail. Cette fonctionnalité est généralement utilisée lorsque vous prévoyez de supprimer un cluster Kubernetes et que vous souhaitez annuler le service de sauvegarde.
Vous pouvez également utiliser cette fonction si vous souhaitez modifier le magasin d'objets de destination dans lequel vos sauvegardes de cluster sont stockées. Une fois que vous avez désenregistré la sauvegarde et la restauration BlueXP pour l'environnement de travail, vous pouvez activer la sauvegarde et la restauration BlueXP pour ce cluster en utilisant les nouvelles informations de votre fournisseur cloud.
Avant de pouvoir annuler l'enregistrement de la sauvegarde et de la restauration BlueXP, vous devez effectuer les étapes suivantes, dans l'ordre suivant :
-
Désactivez la sauvegarde et la restauration BlueXP pour l'environnement de travail
-
Supprimer toutes les sauvegardes de cet environnement de travail
L'option de désenregistrer n'est pas disponible tant que ces deux actions ne sont pas terminées.
-
Dans l'onglet Kubernetes, sélectionnez Paramètres de sauvegarde.

-
Dans la page Backup Settings, cliquez sur
 Pour le cluster Kubernetes où vous souhaitez annuler l'enregistrement du service de sauvegarde et sélectionnez Unregister.
Pour le cluster Kubernetes où vous souhaitez annuler l'enregistrement du service de sauvegarde et sélectionnez Unregister.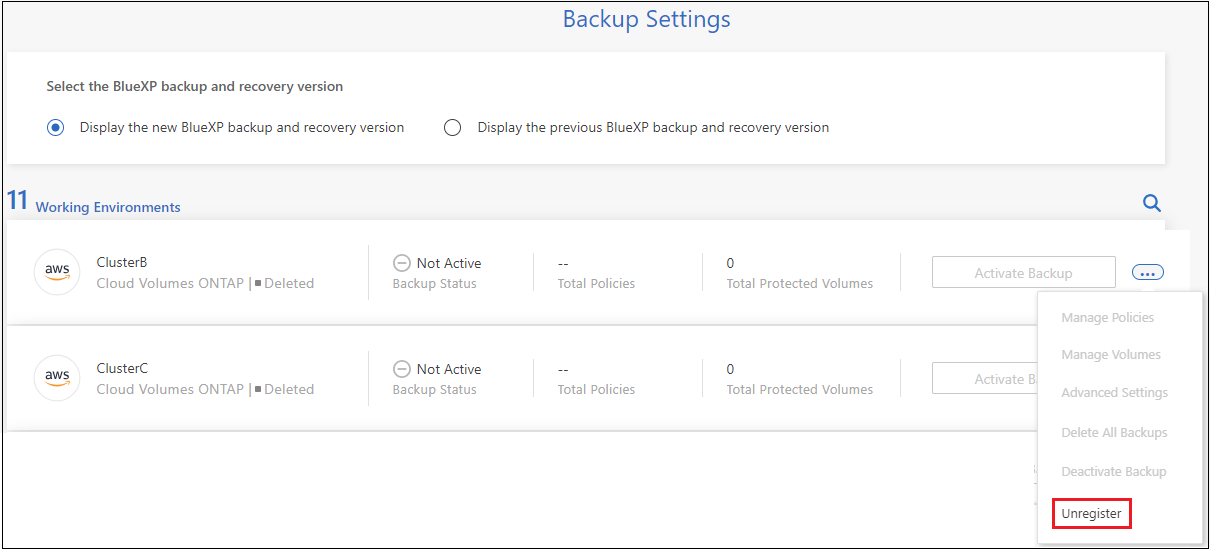
-
Dans la boîte de dialogue de confirmation, cliquez sur Annuler l'enregistrement.



 Notes de mise à jour
Notes de mise à jour