Surveiller l'état des tâches de sauvegarde et de restauration
 Suggérer des modifications
Suggérer des modifications


Vous pouvez surveiller l'état des snapshots locaux, des réplications et des tâches de sauvegarde vers le stockage objet que vous avez initiées, et restaurer les tâches que vous avez initiées. Vous pouvez voir les travaux terminés, en cours ou en échec pour pouvoir diagnostiquer et résoudre les problèmes. Le centre de notification BlueXP vous permet d'activer l'envoi de notifications par e-mail pour vous informer de l'activité système importante, même si vous n'êtes pas connecté au système. À l'aide de la chronologie BlueXP, vous pouvez afficher les détails de toutes les actions initiées via l'interface utilisateur ou l'API.
Afficher l'état des travaux sur le moniteur des travaux
Vous pouvez afficher la liste de toutes les opérations Snapshot, de réplication, de sauvegarde sur le stockage objet et de restauration, ainsi que leur état actuel dans l'onglet Job Monitoring. Cela inclut les opérations de votre Cloud Volumes ONTAP, de votre ONTAP sur site, de vos applications, de vos machines virtuelles et de vos systèmes Kubernetes. Chaque opération, ou tâche, a un ID et un état uniques.
Le statut peut être :
-
Réussite
-
En cours
-
En file d'attente
-
Avertissement
-
Échec
Les snapshots, les réplications, les sauvegardes vers le stockage objet et les opérations de restauration que vous avez initiées à partir de l'interface et de l'API de sauvegarde et de restauration BlueXP sont disponibles dans l'onglet surveillance des tâches.

|
Si vous avez mis à niveau vos systèmes ONTAP vers la version 9.13.x et que vous ne voyez pas les opérations de sauvegarde planifiées en cours dans le moniteur de tâches, vous devez redémarrer le service de sauvegarde et de restauration BlueXP. "Découvrez comment redémarrer la sauvegarde et la restauration BlueXP". |
-
Dans le menu BlueXP, sélectionnez protection > sauvegarde et récupération.
-
Sélectionnez l'onglet surveillance des travaux.
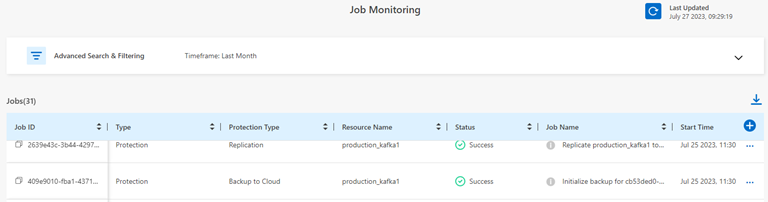
Cette capture d'écran affiche les en-têtes de colonne par défaut.
-
Pour afficher des colonnes supplémentaires (Working Environment, SVM, User Name, Workload, Policy Name, snapshot Label), sélectionnez
 .
.
Rechercher et filtrer la liste des travaux
Vous pouvez filtrer les opérations de la page surveillance des tâches à l'aide de plusieurs filtres, tels que la règle, le libellé Snapshot, le type d'opération (protection, restauration, conservation ou autre) et le type de protection (instantané local, réplication ou sauvegarde dans le cloud).
Par défaut, la page surveillance des tâches affiche les tâches de protection et de restauration des dernières 24 heures. Vous pouvez modifier la période à l'aide du filtre de période.
-
Sélectionnez l'onglet surveillance des travaux.
-
Pour trier les résultats différemment, sélectionnez chaque en-tête de colonne pour trier par état, heure de début, Nom de la ressource, etc.
-
Si vous recherchez des emplois spécifiques, sélectionnez la zone recherche avancée et filtrage pour ouvrir le panneau recherche.
Utilisez ce panneau pour entrer une recherche en texte libre pour n'importe quelle ressource, par exemple "volume 1" ou "application 3". Vous pouvez également filtrer la liste des travaux en fonction des éléments des menus déroulants.
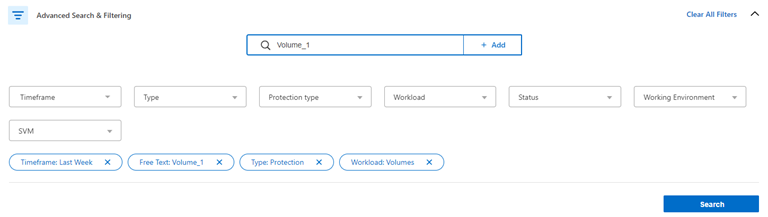
Cette capture d'écran montre comment rechercher toutes les tâches de sauvegarde « Volume » pour les volumes nommés « Volume_1 » la semaine dernière.
La plupart des filtres sont explicites. Le filtre de « charge de travail » vous permet d'afficher les travaux dans les catégories suivantes :
-
Volumes (volumes Cloud Volumes ONTAP et ONTAP sur site)
-
En termes de latence
-
Ordinateurs virtuels
-
Kubernetes
-
Vous pouvez rechercher des données au sein d'un « SVM » spécifique uniquement si vous avez d'abord sélectionné un environnement de travail.
-
Vous pouvez effectuer une recherche à l'aide du filtre « Type de protection » uniquement lorsque vous avez sélectionné le « Type » de « protection ».
-
-
Pour mettre à jour la page immédiatement, sélectionnez le
 bouton. Sinon, cette page s'actualise toutes les 15 minutes pour que vous puissiez toujours voir les résultats les plus récents de l'état des travaux.
bouton. Sinon, cette page s'actualise toutes les 15 minutes pour que vous puissiez toujours voir les résultats les plus récents de l'état des travaux.
Afficher les détails du travail
Vous pouvez afficher les détails correspondant à un travail terminé spécifique. Vous pouvez exporter les détails d'un travail particulier au format JSON.
Vous pouvez afficher des informations détaillées telles que le type de tâche (planifié ou à la demande), les heures de début et de fin (initiales ou périodiques), la durée, la quantité de données transférées de l'environnement de travail vers le stockage objet, le taux de transfert moyen, le nom de la règle, le verrouillage de conservation activé, l'analyse par ransomware effectuée détails de la source de protection et détails de la cible de protection.
Les détails des tâches de restauration affichent des détails sur un fournisseur cible de sauvegarde (Amazon Web Services, Microsoft Azure, Google Cloud, sur site), un nom de compartiment S3, Nom du SVM, nom du volume source, volume de destination, étiquette Snapshot, nombre d'objets restaurés, noms de fichiers, tailles de fichiers, date de la dernière modification et chemin complet du fichier.
-
Sélectionnez l'onglet surveillance des travaux.
-
Sélectionnez le nom du travail.
-
Sélectionnez le menu actions
 Et sélectionnez Afficher les détails.
Et sélectionnez Afficher les détails.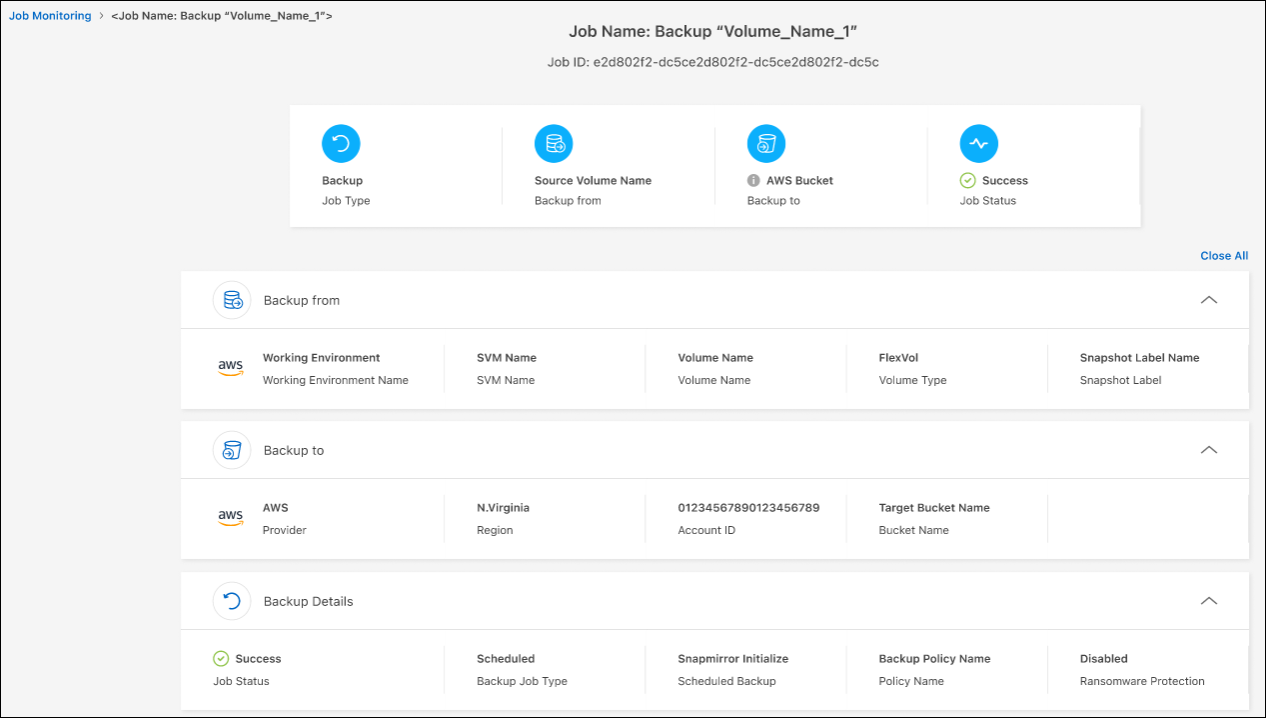
-
Développez chaque section pour voir les détails.
Téléchargez les résultats de la surveillance des travaux sous forme de rapport
Vous pouvez télécharger le contenu de la page principale de surveillance des travaux sous forme de rapport après l'avoir affiné. La sauvegarde et la restauration BlueXP génèrent et télécharge un fichier .CSV que vous pouvez consulter et envoyer à d'autres groupes si nécessaire. Le fichier .CSV contient jusqu'à 10,000 lignes de données.
À partir des informations Détails de la surveillance des travaux, vous pouvez télécharger un fichier JSON contenant les détails d'un travail unique.
-
Sélectionnez l'onglet surveillance des travaux.
-
Pour télécharger un fichier CSV pour tous les travaux, sélectionnez le
 et localisez le fichier dans votre répertoire de téléchargement.
et localisez le fichier dans votre répertoire de téléchargement. -
Pour télécharger un fichier JSON pour un seul travail, sélectionnez le menu actions
 Pour le travail, sélectionnez Télécharger le fichier JSON et localisez le fichier dans votre répertoire de téléchargement.
Pour le travail, sélectionnez Télécharger le fichier JSON et localisez le fichier dans votre répertoire de téléchargement.
Examinez les tâches de conservation (cycle de vie des sauvegardes)
La surveillance des flux de conservation (ou cycle de vie de sauvegarde) vous aide à assurer l'exhaustivité des audits, la responsabilité et la sécurité des sauvegardes. Pour vous aider à suivre le cycle de vie des sauvegardes, il peut être utile d'identifier l'expiration de toutes les copies de sauvegarde.
Une tâche de cycle de vie de sauvegarde effectue le suivi de toutes les copies Snapshot supprimées ou placées dans la file d'attente à supprimer. À partir de ONTAP 9.13, vous pouvez consulter tous les types de travail appelés « conservation » sur la page surveillance des travaux.
Le type de tâche « conservation » capture toutes les tâches de suppression de Snapshot initiées sur un volume protégé par la sauvegarde et la restauration BlueXP.
-
Sélectionnez l'onglet surveillance des travaux.
-
Sélectionnez la zone recherche avancée et filtrage pour ouvrir le panneau recherche.
-
Sélectionnez « conservation » comme type de travail.
Examinez les alertes de sauvegarde et de restauration dans le centre de notification BlueXP
Le centre de notification BlueXP assure le suivi de la progression des tâches de sauvegarde et de restauration que vous avez lancées afin de vérifier que l'opération a réussi ou non.
Outre l'affichage des alertes dans le Centre de notification, vous pouvez configurer BlueXP pour envoyer certains types de notifications par e-mail en tant qu'alertes afin que vous puissiez être informé de l'activité système importante, même si vous n'êtes pas connecté au système. "En savoir plus sur le Centre de notification et sur la manière d'envoyer des e-mails d'alerte pour les tâches de sauvegarde et de restauration".
Le Centre de notification affiche de nombreux événements Snapshot, de réplication, de sauvegarde dans le cloud et de restauration, mais seuls certains événements déclenchent des alertes par e-mail :
| Type d'opération | Événement | Niveau d'alerte | E-mail envoyé |
|---|---|---|---|
Activation |
Échec de l'activation de la sauvegarde et de la restauration pour l'environnement de travail |
Erreur |
Oui. |
Activation |
Échec de la modification de la sauvegarde et de la restauration pour l'environnement de travail |
Erreur |
Oui. |
Instantané local |
Échec de la création de copies Snapshot ad hoc pour la sauvegarde et la restauration BlueXP |
Erreur |
Oui. |
La réplication |
Échec de la tâche de réplication ad hoc pour la sauvegarde et la restauration BlueXP |
Erreur |
Oui. |
La réplication |
Échec des tâches de pause de la réplication de sauvegarde et de restauration BlueXP |
Erreur |
Non |
La réplication |
Échec des tâches de réplication de sauvegarde et de restauration BlueXP |
Erreur |
Non |
La réplication |
Échec de la tâche de resynchronisation de la réplication de sauvegarde et de restauration BlueXP |
Erreur |
Non |
La réplication |
La réplication de sauvegarde et de restauration BlueXP n'interrompt pas les opérations |
Erreur |
Non |
La réplication |
Échec de la tâche de resynchronisation inverse de la réplication de sauvegarde et de restauration BlueXP |
Erreur |
Oui. |
La réplication |
Échec de la tâche de suppression de la réplication de sauvegarde et de restauration BlueXP |
Erreur |
Oui. |

|
Depuis ONTAP 9.13.0, toutes les alertes apparaissent pour les systèmes Cloud Volumes ONTAP et ONTAP sur site. Pour les systèmes avec Cloud Volumes ONTAP 9.13.0 et ONTAP sur site, seule l'alerte liée à « tâche de restauration terminée, mais avec avertissements » s'affiche. |
Par défaut, les administrateurs de compte BlueXP reçoivent des e-mails pour toutes les alertes « critiques » et « recommandations ». Par défaut, tous les autres utilisateurs et destinataires sont configurés pour ne pas recevoir d'e-mails de notification. Il est possible d'envoyer des e-mails aux utilisateurs BlueXP qui font partie de votre compte Cloud NetApp, ou à tous les destinataires qui doivent avoir connaissance des activités de sauvegarde et de restauration.
Pour recevoir les alertes par e-mail de sauvegarde et de restauration BlueXP, vous devez sélectionner les types de sévérité des notifications « critique », « Avertissement » et « erreur » dans la page Paramètres des alertes et des notifications.
-
Dans la barre de menus BlueXP, sélectionnez le (
 ).
). -
Consultez les notifications.
Examinez l'activité des opérations dans la chronologie BlueXP
Vous pouvez afficher le détail des opérations de sauvegarde et de restauration pour une investigation plus approfondie dans la chronologie BlueXP. La chronologie BlueXP fournit des détails sur chaque événement, qu'il soit initié par l'utilisateur ou par le système, et affiche les actions initiées dans l'interface utilisateur ou via l'API.



 Notes de mise à jour
Notes de mise à jour
