バックアップファイルからの Kubernetes データのリストア
 変更を提案
変更を提案


バックアップは、特定の時点のデータをリストアできるように、クラウドアカウントのオブジェクトストアに格納されます。Kubernetes の永続ボリューム全体を、保存したバックアップファイルからリストアできます。
永続ボリュームは、(新しいボリュームとして)同じ作業環境または同じクラウドアカウントを使用している別の作業環境にリストアできます。
サポートされている作業環境とオブジェクトストレージプロバイダ
Kubernetes バックアップファイルから次の作業環境にボリュームをリストアできます。
バックアップファイルの場所 |
デスティネーションの作業環境 |
Amazon S3 |
AWS の Kubernetes クラスタ |
Azure Blob の略 |
Azure の Kubernetes クラスタ |
Google クラウドストレージ |
Google の Kubernetes クラスタ |
Kubernetes バックアップファイルからのボリュームのリストア
バックアップファイルから永続ボリュームを復元すると、BlueXPはバックアップのデータを使用して_new_volumeを作成します。データは、同じ Kubernetes クラスタ内のボリューム、またはソースの Kubernetes クラスタと同じクラウドアカウントにある別の Kubernetes クラスタにリストアできます。
開始する前に、リストアするボリュームの名前と、新規にリストアされたボリュームの作成に使用するバックアップファイルの日付を確認しておく必要があります。
-
BlueXPメニューから、*Protection > Backup and recovery*を選択します。
-
[*Kubernetes *] タブをクリックすると、 [Kubernetes Dashboard] が表示されます。
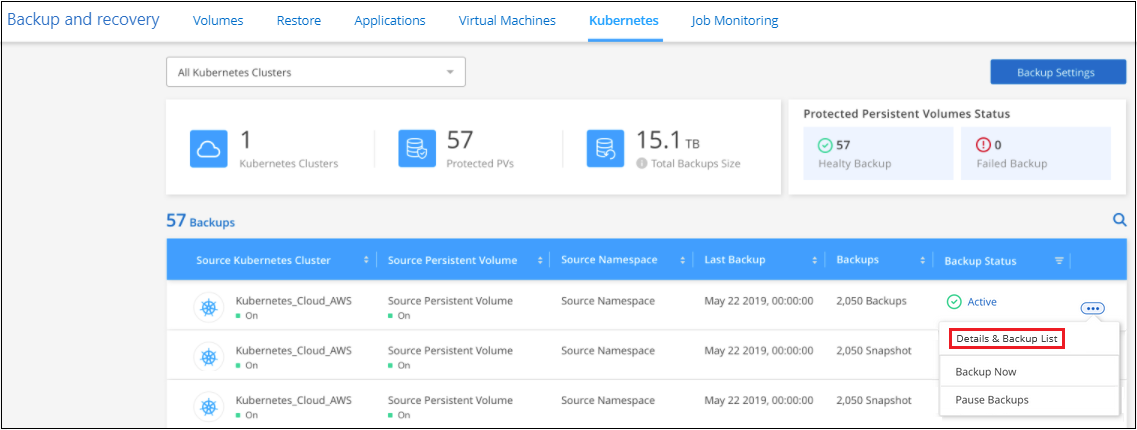
-
リストアするボリュームを選択し、をクリックします
 アイコン"]をクリックし、*詳細とバックアップリスト*をクリックします。
アイコン"]をクリックし、*詳細とバックアップリスト*をクリックします。そのボリュームのすべてのバックアップファイルと、ソースボリューム、デスティネーションの場所、およびバックアップの詳細が表示されます。
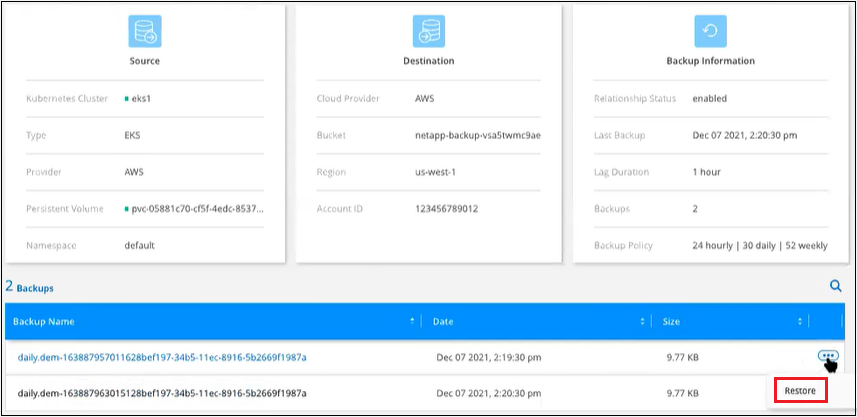
-
日付 / タイムスタンプに基づいてリストアする特定のバックアップファイルを選択し、をクリックします
 アイコン"]をクリックし、次に * Restore * を実行します。
アイコン"]をクリックし、次に * Restore * を実行します。 -
Select Destination_page で、ボリュームをリストアする Kubernetes cluster_where を選択します。 _ Namespace _ 、 _ Storage Class 、および new_Persistent ボリューム name _ 。
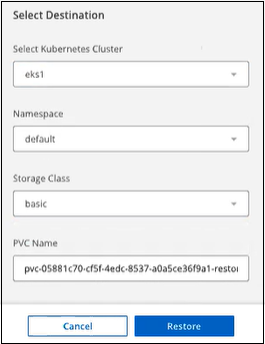
-
リストア * をクリックすると、 Kubernetes ダッシュボードに戻り、リストア処理の進捗状況を確認できます。
BlueXPは、選択したバックアップに基づいて、Kubernetesクラスタに新しいボリュームを作成します。可能です "この新しいボリュームのバックアップ設定を管理します" 必要に応じて。



 リリースノート
リリースノート