GCP アカウントのセットアップと Cloud Manager への追加
 変更を提案
変更を提案


有効にする項目 "データの階層化" Cloud Volumes ONTAP システムで、ストレージ管理者権限を持つサービスアカウントのストレージアクセスキーを Cloud Manager に提供する必要があります。Cloud Manager は、アクセスキーを使用して Cloud Storage バケットをセットアップおよび管理し、データを階層化します。
Google のサービスアカウントとアクセスキーを設定する クラウドストレージ
サービスアカウントを使用すると、 Cloud Manager でデータの階層化に使用する Cloud Storage バケットを認証してアクセスできます。キーは、 Google Cloud Storage がリクエストを発行しているユーザーを認識できるようにするために必要です。
-
GCP IAM コンソールを開き、を開きます "Storage Admin ロールを持つサービスアカウントを作成します"。
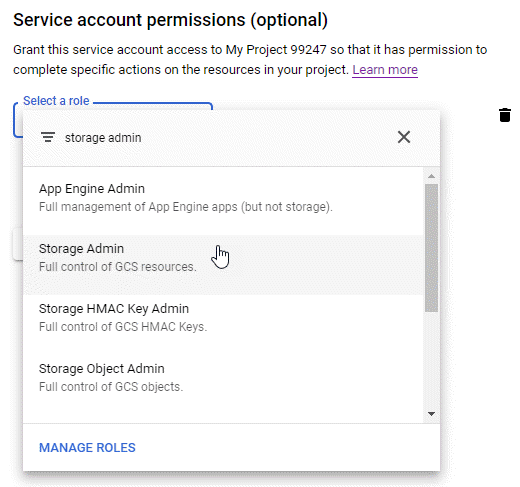
-
プロンプトが表示されたら、プロジェクトを選択します。
-
[*Interoperability *] タブをクリックします。
-
まだ有効にしていない場合は、 * 相互運用アクセスを有効にする * をクリックします。
-
[ サービスアカウントのアクセスキー *] で、 [ サービスアカウントのキーの作成 *] をクリックします。
-
手順 1 で作成したサービスアカウントを選択します。
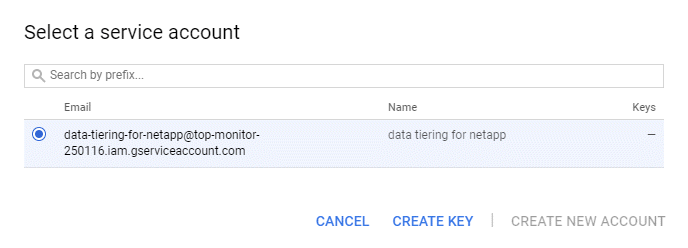
-
[ キーの作成 *] をクリックします。
-
アクセスキーとシークレットをコピーします。
データ階層化用の GCP アカウントを追加する場合は、 Cloud Manager でこの情報を入力する必要があります。
Cloud Manager に GCP アカウントを追加する
サービスアカウントのアクセスキーが作成されたら、そのアクセスキーを Cloud Manager に追加できます。
-
Cloud Manager コンソールの右上にある設定アイコンをクリックし、 * クラウドプロバイダとサポートアカウント * を選択します。

-
[Add New Account* ] をクリックし、 [* GCP* ] を選択します。
-
サービスアカウントのアクセスキーとシークレットを入力します。
これらのキーを使用して、 Cloud Manager でデータ階層化用の Cloud Storage バケットを設定できます。
-
ポリシーの要件が満たされていることを確認し、 * アカウントの作成 * をクリックします。
個々のボリュームを作成、変更、またはレプリケートするときに、それらのボリュームでデータ階層化を有効にできるようになりました。詳細については、を参照してください "使用頻度の低いデータを低コストのオブジェクトストレージに階層化"。
ただし、事前に、 Cloud Volumes ONTAP が存在するサブネットがプライベート Google アクセス用に構成されていることを確認してください。手順については、を参照してください "Google Cloud のドキュメント:「 Configuring Private Google Access"。


