Azure へのデータブローカーのインストール
 変更を提案
変更を提案


同期関係を作成する場合は、 Azure データブローカーオプションを選択して、 VNet の新しい仮想マシンにデータブローカーソフトウェアを導入します。Cloud Sync ではインストールプロセスがガイドされますが、インストールの準備に役立つように、このページの要件と手順が繰り返されています。
また、クラウド内または社内の既存の Linux ホストにデータブローカーをインストールすることもできます。 "詳細はこちら。"。
サポートされている Azure リージョン
中国、米国政府、米国国防総省を除くすべての地域がサポートされます。
ネットワーク要件
-
データブローカーは、アウトバウンドインターネット接続を必要としているため、クラウド同期サービスにポート 443 経由のタスクをポーリングできます。
Cloud Sync は、データブローカーを Azure に導入するときに、必要なアウトバウンド通信を有効にするセキュリティグループを作成します。
アウトバウンド接続を制限する必要がある場合は、を参照してください "データブローカーが連絡するエンドポイントのリスト"。
-
ネットワークタイムプロトコル( NTP )サービスを使用するように、ソース、ターゲット、およびデータブローカーを設定することを推奨します。3 つのコンポーネント間の時間差は 5 分を超えないようにしてください。
認証方式
データブローカーを導入する際には、認証方式として、パスワードまたは SSH 公開鍵ペアを選択する必要があります。
キー・ペアの作成方法については、を参照してください "Azure のドキュメント:「 Create and use an SSH public-private key pair for Linux VMs in Azure"。
データブローカーのインストール
同期関係を作成するときに、 Azure にデータブローカーをインストールできます。
-
[ 新しい同期の作成 *] をクリックします。
-
[ 同期関係の定義 *] ページで、ソースとターゲットを選択し、 [ 続行 *] をクリックします。
ページを完了して、「 * データブローカー * 」ページを表示します。
-
[ * データブローカー * ] ページで、 [ * データブローカーの作成 * ] をクリックし、 [Microsoft Azure* ] を選択します。
データブローカーがすでにある場合は、をクリックする必要があります
 最初にアイコンをクリックします
最初にアイコンをクリックします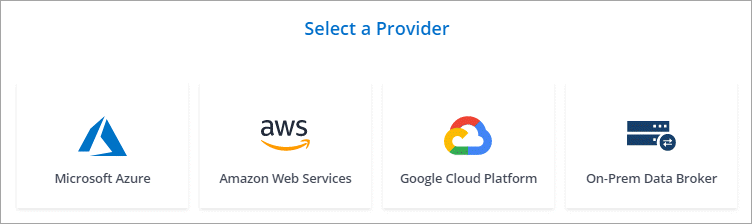
-
データブローカーの名前を入力し、 [* 続行 ] をクリックします。
-
プロンプトが表示されたら、 Microsoft アカウントにログインします。プロンプトが表示されない場合は、 * 「 * Azure へのログイン * 」をクリックします。
このフォームは、 Microsoft が所有およびホストしています。クレデンシャルがネットアップに提供されていません。
-
データブローカーの場所を選択し、仮想マシンに関する基本的な詳細を入力します。
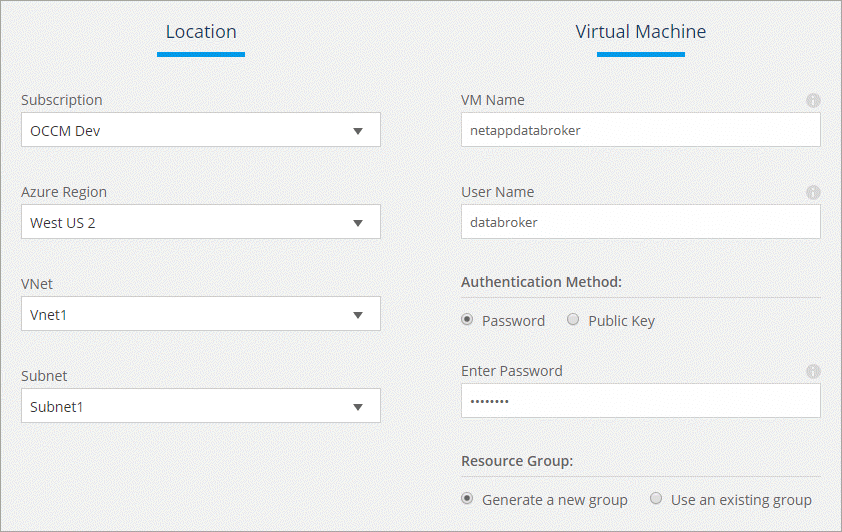
-
[* Continue (続行) ] をクリックし、展開が完了するまでページを開いたままにします。
この処理には最大 7 分かかることがあります。
-
Cloud Sync で、データブローカーが利用可能になったら、 [* 続行 ] をクリックします。
-
ウィザードのページに入力して、新しい同期関係を作成します。
Azure にデータブローカーを導入し、新しい同期関係を作成しました。このデータブローカーは、追加の同期関係とともに使用できます。


