転送中のデータ暗号化を使用した NFS データの同期
 変更を提案
変更を提案


厳格なセキュリティポリシーを適用している場合は、転送中データの暗号化を使用して NFS データを同期できます。この機能は、 NFS サーバから別の NFS サーバ、および Azure NetApp Files から Azure NetApp Files へサポートされます。
たとえば、異なるネットワークにある 2 つの NFS サーバ間でデータを同期できます。また、サブネットやリージョン間で Azure NetApp Files 上のデータをセキュアに転送しなければならない場合もあります。
データインフライト暗号化の仕組み
データ転送中の暗号化では、 2 つのデータブローカー間でネットワークを介して送信される NFS データが暗号化されます。次の図は、 2 つの NFS サーバと 2 つのデータブローカーの関係を示しています。
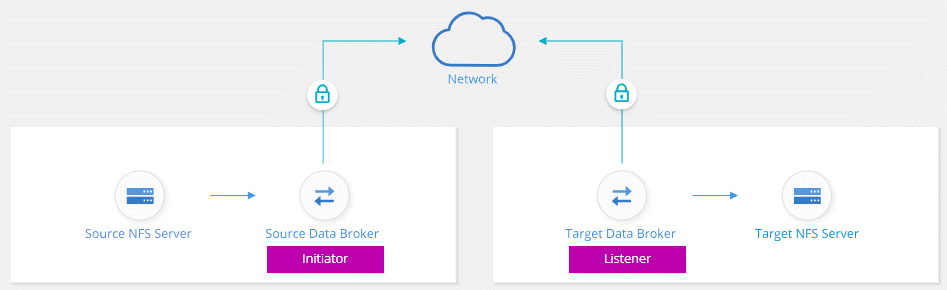
1 つのデータブローカーは、 initiator として機能します。データを同期するときは、接続要求をもう 1 つのデータブローカー(つまり listener_ )に送信します。そのデータブローカーは、ポート 443 で要求をリスンします。必要に応じて別のポートを使用できますが、そのポートが別のサービスで使用されていないことを確認してください。
たとえば、オンプレミスの NFS サーバからクラウドベースの NFS サーバにデータを同期する場合、接続要求を受信するデータブローカーと送信するデータブローカーを選択できます。
転送中の暗号化の仕組みは次のとおりです。
-
同期関係を作成すると、イニシエータは他のデータブローカーとの暗号化された接続を開始します。
-
ソースデータブローカーは、 TLS 1.3 を使用してソースのデータを暗号化します。
-
次に、ネットワーク経由でデータをターゲットデータブローカーに送信します。
-
ターゲットのデータブローカーは、ターゲットに送信する前にデータを復号化します。
-
最初のコピーの後、変更されたデータは 24 時間ごとに同期されます。同期するデータがある場合は、イニシエータが他のデータブローカーとの暗号化された接続を開いてプロセスが開始されます。
データをより頻繁に同期する場合は、 "スケジュールは関係の作成後に変更することができます"。
サポートされている NFS のバージョン
-
NFS サーバでは、データ転送時の暗号化が NFS バージョン 3 、 4.0 、 4.1 、 4.2 でサポートされています。
-
Azure NetApp Files では、 NFS バージョン 3 および 4.1 でデータ転送時の暗号化がサポートされます。
開始するには、何が必要ですか
次のものを用意してください。
-
に対応した 2 台の NFS サーバ "移行元と移行先の要件" または、 2 つのサブネットまたはリージョンの Azure NetApp Files 。
-
サーバの IP アドレスまたは完全修飾ドメイン名。
-
2 つのデータブローカーのネットワークロケーション。
既存のデータブローカーを選択できますが、イニシエータとして機能する必要があります。リスナーデータブローカーは、 _NET_DATA ブローカである必要があります。
データブローカーをまだ導入していない場合は、データブローカーの要件を確認します。厳格なセキュリティポリシーがあるため、ポート 443 およびからの発信トラフィックを含むネットワーク要件を確認してください "インターネットエンドポイント" データブローカーの連絡先。
転送中のデータ暗号化を使用した NFS データの同期
2 つの NFS サーバ間または Azure NetApp Files 間で新しい同期関係を作成し、転送中の暗号化オプションを有効にして、画面の指示に従います。
-
[ 新しい同期の作成 *] をクリックします。
-
NFS サーバ * をソースとターゲットの場所にドラッグアンドドロップするか、 * Azure NetApp Files * をソースとターゲットの場所にドラッグアンドドロップして、 * はい * を選択して転送中のデータ暗号化を有効にします。
次の図は、 2 つの NFS サーバ間でデータを同期する際に選択する内容を示しています。
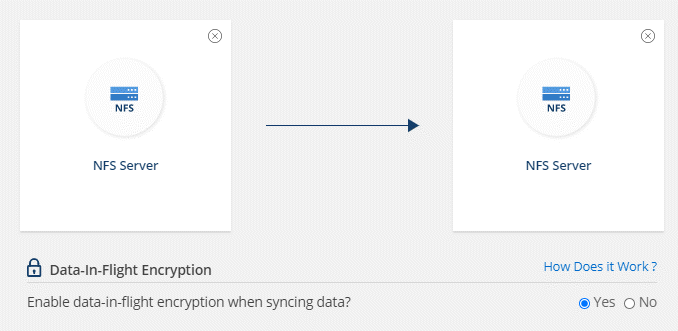
次の図は、 Azure NetApp Files 間でデータを同期する際に選択する内容を示しています。
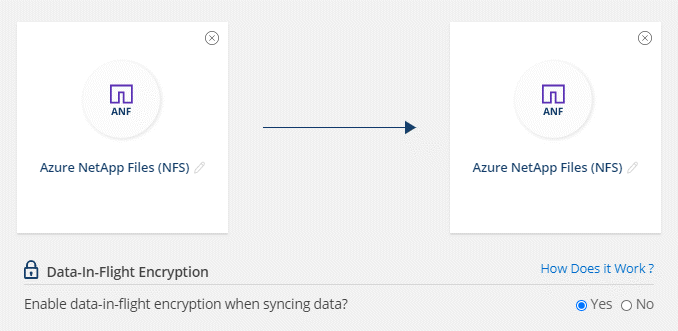
-
プロンプトに従って関係を作成します。
-
* NFS サーバ * / * Azure NetApp Files * : NFS のバージョンを選択し、新しい NFS ソースを指定するか、既存のサーバを選択します。
-
* データブローカー機能の定義 *: ポート上での接続要求に対して ' どのデータ・ブローカ・リスン _ がどのデータ・ブローカ・リスン _ を実行するか ' およびどのデータ・ブローカが接続を開始するかを定義しますネットワーキング要件に基づいて選択してください。
-
* データブローカー * :新しいソースデータブローカーを追加するか、既存のデータブローカーを選択するよう求められます。
ソースデータブローカーがリスナーとして機能する場合は、新しいデータブローカーである必要があります。
新しいデータブローカーが必要な場合は、インストール手順が表示されます。クラウドにデータブローカーを導入したり、独自の Linux ホスト用のインストールスクリプトをダウンロードしたりできます。
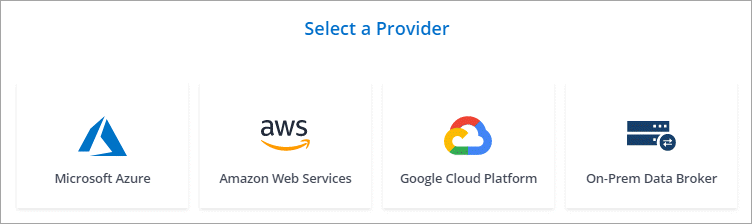
-
* ディレクトリ *: すべてのディレクトリを選択するか、ドリルダウンしてサブディレクトリを選択して、同期するディレクトリを選択します。
「 * ソースオブジェクトのフィルター * 」をクリックして、ソースファイルとフォルダーの同期方法とターゲットの場所での維持方法を定義する設定を変更します。
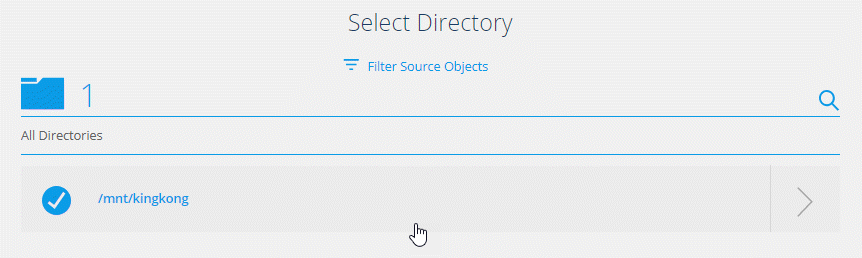 オプションを選択するオプションを示すスクリーンショット。 "]
オプションを選択するオプションを示すスクリーンショット。 "] -
* ターゲット NFS サーバー */ * ターゲット Azure NetApp Files * : NFS バージョンを選択し、新しい NFS ターゲットを入力するか、既存のサーバーを選択します。
-
* ターゲットデータブローカー * :新しいソースデータブローカーを追加するか、既存のデータブローカーを選択するよう求められます。
ターゲットデータブローカーがリスナーとして機能する場合は、新しいデータブローカーである必要があります。
ターゲットのデータブローカーがリスナーとして機能する場合のプロンプトの例を次に示します。ポートを指定するオプションに注目してください。
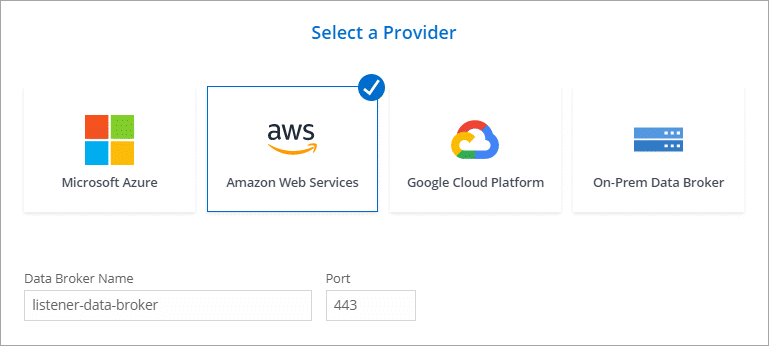
-
* ターゲットディレクトリ * :トップレベルのディレクトリを選択するか、ドリルダウンして既存のサブディレクトリを選択するか、エクスポート内に新しいフォルダを作成します。
-
* 設定 * :ソースファイルとフォルダをターゲットの場所で同期および維持する方法を定義します。
-
* 確認 * :同期関係の詳細を確認し、 * 関係の作成 * をクリックします。
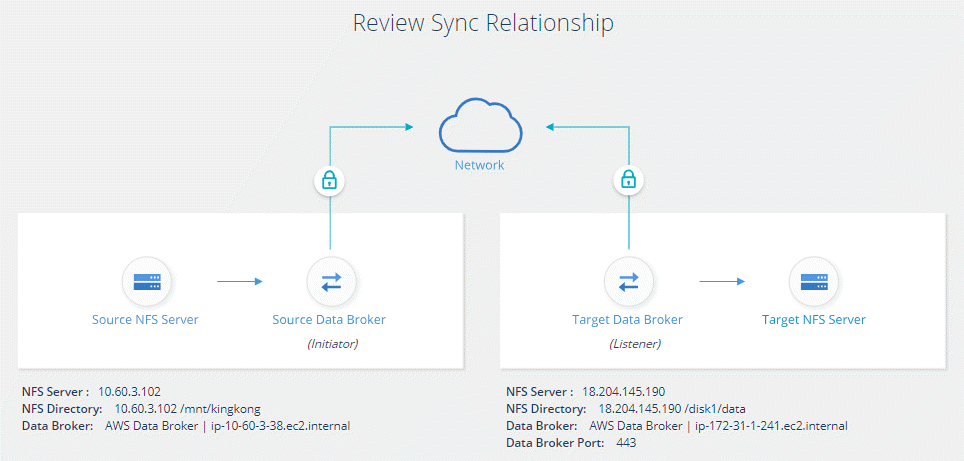
-
Cloud Sync が新しい同期関係の作成を開始します。完了したら、 [ ダッシュボードで表示 ] をクリックして、新しい関係の詳細を表示します。


