BlueXP 계정을 관리합니다
 변경 제안
변경 제안


BlueXP 계정을 만들면 단일 관리자 사용자와 작업 영역만 포함됩니다. 사용자를 추가하고, 자동화를 위해 서비스 계정을 만들고, 작업 영역을 추가하는 등의 방법으로 조직의 요구에 맞게 계정을 관리할 수 있습니다.
Tenancy API로 계정을 관리합니다
API 요청을 전송하여 계정 설정을 관리하려면 _Tenancy_API를 사용해야 합니다. 이 API는 Cloud Volumes ONTAP 작업 환경을 만들고 관리하는 데 사용하는 BlueXP API와 다릅니다.
사용자 생성 및 관리
계정의 사용자는 특정 작업 영역의 리소스에 액세스하고 관리할 수 있습니다.
사용자 추가
BlueXP 사용자가 BlueXP에서 작업 환경을 만들고 관리할 수 있도록 사용자를 BlueXP 계정과 연결합니다.
-
사용자가 아직 이 작업을 수행하지 않은 경우 사용자에게 로 이동하라고 요청합니다 "NetApp BlueXP 웹 사이트" 을 클릭합니다.
-
BlueXP 상단에서 * 계정 * 드롭다운을 선택합니다.

-
현재 선택한 계정 옆에 있는 * 계정 관리 * 를 선택합니다.

-
구성원 탭에서 * 사용자 연결 * 을 선택합니다.
-
사용자의 이메일 주소를 입력하고 사용자의 역할을 선택합니다.
-
* 계정 관리자 *: BlueXP에서 모든 작업을 수행할 수 있습니다.
-
* Workspace Admin *: 할당된 작업 영역에서 리소스를 만들고 관리할 수 있습니다.
-
* Compliance Viewer *: BlueXP 분류에 대한 규정 준수 정보만 볼 수 있고 액세스 권한이 있는 작업 영역에 대한 보고서를 생성할 수 있습니다.
-
-
작업 영역 관리자 또는 규정 준수 뷰어를 선택한 경우 해당 사용자와 연결할 작업 영역을 하나 이상 선택합니다.
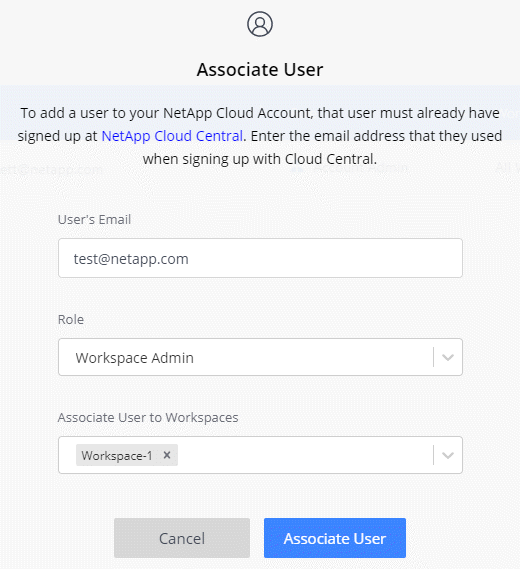
-
Associate * 를 선택합니다.
사용자는 NetApp BlueXP의 "Account Association"이라는 제목의 이메일을 받아야 합니다. 이메일에는 BlueXP에 액세스하는 데 필요한 정보가 포함되어 있습니다.
사용자를 제거합니다
BlueXP 계정의 리소스에 더 이상 액세스할 수 없도록 사용자를 연결 해제합니다.
-
BlueXP 상단에서 * 계정 * 드롭다운을 선택하고 * 계정 관리 * 를 선택합니다.

-
구성원 탭의 해당 행에 있는 작업 메뉴를 선택합니다.
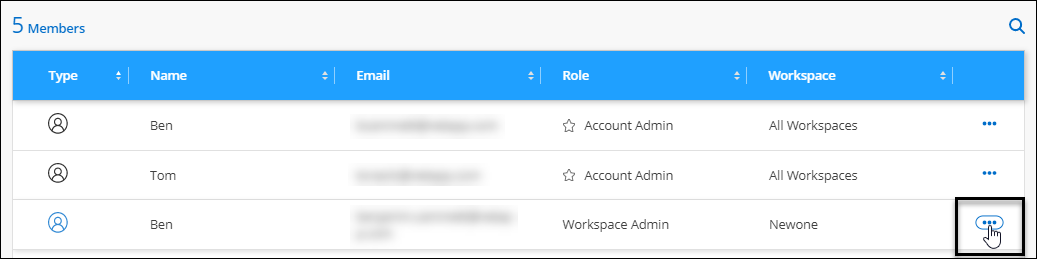
-
사용자 연결 해제 * 를 선택하고 * 연결 해제 * 를 선택하여 확인합니다.
사용자는 더 이상 이 BlueXP 계정의 리소스에 액세스할 수 없습니다.
작업 영역 관리자의 작업 영역을 관리합니다
언제든지 Workspace Admins를 작업 영역과 연결 및 연결 해제할 수 있습니다. 사용자를 연결하면 해당 작업 영역에서 작업 환경을 만들고 볼 수 있습니다.

|
또한 Workspace 관리자가 BlueXP에서 해당 작업 영역에 액세스할 수 있도록 Connector를 작업 영역과 연결해야 합니다. "Connector의 작업 영역을 관리하는 방법에 대해 알아봅니다". |
-
BlueXP 상단에서 * 계정 * 드롭다운을 선택하고 * 계정 관리 * 를 선택합니다.

-
구성원 탭의 해당 행에 있는 작업 메뉴를 선택합니다.
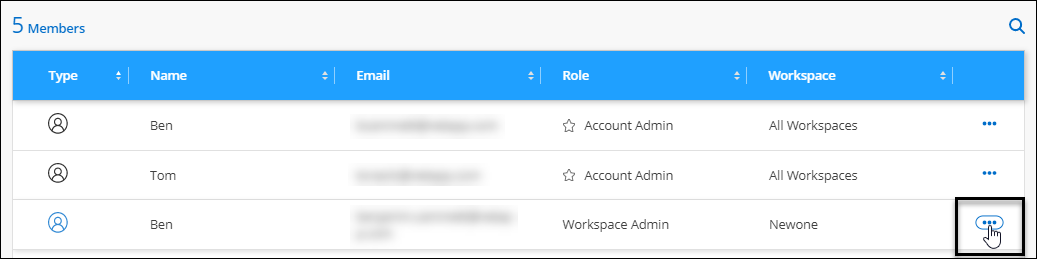
-
작업 공간 관리 * 를 선택합니다.
-
사용자와 연결할 작업 영역을 선택하고 * 적용 * 을 선택합니다.
이제 사용자는 Connector가 작업 영역과 연결되어 있는 한 BlueXP에서 해당 작업 영역에 액세스할 수 있습니다.
서비스 계정 생성 및 관리
서비스 계정은 자동화를 위해 BlueXP에 인증된 API 호출을 수행할 수 있는 "사용자" 역할을 합니다. 따라서 언제든지 퇴사할 수 있는 실제 사용자의 계정을 기반으로 자동화 스크립트를 작성할 필요가 없으므로 자동화를 더욱 쉽게 관리할 수 있습니다.
다른 BlueXP 사용자와 마찬가지로 서비스 계정에 역할을 할당하여 서비스 계정에 권한을 부여합니다. 또한 서비스 계정을 특정 작업 영역에 연결하여 서비스가 액세스할 수 있는 작업 환경(리소스)을 제어할 수도 있습니다.
서비스 계정을 만들 때 BlueXP에서 서비스 계정에 대한 클라이언트 ID 및 클라이언트 암호를 복사하거나 다운로드할 수 있습니다. 이 키 쌍은 BlueXP의 인증에 사용됩니다.
서비스 계정을 사용할 때는 API 작업에 새로 고침 토큰이 필요하지 않습니다. "토큰 새로 고침 에 대해 알아봅니다"
서비스 계정을 생성합니다
작업 환경의 리소스를 관리하는 데 필요한 만큼 서비스 계정을 만듭니다.
-
BlueXP 상단에서 * 계정 * 드롭다운을 선택합니다.

-
현재 선택한 계정 옆에 있는 * 계정 관리 * 를 선택합니다.

-
구성원 탭에서 * 서비스 계정 생성 * 을 선택합니다.
-
이름을 입력하고 역할을 선택합니다. 계정 관리자 이외의 역할을 선택한 경우 이 서비스 계정과 연결할 작업 영역을 선택합니다.
-
Create * 를 선택합니다.
-
클라이언트 ID 및 클라이언트 암호를 복사하거나 다운로드합니다.
클라이언트 암호는 한 번만 볼 수 있으며 BlueXP에서 저장할 수 없습니다. 암호를 복사하거나 다운로드한 후 안전하게 보관하십시오.
-
닫기 * 를 선택합니다.
서비스 계정에 대한 베어러 토큰을 얻습니다
를 API 호출하기 위해 "테넌시 API"서비스 계정에 대한 베어러 토큰을 얻어야 합니다.
클라이언트 ID를 복사합니다
서비스 계정의 클라이언트 ID는 언제든지 복사할 수 있습니다.
-
구성원 탭의 서비스 계정에 해당하는 행에서 작업 메뉴를 선택합니다.
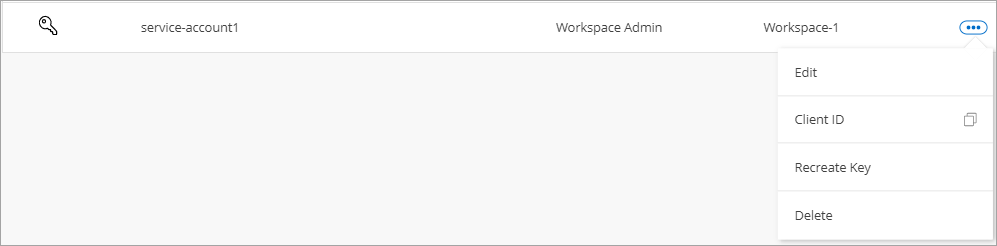
-
클라이언트 ID * 를 선택합니다.
-
ID가 클립보드에 복사됩니다.
키를 다시 생성합니다
키를 다시 생성하면 이 서비스 계정의 기존 키가 삭제되며 새 키가 생성됩니다. 이전 키를 사용할 수 없습니다.
-
구성원 탭의 서비스 계정에 해당하는 행에서 작업 메뉴를 선택합니다.
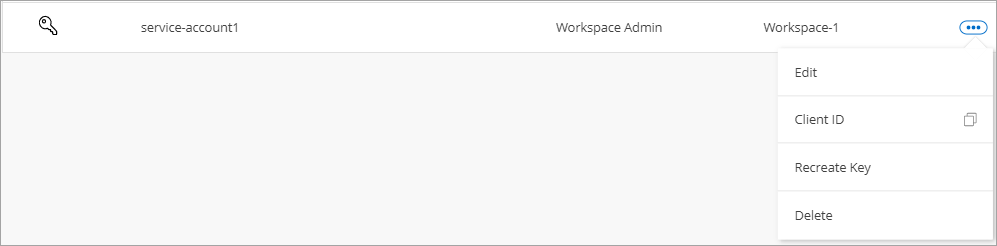
-
키 재생성 * 을 선택합니다.
-
reate * 를 선택하여 확인합니다.
-
클라이언트 ID 및 클라이언트 암호를 복사하거나 다운로드합니다.
클라이언트 암호는 한 번만 볼 수 있으며 BlueXP에서 저장할 수 없습니다. 암호를 복사하거나 다운로드한 후 안전하게 보관하십시오.
-
닫기 * 를 선택합니다.
서비스 계정을 삭제합니다
더 이상 사용할 필요가 없는 경우 서비스 계정을 삭제합니다.
-
구성원 탭의 서비스 계정에 해당하는 행에서 작업 메뉴를 선택합니다.
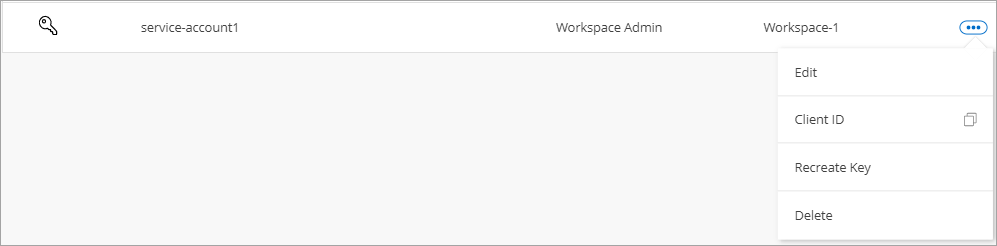
-
삭제 * 를 선택합니다.
-
확인하려면 * 삭제 * 를 다시 선택합니다.
작업 영역을 관리합니다
작업 영역을 만들고 이름을 바꾸고 삭제하여 관리합니다. 작업 영역에 자원이 포함된 경우에는 작업 영역을 삭제할 수 없습니다. 비어 있어야 합니다.
-
BlueXP 상단에서 * 계정 * 드롭다운을 선택하고 * 계정 관리 * 를 선택합니다.
-
작업 공간 * 을 선택합니다.
-
다음 옵션 중 하나를 선택합니다.
-
새 작업 공간을 만들려면 * 새 작업 공간 추가 * 를 선택합니다.
-
작업 공간의 이름을 바꾸려면 * Rename * 을 선택합니다.
-
작업 공간을 삭제하려면 * 삭제 * 를 선택합니다.
새 작업 영역을 만든 경우 해당 작업 영역에 연결선 을 추가해야 합니다. Connector를 추가하지 않으면 작업 영역 관리자가 작업 영역의 리소스에 액세스할 수 없습니다. 자세한 내용은 다음 섹션을 참조하십시오.
-
Connector의 작업 영역을 관리합니다
Workspace 관리자가 BlueXP에서 이러한 작업 영역에 액세스할 수 있도록 Connector를 작업 영역에 연결해야 합니다.
Account Admins만 있는 경우에는 Connector를 작업 영역과 연결할 필요가 없습니다. 계정 관리자는 기본적으로 BlueXP의 모든 작업 영역에 액세스할 수 있습니다.
-
BlueXP 상단에서 * 계정 * 드롭다운을 선택하고 * 계정 관리 * 를 선택합니다.
-
커넥터 * 를 선택합니다.
-
연결하려는 Connector의 * 작업 영역 관리 * 를 선택합니다.
-
커넥터와 연결할 작업 영역을 선택하고 * 적용 * 을 선택합니다.
계정 이름을 변경합니다
언제든지 계정 이름을 변경하여 사용할 수 있는 의미 있는 내용으로 바꿀 수 있습니다.
-
BlueXP 상단에서 * 계정 * 드롭다운을 선택하고 * 계정 관리 * 를 선택합니다.
-
개요 * 탭에서 계정 이름 옆에 있는 편집 아이콘을 선택합니다.
-
새 계정 이름을 입력하고 * 저장 * 을 선택합니다.
개인 미리 보기 허용
BlueXP에서 미리 보기로 사용할 수 있는 새 서비스에 액세스하려면 계정의 개인 미리 보기를 허용합니다.
개인 미리 보기의 서비스는 예상대로 작동하지 않을 뿐만 아니라 중단 및 기능 누락이 발생할 수 있습니다.
-
BlueXP 상단에서 * 계정 * 드롭다운을 선택하고 * 계정 관리 * 를 선택합니다.
-
개요 * 탭에서 * 개인 미리 보기 허용 * 설정을 활성화합니다.
타사 서비스를 허용합니다
사용자 계정의 타사 서비스가 BlueXP에서 사용 가능한 타사 서비스에 액세스할 수 있도록 허용합니다. 타사 서비스는 NetApp에서 제공하는 서비스와 유사한 클라우드 서비스이지만 타사의 관리 및 지원을 받습니다.
-
BlueXP 상단에서 * 계정 * 드롭다운을 선택하고 * 계정 관리 * 를 선택합니다.
-
개요 * 탭에서 * 타사 서비스 허용 * 설정을 활성화합니다.



 릴리스 정보
릴리스 정보