Cloud Manager에 GCP 계정 설정 및 추가
 변경 제안
변경 제안


를 활성화합니다 "데이터 계층화" Cloud Volumes ONTAP 시스템에서 스토리지 관리자 권한이 있는 서비스 계정에 대한 스토리지 액세스 키를 클라우드 관리자에게 제공해야 합니다. Cloud Manager에서는 액세스 키를 사용하여 데이터 계층화를 위한 클라우드 스토리지 버킷의 설정 및 관리를 지원합니다.
Google Cloud Storage의 서비스 계정 및 액세스 키 설정
서비스 계정을 사용하면 Cloud Manager에서 데이터 계층화에 사용되는 Cloud Storage 버킷을 인증하고 액세스할 수 있습니다. Google Cloud Storage가 누가 요청을 하는지 알 수 있도록 키가 필요합니다.
-
GCP IAM 콘솔을 열고 을 클릭합니다 "스토리지 관리자 역할이 있는 서비스 계정을 생성합니다".
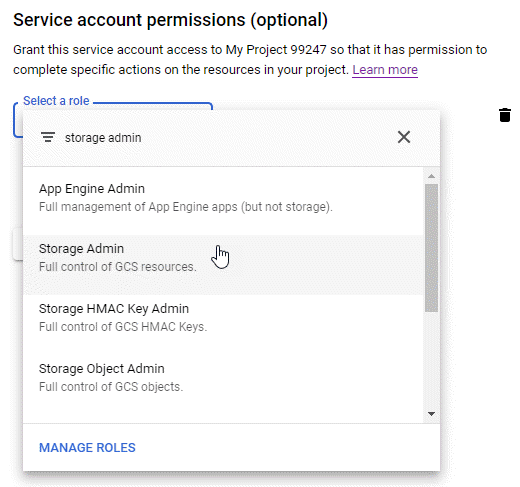
-
로 이동합니다 "GCP 스토리지 설정".
-
메시지가 표시되면 프로젝트를 선택합니다.
-
상호 운용성 * 탭을 클릭합니다.
-
아직 수행하지 않았다면 * 상호 운용성 액세스 사용 * 을 클릭하십시오.
-
서비스 계정의 액세스 키 * 에서 * 서비스 계정의 키 생성 * 을 클릭합니다.
-
1단계에서 만든 서비스 계정을 선택합니다.
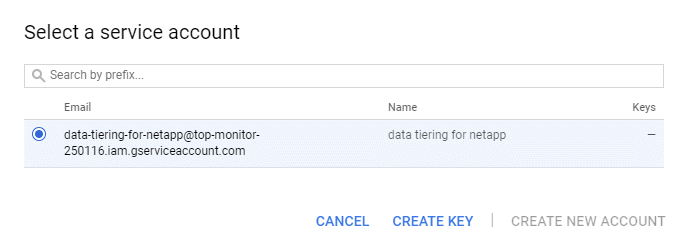
-
키 만들기 * 를 클릭합니다.
-
액세스 키와 암호를 복사합니다.
데이터 계층화에 GCP 계정을 추가할 때 Cloud Manager에 이 정보를 입력해야 합니다.
Cloud Manager에 GCP 계정 추가
이제 서비스 계정에 대한 액세스 키를 사용하여 Cloud Manager에 추가할 수 있습니다.
-
Cloud Manager 콘솔의 오른쪽 상단에서 설정 아이콘을 클릭하고 * 클라우드 공급자 및 지원 계정 * 을 선택합니다.

-
새 계정 추가 * 를 클릭하고 * GCP * 를 선택합니다.
-
서비스 계정의 액세스 키와 암호를 입력합니다.
이 키를 통해 Cloud Manager에서 데이터 계층화를 위한 클라우드 스토리지 버킷을 설정할 수 있습니다.
-
정책 요구 사항이 충족되었는지 확인한 다음 * 계정 생성 * 을 클릭합니다.
이제 개별 볼륨을 생성, 수정 또는 복제할 때 개별 볼륨에서 데이터 계층화를 설정할 수 있습니다. 자세한 내용은 을 참조하십시오 "비활성 데이터를 저비용 오브젝트 스토리지로 계층화".
그러나 하기 전에 Cloud Volumes ONTAP가 상주하는 서브넷이 개인 Google 액세스용으로 구성되어 있는지 확인하십시오. 자세한 지침은 을 참조하십시오 "Google Cloud 설명서: 개인 Google Access 구성".


