Google Cloud용 Cloud Volumes Service를 설정합니다
 변경 제안
변경 제안


Cloud Manager에서 Cloud Volumes Service for Google Cloud 작업 환경을 생성하여 볼륨 및 스냅샷을 생성하고 관리합니다.
빠른 시작
다음 단계를 수행하여 빠르게 시작하거나 다음 섹션으로 이동하여 자세한 내용을 확인하십시오.
 Cloud Volumes Service API를 활성화합니다
Cloud Volumes Service API를 활성화합니다
Google에서 Cloud Volumes Service for GCP API를 활성화하여 Cloud Manager가 가입 및 클라우드 볼륨을 관리할 수 있도록 합니다.
 GCP 서비스 계정을 생성하고 자격 증명을 다운로드합니다
GCP 서비스 계정을 생성하고 자격 증명을 다운로드합니다
Google에서 Cloud Manager가 Cloud Volumes Service for GCP 계정에 액세스할 수 있도록 GCP 서비스 계정 및 역할을 생성합니다.
 Cloud Volumes Service for GCP 작업 환경을 생성합니다
Cloud Volumes Service for GCP 작업 환경을 생성합니다
Cloud Manager에서 * 작업 환경 추가 * > * Google Cloud * > * Cloud Volumes Service * 를 클릭한 다음 서비스 계정 및 Google Cloud 프로젝트에 대한 세부 정보를 제공합니다.
Cloud Volumes Service API를 활성화합니다
Google Cloud Shell에서 다음 명령을 실행하여 Cloud Volumes Service API를 사용하도록 설정합니다.
gcloud—project=<my-cvs-project> 서비스는 cloudvolumesgcp-api.netapp.com` 를 활성화합니다
Cloud Manager에서 Cloud Volumes Service for GCP 계정에 액세스할 수 있도록 합니다
Cloud Manager가 Google Cloud 프로젝트에 액세스할 수 있도록 다음 작업을 완료해야 합니다.
-
새 서비스 계정을 만듭니다
-
프로젝트에 새 서비스 계정 구성원을 추가하고 특정 역할(권한)을 할당합니다.
-
Google 인증에 사용되는 서비스 계정에 대한 키 쌍을 만들고 다운로드합니다
-
Google Cloud Console에서 * 서비스 계정 * 페이지로 이동합니다.
-
프로젝트 선택 * 을 클릭하고 프로젝트를 선택한 다음 * 열기 * 를 클릭합니다.
-
서비스 계정 만들기 * 를 클릭하고 서비스 계정 이름(표시 이름) 및 설명을 입력한 다음 * 만들기 * 를 클릭합니다.
-
IAM 페이지에서 * Add * 를 클릭하고 _ Add Members_페이지의 필드를 입력합니다.
-
새 구성원 필드에 전체 서비스 계정 ID(예: user1-service-account-cvs@project1.iam.gserviceaccount.com 입력합니다.
-
다음 역할을 추가합니다.
-
_NetApp Cloud Volumes 관리자 _
-
_네트워크 뷰어 계산 _
-
폴더 뷰어 _
-
-
저장 * 을 클릭합니다.
-
-
서비스 계정 세부 정보 페이지에서 * 키 추가 > 새 키 만들기 * 를 클릭합니다.
-
키 유형으로 * JSON * 을 선택하고 * Create * 를 클릭합니다.
생성 * 을 클릭하면 새 공개/개인 키 쌍이 생성되어 시스템에 다운로드됩니다. 이 키는 개인 키의 유일한 사본으로 사용됩니다. 이 파일은 서비스 계정으로 인증하는 데 사용할 수 있으므로 안전하게 보관하십시오.
자세한 단계는 Google Cloud 항목을 참조하십시오 "서비스 계정 생성 및 관리", "리소스에 대한 액세스 권한 부여, 변경 및 해지", 및 "서비스 계정 키 생성 및 관리".
Cloud Volumes Service for GCP 작업 환경을 생성합니다
볼륨 생성을 시작할 수 있도록 Cloud Manager에서 Cloud Volumes Service for GCP 작업 환경을 설정합니다.
Google Cloud Console에서 볼륨을 이미 생성했는지, 또는 Cloud Volumes Service for GCP에 등록만 하고 아직 볼륨이 없는 지에 관계없이, 첫 번째 단계는 GCP 구독에 따라 볼륨의 작업 환경을 생성하는 것입니다.
이 구독에 대한 클라우드 볼륨이 이미 있는 경우 새 작업 환경에 볼륨이 표시됩니다. 아직 GCP 구독에 대한 클라우드 볼륨을 추가하지 않은 경우 새로운 작업 환경을 생성한 후에 이를 수행할 수 있습니다.

|
여러 GCP 프로젝트에 구독과 볼륨이 있는 경우 각 프로젝트에 대해 이 작업을 수행해야 합니다. |
각 프로젝트에 대한 구독을 추가할 때 다음 정보를 사용할 수 있어야 합니다.
-
서비스 계정 자격 증명(다운로드한 JSON 개인 키)
-
프로젝트 이름
-
Cloud Manager에서 새 작업 환경을 추가하고 * Google Cloud * 위치를 선택한 다음 * 계속 * 을 클릭합니다.
-
Cloud Volumes Service * 를 선택하고 * 계속 * 을 클릭합니다.
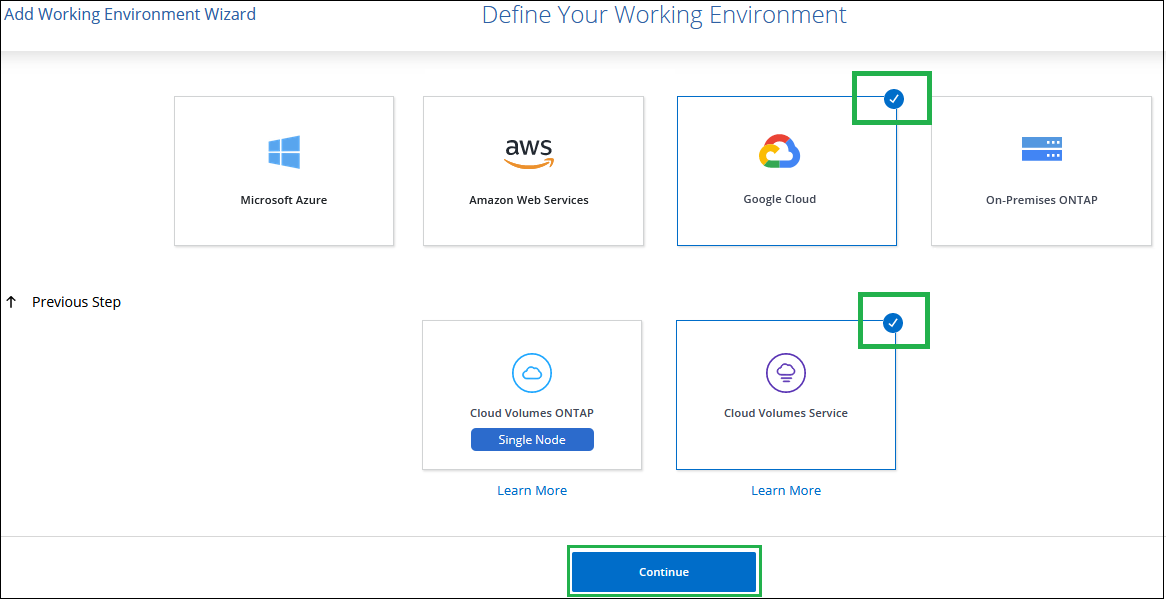
-
Cloud Volumes Service 구독에 대한 정보를 제공합니다.
-
사용할 작업 환경 이름을 입력합니다.
-
이전 단계에서 다운로드한 JSON 개인 키를 복사/붙여넣으십시오.
-
Google Cloud 프로젝트의 이름을 선택합니다.
-
추가 * 를 클릭합니다.
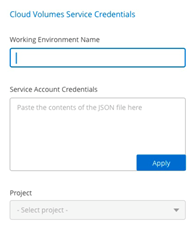
-
Cloud Manager는 Google Cloud용 Cloud Volumes Service 작업 환경을 표시합니다.

이 구독에 대한 클라우드 볼륨이 이미 있는 경우 스크린샷과 같이 새 작업 환경에 볼륨이 표시됩니다. Cloud Manager에서 클라우드 볼륨을 더 추가할 수 있습니다.
이 구독에 대한 클라우드 볼륨이 없는 경우 지금 생성하십시오.

