Gerenciamento de backups para sistemas Cloud Volumes ONTAP e ONTAP locais
 Sugerir alterações
Sugerir alterações


Gerencie backups para sistemas Cloud Volumes ONTAP e ONTAP locais alterando o agendamento de backup, restaurando volumes, excluindo backups e muito mais.
Alteração da retenção de agendamento e backup
A política padrão faz backup de volumes todos os dias e retém as 30 cópias de backup mais recentes de cada volume. Você pode alterar para backups semanais ou mensais e pode alterar o número de cópias de backup a serem mantidas. Você também pode selecionar uma das políticas definidas pelo sistema que fornece backups programados para 3 meses, 1 ano e 7 anos.

|
A alteração da política de backup afeta apenas novos volumes criados após a alteração da programação. Isso não afeta a programação de nenhum volume existente. |
-
Selecione o ambiente de trabalho.
-
Clique
 e selecione Backup Settings.
e selecione Backup Settings.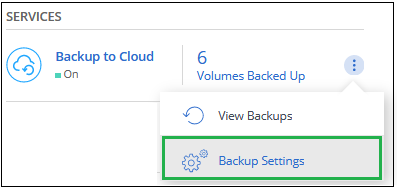
-
Na página Backup Settings, clique
 em para o ambiente de trabalho e selecione Modify Backup Policy.
em para o ambiente de trabalho e selecione Modify Backup Policy.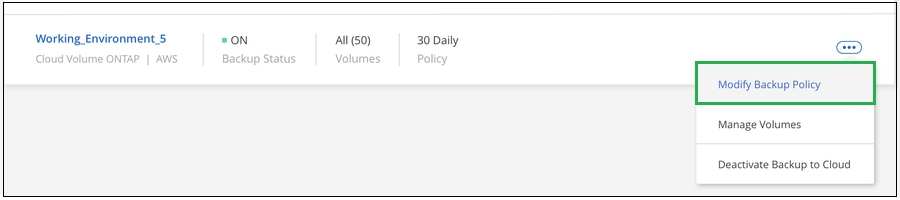
-
Na página Modificar política de backup, altere a retenção de agendamento e backup e clique em Salvar.
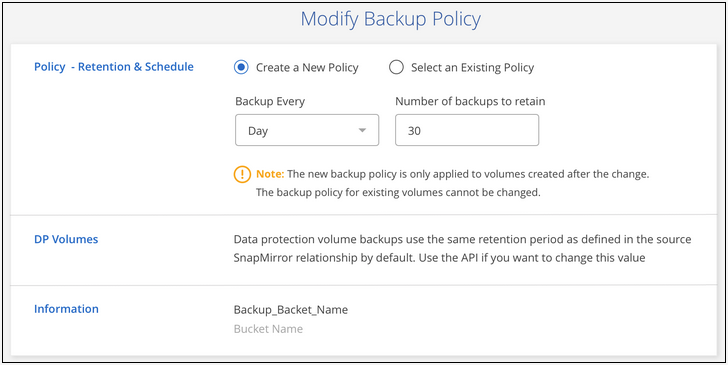
Iniciar e parar backups de volumes
Você pode parar de fazer backup de um volume se não precisar de cópias de backup desse volume e não quiser pagar pelo custo para armazenar os backups. Você também pode adicionar um novo volume à lista de backup se ele não estiver sendo feito o backup no momento.
-
Selecione o ambiente de trabalho.
-
Clique
 e selecione Backup Settings.
e selecione Backup Settings.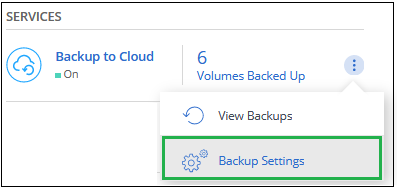
-
Na página Configurações de backup, clique
 em para o ambiente de trabalho e selecione Gerenciar volumes.
em para o ambiente de trabalho e selecione Gerenciar volumes.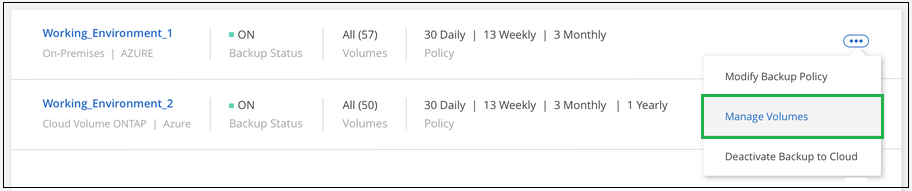
-
Marque a caixa de seleção para volumes que deseja iniciar o backup e desmarque a caixa de seleção para volumes que deseja interromper o backup.
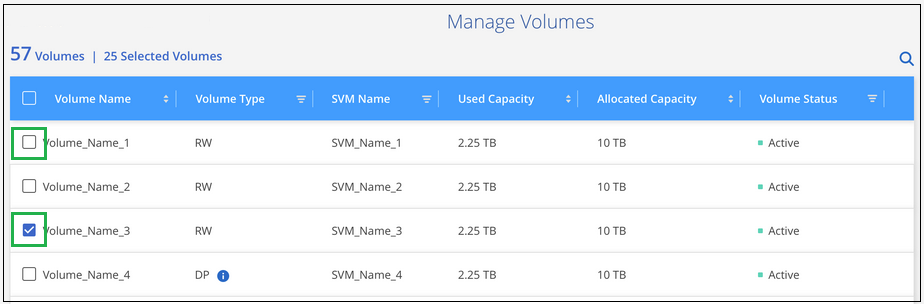
Observação: ao impedir que um volume seja feito backup, você continuará sendo cobrado pelo provedor de nuvem pelos custos de armazenamento de objetos pela capacidade que os backups usam, a menos que você exclua os backups.
Restaurar um volume a partir de uma cópia de segurança
Quando você restaura dados de um backup, o Cloud Manager cria um volume new usando os dados do backup. Você pode restaurar os dados para um volume no mesmo ambiente de trabalho ou para um ambiente de trabalho diferente localizado na mesma conta de nuvem que o ambiente de trabalho de origem. Como o backup não contém nenhum instantâneo, o volume recém-restaurado também não.

|
Os backups criados a partir de sistemas ONTAP no local podem ser restaurados apenas para sistemas Cloud Volumes ONTAP que usam o mesmo fornecedor de nuvem que reside no backup. |
-
Selecione o ambiente de trabalho.
-
Clique
 e selecione Ver backups.
e selecione Ver backups.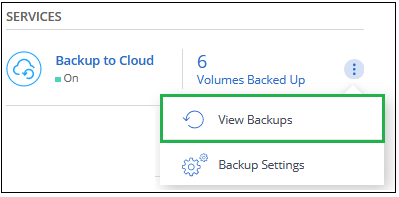
-
Selecione a linha para o volume que deseja restaurar e clique em Exibir lista de backup.
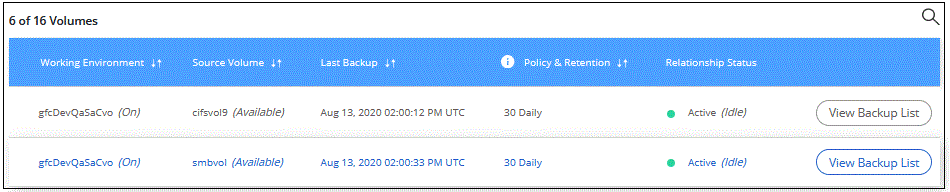
-
Localize o backup que você deseja restaurar e clique no ícone Restaurar.
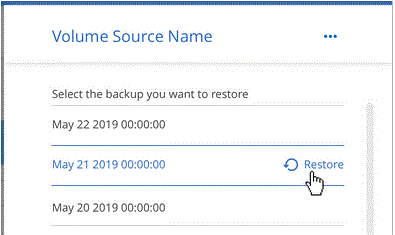
-
Preencha a página Restore Backup to new volume:
-
Selecione o ambiente de trabalho para o qual pretende restaurar o volume.
-
Introduza um nome para o volume.
-
Clique em Restaurar.
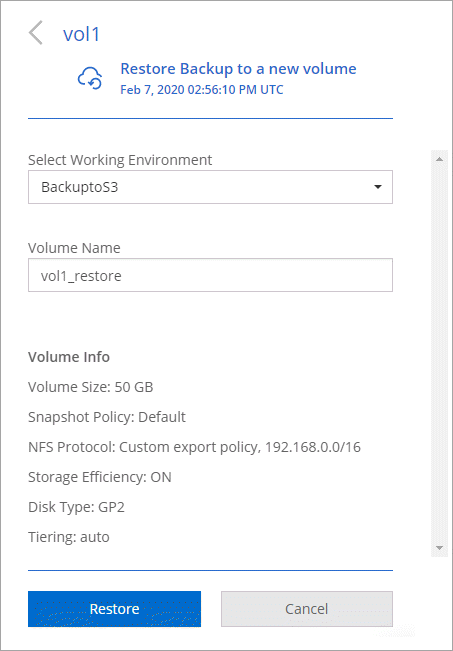
-
O Cloud Manager cria um novo volume com base no backup selecionado. Você pode "gerencie esse novo volume"como necessário.
Eliminar cópias de segurança
O Backup to Cloud permite que você exclua todos backups de um volume específico. Você não pode excluir individuais backups.
Você pode fazer isso se não precisar mais dos backups ou se você excluir o volume de origem e quiser remover todos os backups.

|
Se você pretende excluir um sistema Cloud Volumes ONTAP ou ONTAP local que tenha backups, exclua os backups antes de excluir o sistema. O Backup to Cloud não exclui backups automaticamente quando você exclui um sistema e não há suporte atual na IU para excluir os backups depois que o sistema for excluído. |
-
Na parte superior do Cloud Manager, clique em Backup.
-
Na lista de volumes, localize o volume e clique em Exibir lista de backup.
-
Clique
 e selecione Excluir todos os backups.
e selecione Excluir todos os backups.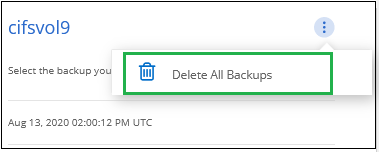
-
Na caixa de diálogo de confirmação, clique em Excluir.
Desativação do backup na nuvem
A desativação do Backup na nuvem para um ambiente de trabalho desativa os backups de cada volume no sistema e também desativa a capacidade de restaurar um volume. Quaisquer backups existentes não serão excluídos.
Observe que você continuará sendo cobrado pelo seu provedor de nuvem pelos custos de storage de objetos pela capacidade que seus backups usam, a menos que você exclua os backups.
-
Selecione o ambiente de trabalho.
-
Clique
 e selecione Backup Settings.
e selecione Backup Settings.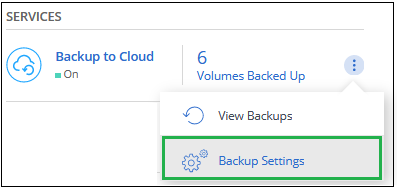
-
Na página Backup Settings, clique
 em para o ambiente de trabalho e selecione Deactivate Backup to Cloud.
em para o ambiente de trabalho e selecione Deactivate Backup to Cloud.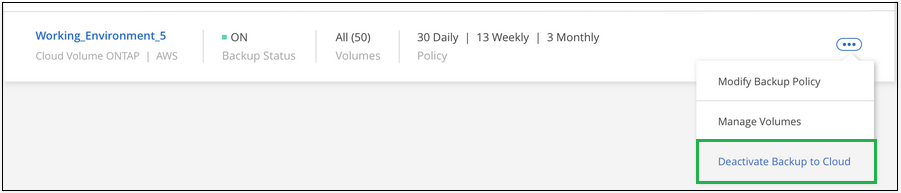
-
Na caixa de diálogo de confirmação, clique em Desativar.


