Setting up workspaces and users in the Cloud Central account
 Suggest changes
Suggest changes


When you log in to Cloud Manager for the first time, you're prompted to create a NetApp Cloud Central account. This account provides multi-tenancy and enables you to organize users and resources in isolated workspaces.
Set up your Cloud Central account so users can access Cloud Manager and access the working environments in a workspace. Just add a single user or add multiple users and workspaces.
Adding workspaces
In Cloud Manager, workspaces enable you to isolate a set of working environments from other working environments and from other users. For example, you can create two workspaces and associate separate users with each workspace.
-
From the top of Cloud Manager, click the Account drop-down.
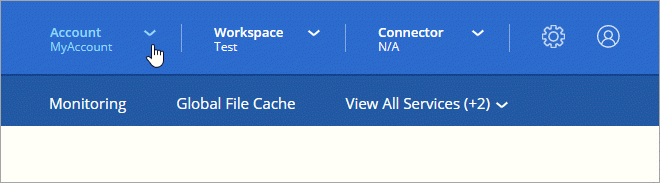
-
Click Manage Account next to the currently selected account.
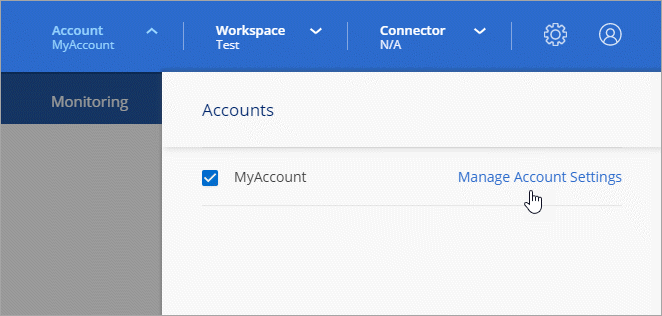
-
Click Workspaces.
-
Click Add New Workspace.
-
Enter a name for the workspace and click Add.
If a Workspace Admin needs access to this workspace, then you'll need to associate the user. You'll also need to associate Connectors with the workspace so Workspace Admins can use those Connectors.
Adding users
Associate Cloud Central users with the Cloud Central account so those users can create and manage working environments in Cloud Manager.
-
If the user hasn't already done so, ask the user to go to NetApp Cloud Central and sign up.
-
From the top of Cloud Manager, click the Account drop-down and click Manage Account.
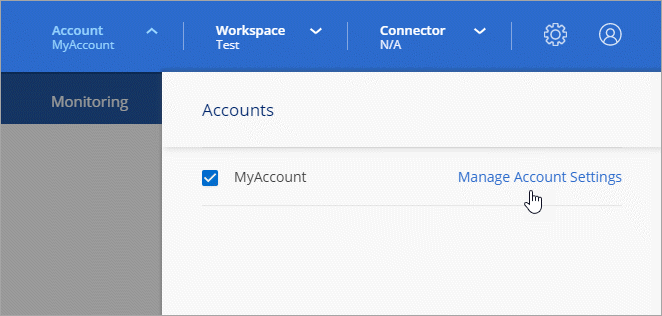
-
From the Users tab, click Associate User.
-
Enter the user's email address and select a role for the user:
-
Account Admin: Can perform any action in Cloud Manager.
-
Workspace Admin: Can create and manage resources in assigned workspaces.
-
Compliance Viewer: Can only view compliance information and generate reports for workspaces that they have permission to access.
-
-
If you selected Workspace Admin or Compliance Viewer, select one or more workspaces to associate with that user.
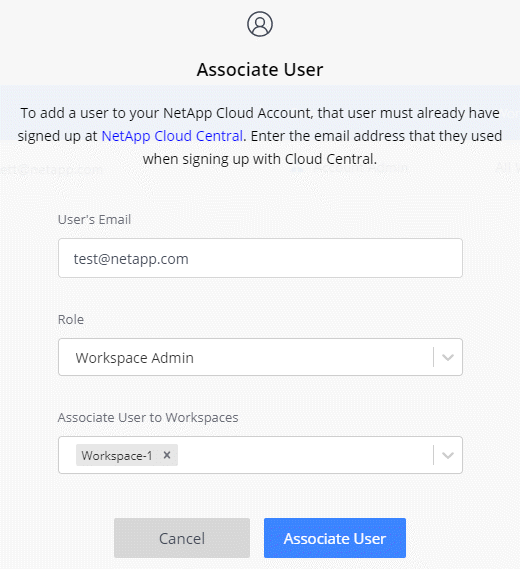
-
Click Associate User.
The user should receive an email from NetApp Cloud Central titled "Account Association." The email includes the information needed to access Cloud Manager.
Associating Workspace Admins with workspaces
You can associate Workspace Admins with additional workspaces at any time. Associating the user enables them to create and view the working environments in that workspace.
-
From the top of Cloud Manager, click the Account drop-down and click Manage Account.
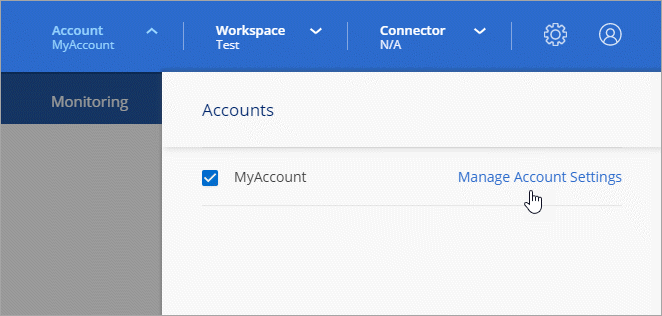
-
From the Users tab, click the action menu in the row that corresponds to the user.

-
Click Manage Workspaces.
-
Select one or more workspaces and click Apply.
The user can now access those workspaces from Cloud Manager, as long as the Connector was also associated with the workspaces.
Associating Connectors with workspaces
You need to associate a Connector with workspaces so Workspace Admins can use those Connectors to create Cloud Volumes ONTAP systems.
If you only have Account Admins, then associating the Connector with workspaces isn't required. Account Admins have the ability to access all workspaces in Cloud Manager by default.
-
From the top of Cloud Manager, click the Account drop-down and click Manage Account.
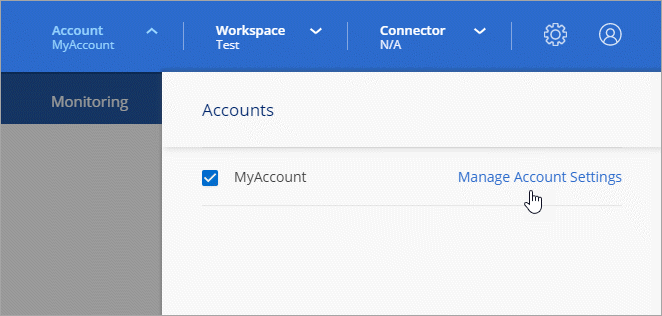
-
Click Connector.
-
Click Manage Workspaces for the Connector that you want to associate.
-
Select one or more workspaces and click Apply.
Workspace Admins can now use those Connectors to create Cloud Volumes ONTAP systems.
What's next?
Now that you've set up your account, you can manage it any time by removing users, managing workspaces, Connectors, and subscriptions. Learn more.


