管理雲端磁碟區快照
 建議變更
建議變更


您可以為每個磁碟區建立快照原則、以便從較早的時間恢復或還原磁碟區的全部內容。您也可以視需要建立雲端磁碟區的隨需快照。
建立隨需快照
如果您想要以目前的 Volume 狀態建立快照、可以建立雲端磁碟區的隨需快照。
-
開啟工作環境。
-
將游標暫留在磁碟區上、然後按一下 * 建立快照複本 * 。
-
輸入快照的名稱、或使用自動產生的名稱、然後按一下 * 「 Create 」(建立) * 。
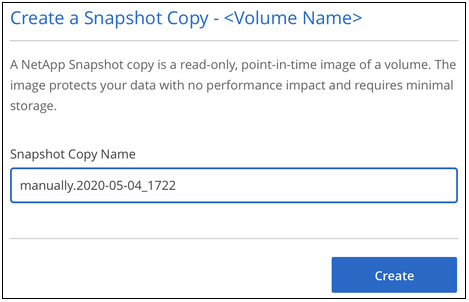
快照隨即建立。
建立或修改快照原則
您可以視需要為雲端磁碟區建立或修改快照原則。您可以在建立磁碟區或編輯磁碟區時、從「 Snapshot Policy_ 」索引標籤定義快照原則。
-
開啟工作環境。
-
將游標暫留在磁碟區上、然後按一下 * 編輯 * 。
-
從「 Snapshot Policy 」索引標籤、將「啟用快照」滑桿移到右側。
-
定義快照排程:
-
選擇頻率: * 每小時 * 、 * 每日 * 、 * 每週 * 或 * 每月 *
-
選取您要保留的快照數目。
-
選取應拍攝快照的日期、小時和分鐘。
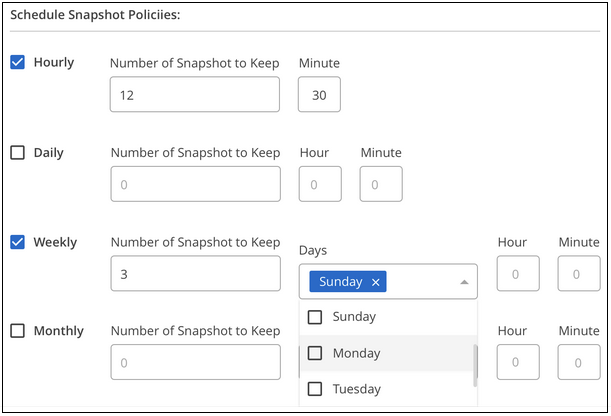
-
-
按一下「 * 新增磁碟區 * 」或「 * 更新磁碟區 * 」以儲存原則設定。
停用快照原則
您可以停用快照原則、在短時間內停止建立快照、同時保留您的快照原則設定。
-
開啟工作環境。
-
將游標暫留在磁碟區上、然後按一下 * 編輯 * 。
-
從「 Snapshot Policy 」索引標籤、將「啟用快照」滑桿移到左邊。

-
按一下 * 更新磁碟區 * 。
當您想要重新啟用快照原則時、請將啟用快照滑桿移到右側、然後按一下 * 更新磁碟區 * 。
刪除快照
您可以刪除不再需要的快照。
-
開啟工作環境。
-
將游標暫留在磁碟區上、然後按一下 * 刪除 Snapshot 複本 * 。
-
從下拉式清單中選取快照、然後按一下 * 刪除 * 。
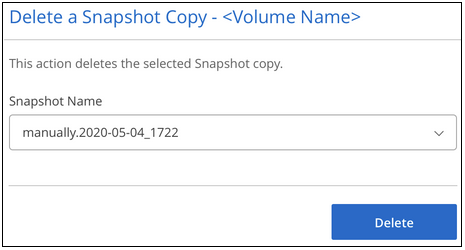
-
在確認對話方塊中、按一下 * 刪除 * 。
將快照還原至新磁碟區
您可以視需要將快照還原至新磁碟區。
-
開啟工作環境。
-
將游標暫留在磁碟區上、然後按一下 * 「還原至新磁碟區」 * 。
-
從下拉式清單中選取您要用來建立新磁碟區的快照。
-
輸入新磁碟區的名稱、然後按一下 * 還原 * 。
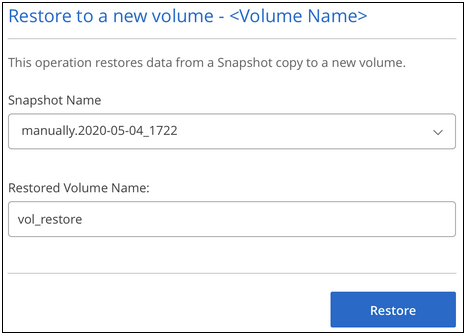
磁碟區是在工作環境中建立。
-
如果您需要變更任何 Volume 屬性、例如 Volume 路徑或服務層級:
-
將游標暫留在磁碟區上、然後按一下 * 編輯 * 。
-
進行變更、然後按一下 * 更新磁碟區 * 。
-
繼續 "掛載雲端 Volume"。

