為組織建置應用程式範本
 建議變更
建議變更


選取NetApp提供的一或多個「行動」、然後快速建立應用程式範本、讓貴組織開始最佳化資源的建立。
快速入門
請依照下列步驟快速入門、或向下捲動至其餘部分以取得完整詳細資料。
 驗證必要的先決條件
驗證必要的先決條件-
在使用Cloud Volumes ONTAP 者使用ONTAP 範本建立一個適用於內部部署的功能完善的功能區之前、Azure NetApp Files 請先確認他們能夠存取適當的工作環境、以便部署Volume。
-
如果您計畫將雲端服務「行動」新增至範本、例如 "BlueXP 備份與還原" 或 "BlueXP 分類",確保服務在您的環境中處於活動狀態並獲得許可。
 啟動應用程式範本服務
啟動應用程式範本服務選取*健全狀況>補救*、按一下*編輯器*索引標籤、然後選取您要在範本中使用的動作。
 選取「動作」並定義參數、以建立範本
選取「動作」並定義參數、以建立範本請遵循建立步驟、並定義範本將執行的動作。
需求
請閱讀下列要求、確認您擁有支援的組態。
-
如果您還沒有連接器、 "瞭解如何建立連接器" 適用於AWS、Azure和GCP。
-
建立Cloud Volumes ONTAP 一個功能不全的範本時、請務必Cloud Volumes ONTAP 為使用者提供一個功能不全的工作環境。瞭解如何在中啟動Cloud Volumes ONTAP 一套功能完善的系統 "AWS"、 "Azure"或 "GCP"。
-
建立內部部署ONTAP 的Sfor Volume範本時、請務必為ONTAP 使用者提供內部部署的可視環境。瞭解如何操作 "探索內部部署ONTAP 的解決方案" 在BlueXP中。
-
建立Azure NetApp Files 一個功能不全的範本時、請務必為Azure NetApp Files 使用者提供一個功能不全的工作環境。瞭解如何操作 "打造Azure NetApp Files 一個不一樣的工作環境" 在BlueXP中。
-
如果您打算使用 BlueXP 備份與還原來備份範本中的磁碟區、請確定您的環境已啟動 BlueXP 備份與還原。
-
如果您打算使用 BlueXP 分類來掃描範本中的磁碟區、請確定您的環境已啟動 BlueXP 分類。
-
如果您計畫在範本中啟用 BlueXP 複寫、且範本是針對內部部署 ONTAP Volume 、則 ONTAP 叢集必須擁有有效的 SnapMirror 授權。
使用範本建立資源的範例
資源範本可讓您建立新的Volume或全新Cloud Volumes ONTAP 的功能區環境。
建立Cloud Volumes ONTAP 一個範本、以供作一份不全版的範本
請參閱 "如何配置Cloud Volumes ONTAP 功能不均" 如需Cloud Volumes ONTAP 有關您需要在《關於我們的資料與資料的資料、請參閱《關於我們的資料與資料的資料、
在此範例中、我們將建立名為「資料庫的CVO Volume」的範本、並包含下列2項動作:
-
建立Cloud Volumes ONTAP 本系統的功能
建立AWS環境的磁碟區、設定100 GB的儲存空間、將Snapshot原則設為「預設」、並啟用儲存效率。
-
啟用 BlueXP 備份與還原
建立每天30次、每週13次和每月3次的備份(使用_3個月Retention _原則)。
-
選擇*健全狀況>補救*、按一下*範本*索引標籤、然後按一下*新增範本*。
此時會顯示「_Select_a Template」頁面。
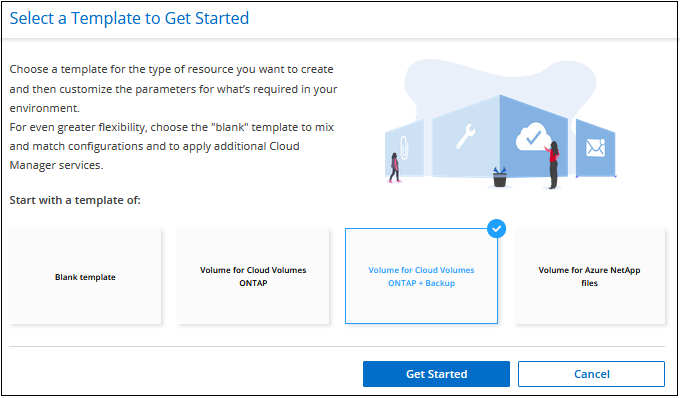
-
選擇* Volume for Cloud Volumes ONTAP Sfing+ Backup 作為您要建立的資源類型、然後按一下 Get starting*。
畫面會顯示「在Cloud Volumes ONTAP 不執行動作時建立Volume定義」頁面。
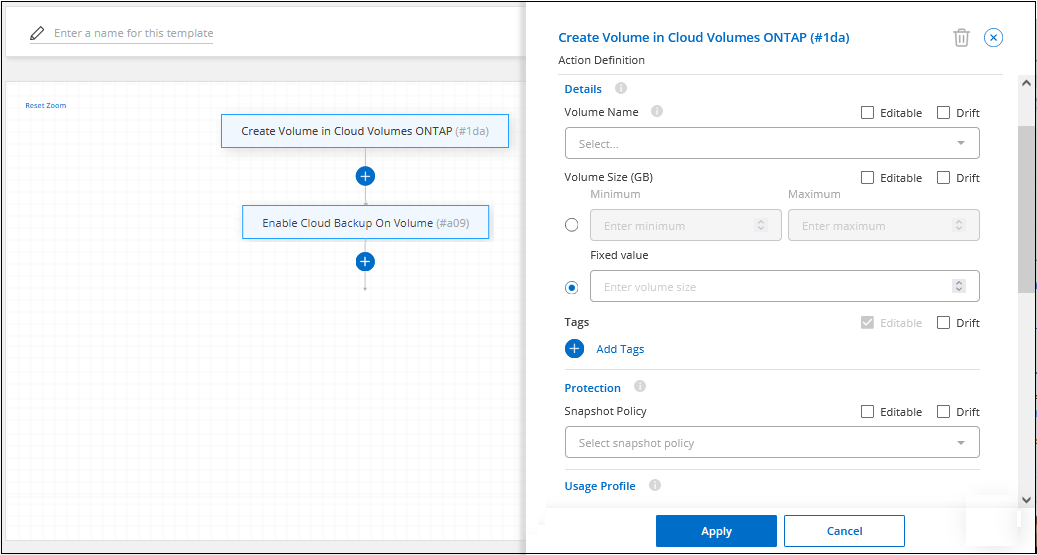
-
行動名稱:選擇性地輸入自訂的行動名稱、而非預設值。
-
*內容:*輸入Cloud Volumes ONTAP 不必要的作業環境內容。
當使用者從現有的工作環境啟動範本時、系統會自動填入此資訊。
當使用者從「範本儀表板」(而非工作環境內容)啟動範本時、他們需要選取要建立磁碟區的工作環境和SVM。這就是為什麼這些欄位會標示為「可編輯」的原因。
-
*詳細資料:*輸入磁碟區名稱和大小。
欄位 說明 Volume名稱
按一下欄位、然後選取5個選項之一。您可以選擇*任意文字*、讓管理員輸入任何名稱、或是指定Volume名稱必須有特定的字首或字尾、_包含_特定字元、或是遵循您輸入之規則運算式(regex)的規則。例如、您可以指定「db」為必要的字首、字尾或包含;要求使用者新增磁碟區名稱、例如「db_vol1」、「vol1_db」或「vol_db_1」。
Volume大小
您可以指定允許的值範圍、也可以指定固定大小。此值以GB為單位。在我們的範例中、我們可以新增固定值* 100*。
標記
針對您要與此Volume建立關聯的標記、輸入名稱和值配對。例如、您可以新增「成本中心」做為標記名稱、並將成本中心代碼「6655829」做為值。您可以新增更多標記名稱和值配對、將多個標記與Volume建立關聯。
-
*保護:*選擇此磁碟區是否會透過選取「預設」或其他原則來建立Snapshot複本、如果您不想建立Snapshot複本、請選擇「無」。
-
*使用率設定檔:*選擇是否將NetApp儲存效率功能套用至磁碟區。這包括精簡配置、重複資料刪除和壓縮。例如、維持儲存效率。
-
*磁碟類型:*選擇雲端儲存設備供應商及磁碟類型。對於某些磁碟選擇、您也可以選取最小和最大IOPS或處理量(MB/s)值、基本上定義特定的服務品質(QoS)。
-
傳輸協定選項:*選取 NFS*或* SMB*以設定磁碟區的傳輸協定。然後提供傳輸協定詳細資料。
NFS欄位 說明 存取控制
選擇是否需要存取控制來存取磁碟區。
匯出原則
建立匯出原則、以定義子網路中可存取磁碟區的用戶端。
NFS版本
選取Volume的NFS版本:NFSv3_或_NFSv4、或兩者皆可選取。
SMB欄位 說明 共用名稱
按一下欄位、然後選取5個選項之一。您可以讓管理員輸入任何名稱(自由文字)、或是指定共用名稱必須具有特定的字首或字尾、包含_特定字元、或是遵循您輸入之規則運算式(regex)的規則。
權限
選取使用者和群組共用的存取層級(也稱為存取控制清單或ACL)。
使用者/群組
指定本機或網域Windows使用者或群組、或UNIX使用者或群組。如果您指定網域 Windows 使用者名稱、則必須使用網域 \ 使用者名稱格式來包含使用者的網域。
-
*分層:*選擇您要套用至磁碟區的分層原則、或是如果您不想將冷資料從這個磁碟區分層至物件儲存設備、請將此原則設為「無」。
請參閱 "Volume分層原則" 如需概觀、請參閱 "將非作用中資料分層至物件儲存設備" 確保您的環境已設定為分層。
-
定義此動作所需的參數後、請按一下「套用」。
如果範本值已正確完成、「Create Volume in Cloud Volumes ONTAP the報價」(建立Volume in the報價)方塊中會新增綠色勾號。
-
按一下 * 啟用 Volume 上的雲端備份 * 方塊、隨即顯示 _ 啟用 Volume 上的雲端備份動作定義 _ 對話方塊、以便您填寫 BlueXP 備份與還原詳細資料。
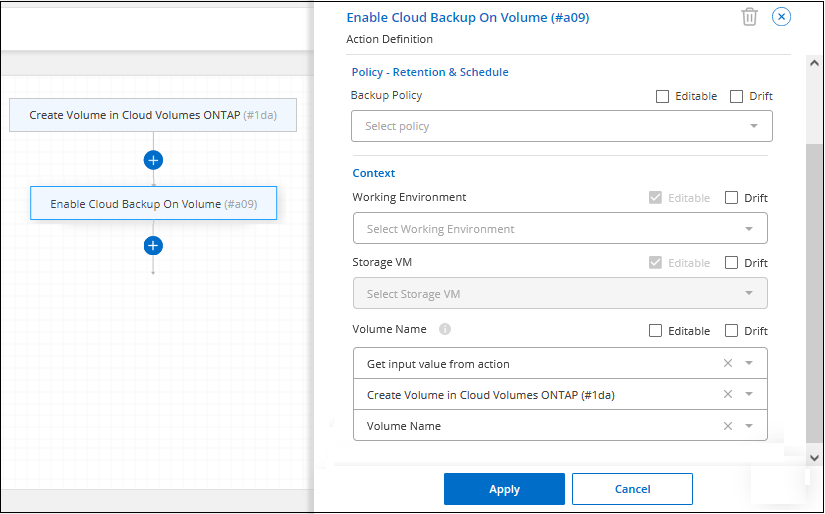
-
選取* 3個月保留*備份原則、以建立30個每日、13個週和3個月的備份。
-
在「工作環境」和「Volume Name(Volume名稱)」欄位下方、有三個選項可用來指出哪些磁碟區已啟用備份。請參閱 "如何填寫這些欄位"。
-
按一下 * 套用 * 、即可儲存 BlueXP 備份與還原對話方塊。
-
在左上方輸入資料庫*的範本名稱* CVO Volume(例如)。
-
按一下*「設定與飄移*」以提供更詳細的說明、以便將此範本與其他類似的範本區分開來、以便啟用整體範本的「飄移」功能、然後按一下*「套用*」。
建立此範本時、可使用心軸來監控輸入參數的硬編碼值。
-
按一下*儲存範本*。
範本隨即建立、並返回範本儀表板、以顯示新範本。
請參閱 您應該告訴使用者哪些範本。
建立Azure NetApp Files 一個範本以供利用
建立Azure NetApp Files 一套範本以建立Cloud Volumes ONTAP 一套範本的方式來建立一個適用於整個過程的範本。
請參閱 "如何配置Azure NetApp Files 功能不均" 如需在ANF Volume範本中完成所有必要參數的詳細資料、
-
選擇*健全狀況>補救*、按一下*範本*索引標籤、然後按一下*新增範本*。
此時會顯示「_Select_a Template」頁面。
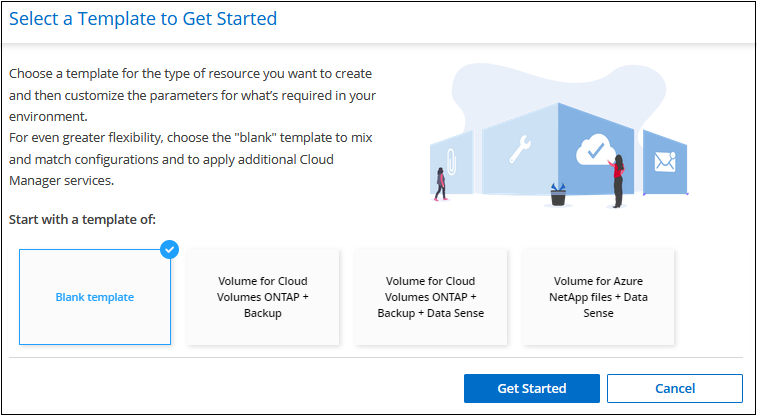
-
選擇*空白範本*、然後按一下*入門*。
-
選擇*在Azure NetApp Files Sing*中建立Volume作為您要建立的資源類型、然後按一下*套用*。
畫面會顯示「在Azure NetApp Files 不執行動作時建立Volume定義」頁面。
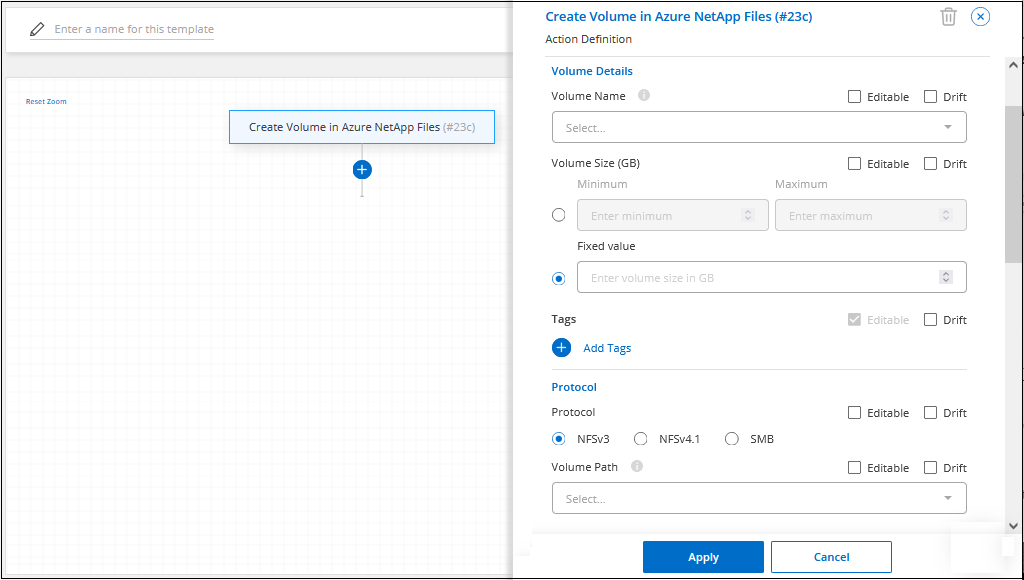
-
行動名稱:選擇性地輸入自訂的行動名稱、而非預設值。
-
* Volume Details(磁碟區詳細資料):*輸入磁碟區名稱和大小、並選擇性地指定磁碟區的標記。
欄位 說明 Volume名稱
按一下欄位、然後選取5個選項之一。您可以選擇*任意文字*、讓管理員輸入任何名稱、或是指定Volume名稱必須有特定的字首或字尾、_包含_特定字元、或是遵循您輸入之規則運算式(regex)的規則。例如、您可以指定「db」為必要的字首、字尾或包含;要求使用者新增磁碟區名稱、例如「db_vol1」、「vol1_db」或「vol_db_1」。
Volume大小
您可以指定允許的值範圍、也可以指定固定大小。此值以GB為單位。
標記
針對您要與此Volume建立關聯的標記、輸入名稱和值配對。例如、您可以新增「成本中心」做為標記名稱、並將成本中心代碼「6655829」做為值。您可以新增更多標記名稱和值配對、將多個標記與Volume建立關聯。
-
傳輸協定:*選取 NFSv3*、* NFSv4.1*或* SMB*來設定磁碟區的傳輸協定。然後提供傳輸協定詳細資料。
NFS欄位 說明 Volume路徑
選取5個選項之一。您可以選擇*任意文字*讓管理員輸入任何路徑、或是指定路徑名稱必須有特定的字首或字尾、包含_特定字元、或是遵循您輸入之規則運算式(regex)的規則。
匯出原則規則
建立匯出原則、以定義子網路中可存取磁碟區的用戶端。
SMB欄位 說明 Volume路徑
選取5個選項之一。您可以選擇*任意文字*讓管理員輸入任何路徑、或是指定路徑名稱必須有特定的字首或字尾、包含_特定字元、或是遵循您輸入之規則運算式(regex)的規則。
-
*內容:*輸入Azure NetApp Files 此功能的運作環境、新Azure NetApp Files 增或現有的版本資訊、以及其他詳細資料。
欄位 說明 工作環境
當儲存管理員使用者從現有的工作環境啟動範本時、系統會自動填入此資訊。當使用者從「範本儀表板」(而非工作環境內容)啟動範本時、他們需要選取要建立磁碟區的工作環境。
NetApp帳戶名稱
輸入您要用於帳戶的名稱。
Azure訂閱ID
輸入Azure訂閱ID。此為完整ID格式、類似於「2b04f26-7de6-42eb-9234-e2903d7s327」。
區域
使用輸入區域 "內部區域名稱"。
資源群組名稱
輸入您要使用的資源群組名稱。
容量資源池名稱
輸入現有容量資源池的名稱。
子網路
輸入vnet和子網路。此值包含完整路徑、格式類似於「/PROMUSAT訂閱/」/<PROMUSATure_id>/resourcegros/<resource_Group>/供應商/Microsoft.Network/virtualNetworks/<vpc_name>/subnets/<subhet_name>"。
-
* Snapshot Copy:*如果您想要使用現有磁碟區的特性來建立新磁碟區、請輸入現有磁碟區Snapshot的Snapshot ID。
-
定義此動作所需的參數後、請按一下「套用」。
-
在左上角輸入您要用於範本的名稱。
-
按一下*「設定與飄移*」以提供更詳細的說明、以便將此範本與其他類似的範本區分開來、以便啟用整體範本的「飄移」功能、然後按一下*「套用*」。
建立此範本時、可使用心軸來監控輸入參數的硬編碼值。
-
按一下*儲存範本*。
範本隨即建立、並返回範本儀表板、以顯示新範本。
請參閱 您應該告訴使用者哪些範本。
建立內部部署ONTAP 的範本
請參閱 "如何配置內部部署ONTAP 的功能" 如需所有必要參數的詳細資訊、請參閱內部部署ONTAP 的解決方案資料範本。
-
選擇*健全狀況>補救*、按一下*範本*索引標籤、然後按一下*新增範本*。
此時會顯示「_Select_a Template」頁面。
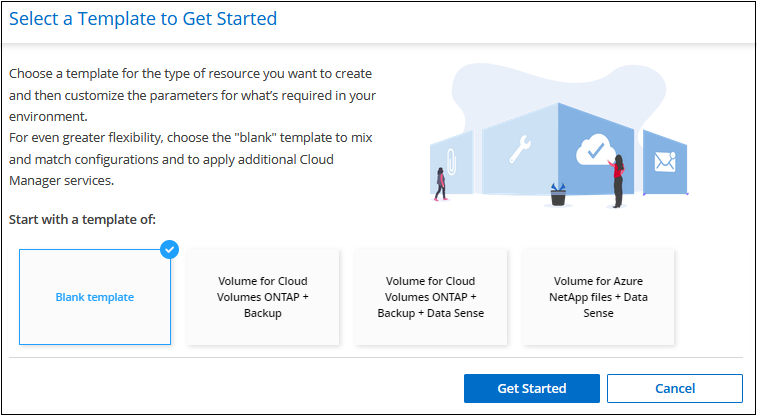
-
選擇*空白範本*、然後按一下*入門*。
此時會顯示「新增行動」頁面。
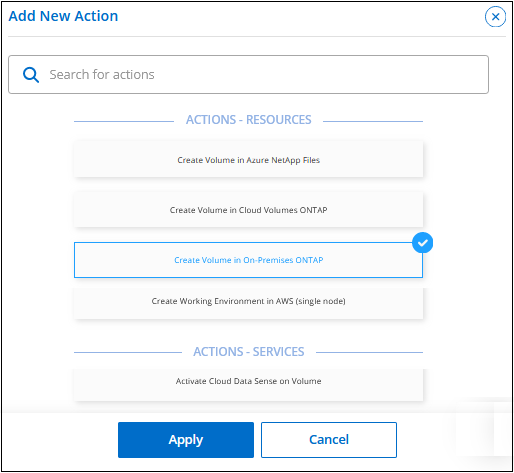
-
選擇*在內部部署ONTAP 中建立Volume(內部部署)Sing*作為您要建立的資源類型、然後按一下*套用*。
「建立內部部署的磁碟區ONTAP 」「動作定義」頁面隨即顯示。
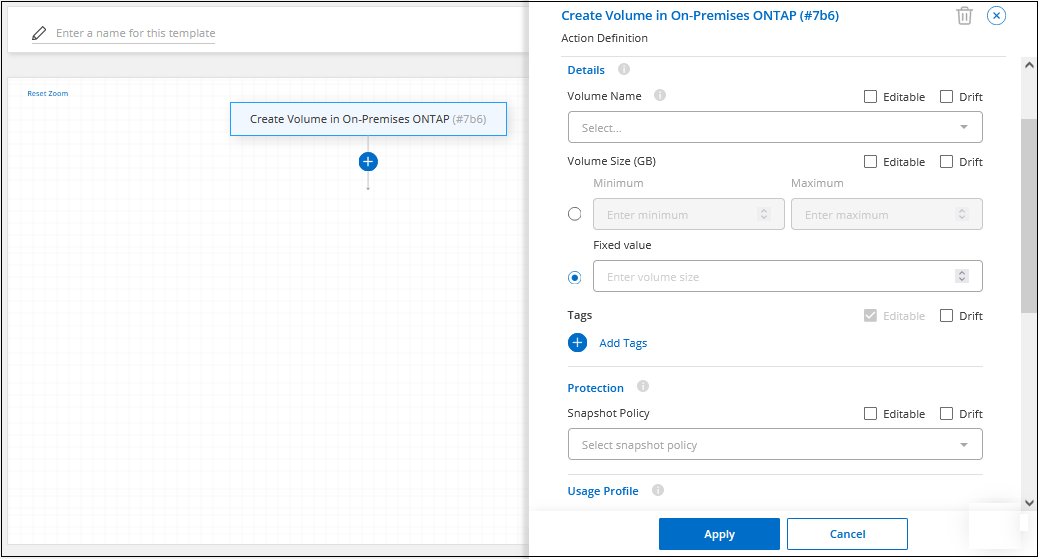
-
行動名稱:選擇性地輸入自訂的行動名稱、而非預設值。
-
*內容:*輸入內部部署ONTAP 的不工作環境內容(如有需要)。
當使用者從現有的工作環境啟動範本時、系統會自動填入此資訊。
當使用者從「範本儀表板」(而非工作環境內容)啟動範本時、他們需要選取要建立磁碟區的工作環境、SVM及集合體。
-
*詳細資料:*輸入磁碟區名稱和大小。
欄位 說明 Volume名稱
按一下欄位、然後選取5個選項之一。您可以選擇*任意文字*、讓管理員輸入任何名稱、或是指定Volume名稱必須有特定的字首或字尾、_包含_特定字元、或是遵循您輸入之規則運算式(regex)的規則。例如、您可以指定「db」為必要的字首、字尾或包含;要求使用者新增磁碟區名稱、例如「db_vol1」、「vol1_db」或「vol_db_1」。
Volume大小
您可以指定允許的值範圍、也可以指定固定大小。此值以GB為單位。在我們的範例中、我們可以新增固定值* 100*。
標記
針對您要與此Volume建立關聯的標記、輸入名稱和值配對。例如、您可以新增「成本中心」做為標記名稱、並將成本中心代碼「6655829」做為值。您可以新增更多標記名稱和值配對、將多個標記與Volume建立關聯。
-
*保護:*選擇此磁碟區是否會透過選取「預設」或其他原則來建立Snapshot複本、如果您不想建立Snapshot複本、請選擇「無」。
-
*使用率設定檔:*選擇是否將NetApp儲存效率功能套用至磁碟區。這包括精簡配置、重複資料刪除和壓縮。
-
傳輸協定選項:*選取 NFS*或* SMB*以設定磁碟區的傳輸協定。然後提供傳輸協定詳細資料。
NFS欄位 說明 存取控制
選擇是否需要存取控制來存取磁碟區。
匯出原則
建立匯出原則、以定義子網路中可存取磁碟區的用戶端。
NFS版本
選取Volume的NFS版本:NFSv3_或_NFSv4、或兩者皆可選取。
SMB欄位 說明 共用名稱
按一下欄位、然後選取5個選項之一。您可以讓管理員輸入任何名稱(自由文字)、或是指定共用名稱必須具有特定的字首或字尾、包含_特定字元、或是遵循您輸入之規則運算式(regex)的規則。
權限
選取使用者和群組共用的存取層級(也稱為存取控制清單或ACL)。
使用者/群組
指定本機或網域Windows使用者或群組、或UNIX使用者或群組。如果您指定網域 Windows 使用者名稱、則必須使用網域 \ 使用者名稱格式來包含使用者的網域。
-
定義此動作所需的參數後、請按一下「套用」。
如果範本值已正確完成、則會在「Create Volume in the Einstance ONTAP (建立內部部署的Volume)」方塊中加入綠色勾號。
-
在左上方輸入範本名稱。
-
按一下*「設定與飄移*」以提供更詳細的說明、以便將此範本與其他類似的範本區分開來、以便啟用整體範本的「飄移」功能、然後按一下*「套用*」。
建立此範本時、可使用心軸來監控輸入參數的硬編碼值。
-
按一下*儲存範本*。
範本隨即建立、並返回範本儀表板、以顯示新範本。
請參閱 您應該告訴使用者哪些範本。
建立Cloud Volumes ONTAP 一套適用於各種作業環境的範本
您可以Cloud Volumes ONTAP 使用範本建立單一節點或高可用度的運作環境。

|
|
請參閱 "如何在Cloud Volumes ONTAP AWS中啟動單一節點的不全功能系統" 或是 "AWS中的HHA配對Cloud Volumes ONTAP" 必須具備的先決條件、以及您需要在此範本中定義的所有參數詳細資料。
-
選擇*健全狀況>補救*、按一下*範本*索引標籤、然後按一下*新增範本*。
此時會顯示「_Select_a Template」頁面。
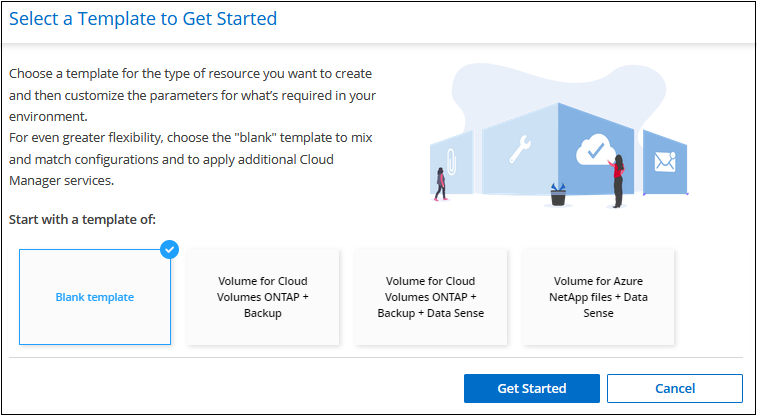
-
選擇*空白範本*、然後按一下*入門*。
此時會顯示「新增行動」頁面。
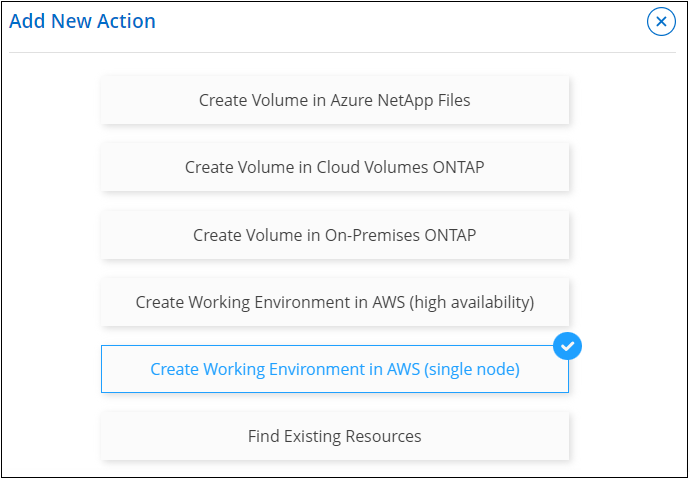
-
選取*在AWS(單一節點)中建立工作環境*或*在AWS中建立工作環境(高可用度)做為您要建立的資源類型、然後按一下*套用。
在此範例中、會顯示「Create Working Environment in AWS(單一節點)」頁面。
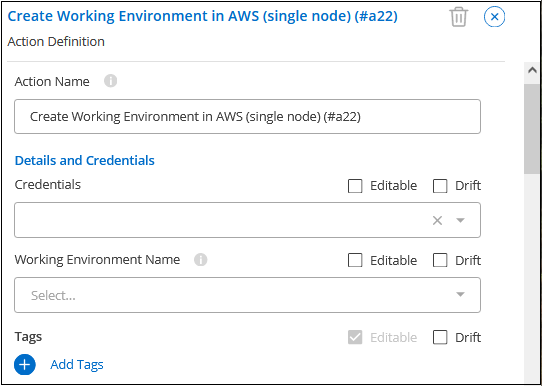
-
行動名稱:選擇性地輸入自訂的行動名稱、而非預設值。
-
詳細資料與認證:選取要使用的AWS認證資料、輸入工作環境名稱、並視需要新增標記。
本頁中的部分欄位是不知自明的。下表說明您可能需要指導的欄位:
欄位 說明 認證資料
這些是 Cloud Volumes ONTAP 適用於整個叢集管理帳戶的認證資料。您可以使用這些認證資料Cloud Volumes ONTAP 、透過ONTAP 「系統管理程式」或其CLI連線至功能驗證。
工作環境名稱
BlueXP使用工作環境名稱來命名Cloud Volumes ONTAP 整個系統、以及Amazon EC2執行個體。如果您選取該選項、它也會使用名稱做為預先定義安全性群組的前置詞。按一下欄位、然後選取5個選項之一。您可以選擇*任意文字*讓管理員輸入任何名稱、或是指定工作環境名稱必須有特定的字首或字尾、_包含_特定字元、或是遵循您輸入之規則運算式(regex)的規則。
標記
AWS 標籤是 AWS 資源的中繼資料。BlueXP會將標記新增Cloud Volumes ONTAP 至該執行個體、以及與該執行個體相關聯的每個AWS資源。如需標記的相關資訊、請參閱 "AWS 文件:標記 Amazon EC2 資源"。
-
位置與連線:輸入您在中記錄的網路資訊 "AWS工作表"。這包括AWS區域、VPC、子網路和安全性群組。
如果您有 AWS Outpost 、 Cloud Volumes ONTAP 您可以選擇 Outpost VPC 、在該 Outpost 中部署單一節點的一套系統。體驗與 AWS 中的任何其他 VPC 相同。
-
驗證方法:選取您要使用的SSH驗證方法、例如密碼或金鑰配對。
-
* 資料加密 * :不選擇資料加密或 AWS 管理的加密。
對於 AWS 管理的加密、您可以從帳戶或其他 AWS 帳戶中選擇不同的客戶主金鑰( CMK )。
-
充電方法:指定您要搭配此系統使用的充電選項。
-
* NetApp支援網站帳戶*:選擇NetApp支援網站帳戶。
-
預先設定的套件:選取四個預先設定的套件之一、以決定在工作環境中建立磁碟區的數個因素。
-
* SMB組態*:如果您打算在此工作環境中使用SMB部署磁碟區、您可以設定CIFS伺服器及相關組態元素。
-
定義此動作所需的參數後、請按一下「套用」。
如果範本值已正確完成、則會在「Create Working Environment in AWS(單一節點)(在AWS中建立工作環境)」方塊中新增綠色核取標記。
-
您可能想在此範本中新增其他動作、以便為此工作環境建立磁碟區。如果是、請按一下
 並新增這項行動。瞭解如何操作 建立Cloud Volumes ONTAP 一個範本、以供作一份不全版的範本 以取得詳細資料。
並新增這項行動。瞭解如何操作 建立Cloud Volumes ONTAP 一個範本、以供作一份不全版的範本 以取得詳細資料。 -
在左上方輸入範本名稱。
-
按一下*「設定與飄移*」以提供更詳細的說明、以便將此範本與其他類似的範本區分開來、以便啟用整體範本的「飄移」功能、然後按一下*「套用*」。
建立此範本時、可使用心軸來監控輸入參數的硬編碼值。
-
按一下*儲存範本*。
範本隨即建立、並返回範本儀表板、以顯示新範本。
請參閱 您應該告訴使用者哪些範本。
使用範本尋找現有資源的範例
使用「尋找現有資源」動作、您可以找到特定的工作環境、或是提供各種篩選條件來尋找現有的磁碟區、以便將搜尋範圍縮小到您感興趣的資源。找到正確的資源之後、您可以將磁碟區新增至工作環境、或在產生的磁碟區上啟用雲端服務。

|
現在您可以在Cloud Volumes ONTAP 內部部署ONTAP 的地方找到各種版本的資料、包括:功能性的、功能性的、功能性的、功能性的、功能性的等等Azure NetApp Files 。您也可以在 Cloud Volumes ONTAP 和內部部署 ONTAP 磁碟區上啟用 BlueXP 備份與還原。稍後將提供額外的資源和服務。 |
尋找現有磁碟區並啟動雲端服務
目前的「尋找現有資源」行動功能可讓您在 Cloud Volumes ONTAP 和內部部署的 ONTAP 工作環境中尋找目前未啟用 BlueXP 備份與還原或 BlueXP 分類的磁碟區。當您在特定磁碟區上啟用 BlueXP 備份與還原時、此動作也會將您設定的備份原則設為該工作環境的預設原則、因此這些工作環境中未來的所有磁碟區都可以使用相同的備份原則。
-
選擇*健全狀況>補救*、按一下*範本*索引標籤、然後按一下*新增範本*。
此時會顯示「_Select_a Template」頁面。
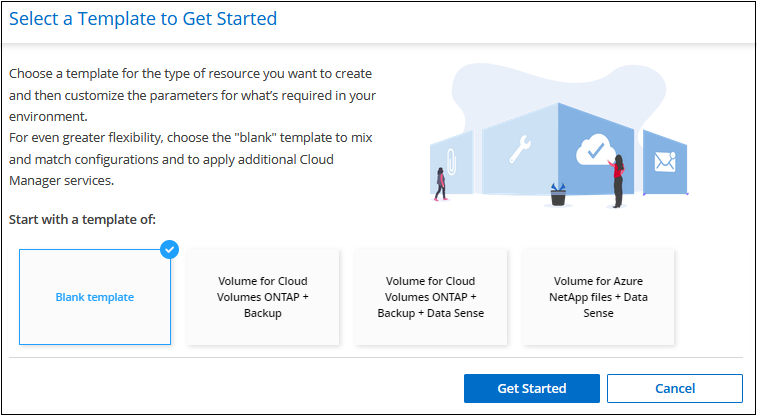
-
選擇*空白範本*、然後按一下*入門*。
此時會顯示「新增行動」頁面。
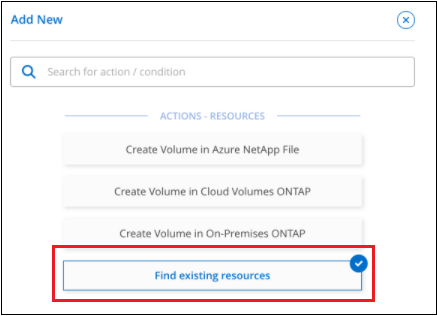
-
選擇*尋找現有資源*作為您要定義的行動類型、然後按一下*套用*。
此時會顯示「尋找現有資源動作定義」頁面。
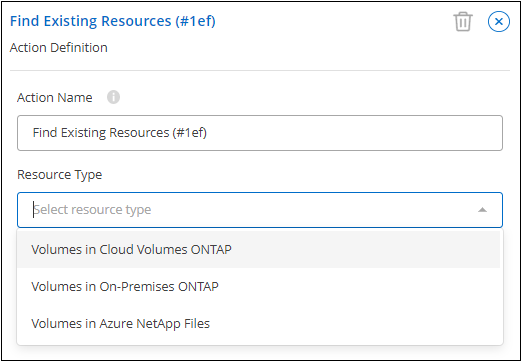
-
行動名稱:輸入自訂的行動名稱、而非預設值。例如、「在叢集ABC上尋找大型磁碟區並啟用備份」。
-
資源類型:*選取您要尋找的資源類型。在這種情況下、您可以選擇 Cloud Volumes ONTAP 《Volume in S供 參考*》(*《Volume in S供
這是此動作唯一需要的項目。您現在可以按一下*繼續*、就會收到Cloud Volumes ONTAP 環境中所有版本的所有冊表。
建議您填寫幾個篩選條件、以減少套用 BlueXP 備份與還原動作的結果數量(本案例為 Volume )。
-
在_context_區域中、您可以選取特定的工作環境、以及該工作環境的其他詳細資料。
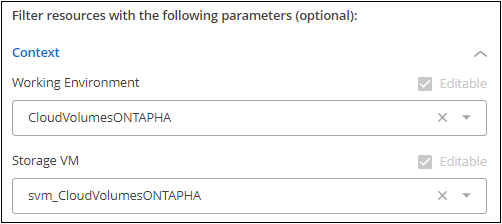
-
在_Details_(詳細資料)區域中、您可以選取磁碟區名稱、磁碟區大小範圍、以及指派給磁碟區的任何標記。
針對磁碟區名稱、按一下欄位、然後選取5個選項之一。您可以選擇*任意文字*、讓管理員輸入任何名稱、或是指定Volume名稱必須有特定的字首或字尾、_包含_特定字元、或是遵循您輸入之規則運算式(regex)的規則。
對於Volume大小、您可以指定一個範圍、例如所有介於100 GiB和500 GiB之間的Volume。
對於標記、您可以進一步縮小搜尋範圍、使結果僅顯示具有特定標記金鑰/值配對的磁碟區。
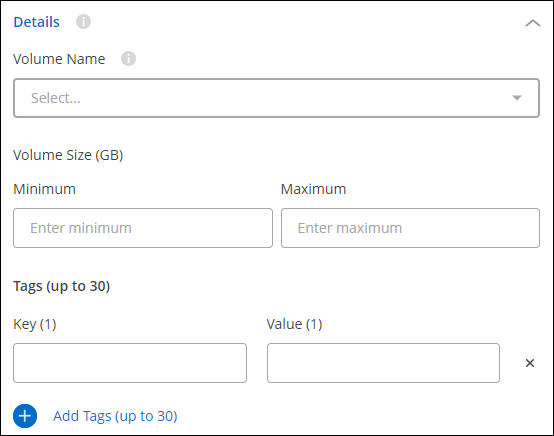
-
按一下*繼續*和頁面更新、以顯示您在範本中定義的搜尋條件。
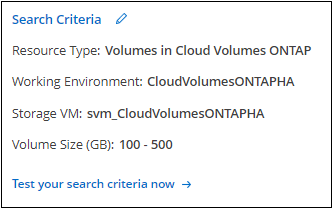
-
按一下*立即測試您的搜尋條件*以查看目前的結果。
-
如果結果與您預期的不一樣、請按一下
 在_Search Criteria(搜尋條件)旁、進一步調整搜尋範圍。
在_Search Criteria(搜尋條件)旁、進一步調整搜尋範圍。 -
如果結果良好、請按一下「完成」。
您完成的「尋找現有資源」動作會出現在編輯器視窗中。
-
-
按一下加號以新增其他動作、選取*在Volume上啟用雲端備份*、然後按一下*套用*。
「在Volume上啟用雲端備份」動作會新增至視窗。
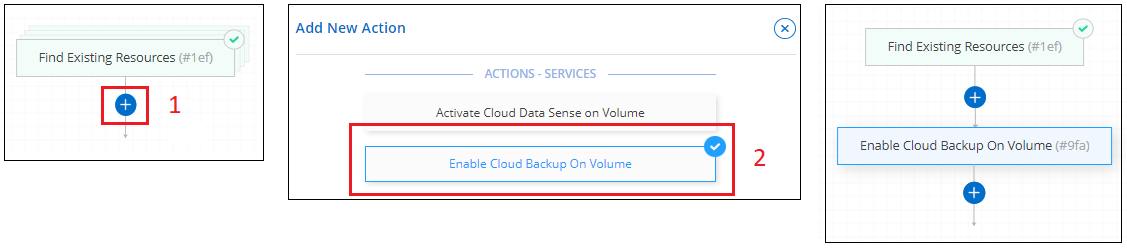
-
現在您可以定義中所述的備份準則 新增備份功能至磁碟區 如此一來、範本就會將正確的備份原則套用至您從「尋找現有資源」動作中選取的磁碟區。
-
按一下「套用」以儲存您對備份動作所做的自訂作業、然後在完成時按一下「儲存範本」。
範本隨即建立、並返回範本儀表板、以顯示新範本。
請參閱 您應該告訴使用者哪些範本。
尋找現有的工作環境
您可以使用「尋找現有資源」動作來尋找工作環境、然後使用其他範本動作(例如建立磁碟區)、輕鬆在現有工作環境中執行動作。
-
選擇*健全狀況>補救*、按一下*範本*索引標籤、然後按一下*新增範本*。
此時會顯示「_Select_a Template」頁面。
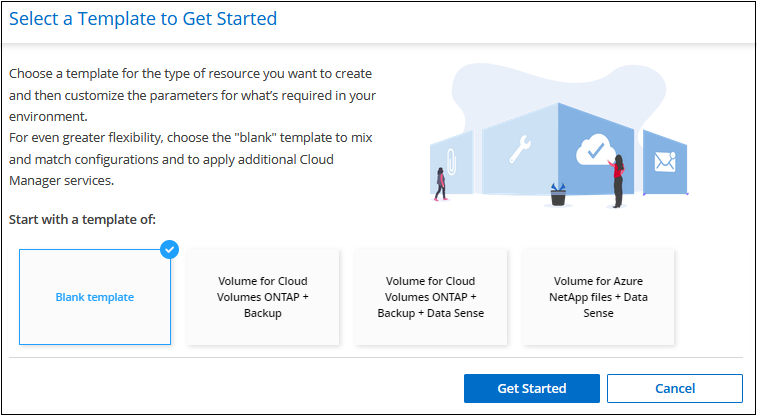
-
選擇*空白範本*、然後按一下*入門*。
此時會顯示「新增行動」頁面。
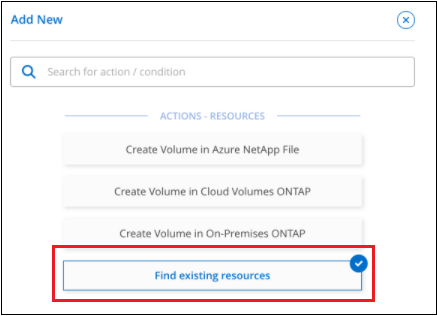
-
選擇*尋找現有資源*作為您要定義的行動類型、然後按一下*套用*。
此時會顯示「尋找現有資源動作定義」頁面。
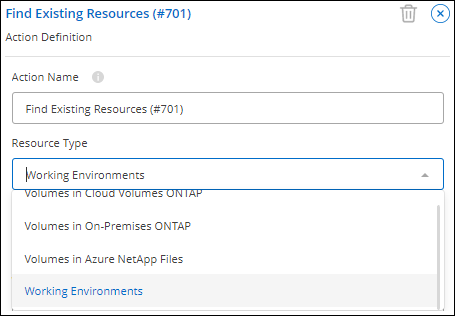
-
行動名稱:輸入自訂的行動名稱、而非預設值。例如「尋找包含達拉斯的工作環境」。
-
資源類型:*選取您要尋找的資源類型。在這種情況下、您可以選擇*工作環境。
這是此動作唯一需要的項目。您現在可以按一下*繼續*、就會收到您環境中所有工作環境的清單。
相反地、建議您填寫幾個篩選條件、以減少結果數量(在此案例中為工作環境)。
-
在「Details」(詳細資料_)區域中定義幾個篩選器之後、您可以選取特定的工作環境。
-
按一下「繼續」儲存您的設定、然後按一下「完成」。
-
在左上角輸入範本名稱、然後按一下*儲存範本*
範本隨即建立、並返回範本儀表板、以顯示新範本。
請參閱 您應該告訴使用者哪些範本。
使用範本啟用服務的範例
服務範本可讓您在新建立的磁碟區上啟動 BlueXP 備份與還原、 BlueXP 分類或 BlueXP 複寫( SnapMirror )服務。
新增備份功能至磁碟區
建立Volume範本時、您可以新增想要定期使用建立Volume備份的範本 "BlueXP 備份與還原" 服務:

|
此動作不適用於Azure NetApp Files 不適用的功能。 |
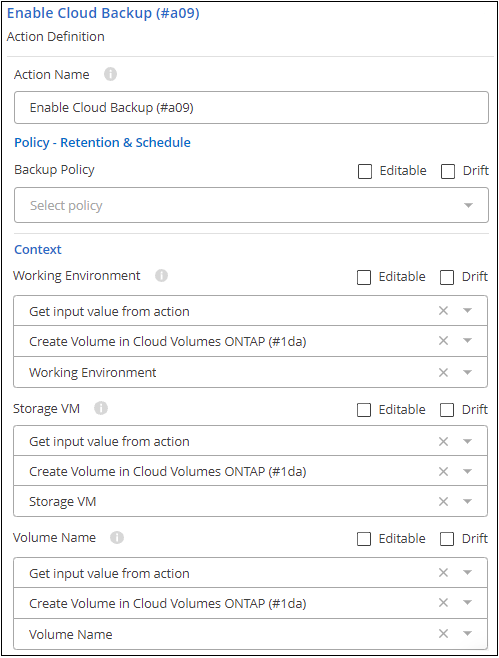
-
原則:選取您要使用的備份原則。
-
內容:根據預設、會針對工作環境、儲存VM和Volume填入變數、以表示您將為先前在此相同範本中建立的磁碟區建立備份。所以如果您想要這麼做、您就能輕鬆完成所有設定。
如果您想要為不同的磁碟區建立備份、可以手動輸入這些詳細資料。瞭解如何操作 "填寫內容欄位" 表示不同的Volume。
-
按一下「套用」以儲存變更。
將 BlueXP 分類功能新增至磁碟區
建立Volume範本時、您可以新增範本、以便使用掃描Volume以取得法規遵循與分類 "BlueXP 分類" 服務:
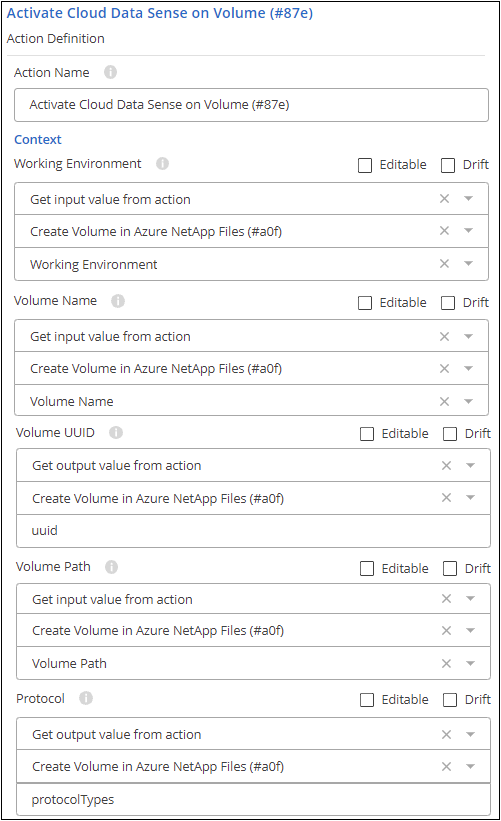
-
內容:根據預設、會針對工作環境、Volume名稱、Volume UUID、Volume路徑和傳輸協定填寫變數、以表示您將掃描先前在此相同範本中建立之Volume的資料。所以如果您想要這麼做、您就能輕鬆完成所有設定。
如果您要掃描不同Volume的資料、可以手動輸入這些詳細資料。瞭解如何操作 "填寫內容欄位" 表示不同的Volume。
-
按一下「套用」以儲存變更。
將 BlueXP 複寫功能新增至磁碟區
建立Volume範本時、您可以使用將磁碟區中的資料複寫到其他磁碟區的範本中 "BlueXP 複寫" 服務:您可以將資料複寫到Cloud Volumes ONTAP 一個不間斷叢集或內部ONTAP 的一個不間斷叢集。

|
此動作不適用於Azure NetApp Files 不適用的功能。 |
BlueXP 複寫功能包含三個部分:選取來源磁碟區、選取目的地磁碟區、以及定義複寫設定。每一節的說明如下。
-
來源詳細資料:輸入您要複寫之來源磁碟區的詳細資料:
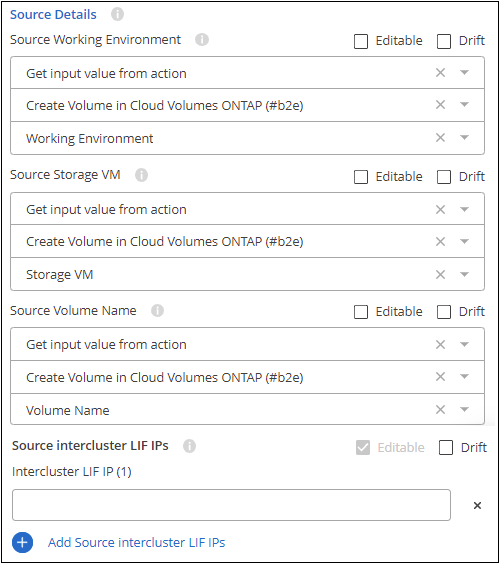
-
根據預設、會針對工作環境、儲存VM和Volume填入前三個變數、表示您將複寫先前在此相同範本中建立的磁碟區。所以如果您想要這麼做、您就能輕鬆完成所有設定。
若要複寫不同的磁碟區、您可以手動輸入這些詳細資料。瞭解如何操作 "填寫內容欄位" 表示不同的Volume。
-
BlueXP 複寫需要來源和目的地工作環境透過其叢集間的生命週年進行連線。輸入來源工作環境的叢集間LIF IP位址。
若要取得此資訊:按兩下工作環境、按一下功能表圖示、然後按一下資訊。
-
-
目的地詳細資料:輸入複寫作業所建立之目的地磁碟區的詳細資料:

-
選取要建立磁碟區的工作環境。
-
選取磁碟區所在的儲存VM。
-
將磁碟區複製到Cloud Volumes ONTAP 一個叢集(而非內部ONTAP 的叢集)時、您需要指定目的地供應商(AWS、Azure或GCP)。
-
將磁碟區複製到Cloud Volumes ONTAP 某個物件叢集時、您可以指定是否在目的地磁碟區上啟用磁碟區分層。
-
針對目的地Volume名稱、按一下欄位、然後選取5個選項之一。您可以選擇*任意文字*、讓管理員輸入任何名稱、或是指定Volume名稱必須有特定的字首或字尾、_包含_特定字元、或是遵循您輸入之規則運算式(regex)的規則。
-
BlueXP 複寫需要來源和目的地工作環境透過其叢集間的生命週年進行連線。輸入目的地工作環境的叢集間LIF IP位址。
-
選取磁碟區所在的集合體。
-
將磁碟區複製到Cloud Volumes ONTAP 一個邊叢集(而非內部ONTAP 的邊叢集)時、您需要指定要用於新磁碟區的磁碟類型。
-
-
複寫詳細資料:輸入複寫作業類型和頻率的詳細資料:
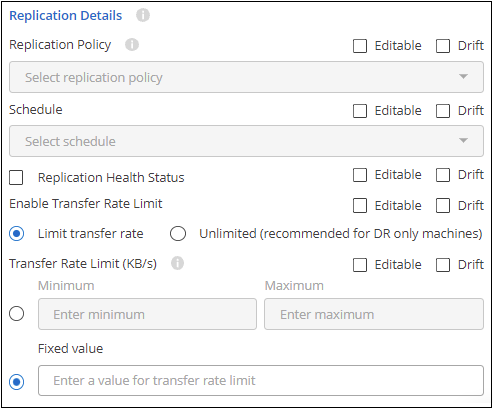
-
選取 "複寫原則" 您想要使用的。
-
選擇一次性複本或重複複複複寫排程。
-
如果您想要讓偏移報告包含SnapMirror關係的複寫健全狀況、以及延遲時間、狀態和上次傳輸時間、請啟用複寫健全狀況狀態監控。 "請參閱偏移報告中的內容"。
-
選取是否要設定傳輸率限制、然後輸入資料傳輸的最大傳輸率(以每秒KB為單位)。您可以輸入固定值、也可以提供最小值和最大值、讓儲存設備管理員在該範圍內選取一個值。
-
-
按一下「套用」以儲存變更。
建立範本後該怎麼辦
建立範本之後、您應該通知儲存管理員在建立新的工作環境和磁碟區時使用範本。
您可以將它們指向 "使用範本建立資源" 以取得詳細資料。
編輯或刪除範本
如果需要變更任何參數、您可以修改範本。儲存變更之後、所有未來從範本建立的資源都會使用新的參數值。
如果您不再需要範本、也可以刪除範本。刪除範本不會影響使用範本建立的任何資源。不過、刪除範本之後、就無法進行資料刪除循規檢查。
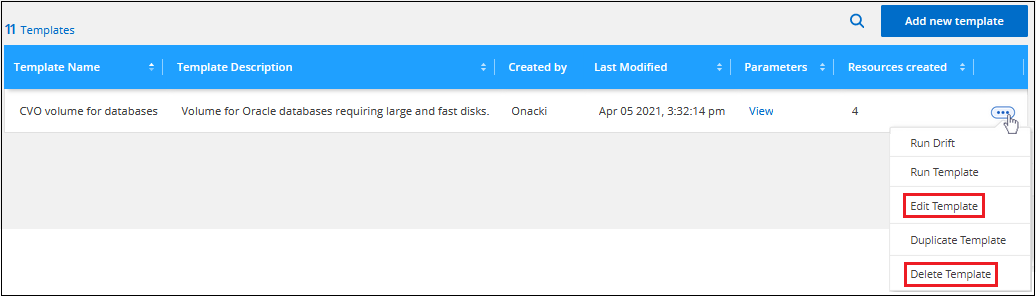
複製範本
您可以建立現有範本的複本。如果您想要建立與現有範本非常類似的新範本、這可以節省大量時間。只要以新名稱製作複本、就能編輯範本、以變更使範本成為唯一的兩個項目。
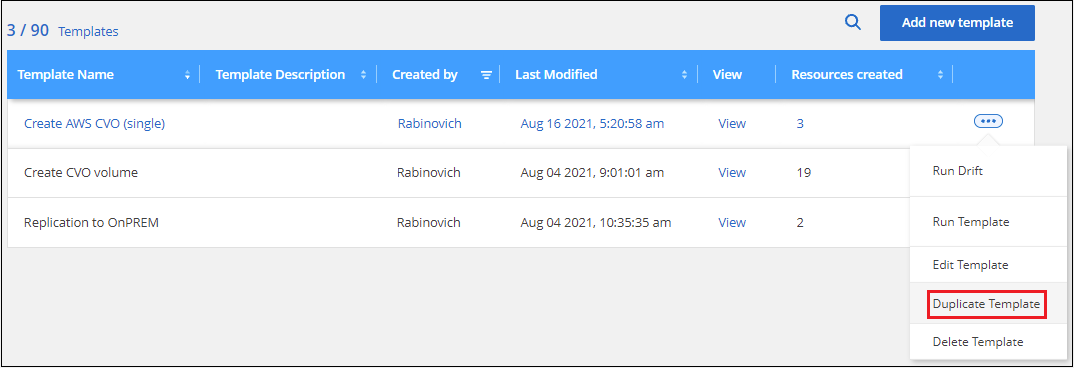



 開始使用
開始使用