在 Cloud Volumes ONTAP Azure 中啟動
 建議變更
建議變更


您可以 Cloud Volumes ONTAP 在 Cloud Manager 中建立運作不正常的環境、在 Azure 中啟動單一節點系統或 HA 配對。
-
請確定您的Azure帳戶擁有所需的權限、尤其是您從先前的版本升級、且第一次部署HA系統時。
-
您應該已經選擇組態、並從系統管理員取得 Azure 網路資訊。如需詳細資訊、請參閱 "規劃 Cloud Volumes ONTAP 您的需求組態"。
-
若要部署 BYOL 系統、您需要每個節點的 20 位數序號(授權金鑰)。
Cloud Manager Cloud Volumes ONTAP 在 Azure 中建立一套功能完善的系統時、會建立多個 Azure 物件、例如資源群組、網路介面和儲存帳戶。您可以在精靈結束時檢閱資源摘要。
-
在「工作環境」頁面上、按一下「新增工作環境」
-
在「Create(建立)」下、選取Azure中的單一節點系統或Azure中的HA配對。
-
在「詳細資料與認證」頁面上、您可以選擇變更Azure帳戶或訂閱、指定叢集名稱和資源群組名稱、視需要新增標記、然後指定認證。
下表說明您可能需要指導的欄位:
欄位 說明 切換帳戶
如果您需要、可以選擇不同的帳戶或訂閱 "新增額外的雲端供應商帳戶"。
工作環境名稱
Cloud Manager 會使用工作環境名稱來命名 Cloud Volumes ONTAP 整個系統、以及 Azure 虛擬機器。如果您選取該選項、它也會使用名稱做為預先定義安全性群組的前置詞。
資源群組名稱
如果取消選中*使用預設*、您可以輸入新資源群組的名稱。如果您要使用現有的資源群組、則必須使用API。
標記
標記是 Azure 資源的中繼資料。Cloud Manager會將標記新增Cloud Volumes ONTAP 至整個系統、以及與系統相關聯的每個Azure資源。建立工作環境時、您最多可以從使用者介面新增四個標記、然後在建立之後新增更多標記。請注意、在建立工作環境時、 API 不會限制您使用四個標記。如需標記的相關資訊、請參閱 "Microsoft Azure 說明文件:使用標籤來組織 Azure 資源"。
認證資料
這些是 Cloud Volumes ONTAP 適用於整個叢集管理帳戶的認證資料。您可以使用這些認證資料 Cloud Volumes ONTAP 、透過 OnCommand 「系統管理程式」或其 CLI 連線至功能驗證。
-
在「位置」頁面上、選取位置和安全性群組、勾選核取方塊以確認網路連線、然後按一下*繼續*。
-
在「授權與支援網站帳戶」頁面上、指定您要使用「隨用隨付」或「BYOL」、然後指定NetApp支援網站帳戶。
若要瞭解授權的運作方式、請參閱 "授權"。
NetApp 支援網站帳戶是隨用隨付的選項、但 BYOL 系統則為必填項目。 "瞭解如何新增 NetApp 支援網站帳戶"。
-
在「預先設定的套件」頁面上、選取其中一個套件以快速部署Cloud Volumes ONTAP 某個作業系統、或按一下*建立我自己的組態*。
如果您選擇其中一個套件、則只需指定一個 Volume 、然後檢閱並核准組態。
-
在「授權」頁面上Cloud Volumes ONTAP 、視需要變更版本、選取授權和虛擬機器類型、然後按一下*繼續*。
如果您在啟動系統之後需要變更、您可以稍後修改授權或虛擬機器類型。
如果所選版本有較新的發行候選版本、一般可用度或修補程式版本、 Cloud Manager 會在建立工作環境時、將系統更新至該版本。例如、如果您選取Cloud Volumes ONTAP 了「SUpdate 9.5 RC1」和「9.5 GA」、就會進行更新。此更新不會從一個版本發生到另一個版本、例如從9.4到9.5。 -
在Azure Marketplace頁面上、如果Cloud Manager無法啟用Cloud Volumes ONTAP 程式化部署的功能、請遵循這些步驟。
-
在「基礎儲存資源」頁面上、選擇初始Aggregate的設定:磁碟類型、每個磁碟的大小、以及是否應啟用資料分層。
磁碟類型適用於初始磁碟區。您可以為後續磁碟區選擇不同的磁碟類型。
磁碟大小適用於初始 Aggregate 中的所有磁碟、以及 Cloud Manager 在使用簡易資源配置選項時所建立的任何其他集合體。您可以使用進階配置選項、建立使用不同磁碟大小的集合體。
如需選擇磁碟類型和大小的說明、請參閱 "在 Azure 中調整系統規模"。
-
在Write Speed & WORM(寫入速度與WORM)頁面上、選擇* Normal(正常)或 High(高速)寫入速度、並視需要啟動一次寫入、多次讀取(WORM)儲存設備。
只有單一節點系統才支援選擇寫入速度。 -
在「Create Volume」(建立Volume)頁面上、輸入新磁碟區的詳細資料、然後按一下「* Continue 」(*繼續)。
如果您想要使用iSCSI、請跳過此步驟。Cloud Manager可讓您建立僅適用於NFS和CIFS的磁碟區。
本頁中的部分欄位是不知自明的。下表說明您可能需要指導的欄位:
欄位 說明 尺寸
您可以輸入的最大大小、主要取決於您是否啟用精簡配置、這可讓您建立比目前可用實體儲存容量更大的磁碟區。
存取控制(僅適用於 NFS )
匯出原則會定義子網路中可存取磁碟區的用戶端。根據預設、 Cloud Manager 會輸入一個值、讓您存取子網路中的所有執行個體。
權限與使用者 / 群組(僅限 CIFS )
這些欄位可讓您控制使用者和群組(也稱為存取控制清單或 ACL )的共用存取層級。您可以指定本機或網域 Windows 使用者或群組、或 UNIX 使用者或群組。如果您指定網域 Windows 使用者名稱、則必須使用網域 \ 使用者名稱格式來包含使用者的網域。
Snapshot 原則
Snapshot 複製原則會指定自動建立的 NetApp Snapshot 複本的頻率和數量。NetApp Snapshot 複本是一種不影響效能的時間點檔案系統映像、需要最少的儲存容量。您可以選擇預設原則或無。您可以針對暫時性資料選擇「無」:例如、 Microsoft SQL Server 的 Tempdb 。
下圖顯示 CIFS 傳輸協定的「 Volume 」(磁碟區)頁面:
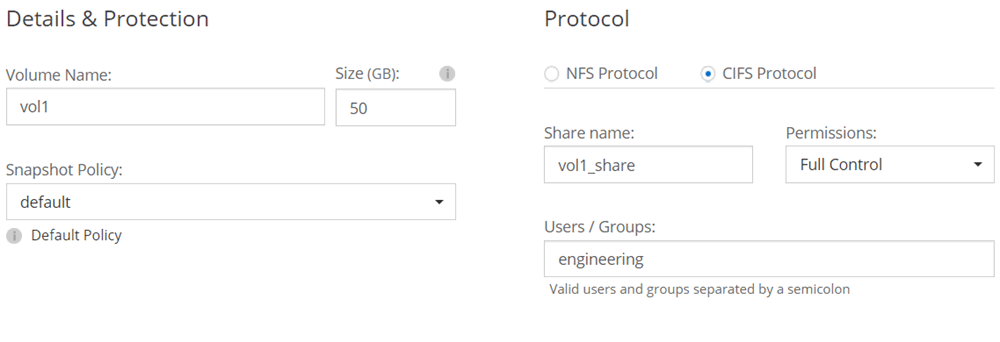
-
如果您選擇CIFS傳輸協定、請在「CIFS設定」頁面上設定CIFS伺服器:
欄位 說明 DNS 主要和次要 IP 位址
提供 CIFS 伺服器名稱解析的 DNS 伺服器 IP 位址。列出的 DNS 伺服器必須包含所需的服務位置記錄( SRV), 才能找到 CIFS 伺服器要加入之網域的 Active Directory LDAP 伺服器和網域控制器。
要加入的 Active Directory 網域
您要 CIFS 伺服器加入之 Active Directory ( AD )網域的 FQDN 。
授權加入網域的認證資料
具有足夠權限的 Windows 帳戶名稱和密碼、可將電腦新增至 AD 網域內的指定組織單位( OU )。
CIFS 伺服器 NetBios 名稱
AD 網域中唯一的 CIFS 伺服器名稱。
組織單位
AD 網域中與 CIFS 伺服器相關聯的組織單位。預設值為「 CN= 電腦」。
DNS 網域
適用於整個儲存虛擬 Cloud Volumes ONTAP 機器( SVM )的 DNS 網域。在大多數情況下、網域與 AD 網域相同。
NTP 伺服器
選擇 * 使用 Active Directory 網域 * 來使用 Active Directory DNS 設定 NTP 伺服器。如果您需要使用不同的位址來設定 NTP 伺服器、則應該使用 API 。請參閱 "Cloud Manager API 開發人員指南" 以取得詳細資料。
-
在「使用設定檔」、「磁碟類型」和「分層原則」頁面上、選擇是否要啟用儲存效率功能、並視需要變更分層原則。
儲存分層僅支援單一節點系統。 如需詳細資訊、請參閱 "瞭解 Volume 使用量設定檔" 和 "資料分層總覽"。
-
在「Review & Approve(審查與核准)」頁面上、檢閱並確認您的選擇:
-
檢閱組態的詳細資料。
-
按一下 * 更多資訊 * 以檢閱 Cloud Manager 將購買的支援與 Azure 資源詳細資料。
-
選取「 * 我瞭解 … * 」核取方塊。
-
按一下「 * 執行 * 」。
-
Cloud Manager 部署 Cloud Volumes ONTAP 了這個功能。您可以追蹤時間表的進度。
如果您在部署 Cloud Volumes ONTAP 此系統時遇到任何問題、請檢閱故障訊息。您也可以選取工作環境、然後按一下 * 重新建立環境 * 。
如需其他協助、請前往 "NetApp Cloud Volumes ONTAP 支援"。
-
如果您已配置 CIFS 共用區、請授予使用者或群組檔案和資料夾的權限、並確認這些使用者可以存取共用區並建立檔案。
-
如果您要將配額套用至磁碟區、請使用 System Manager 或 CLI 。
配額可讓您限制或追蹤使用者、群組或 qtree 所使用的磁碟空間和檔案數量。



