管理現有儲存設備
 建議變更
建議變更


Cloud Manager 可讓您管理磁碟區、集合體及 CIFS 伺服器。它也會提示您移動磁碟區、以避免發生容量問題。
管理現有磁碟區
您可以在儲存需求變更時管理現有的磁碟區。您可以檢視、編輯、複製、還原及刪除磁碟區。
-
在「工作環境」頁面上、按兩下Cloud Volumes ONTAP 您要管理磁碟區的功能區環境。
-
管理您的磁碟區:
工作 行動 檢視磁碟區的相關資訊
選取磁碟區、然後按一下「 * 資訊 * 」。
編輯磁碟區(僅限讀寫磁碟區)
-
選取磁碟區、然後按一下 * 編輯 * 。
-
修改磁碟區的Snapshot原則、NFS存取控制清單或共用權限、然後按一下*更新*。
如果您需要自訂 Snapshot 原則、可以使用 System Manager 來建立。 複製磁碟區
-
選取磁碟區、然後按一下 * Clone (複製) * 。
-
視需要修改複本名稱、然後按一下 * Clone (複製) * 。
此程序會建立 FlexClone Volume 。FlexClone Volume 是可寫入的時間點複本、空間效率極高、因為它會使用少量的空間作為中繼資料、然後只會在資料變更或新增時耗用額外空間。
若要深入瞭解 FlexClone Volume 、請參閱 "《 9 邏輯儲存管理指南》 ONTAP"。
將資料從 Snapshot 複本還原至新的 Volume
-
選取磁碟區、然後按一下 * 從 Snapshot 複本還原 * 。
-
選取 Snapshot 複本、輸入新磁碟區的名稱、然後按一下 * 還原 * 。
隨需建立 Snapshot 複本
-
選取一個磁碟區、然後按一下 * 「 Create a Snapshot Copy* (建立 Snapshot 複本 * )」。
-
視需要變更名稱、然後按一下「 * 建立 * 」。
取得 NFS 掛載命令
-
選取磁碟區、然後按一下 * 掛載 Command* 。
-
按一下 * 複本 * 。
變更基礎磁碟類型
-
選取磁碟區、然後按一下 * 變更磁碟類型與分層原則 * 。
-
選取磁碟類型、然後按一下 * 變更 * 。
Cloud Manager 會將磁碟區移至使用所選磁碟類型的現有 Aggregate 、或為磁碟區建立新的 Aggregate 。 變更分層原則
-
選取磁碟區、然後按一下 * 變更磁碟類型與分層原則 * 。
-
按一下 * 編輯原則 * 。
-
選取不同的原則、然後按一下 * 變更 * 。
Cloud Manager 會將磁碟區移至現有的 Aggregate 、該集合體使用所選的磁碟類型進行分層、或是為磁碟區建立新的 Aggregate 。 啟用或停用磁碟區的「同步至S3」
選取一個磁碟區、然後按一下*「同步至S3」或*「刪除同步關係」*。
您必須先啟用「同步至S3」功能、才能使用這些選項。如需相關指示、請參閱 "將資料同步至AWS S3" 刪除 Volume
-
選取磁碟區、然後按一下 * 刪除 * 。
-
再按一下 * 刪除 * 以確認。
-
管理現有的集合體
新增磁碟、檢視有關集合體的資訊、以及刪除這些磁碟來管理集合體。
如果您要刪除 Aggregate 、則必須先刪除 Aggregate 中的磁碟區。
如果 Aggregate 空間不足、您可以使用 OnCommand 「系統管理程式」將 Volume 移至其他 Aggregate 。
-
在「工作環境」頁面上、按兩下Cloud Volumes ONTAP 您要管理集合體的功能不全環境。
-
按一下功能表圖示、然後按一下 * 進階 > 進階分配 * 。
-
管理您的 Aggregate :
工作 行動 檢視有關 Aggregate 的資訊
選取一個 Aggregate 、然後按一下「 * 資訊 * 」。
在特定 Aggregate 上建立磁碟區
選取一個 Aggregate 、然後按一下「 * 建立 Volume * 」。
將磁碟新增至 Aggregate
-
選取一個 Aggregate 、然後按一下 * 新增 AWS disks* 或 * 新增 Azure disks* 。
-
選取您要新增的磁碟數目、然後按一下「 * 新增 * 」。
集合體中的所有磁碟大小必須相同。
刪除 Aggregate
-
選取不包含任何磁碟區的 Aggregate 、然後按一下 * 刪除 * 。
-
再按一下 * 刪除 * 以確認。
-
修改 CIFS 伺服器
如果您變更 DNS 伺服器或 Active Directory 網域、您需要在 Cloud Volumes ONTAP 更新版中修改 CIFS 伺服器、以便繼續將儲存設備提供給用戶端。
-
在工作環境中、按一下功能表圖示、然後按一下 * 進階 > CIFS 設定 * 。
-
指定 CIFS 伺服器的設定:
工作 行動 DNS 主要和次要 IP 位址
提供 CIFS 伺服器名稱解析的 DNS 伺服器 IP 位址。列出的 DNS 伺服器必須包含所需的服務位置記錄( SRV), 才能找到 CIFS 伺服器要加入之網域的 Active Directory LDAP 伺服器和網域控制器。
要加入的 Active Directory 網域
您要 CIFS 伺服器加入之 Active Directory ( AD )網域的 FQDN 。
授權加入網域的認證資料
具有足夠權限的 Windows 帳戶名稱和密碼、可將電腦新增至 AD 網域內的指定組織單位( OU )。
CIFS 伺服器 NetBios 名稱
AD 網域中唯一的 CIFS 伺服器名稱。
組織單位
AD 網域中與 CIFS 伺服器相關聯的組織單位。預設值為「 CN= 電腦」。如果您將 AWS 託管 Microsoft AD 設定為 AD 伺服器 Cloud Volumes ONTAP 以供使用、您應該在此欄位中輸入 * OID=computers,O=corp* 。
DNS 網域
適用於整個儲存虛擬 Cloud Volumes ONTAP 機器( SVM )的 DNS 網域。在大多數情況下、網域與 AD 網域相同。
NTP 伺服器
選擇 * 使用 Active Directory 網域 * 來使用 Active Directory DNS 設定 NTP 伺服器。如果您需要使用不同的位址來設定 NTP 伺服器、則應該使用 API 。請參閱 "Cloud Manager API 開發人員指南" 以取得詳細資料。
-
按一下「 * 儲存 * 」。
利用變更更新 CIFS 伺服器。 Cloud Volumes ONTAP
移動磁碟區以避免容量問題
Cloud Manager 可能會顯示「必要行動」訊息、指出移動磁碟區是避免容量問題的必要措施、但無法提供修正問題的建議。如果發生這種情況、您需要找出如何修正問題、然後移動一或多個磁碟區。
-
根據您的分析、移動磁碟區以避免容量問題:
找出如何修正容量問題
如果 Cloud Manager 無法提供移動磁碟區的建議、以避免發生容量問題、您必須識別需要移動的磁碟區、以及是否應該將其移至同一系統上的其他集合體或其他系統。
-
檢視必要行動訊息中的進階資訊、以識別已達到容量上限的集合體。
例如、進階資訊應該說類似以下的內容: Agggr1 已達到其容量上限。
-
識別一個或多個要從集合體移出的磁碟區:
-
在工作環境中、按一下功能表圖示、然後按一下 * 進階 > 進階配置 * 。
-
選取 Aggregate 、然後按一下「 * 資訊 * 」。
-
展開 Volume 清單。

-
檢閱每個磁碟區的大小、然後選擇一或多個磁碟區從集合區移出。
您應該選擇足夠大的磁碟區來釋放集合體中的空間、以避免未來發生額外的容量問題。
-
-
如果系統尚未達到磁碟限制、您應該將磁碟區移至同一個系統上的現有集合體或新集合體。
如需詳細資訊、請參閱 "將磁碟區移至另一個 Aggregate 、以避免容量問題"。
-
如果系統已達到磁碟限制、請執行下列任何一項:
-
刪除所有未使用的磁碟區。
-
重新排列磁碟區、以釋放集合體上的空間。
如需詳細資訊、請參閱 "將磁碟區移至另一個 Aggregate 、以避免容量問題"。
-
將兩個或多個磁碟區移至另一個有空間的系統。
如需詳細資訊、請參閱 "將磁碟區移至其他系統、以避免發生容量問題"。
-
將磁碟區移至其他系統、以避免發生容量問題
您可以將一個或多個 Volume 移至另 Cloud Volumes ONTAP 一個作業系統、以避免容量問題。如果系統達到磁碟限制、您可能需要這麼做。
您可以依照此工作中的步驟來修正下列必要行動訊息:
Moving a volume is necessary to avoid capacity issues; however, Cloud Manager cannot perform this action for you because the system has reached the disk limit. .步驟 . 找出 Cloud Volumes ONTAP 具備可用容量的系統、或是部署新系統。 . 將來源工作環境拖放到目標工作環境、以執行磁碟區的一次性資料複寫。
+
如需詳細資訊、請參閱 "在系統之間複寫資料"。
-
移至「複寫狀態」頁面、然後中斷 SnapMirror 關係、將複寫的磁碟區從資料保護磁碟區轉換為讀寫磁碟區。
如需詳細資訊、請參閱 "管理資料複寫排程和關係"。
-
設定磁碟區以進行資料存取。
如需設定目的地 Volume 以進行資料存取的相關資訊、請參閱 "《》《 9 Volume Disaster Recovery Express 指南》 ONTAP"。
-
刪除原始 Volume 。
如需詳細資訊、請參閱 "管理現有磁碟區"。
將磁碟區移至另一個 Aggregate 、以避免容量問題
您可以將一個或多個磁碟區移至另一個 Aggregate 、以避免發生容量問題。
您可以依照此工作中的步驟來修正下列必要行動訊息:
Moving two or more volumes is necessary to avoid capacity issues; however, Cloud Manager cannot perform this action for you. .步驟 . 驗證現有的 Aggregate 是否具有您需要移動的磁碟區可用容量:
+
.. 在工作環境中、按一下功能表圖示、然後按一下 * 進階 > 進階配置 * 。
.. 選取每個 Aggregate 、按一下「 * 資訊 * 」、然後檢視可用容量( Aggregate capcapcape容納 量減去已使用的 Aggregate capcape望 )。
+
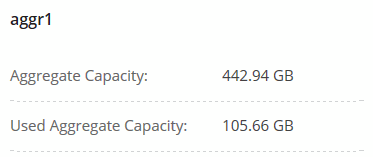
-
如有需要、請將磁碟新增至現有的 Aggregate :
-
選取 Aggregate 、然後按一下 * 「 Add disks* (新增磁碟 * )」。
-
選取要新增的磁碟數目、然後按一下 * 「 Add* (新增 * )」。
-
-
如果沒有集合體具有可用容量、請建立新的集合體。
如需詳細資訊、請參閱 "建立 Aggregate"。
-
使用 System Manager 或 CLI 將磁碟區移至 Aggregate 。
-
在大多數情況下、您可以使用 System Manager 來移動磁碟區。
如需相關指示、請參閱 "《》《 9 Volume Move Express Guide 》(英文) ONTAP"。




