建立及管理適用於 Cloud Volumes Service Google Cloud 的 Volume
 建議變更
建議變更


Cloud Manager 可讓您根據建立雲端磁碟區 "適用於 Google Cloud Cloud Volumes Service" 訂購:您也可以編輯磁碟區的特定屬性、取得相關的掛載命令、建立快照複本、以及刪除雲端磁碟區。
建立雲端磁碟區
您可以在 Cloud Volumes Service Google Cloud 的全新或現有版本中建立 NFS 或 SMB Volume 。雲端磁碟區目前支援適用於 Linux 和 UNIX 用戶端的 NFSv3 和 NFSv4.1 、以及適用於 Windows 用戶端的 SMB 3.x 。
-
如果您想在 GCP 中使用 SMB 、則必須設定 DNS 和 Active Directory 。
-
規劃建立 SMB Volume 時、您必須擁有可連線的 Windows Active Directory 伺服器。建立磁碟區時、您將輸入此資訊。此外、請確定管理使用者能夠在指定的組織單位( OU )路徑中建立機器帳戶。
-
選取工作環境、然後按一下 * 新增 Volume * 。
-
在「詳細資料與位置」頁面中、輸入有關磁碟區的詳細資料:
-
輸入磁碟區名稱。
-
指定 1 TiB ( 1024 GiB )到 100 TiB 範圍內的大小。
-
指定服務層級: Standard 、 Premium 或 Extreme 。
-
選取 Google Cloud 區域。
-
選取可存取磁碟區的 VPC 網路。請注意、 VPC 無法在建立磁碟區之後進行變更或編輯。
-
按一下 * 繼續 * 。
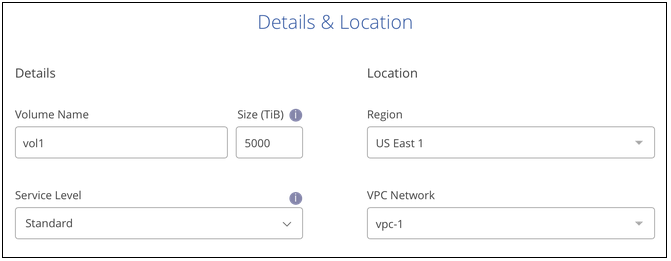
-
-
在「傳輸協定」頁面中、選取 NFS 或 SMB 、然後定義詳細資料。NFS 和 SMB 的必要項目如下所示。
-
NFS :
-
在 Volume Path (磁碟區路徑)欄位中、指定掛載磁碟區時所看到的磁碟區匯出名稱。
-
視您的需求而定、選取 NFSv3 、 NFSv4.1 或兩者。
-
您也可以建立匯出原則、以識別可存取磁碟區的用戶端。指定:
-
使用 IP 位址或無類別網域間路由( CIDR )的允許用戶端。
-
讀寫或唯讀的存取權限。
-
存取傳輸協定(若 Volume 允許 NFSv3 和 NFSSv4.1 存取)、則為使用者所使用的傳輸協定。
-
若要定義其他匯出原則規則、請按一下「 * + 新增匯出原則規則 * 」。
下圖顯示為 NFS 傳輸協定填寫的 Volume (磁碟區)頁面:
-
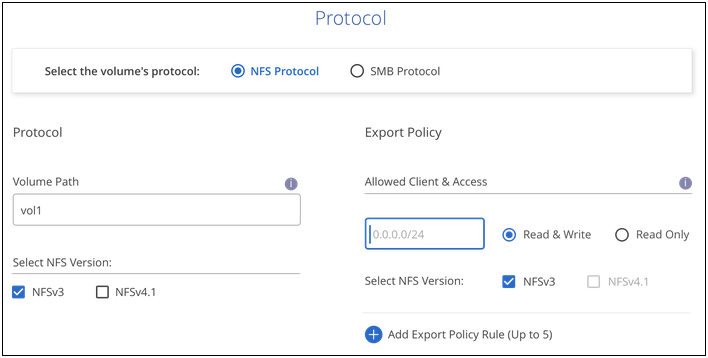
-
-
中小企業:
-
在 Volume Path (磁碟區路徑)欄位中、指定掛載磁碟區時所看到的磁碟區匯出名稱、然後按一下 * Continue (繼續) * 。
-
如果已設定 Active Directory 、您會看到組態。如果是第一個要設定的磁碟區、但尚未設定 Active Directory 、您可以在「 SMB 連線設定」頁面中啟用 SMB 工作階段加密:
欄位 說明 DNS 主要 IP 位址
提供 SMB 伺服器名稱解析的 DNS 伺服器 IP 位址。當參考多個伺服器時、請使用逗號分隔 IP 位址、例如 172.31.25.223 、 172.31.2.74 。
要加入的 Active Directory 網域
您要 SMB 伺服器加入之 Active Directory ( AD )網域的 FQDN 。
SMB 伺服器的 NetBios 名稱
要建立之 SMB 伺服器的 NetBios 名稱。
授權加入網域的認證資料
具有足夠權限的 Windows 帳戶名稱和密碼、可將電腦新增至 AD 網域內的指定組織單位( OU )。
組織單位
AD 網域中與 SMB 伺服器相關聯的組織單位。預設值為「 CN= 電腦」、用於連線至您自己的 Windows Active Directory 伺服器。
下圖顯示 SMB 傳輸協定的「 Volume 」(磁碟區)頁面:
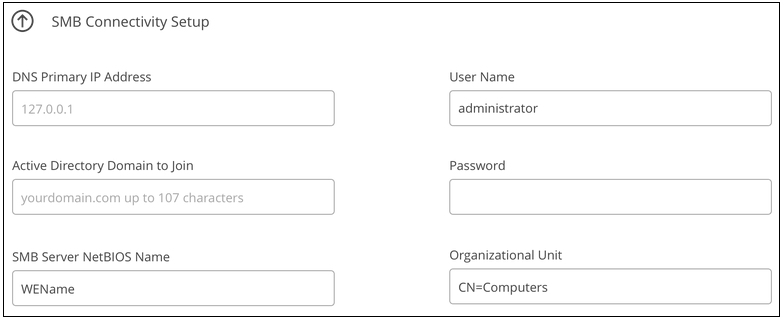
-
-
按一下 * 繼續 * 。
-
如果您要根據現有磁碟區的快照建立磁碟區、請從 Snapshot Name (快照名稱)下拉式清單中選取快照。否則請按一下 * 繼續 * 。
-
在「 Snapshot Policy 」( Snapshot 原則)頁面中、 Cloud Volumes Service 您可以根據排程來啟用「支援功能」、以建立磁碟區的 Snapshot 複本。您現在可以將選取元移至右側來完成此作業、或稍後再編輯磁碟區以定義快照原則。
請參閱 "建立快照原則" 以取得有關 Snapshot 功能的詳細資訊。
-
按一下 * 新增 Volume * 。
新磁碟區會新增至工作環境。
繼續 "掛載雲端 Volume"。
掛載雲端磁碟區
從 Cloud Manager 存取掛載指示、以便將磁碟區掛載至主機。
-
附註: * 請使用您用戶端所支援的反白傳輸協定 / 方言。
-
開啟工作環境。
-
將游標移到磁碟區上、然後按一下 * 掛載磁碟區 * 。
NFS 和 SMB 磁碟區會顯示該傳輸協定的掛載指示。
-
將游標暫留在命令上、然後將其複製到剪貼簿、以簡化此程序。只要在命令結尾處新增目的地目錄 / 掛載點即可。
-
NFS 範例: *
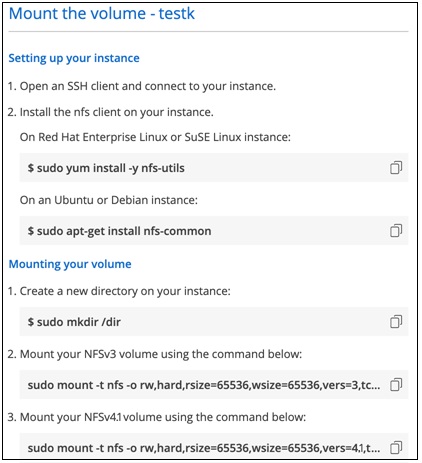
「 rsize 」和「 wsize 」選項所定義的最大 I/O 大小為 1048576 、不過對於大多數使用案例、建議使用 65536 。
請注意、 Linux 用戶端預設為 NFSv4.1 、除非使用「 VERRS=<NFS_VERON>> 」選項指定版本。
-
中小企業範例: *
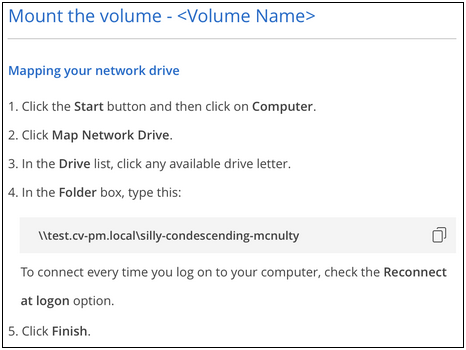
-
-
依照執行個體的掛載指示來對應網路磁碟機。
完成掛載指示中的步驟之後、您已成功將雲端磁碟區掛載至 GCP 執行個體。
管理現有磁碟區
您可以在儲存需求變更時管理現有的磁碟區。您可以檢視、編輯、還原及刪除磁碟區。
-
開啟工作環境。
-
將游標暫留在磁碟區上。
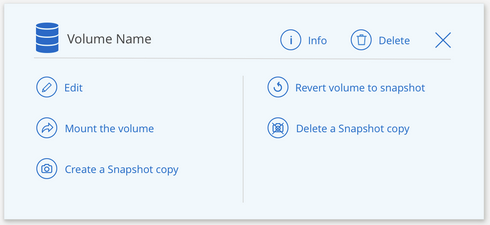
-
管理您的磁碟區:
工作 行動 檢視磁碟區的相關資訊
按一下 * 資訊 * 。
編輯磁碟區(包括 Snapshot 原則)
-
按一下 * 編輯 * 。
-
修改磁碟區的內容、然後按一下 * 更新 * 。
取得 NFS 或 SMB 掛載命令
-
按一下 * 掛載磁碟區 * 。
-
按一下 * 複製 * 以複製命令。
隨需建立 Snapshot 複本
-
按一下 * 建立 Snapshot 複本 * 。
-
視需要變更名稱、然後按一下「 * 建立 * 」。
將磁碟區更換為 Snapshot 複本的內容
-
按一下 * 「將磁碟區還原為快照 * 」。
-
選取 Snapshot 複本、然後按一下 * 還原 * 。
刪除 Snapshot 複本
-
按一下 * 刪除 Snapshot 複本 * 。
-
選取快照、然後按一下 * 刪除 * 。
-
當系統提示您確認時、請再次按一下 * 刪除 * 。
刪除 Volume
-
從所有用戶端卸載 Volume :
-
在 Linux 用戶端上、請使用「 umount 」命令。
-
在 Windows 用戶端上、按一下 * 中斷網路磁碟機 * 。
-
-
選取磁碟區、然後按一下 * 刪除 * 。
-
再按一下 * 刪除 * 以確認。
-
從 Cloud Volumes Service Cloud Manager 移除
您可以從 Cloud Volumes Service Cloud Manager 移除適用於 Google Cloud 訂閱的功能、以及所有現有的磁碟區。磁碟區不會刪除、只會從 Cloud Manager 介面移除。
-
開啟工作環境。
-
按一下
 按一下頁面頂端的按鈕、然後按一下「 * 移除 Cloud Volumes Service 此功能 * 」。
按一下頁面頂端的按鈕、然後按一下「 * 移除 Cloud Volumes Service 此功能 * 」。 -
在確認對話方塊中、按一下 * 移除 * 。
管理 Active Directory 組態
如果您變更 DNS 伺服器或 Active Directory 網域、則需要修改 Cloud Volumes Services 中的 SMB 伺服器、以便伺服器繼續為用戶端提供儲存設備。
-
開啟工作環境。
-
按一下
 按鈕、然後按一下 * 管理 Active Directory * 。如果未設定 Active Directory 、您可以立即新增一個 Active Directory 。如果已設定、您可以使用修改或刪除設定
按鈕、然後按一下 * 管理 Active Directory * 。如果未設定 Active Directory 、您可以立即新增一個 Active Directory 。如果已設定、您可以使用修改或刪除設定  按鈕。
按鈕。 -
指定 SMB 伺服器的設定:
欄位 說明 DNS 主要 IP 位址
提供 SMB 伺服器名稱解析的 DNS 伺服器 IP 位址。當參考多個伺服器時、請使用逗號分隔 IP 位址、例如 172.31.25.223 、 172.31.2.74 。
要加入的 Active Directory 網域
您要 SMB 伺服器加入之 Active Directory ( AD )網域的 FQDN 。
SMB 伺服器的 NetBios 名稱
要建立之 SMB 伺服器的 NetBios 名稱。
授權加入網域的認證資料
具有足夠權限的 Windows 帳戶名稱和密碼、可將電腦新增至 AD 網域內的指定組織單位( OU )。
組織單位
AD 網域中與 SMB 伺服器相關聯的組織單位。預設值為「 CN= 電腦」、用於連線至您自己的 Windows Active Directory 伺服器。
-
按一下「 * 儲存 * 」以儲存您的設定。


