Starten Sie das Anwendungsmanagement
 Änderungen vorschlagen
Änderungen vorschlagen


Nach Ihnen "Fügen Sie dem Astra Control Management einen Cluster hinzu", Sie können Apps auf dem Cluster installieren (außerhalb von Astra Control) und dann auf der Seite Apps in Astra Control zu starten, um die Apps und ihre Ressourcen zu verwalten.
Installation von Apps auf dem Cluster
Nachdem Sie jetzt Ihren Cluster zum Astra Control hinzugefügt haben, können Sie Apps installieren oder bestehende Apps auf dem Cluster managen. Jede Anwendung, die einem Namespace zugeordnet ist, kann verwaltet werden. Nachdem die Pods online sind, können Sie die App mit Astra Control verwalten.
Hilfe bei der Implementierung validierter Apps aus Helm Charts finden Sie in den folgenden Informationen:
Applikationsmanagement
Astra Control ermöglicht das Management von Applikationen auf Namespace-Ebene oder über Kubernetes-Label.

|
Mit Helm 2 implementierte Apps werden nicht unterstützt. |
Sie können die folgenden Aktivitäten zum Verwalten von Apps durchführen:
-
Applikationsmanagement

|
Astra Control selbst ist keine Standard-App, sondern eine „System-App“. Sie sollten nicht versuchen, Astra Control selbst zu verwalten. Astra Control selbst wird für das Management nicht standardmäßig angezeigt. Verwenden Sie den Filter „System-Apps anzeigen“, um Systemanwendungen anzuzeigen. |
Anweisungen zum Verwalten von Apps mit der Astra API finden Sie im "Astra Automation und API-Informationen".

|
Nach einer Datensicherungsoperation (Klonen, Backup, Restore) und einer anschließenden Anpassung des persistenten Volumes beträgt die Verzögerung bis zu zwanzig Minuten, bevor die neue Volume-Größe in der UI angezeigt wird. Der Datensicherungsvorgang ist innerhalb von Minuten erfolgreich und Sie können mit der Management Software für das Storage-Backend die Änderung der Volume-Größe bestätigen. |
Applikationen nach Namespace managen
Der Abschnitt entdeckt der Seite Apps zeigt Namensräume und alle Helm-installierten Apps oder benutzerdefinierte Apps in diesen Namespaces. Sie können jede Applikation einzeln oder auf Namespace-Ebene managen. All dies kommt auf die Granularität zurück, die Sie für Datensicherungsvorgänge benötigen.
Vielleicht möchten Sie beispielsweise eine Backup-Policy für „maria“ setzen, die über ein wöchentliches Kadenz verfügt, aber vielleicht müssen Sie „mariadb“ (die sich im selben Namespace befindet) häufiger sichern. Je nach Anforderungen müssen die Applikationen separat gemanagt werden und nicht unter dem Single Namespace.
Während Astra Control ermöglicht Ihnen, beide Ebenen der Hierarchie (der Namespace und die Apps in diesem Namespace) getrennt zu verwalten, ist die beste Praxis, eine oder andere zu wählen. Aktionen, die Sie in Astra Control nehmen, können fehlschlagen, wenn die Aktionen gleichzeitig sowohl auf Namespace- als auch auf App-Ebene stattfinden.
-
Wählen Sie in der linken Navigationsleiste die Option Apps aus.
-
Wählen Sie Entdeckt.
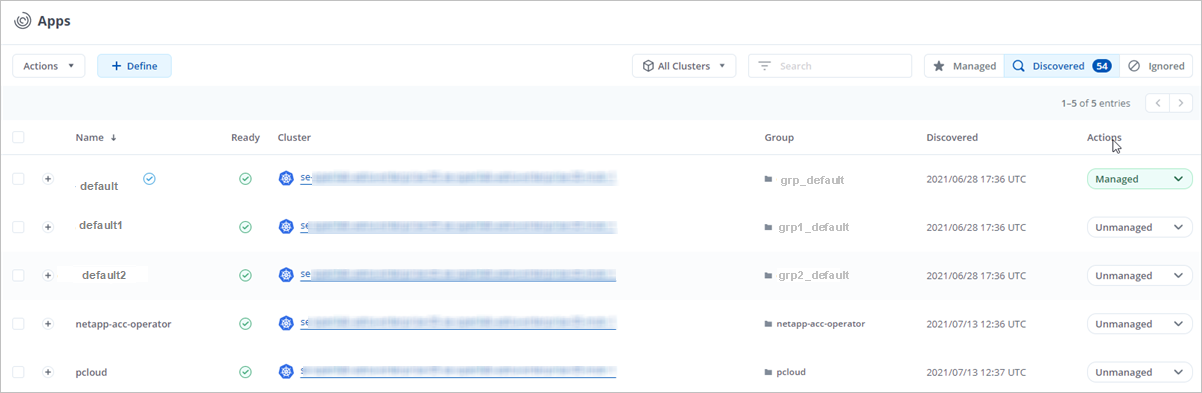
-
Zeigen Sie die Liste der erkannten Namespaces an. Erweitern Sie den Namespace, um die Apps und zugehörigen Ressourcen anzuzeigen.
Astra Control zeigt Ihnen die Helm-Apps und benutzerdefinierte Apps im Namespace. Wenn Helm-Labels verfügbar sind, sind sie mit einem Tag-Symbol gekennzeichnet.
-
Sehen Sie sich die Spalte Gruppe an, um zu sehen, in welchem Namespace die Anwendung ausgeführt wird (es ist mit dem Ordnersymbol gekennzeichnet).
-
Entscheiden Sie, ob Sie jede Applikation einzeln oder auf Namespace-Ebene verwalten möchten.
-
Suchen Sie die gewünschte App auf der gewünschten Ebene in der Hierarchie, und wählen Sie im Menü Aktionen die Option Verwalten.
-
Wenn Sie keine App verwalten möchten, wählen Sie im Menü Aktionen neben der App die Option Ignorieren aus.
Wenn Sie beispielsweise alle Apps unter dem Namespace „maria“ verwalten möchten, so dass sie dieselben Snapshot- und Backup-Richtlinien haben, verwalten Sie den Namespace und ignorieren die Apps im Namespace.
-
Um die Liste der verwalteten Apps anzuzeigen, wählen Sie verwaltet als Anzeigefilter aus.
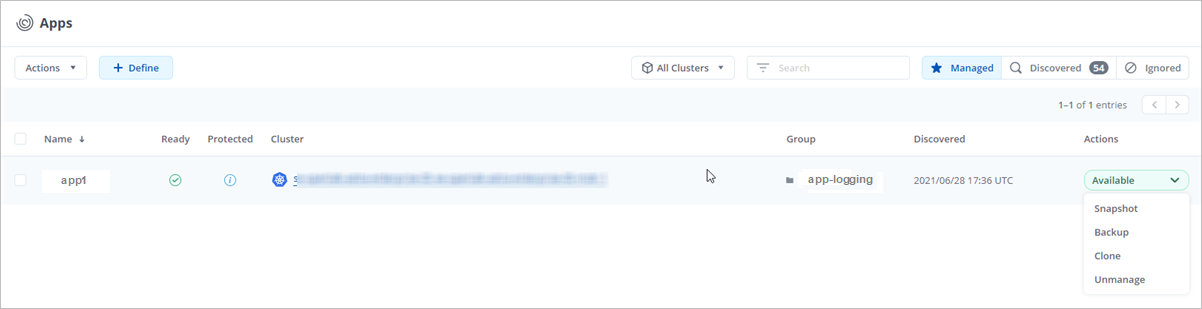
Beachten Sie, dass die soeben hinzugefügte App unter der Spalte „geschützt“ ein Warnsymbol enthält, das angibt, dass sie nicht gesichert ist und noch keine Backups geplant sind.
-
Um Details zu einer bestimmten App anzuzeigen, wählen Sie den App-Namen aus.
Apps, die Sie verwalten möchten, stehen jetzt auf der Registerkarte * Managed* zur Verfügung. Alle ignorierten Apps werden auf die Registerkarte ignorierte verschoben. Im Idealfall zeigt die Registerkarte „entdeckt“ keine Apps an, sodass neue Anwendungen leichter zu finden und zu verwalten sind.
Apps nach Kubernetes Label managen
Astra Control beinhaltet eine Aktion oben auf der Seite Apps mit dem Namen Define Custom App. Sie können diese Aktion zum Verwalten von Apps verwenden, die mit einem Kubernetes-Etikett gekennzeichnet sind. "Weitere Informationen über das Definieren benutzerdefinierter Applikationen nach dem Kubernetes Label".
-
Wählen Sie in der linken Navigationsleiste die Option Apps aus.
-
Wählen Sie Definieren.
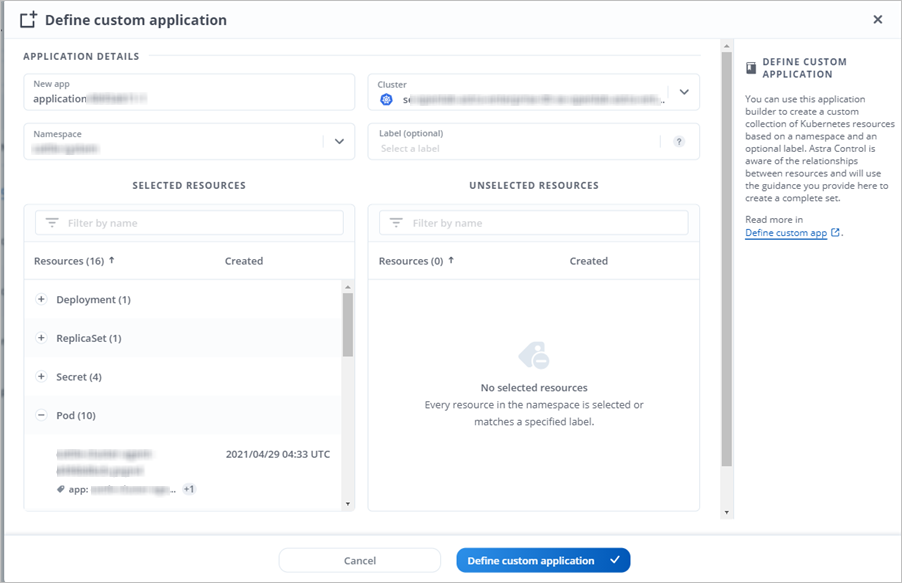
-
Geben Sie im Dialogfeld benutzerdefinierte Anwendung definieren die erforderlichen Informationen zur Verwaltung der App an:
-
Neue App: Geben Sie den Anzeigenamen der App ein.
-
Cluster: Wählen Sie den Cluster aus, in dem sich die App befindet.
-
Namespace: Wählen Sie den Namespace für die App aus.
-
Beschriftung: Geben Sie eine Beschriftung ein oder wählen Sie eine Beschriftung aus den unten stehenden Ressourcen aus.
-
Ausgewählte Ressourcen: Zeigen Sie die ausgewählten Kubernetes-Ressourcen an, die Sie schützen möchten (Pods, Geheimnisse, persistente Volumes usw.) und managen Sie sie.
-
Zeigen Sie die verfügbaren Beschriftungen an, indem Sie eine Ressource erweitern und auf die Anzahl der Beschriftungen klicken.
-
Wählen Sie eine der Beschriftungen aus.
Nachdem Sie eine Bezeichnung ausgewählt haben, wird sie im Feld Etikett angezeigt. Astra Control aktualisiert außerdem den Abschnitt nicht ausgewählte Ressourcen, um die Ressourcen anzuzeigen, die nicht mit dem ausgewählten Etikett übereinstimmen.
-
-
Nicht ausgewählte Ressourcen: Überprüfen Sie die App-Ressourcen, die Sie nicht schützen möchten.
-
-
Klicken Sie auf benutzerdefinierte Anwendung definieren.
Astra Control ermöglicht das Management der App. Sie finden es jetzt auf der Registerkarte verwaltet.
Apps ignorieren
Wenn eine App entdeckt wurde, wird sie in der Liste entdeckt angezeigt. In diesem Fall können Sie die entdeckte Liste aufräumen, damit neue, neu installierte Apps einfacher zu finden sind. Oder Sie haben unter Umständen Anwendungen, die Sie verwalten und entscheiden später, dass Sie sie nicht mehr verwalten möchten. Wenn Sie diese Apps nicht verwalten möchten, können Sie angeben, dass sie ignoriert werden sollen.
Möglicherweise möchten Sie auch Apps unter einem Namespace zusammen managen (Namespace-verwaltet). Sie können Apps ignorieren, die Sie vom Namespace ausschließen möchten.
-
Wählen Sie in der linken Navigationsleiste die Option Apps aus.
-
Wählen Sie als Filter * entdeckt* aus.
-
Wählen Sie die App aus.
-
Wählen Sie im Menü Aktionen die Option Ignorieren aus.
-
Um das ignorieren rückgängig zu machen, wählen Sie im Menü Aktionen die Option Unignore.
Das Management von Apps wird aufgehoben
Wenn Sie keine Backups, Snapshots oder Klone mehr erstellen möchten, können Sie deren Management beenden.

|
Wenn Sie die Verwaltung einer Anwendung aufheben, gehen alle Backups oder Snapshots verloren, die zuvor erstellt wurden. |
-
Wählen Sie in der linken Navigationsleiste die Option Apps aus.
-
Wählen Sie als Filter * verwaltet* aus.
-
Wählen Sie die App aus.
-
Wählen Sie im Menü Aktionen die Option Verwaltung aufheben aus.
-
Überprüfen Sie die Informationen.
-
Geben Sie zur Bestätigung „nicht verwalten“ ein.
-
Wählen Sie Ja, Anwendung Nicht Verwalten.
Wie sieht es mit System-Applikationen aus?
Astra Control erkennt auch die System-Applikationen, die auf einem Kubernetes Cluster ausgeführt werden. Sie können Systemanwendungen anzeigen, indem Sie in der Symbolleiste unter dem Clusterfilter das Kontrollkästchen System-Apps anzeigen aktivieren.
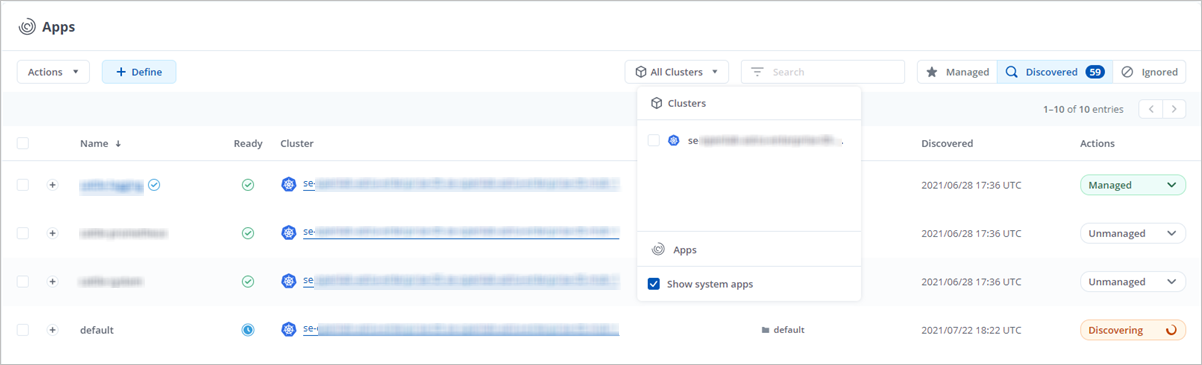
Wir zeigen Ihnen diese System-Apps standardmäßig nicht, da es selten ist, dass Sie sie sichern müssen.

|
Astra Control selbst ist keine Standard-App, sondern eine „System-App“. Sie sollten nicht versuchen, Astra Control selbst zu verwalten. Astra Control selbst wird für das Management nicht standardmäßig angezeigt. Verwenden Sie den Filter „System-Apps anzeigen“, um Systemanwendungen anzuzeigen. |

