Richten Sie eine Microsoft Entra-Anwendung ein
 Änderungen vorschlagen
Änderungen vorschlagen


Für die Einrichtung und Verwaltung von Azure NetApp Files benötigt BlueXP Berechtigungen. Sie können die erforderlichen Berechtigungen für ein Azure-Konto erteilen, indem Sie eine Microsoft Entra-Applikation erstellen und einrichten und die für BlueXP erforderlichen Azure-Zugangsdaten erhalten.
Schritt 1: Erstellen Sie die Anwendung
Erstellen Sie ein Microsoft Entra-Applikations- und Serviceprinzip, das BlueXP für die rollenbasierte Zugriffssteuerung verwenden kann.
Sie müssen über die richtigen Berechtigungen in Azure verfügen, um eine Active Directory-Anwendung zu erstellen und die Anwendung einer Rolle zuzuweisen. Weitere Informationen finden Sie unter "Microsoft Azure-Dokumentation: Erforderliche Berechtigungen".
-
Öffnen Sie im Azure-Portal den Dienst Microsoft Entra ID.
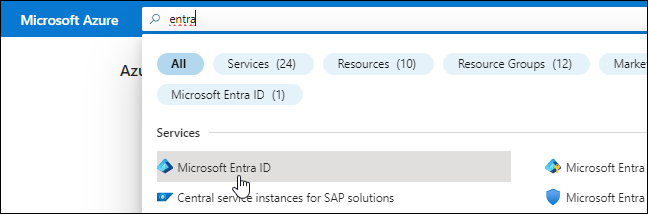
-
Klicken Sie im Menü auf App-Registrierungen.
-
Anwendung erstellen:
-
Klicken Sie auf Neue Registrierung.
-
Geben Sie Details zur Anwendung an:
-
Name: Geben Sie einen Namen für die Anwendung ein.
-
Kontotyp: Wählen Sie einen Kontotyp aus (jeder kann mit BlueXP verwendet werden).
-
Redirect URI: Sie können diesen leer lassen.
-
-
Klicken Sie Auf Registrieren.
-
-
Kopieren Sie die Application (Client) ID und die Directory (Tenant) ID.
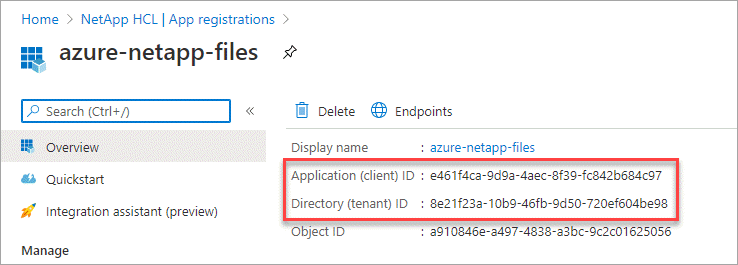
Wenn Sie die Azure NetApp Files-Arbeitsumgebung in BlueXP erstellen, müssen Sie die Anwendungs- (Client)-ID und die Verzeichnis-(Mandanten-)ID für die Anwendung angeben. BlueXP verwendet die IDs, um sich programmatisch anzumelden.
-
Erstellen Sie einen Client Secret für die Anwendung, damit BlueXP sie zur Authentifizierung mit Microsoft Entra ID verwenden kann:
-
Klicken Sie auf Zertifikate & Geheimnisse > Neuer Client Secret.
-
Geben Sie eine Beschreibung des Geheimnisses und eine Dauer an.
-
Klicken Sie Auf Hinzufügen.
-
Kopieren Sie den Wert des Clientgeheimnisses.
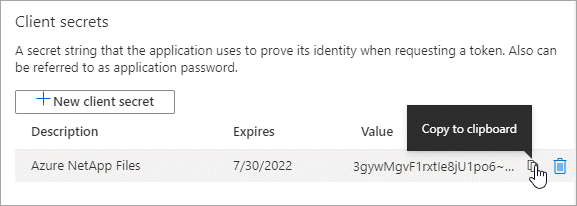
-
Ihre AD-Anwendung ist jetzt eingerichtet und Sie sollten die Anwendungs-ID (Client), die Verzeichnis- (Mandanten-) ID und den Wert des Clientgeheimnisses kopiert haben. Sie müssen diese Informationen in BlueXP eingeben, wenn Sie eine Azure NetApp Files-Arbeitsumgebung hinzufügen.
Schritt 2: Weisen Sie die App einer Rolle zu
Sie müssen den Service-Principal an Ihr Azure-Abonnement binden und ihm eine benutzerdefinierte Rolle zuweisen, die über die erforderlichen Berechtigungen verfügt.
-
"Erstellen einer benutzerdefinierten Rolle in Azure".
In den folgenden Schritten wird die Erstellung der Rolle aus dem Azure-Portal beschrieben.
-
Öffnen Sie das Abonnement und klicken Sie auf Access Control (IAM).
-
Klicken Sie auf Hinzufügen > Benutzerdefinierte Rolle hinzufügen.
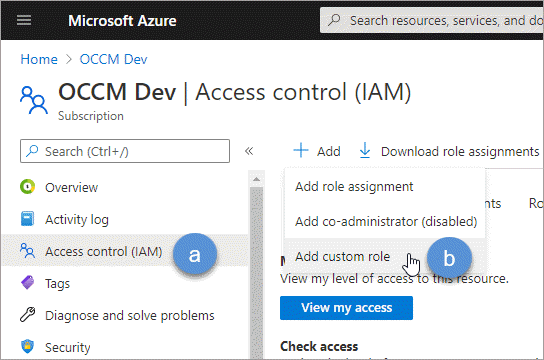
-
Geben Sie auf der Registerkarte Grundlagen einen Namen und eine Beschreibung für die Rolle ein.
-
Klicken Sie auf JSON und klicken Sie auf Bearbeiten, das oben rechts im JSON-Format angezeigt wird.
-
Fügen Sie unter Actions die folgenden Berechtigungen hinzu:
"actions": [ "Microsoft.NetApp/*", "Microsoft.Resources/resources/read", "Microsoft.Resources/subscriptions/resourceGroups/read", "Microsoft.Resources/subscriptions/resourcegroups/resources/read", "Microsoft.Resources/subscriptions/resourceGroups/write", "Microsoft.Network/virtualNetworks/read", "Microsoft.Network/virtualNetworks/subnets/read", "Microsoft.Insights/Metrics/Read" ], -
Klicken Sie auf Speichern, klicken Sie auf Weiter und dann auf Erstellen.
-
-
Weisen Sie nun die Anwendung der gerade erstellten Rolle zu:
-
Öffnen Sie im Azure-Portal den Service Abonnements.
-
Wählen Sie das Abonnement aus.
-
Klicken Sie auf Zugriffskontrolle (IAM) > Hinzufügen > Rollenzuweisung hinzufügen.
-
Wählen Sie auf der Registerkarte * Role* die benutzerdefinierte Rolle aus, die Sie erstellt haben, und klicken Sie auf Next.
-
Führen Sie auf der Registerkarte Mitglieder die folgenden Schritte aus:
-
Benutzer, Gruppe oder Serviceprincipal ausgewählt lassen.
-
Klicken Sie auf Mitglieder auswählen.
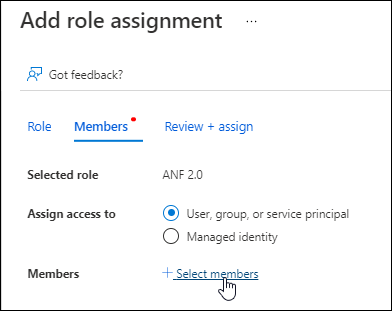
-
Suchen Sie nach dem Namen der Anwendung.
Hier ein Beispiel:
-
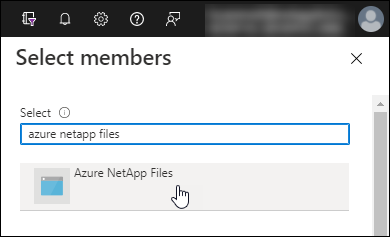
-
Wählen Sie die Anwendung aus und klicken Sie auf Auswählen.
-
Klicken Sie Auf Weiter.
-
Klicken Sie auf Review + Assign.
Der Service Principal für BlueXP verfügt jetzt über die erforderlichen Azure-Berechtigungen für dieses Abonnement.
-
-
Schritt 3: Fügen Sie die Zugangsdaten zu BlueXP hinzu
Wenn Sie die Azure NetApp Files-Arbeitsumgebung erstellen, werden Sie aufgefordert, die Anmeldeinformationen auszuwählen, die dem Service-Principal zugeordnet sind. Sie müssen diese Anmeldedaten zu BlueXP hinzufügen, bevor Sie eine Arbeitsumgebung erstellen.
-
Klicken Sie oben rechts in der BlueXP-Konsole auf das Symbol Einstellungen und wählen Sie Anmeldeinformationen.

-
Klicken Sie auf Anmeldeinformationen hinzufügen und befolgen Sie die Schritte im Assistenten.
-
Speicherort der Zugangsdaten: Wählen Sie Microsoft Azure > BlueXP.
-
Credentials definieren: Geben Sie Informationen über den Microsoft Entra-Dienst-Prinzipal ein, der die erforderlichen Berechtigungen gewährt:
-
Client-Schlüssel
-
Anwendungs-ID (Client)
-
ID des Verzeichnisses (Mandant)
Sie sollten diese Informationen erfasst haben, wenn Sie Die AD-Anwendung wurde erstellt.
-
-
Review: Bestätigen Sie die Angaben zu den neuen Anmeldedaten und klicken Sie auf Hinzufügen.
-


