Verwalten Sie die Optionen für die Sicherung auf Objekt-Storage auf der Seite Erweiterte Einstellungen
 Änderungen vorschlagen
Änderungen vorschlagen


Über die Seite „Erweiterte Einstellungen“ können Sie Einstellungen für Storage auf Cluster-Ebene und Backup-to-Objekt-Storage ändern, die Sie bei der Aktivierung von BlueXP Backup und Recovery für jedes ONTAP System festlegen. Sie können auch einige Einstellungen ändern, die als „Standard“-Backup-Einstellungen angewendet werden. Dazu gehört auch die Änderung der Übertragungsrate von Backups in Objekt-Storage, unabhängig davon, ob historische Snapshot Kopien als Backup-Dateien exportiert werden, und die Aktivierung oder Deaktivierung von Ransomware-Scans für eine Arbeitsumgebung.

|
Diese Einstellungen sind nur für Backup-to-Object-Speicher verfügbar. Keine dieser Einstellungen wirkt sich auf Ihre Snapshot- oder Replikationseinstellungen aus. Ähnliche Einstellungen für die Replikation auf Cluster-Ebene für Snapshots und Replikationen werden in Zukunft hinzugefügt. |
Auf der Seite Erweiterte Einstellungen können Sie die folgenden Optionen ändern:
-
Ändern der zum Hochladen von Backups auf den Objektspeicher zugewiesenen Netzwerkbandbreite mit der Option Max. Übertragungsrate
Ifdef::aws[] -
Es ändert sich, ob historische Snapshot Kopien als Backup-Dateien exportiert und in den ersten Basis-Backup-Dateien für zukünftige Volumes enthalten sind
-
Es wird geändert, ob „jährliche“ Snapshots aus dem Quellsystem entfernt werden
-
Aktivieren oder Deaktivieren von Ransomware-Scans für eine Arbeitsumgebung, einschließlich geplanter Scans
Zeigen Sie Backup-Einstellungen auf Cluster-Ebene an
Sie können die Backup-Einstellungen auf Clusterebene für jede Arbeitsumgebung anzeigen.
-
Wählen Sie im Menü BlueXP die Option Schutz > Sicherung und Wiederherstellung.
-
Wählen Sie auf der Registerkarte Volumes die Option Backup-Einstellungen aus.
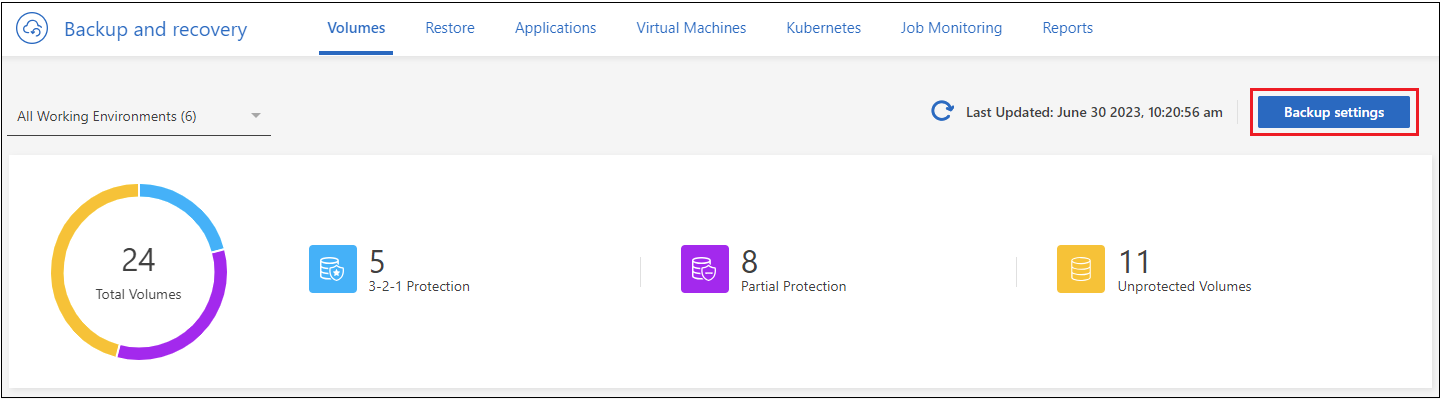
-
Klicken Sie auf der Seite „ Backup Settings “ auf
 Wählen Sie für die Arbeitsumgebung die Option Erweiterte Einstellungen aus.
Wählen Sie für die Arbeitsumgebung die Option Erweiterte Einstellungen aus.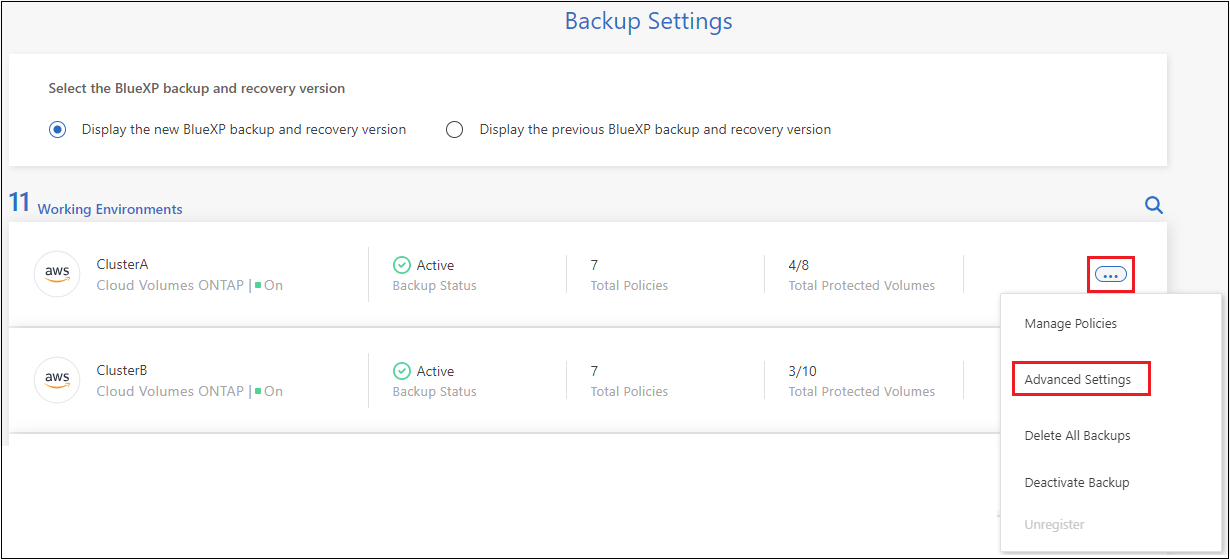
Auf der Seite Erweiterte Einstellungen werden die aktuellen Einstellungen für diese Arbeitsumgebung angezeigt.
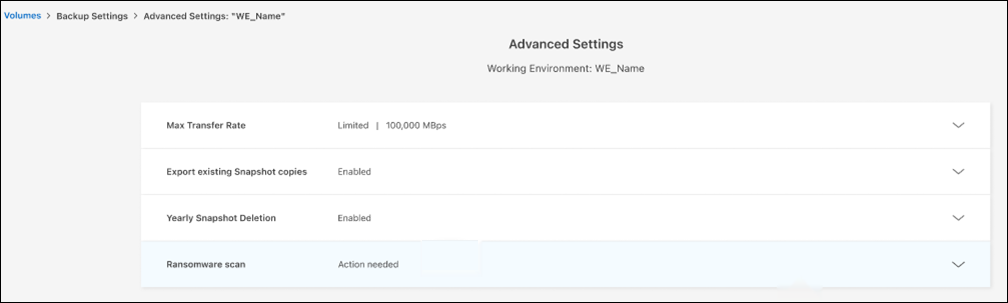
-
Erweitern Sie die Option, und nehmen Sie die Änderung vor.
Alle Backup-Vorgänge nach der Änderung verwenden die neuen Werte.
Beachten Sie, dass einige Optionen basierend auf der Version von ONTAP auf dem Quell-Cluster nicht verfügbar sind und auf dem Ziel des Cloud-Providers, in dem sich die Backups befinden, basieren.
Ändern Sie die verfügbare Netzwerkbandbreite zum Hochladen von Backups in den Objektspeicher
Wenn Sie BlueXP Backup und Recovery für eine funktionierende Umgebung aktivieren, kann ONTAP standardmäßig eine unbegrenzte Bandbreite verwenden, um die Backup-Daten von den Volumes in der Arbeitsumgebung in den Objekt-Storage zu übertragen. Wenn Sie feststellen, dass der Backup-Verkehr normale Benutzer-Workloads beeinträchtigt, können Sie die während der Übertragung verwendete Netzwerkbandbreite mithilfe der Option maximale Übertragungsrate auf der Seite Erweiterte Einstellungen drosseln.
-
Wählen Sie auf der Registerkarte Volumes die Option Backup-Einstellungen aus.
-
Klicken Sie auf der Seite „ Backup Settings “ auf
 Wählen Sie für die Arbeitsumgebung die Option Erweiterte Einstellungen aus.
Wählen Sie für die Arbeitsumgebung die Option Erweiterte Einstellungen aus. -
Erweitern Sie auf der Seite Erweiterte Einstellungen den Abschnitt Max. Übertragungsrate.

-
Wählen Sie einen Wert zwischen 1 und 1,000 Mbit/s als maximale Übertragungsrate.
-
Wählen Sie das Optionsfeld begrenzt und geben Sie die maximale Bandbreite ein, die verwendet werden kann, oder wählen Sie unbegrenzt, um anzuzeigen, dass keine Begrenzung vorhanden ist.
-
Wählen Sie Anwenden.
Diese Einstellung wirkt sich nicht auf die Bandbreite aus, die anderen Replikationsbeziehungen zugewiesen ist, die für Volumes in der Arbeitsumgebung konfiguriert werden können.
Ändern Sie, ob historische Snapshot Kopien als Backup-Dateien exportiert werden
Wenn es lokale Snapshot-Kopien für Volumes gibt, die mit dem Backup-Schedule-Label übereinstimmen, das Sie in dieser Arbeitsumgebung verwenden (z. B. täglich, wöchentlich usw.), können Sie diese historischen Snapshots als Backup-Dateien in Objekt-Storage exportieren. Damit können Sie Ihre Backups in die Cloud initialisieren, indem Sie ältere Snapshot-Kopien in die Basis-Backup-Kopie verschieben.
Beachten Sie, dass diese Option nur für neue Backup-Dateien für neue Lese-/Schreib-Volumes gilt und nicht für Datensicherungs-Volumes unterstützt wird.
-
Wählen Sie auf der Registerkarte Volumes die Option Backup-Einstellungen aus.
-
Klicken Sie auf der Seite „ Backup Settings “ auf
 Wählen Sie für die Arbeitsumgebung die Option Erweiterte Einstellungen aus.
Wählen Sie für die Arbeitsumgebung die Option Erweiterte Einstellungen aus. -
Erweitern Sie auf der Seite Erweiterte Einstellungen den Abschnitt vorhandene Snapshot-Kopien exportieren.

-
Wählen Sie, ob vorhandene Snapshot Kopien exportiert werden sollen.
-
Wählen Sie Anwenden.
Ändern Sie, ob „jährliche“ Snapshots aus dem Quellsystem entfernt werden
Wenn Sie das „jährliche“ Backup-Label für eine Backup Richtlinie für ein beliebiges Ihrer Volumes auswählen, ist die erstellte Snapshot-Kopie sehr groß. Standardmäßig werden diese jährlichen Snapshots nach der Übertragung an den Objektspeicher automatisch aus dem Quellsystem gelöscht. Sie können dieses Standardverhalten im Abschnitt Jährlicher Snapshot-Löschvorgang ändern.
-
Wählen Sie auf der Registerkarte Volumes die Option Backup-Einstellungen aus.
-
Klicken Sie auf der Seite „ Backup Settings “ auf
 Wählen Sie für die Arbeitsumgebung die Option Erweiterte Einstellungen aus.
Wählen Sie für die Arbeitsumgebung die Option Erweiterte Einstellungen aus. -
Erweitern Sie auf der Seite Erweiterte Einstellungen den Abschnitt jährliches Löschen von Snapshots.
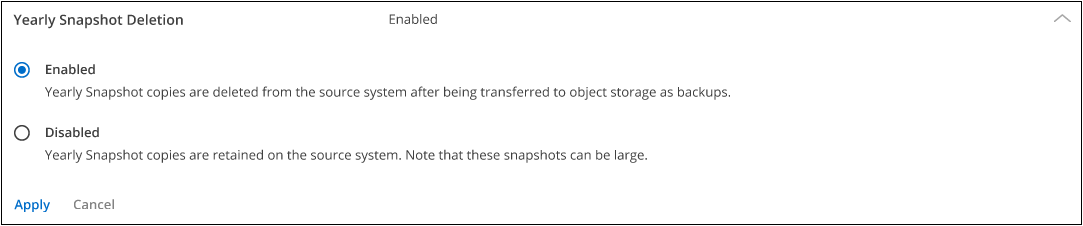
-
Wählen Sie disabled aus, um die jährlichen Snapshots auf dem Quellsystem beizubehalten.
-
Wählen Sie Anwenden.
Aktivieren oder deaktivieren Sie Ransomware-Scans
Scans nach Ransomware-Schutz sind standardmäßig aktiviert. Die Standardeinstellung für die Scanfrequenz beträgt 7 Tage. Der Scan wird nur auf der letzten Snapshot Kopie durchgeführt. Sie können Ransomware-Scans auf der letzten Snapshot Kopie mit der Option auf der Seite „Erweiterte Einstellungen“ aktivieren oder deaktivieren. Wenn Sie diese Option aktivieren, werden standardmäßig alle 7 Tage gescannt.
Sie können diesen Zeitplan auf Tage oder Wochen ändern oder deaktivieren, um Kosten zu sparen.

|
Bei der Aktivierung von Ransomware-Scans können je nach Cloud-Provider zusätzliche Gebühren anfallen. |
Geplante Ransomware-Scans werden nur mit der neuesten Snapshot Kopie ausgeführt.
Wenn die geplanten Ransomware-Scans deaktiviert sind, können Sie dennoch On-Demand-Scans durchführen und während der Wiederherstellung einen Scan durchführen.
Siehe "Management von Richtlinien" Finden Sie Details zum Management von Richtlinien, die Ransomware-Erkennung implementieren.
-
Wählen Sie auf der Registerkarte Volumes die Option Backup-Einstellungen aus.
-
Klicken Sie auf der Seite „ Backup Settings “ auf
 Wählen Sie für die Arbeitsumgebung die Option Erweiterte Einstellungen aus.
Wählen Sie für die Arbeitsumgebung die Option Erweiterte Einstellungen aus. -
Erweitern Sie auf der Seite Erweiterte Einstellungen den Abschnitt Ransomware-Scan.
-
Aktivieren oder deaktivieren Sie Ransomware Scan.
-
Wählen Sie * geplante Ransomware-Scan*.
-
Ändern Sie optional den Standardscan jede Woche in Tage oder Wochen.
-
Legen Sie fest, wie oft der Scan in Tagen oder Wochen ausgeführt werden soll.
-
Wählen Sie Anwenden.

