Installieren Sie den Data Broker auf einem Linux Host
 Änderungen vorschlagen
Änderungen vorschlagen


Wenn Sie eine neue Gruppe für Daten-Broker erstellen, wählen Sie die Option On-Premises Data Broker aus, um die Software für Daten-Broker auf einem lokalen Linux-Host oder auf einem bestehenden Linux-Host in der Cloud zu installieren. Der Kopier- und Synchronisierungsprozess von BlueXP führt Sie durch den Installationsprozess, jedoch werden die Anforderungen und Schritte auf dieser Seite wiederholt, um Sie bei der Vorbereitung auf die Installation zu unterstützen.
Anforderungen an Linux-Hosts
-
Node.js-Kompatibilität: V21.2.0
-
Betriebssystem:
-
CentOS 8.0 und 8.5
CentOS Stream wird nicht unterstützt.
-
Red hat Enterprise Linux 8.5, 8.8 und 8.9
-
Rocky Linux 9
-
Ubuntu Server 20.04 LTS
-
SUSE Linux Enterprise Server 15 SP1
Der Befehl
yum updateMuss auf dem Host ausgeführt werden, bevor Sie den Daten-Broker installieren.
Ein Red Hat Enterprise Linux-System muss bei Red Hat Subscription Management registriert sein. Wenn sie nicht registriert ist, kann das System während der Installation nicht auf Repositorys zugreifen, um die erforderliche Software von Drittanbietern zu aktualisieren.
-
-
RAM: 16 GB
-
CPU: 4 Kerne
-
Freier Speicherplatz: 10 GB
-
SELinux: Wir empfehlen, SELinux auf dem Host zu deaktivieren.
SELinux setzt eine Richtlinie durch, die Softwareupdates für den Datentmanager blockiert und den Datenmanager davon absperrt, Endpunkte zu kontaktieren, die für den normalen Betrieb erforderlich sind.
Root-Berechtigungen
Die Software für den Datenvermittler wird automatisch als Root auf dem Linux-Host ausgeführt. Root-Vorgänge sind eine Anforderung für den Einsatz eines Daten-Brokers. Beispielsweise zum Mounten von Freigaben.
Netzwerkanforderungen
-
Der Linux-Host muss eine Verbindung mit der Quelle und dem Ziel haben.
-
Der Dateiserver muss es dem Linux-Host ermöglichen, auf die Exporte zuzugreifen.
-
Port 443 muss auf dem Linux-Host für Outbound-Datenverkehr zu AWS offen sein (der Daten-Broker kommuniziert fortwährend mit dem Amazon SQS Service).
-
NetApp empfiehlt die Konfiguration des Quell-, Ziel- und Daten-Brokers für die Verwendung eines NTP-Services (Network Time Protocol). Die Zeitdifferenz zwischen den drei Komponenten darf 5 Minuten nicht überschreiten.
Zugriff auf AWS aktivieren
Wenn Sie den Daten-Broker mit einer Synchronisierungsbeziehung mit einem S3-Bucket verwenden möchten, sollten Sie den Linux-Host für den AWS-Zugriff vorbereiten. Nach der Installation des Daten-Brokers müssen Sie AWS Schlüssel für einen AWS-Benutzer bereitstellen, der programmatischen Zugriff und bestimmte Berechtigungen hat.
-
Erstellen Sie eine IAM-Richtlinie mit "Von NetApp bereitgestellt"
-
Erstellen Sie einen IAM-Benutzer mit programmatischem Zugriff.
Achten Sie darauf, die AWS-Schlüssel zu kopieren, da Sie sie bei der Installation der Data Broker-Software angeben müssen.
Zugriff auf Google Cloud aktivieren
Wenn Sie den Daten-Broker mit einer Synchronisierungsbeziehung verwenden möchten, die einen Google Cloud Storage Bucket enthält, sollten Sie den Linux-Host für Google Cloud-Zugriff vorbereiten. Nach der Installation des Daten-Brokers müssen Sie einen Schlüssel für ein Servicekonto mit spezifischen Berechtigungen bereitstellen.
-
Erstellen Sie ein Google Cloud-Servicekonto mit Storage Admin-Berechtigungen, wenn Sie noch nicht haben.
-
Erstellen Sie einen im JSON-Format gespeicherten Dienstkontenschlüssel.
Die Datei sollte mindestens die folgenden Eigenschaften enthalten: „Project_id“, „Private_Key“ und „Client_email“
Wenn Sie einen Schlüssel erstellen, wird die Datei generiert und auf Ihren Computer heruntergeladen. -
Speichern Sie die JSON-Datei auf dem Linux-Host.
Aktivieren Sie den Zugriff auf Microsoft Azure
Der Zugriff auf Azure wird pro Beziehung definiert. Dazu wird ein Storage-Konto und eine Verbindungszeichenfolge im Assistenten für synchrone Beziehungen bereitgestellt.
Installieren Sie den Data Broker
Sie können einen Data Broker auf einem Linux-Host installieren, wenn Sie eine Synchronisierungsbeziehung erstellen.
-
Wählen Sie im BlueXP -Navigationsmenü Mobilität > Kopieren und Synchronisieren.
-
Wählen Sie Neue Synchronisierung Erstellen.
-
Wählen Sie auf der Seite Synchronisierungsbeziehung definieren eine Quelle und ein Ziel aus und wählen Sie Weiter.
Führen Sie die Schritte aus, bis Sie die Seite Data Broker Group öffnen.
-
Wählen Sie auf der Seite Data Broker Group die Option Create Data Broker aus und wählen Sie dann On-Prem Data Broker aus.
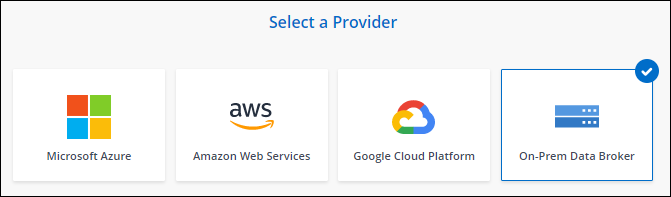
Obwohl die Option mit On-Prem Data Broker gekennzeichnet ist, gilt sie für einen Linux-Host vor Ort oder in der Cloud. -
Geben Sie einen Namen für den Daten-Broker ein und wählen Sie Weiter.
Die Seite mit den Anweisungen wird in Kürze geladen. Sie müssen diese Anweisungen befolgen - sie enthalten einen eindeutigen Link, um das Installationsprogramm herunterzuladen.
-
Auf der Seite mit den Anweisungen:
-
Wählen Sie aus, ob der Zugriff auf AWS, Google Cloud oder beides aktiviert werden soll.
-
Wählen Sie eine Installationsoption aus: Kein Proxy, Proxy-Server verwenden oder Proxy-Server mit Authentifizierung verwenden.
Der Benutzer muss ein lokaler Benutzer sein. Domänenbenutzer werden nicht unterstützt. -
Verwenden Sie die Befehle, um den Daten-Broker herunterzuladen und zu installieren.
Die folgenden Schritte enthalten Details zu den einzelnen möglichen Installationsoption. Folgen Sie der Seite mit den Anweisungen, um den genauen Befehl basierend auf Ihrer Installationsoption anzuzeigen.
-
Laden Sie das Installationsprogramm herunter:
-
Kein Proxy:
curl <URI> -o data_broker_installer.sh -
Proxy-Server verwenden:
curl <URI> -o data_broker_installer.sh -x <proxy_host>:<proxy_port> -
Proxy-Server mit Authentifizierung verwenden:
curl <URI> -o data_broker_installer.sh -x <proxy_username>:<proxy_password>@<proxy_host>:<proxy_port>- URI
-
Beim Kopieren und Synchronisieren von BlueXP wird die URI der Installationsdatei auf der Seite mit den Anweisungen angezeigt. Diese wird geladen, wenn Sie den Aufforderungen zur Implementierung des On-Premises Data Broker folgen. Dieser URI wird hier nicht wiederholt, weil der Link dynamisch erzeugt wird und nur einmal verwendet werden kann. Befolgen Sie diese Schritte, um die URI aus der BlueXP Kopier- und Synchronisierungsfunktion zu beziehen.
-
-
Wechseln Sie zu Superuser, machen Sie das Installationsprogramm ausführbar und installieren Sie die Software:
Jeder der unten aufgeführten Befehle enthält Parameter für AWS-Zugriff und Google Cloud-Zugriff. Folgen Sie der Seite mit den Anweisungen, um den genauen Befehl basierend auf Ihrer Installationsoption anzuzeigen. -
Keine Proxy-Konfiguration:
sudo -s
chmod +x data_broker_installer.sh
./data_broker_installer.sh -a <aws_access_key> -s <aws_secret_key> -g <absolute_path_to_the_json_file> -
Proxy-Konfiguration:
sudo -s
chmod +x data_broker_installer.sh
./data_broker_installer.sh -a <aws_access_key> -s <aws_secret_key> -g <absolute_path_to_the_json_file> -h <proxy_host> -p <proxy_port> -
Proxy-Konfiguration mit Authentifizierung:
sudo -s
chmod +x data_broker_installer.sh
./data_broker_installer.sh -a <aws_access_key> -s <aws_secret_key> -g <absolute_path_to_the_json_file> -h <proxy_host> -p <proxy_port> -u <proxy_username> -w <proxy_password>- AWS-Schlüssel
-
Dies sind die Schlüssel für den Benutzer, die Sie vorbereitet haben sollten Befolgen Sie diese Schritte. Die AWS Schlüssel werden im Daten-Broker gespeichert, der in Ihrem lokalen oder Cloud-Netzwerk ausgeführt wird. NetApp verwendet die Schlüssel nicht außerhalb des Datenmaklers.
- JSON-Datei
-
Dies ist die JSON-Datei, die einen Service-Account-Schlüssel enthält, den Sie vorbereitet haben sollten Befolgen Sie diese Schritte.
-
-
-
Sobald der Daten-Broker verfügbar ist, wählen Sie in der BlueXP Kopier- und Synchronisierungsfunktion Weiter aus.
-
Füllen Sie die Seiten im Assistenten aus, um die neue Synchronisierungsbeziehung zu erstellen.


