Management von AWS Zugangsdaten und Marketplace-Abonnements für BlueXP
 Änderungen vorschlagen
Änderungen vorschlagen


Fügen Sie AWS-Anmeldeinformationen hinzu und verwalten Sie sie, damit Sie Cloud-Ressourcen in Ihren AWS-Konten von BlueXP aus bereitstellen und verwalten können. Wenn Sie mehrere AWS Marketplace-Abonnements managen, können Sie jede davon auf der Seite Anmeldedaten verschiedenen AWS-Anmeldedaten zuweisen.
Überblick
AWS Zugangsdaten können zu einem vorhandenen Connector oder direkt zu BlueXP hinzugefügt werden:
-
Fügen Sie einem vorhandenen Connector zusätzliche AWS Zugangsdaten hinzu
Fügen Sie einem Connector AWS-Anmeldeinformationen hinzu, um Ressourcen in Ihrer Cloud-Umgebung zu verwalten. Erfahren Sie, wie Sie AWS Zugangsdaten zu einem Connector hinzufügen.
-
Fügen Sie zur Erstellung eines Connectors AWS Credentials zu BlueXP hinzu
Wenn Sie BlueXP neue AWS-Anmeldeinformationen hinzufügen, erhalten Sie mit BlueXP die erforderlichen Berechtigungen zum Erstellen eines Connectors. Erfahren Sie, wie Sie AWS Zugangsdaten zu BlueXP hinzufügen.
-
Fügen Sie AWS Credentials zu BlueXP für FSX für ONTAP hinzu
Fügen Sie BlueXP neue AWS-Anmeldeinformationen hinzu, um FSx für ONTAP zu erstellen und zu verwalten. "Erfahren Sie, wie Sie Berechtigungen für FSX für ONTAP einrichten"
So drehen Sie die Anmeldeinformationen
Mit BlueXP können Sie AWS Zugangsdaten auf verschiedene Arten bereitstellen: Eine mit der Connector-Instanz verknüpfte IAM-Rolle, eine IAM-Rolle in einem vertrauenswürdigen Konto oder AWS-Zugriffsschlüssel. "Weitere Informationen zu AWS Zugangsdaten und Berechtigungen".
Bei den ersten beiden Optionen verwendet BlueXP den AWS Security Token Service, um temporäre Anmeldedaten zu erhalten, die sich ständig drehen. Dieser Prozess ist die Best Practice, da er automatisch und sicher ist.
Rotieren Sie AWS-Zugriffsschlüssel regelmäßig, indem Sie sie in BlueXP aktualisieren. Dieser Vorgang erfolgt manuell.
Fügen Sie zusätzliche Anmeldedaten zu einem Connector hinzu
Fügen Sie einem Connector zusätzliche AWS-Anmeldedaten hinzu, damit dieser über die erforderlichen Berechtigungen zum Management von Ressourcen und Prozessen in der Public-Cloud-Umgebung verfügt. Sie können entweder den ARN einer IAM-Rolle in einem anderen Konto bereitstellen oder AWS-Zugriffsschlüssel bereitstellen.
Wenn Sie gerade erst mit BlueXP starten, "So nutzt BlueXP AWS Zugangsdaten und Berechtigungen".
Berechtigungen erteilen
Geben Sie die erforderlichen Berechtigungen an, bevor Sie einem Connector AWS-Anmeldeinformationen hinzufügen. Die Berechtigungen ermöglichen dem Connector die Verwaltung von Ressourcen und Prozessen innerhalb dieses AWS-Kontos. Sie können die Berechtigungen mit der ARN einer Rolle in einem vertrauenswürdigen Konto oder mit AWS-Schlüsseln erteilen.

|
Wenn Sie einen Connector von BlueXP bereitgestellt haben, hat BlueXP automatisch AWS-Anmeldeinformationen für das Konto hinzugefügt, in dem Sie den Connector bereitgestellt haben. Dadurch wird sichergestellt, dass die erforderlichen Berechtigungen zum Verwalten von Ressourcen vorhanden sind. "Weitere Informationen zu AWS Zugangsdaten und Berechtigungen". |
Auswahl
Erteilen Sie Berechtigungen, indem Sie eine IAM-Rolle in einem anderen Konto übernehmen
Sie können eine Vertrauensbeziehung zwischen dem Quell-AWS-Konto einrichten, in dem Sie die Connector-Instanz und anderen AWS-Konten mithilfe von IAM-Rollen bereitgestellt haben. Dann würden Sie BlueXP über die vertrauenswürdigen Konten mit dem ARN der IAM-Rollen versorgen.
Wenn der Connector vor Ort installiert ist, können Sie diese Authentifizierungsmethode nicht verwenden. AWS-Schlüssel müssen verwendet werden.
-
Rufen Sie die IAM-Konsole im Zielkonto auf, in dem Sie dem Connector Berechtigungen erteilen möchten.
-
Wählen Sie unter Access Management die Option Rollen > Rolle erstellen aus, und befolgen Sie die Schritte zum Erstellen der Rolle.
Gehen Sie wie folgt vor:
-
Wählen Sie unter Vertrauenswürdiger Entitätstyp AWS-Konto aus.
-
Wählen Sie ein weiteres AWS-Konto aus, und geben Sie die ID des Kontos ein, auf dem sich die Connector-Instanz befindet.
-
Erstellen Sie die erforderlichen Richtlinien, indem Sie den Inhalt von kopieren und einfügen "Die IAM-Richtlinien für den Connector".
-
-
Kopieren Sie die Rolle ARN der IAM-Rolle, damit Sie sie später in BlueXP einfügen können.
Das Konto verfügt nun über die erforderlichen Berechtigungen. Sie können die Anmeldeinformationen jetzt einem Connector hinzufügen.
Erteilen Sie Berechtigungen durch die Bereitstellung von AWS Schlüsseln
Wenn Sie BlueXP für einen IAM-Benutzer AWS-Schlüssel bereitstellen möchten, müssen Sie diesem Benutzer die erforderlichen Berechtigungen erteilen. Die BlueXP IAM-Richtlinie definiert die AWS Aktionen und Ressourcen, die BlueXP verwenden darf.
Sie müssen diese Authentifizierungsmethode verwenden, wenn der Connector vor Ort installiert ist. Sie können keine IAM-Rolle verwenden.
-
Erstellen Sie Richtlinien von der IAM-Konsole aus, indem Sie die Inhalte von kopieren und einfügen "Die IAM-Richtlinien für den Connector".
-
Hängen Sie die Richtlinien an eine IAM-Rolle oder einen IAM-Benutzer an.
Das Konto verfügt nun über die erforderlichen Berechtigungen. Sie können die Anmeldeinformationen jetzt einem Connector hinzufügen.
Fügen Sie die Anmeldeinformationen hinzu
Nachdem Sie ein AWS Konto mit den erforderlichen Berechtigungen bereitgestellt haben, können Sie die Anmeldedaten für dieses Konto einem bestehenden Connector hinzufügen. Damit können Sie Cloud Volumes ONTAP-Systeme in diesem Konto mit demselben Connector starten.
Falls Sie diese Zugangsdaten gerade bei Ihrem Cloud-Provider erstellt haben, kann es einige Minuten dauern, bis sie zur Verwendung verfügbar sind. Warten Sie einige Minuten und fügen Sie dann die Anmeldeinformationen hinzu.
-
Wählen Sie über die obere Navigationsleiste den Connector aus, dem Sie Anmeldeinformationen hinzufügen möchten.
-
Wählen Sie oben rechts in der Konsole das Symbol „Einstellungen“ und dann „Anmeldeinformationen“ aus.

-
Wählen Sie auf der Seite Unternehmensanmeldeinformationen oder Kontoanmeldeinformationen die Option Anmeldeinformationen hinzufügen aus, und befolgen Sie die Schritte im Assistenten.
-
Anmeldeort: Wählen Sie Amazon Web Services > Connector.
-
Identifizierungsdaten definieren: Geben Sie den ARN (Amazon Resource Name) einer vertrauenswürdigen IAM-Rolle an, oder geben Sie einen AWS-Zugriffsschlüssel und einen geheimen Schlüssel ein.
-
Marketplace-Abonnement: Verknüpfen Sie diese Anmeldedaten mit einem Marketplace-Abonnement, indem Sie jetzt abonnieren oder ein vorhandenes Abonnement auswählen.
Um Dienste mit einem Stundensatz (PAYGO) oder mit einem Jahresvertrag zu bezahlen, müssen Sie AWS-Anmeldeinformationen mit Ihrem AWS Marketplace-Abonnement verknüpfen.
-
Review: Bestätigen Sie die Details zu den neuen Zugangsdaten und wählen Sie Add.
-
Sie können jetzt bei der Erstellung einer neuen Arbeitsumgebung auf eine andere Gruppe von Anmeldeinformationen von der Seite Details und Anmeldeinformationen wechseln:
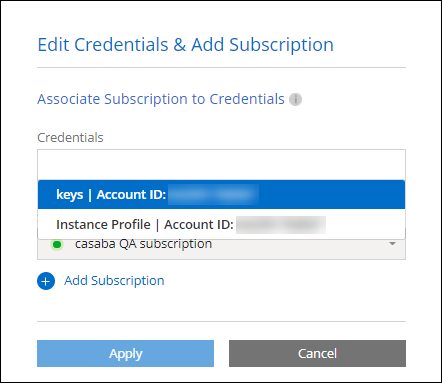
Fügen Sie für die Erstellung eines Connectors Anmeldeinformationen zu BlueXP hinzu
Fügen Sie AWS-Anmeldeinformationen hinzu, indem Sie die ARN einer IAM-Rolle angeben, die die zum Erstellen eines Connectors erforderlichen Berechtigungen erteilt. Sie können diese Anmeldeinformationen beim Erstellen eines neuen Connectors auswählen.
Einrichten der IAM-Rolle
Richten Sie eine IAM-Rolle ein, mit der die BlueXP -SaaS-Schicht (Software as a Service) diese Rolle übernehmen kann.
-
Wechseln Sie im Zielkonto zur IAM-Konsole.
-
Wählen Sie unter Access Management die Option Rollen > Rolle erstellen aus, und befolgen Sie die Schritte zum Erstellen der Rolle.
Gehen Sie wie folgt vor:
-
Wählen Sie unter Vertrauenswürdiger Entitätstyp AWS-Konto aus.
-
Wählen Sie ein weiteres AWS-Konto und geben Sie die ID des BlueXP SaaS: 952013314444 ein
-
Bearbeiten Sie speziell für Amazon FSx for NetApp ONTAP die Richtlinie Vertrauensbeziehungen, um "AWS": "arn:aws:iam::952013314444:root" einzuschließen.
Die Richtlinie sollte beispielsweise folgendermaßen aussehen:
{ "Version": "2012-10-17", "Statement": [ { "Effect": "Allow", "Principal": { "AWS": "arn:aws:iam::952013314444:root", "Service": "ec2.amazonaws.com" }, "Action": "sts:AssumeRole" } ] }+
Siehe "AWS Identity and Access Management (IAM)-Dokumentation" für weitere Informationen zum kontoübergreifenden Ressourcenzugriff in IAM.-
Erstellen Sie eine Richtlinie, die die zum Erstellen eines Connectors erforderlichen Berechtigungen enthält.
-
-
Kopieren Sie die Rolle ARN der IAM-Rolle, sodass Sie sie im nächsten Schritt in BlueXP einfügen können.
Die IAM-Rolle verfügt nun über die erforderlichen Berechtigungen. Sie können es jetzt zu BlueXP hinzufügen.
Fügen Sie die Anmeldeinformationen hinzu
Nachdem Sie die IAM-Rolle mit den erforderlichen Berechtigungen angegeben haben, fügen Sie die Rolle ARN zu BlueXP hinzu.
Wenn Sie gerade die IAM-Rolle erstellt haben, kann es ein paar Minuten dauern, bis sie zur Verwendung verfügbar sind. Warten Sie einige Minuten, bevor Sie BlueXP die Anmeldeinformationen hinzufügen.
-
Klicken Sie oben rechts auf der BlueXP Konsole auf das Symbol Einstellungen, und wählen Sie Credentials aus.

-
Wählen Sie auf der Seite Unternehmensanmeldeinformationen oder Kontoanmeldeinformationen die Option Anmeldeinformationen hinzufügen aus, und befolgen Sie die Schritte im Assistenten.
-
Anmeldeort: Wählen Sie Amazon Web Services > BlueXP.
-
Anmeldedaten definieren: Geben Sie den ARN (Amazon Resource Name) der IAM-Rolle an.
-
Review: Bestätigen Sie die Details zu den neuen Zugangsdaten und wählen Sie Add.
-
Zugangsdaten zu BlueXP für Amazon FSX for ONTAP hinzufügen
Weitere Informationen finden Sie im "BlueXP Dokumentation für Amazon FSX for ONTAP"
Konfigurieren eines AWS-Abonnements
Nachdem Sie Ihre AWS-Anmeldeinformationen hinzugefügt haben, können Sie mit diesen ein AWS Marketplace-Abonnement konfigurieren. Mit dem Abonnement können Sie Cloud Volumes ONTAP stundenweise (PAYGO) oder mit einem Jahresvertrag bezahlen und weitere Datendienste nutzen.
Es gibt zwei Szenarien, in denen Sie ein AWS Marketplace-Abonnement konfigurieren können, nachdem Sie die Anmeldeinformationen bereits hinzugefügt haben:
-
Sie haben beim ersten Hinzufügen der Anmeldeinformationen kein Abonnement konfiguriert.
-
Sie möchten das AWS Marketplace-Abonnement ändern, das mit den AWS Zugangsdaten konfiguriert ist.
Durch den Austausch des aktuellen Marketplace-Abonnements durch ein neues Abonnement wird das Marketplace-Abonnement für alle bestehenden Cloud Volumes ONTAP Arbeitsumgebungen und alle neuen Arbeitsumgebungen geändert.
Sie müssen einen Connector erstellen, bevor Sie ein Abonnement konfigurieren können. "Erfahren Sie, wie Sie einen Konnektor erstellen".
Das folgende Video zeigt die Schritte zum Abonnieren von NetApp Intelligent Services vom AWS Marketplace:
-
Klicken Sie oben rechts auf der BlueXP Konsole auf das Symbol Einstellungen, und wählen Sie Credentials aus.
-
Wählen Sie das Aktionsmenü für einen Satz von Anmeldeinformationen und dann Abonnement konfigurieren.
Sie müssen Anmeldeinformationen auswählen, die einem Connector zugeordnet sind. Sie können kein Marketplace-Abonnement mit Anmeldedaten verknüpfen, die mit BlueXP verknüpft sind.
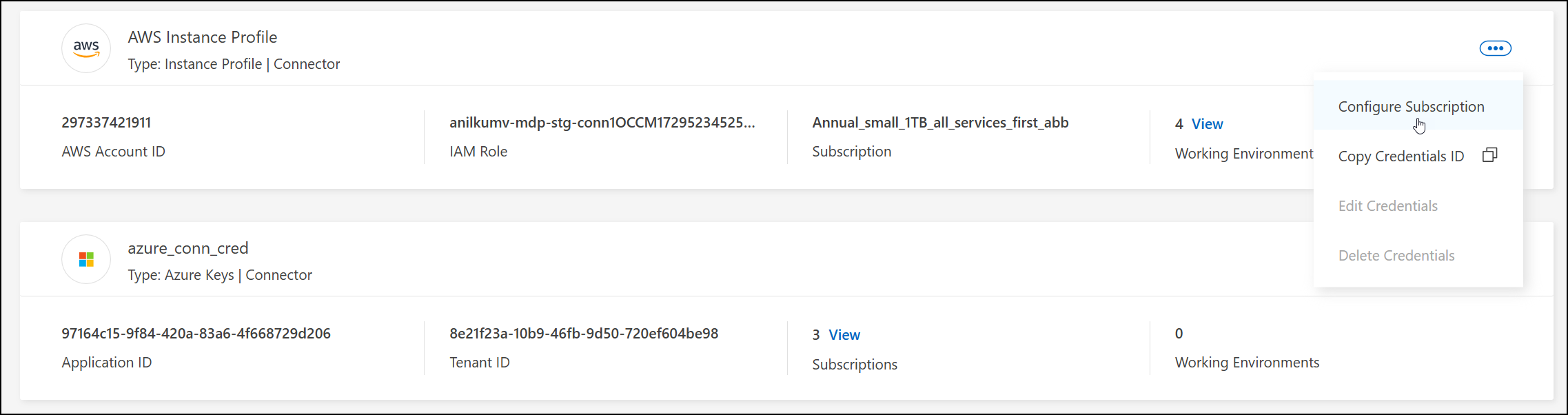
-
Um die Anmeldeinformationen einem bestehenden Abonnement zuzuordnen, wählen Sie das Abonnement aus der Down-Liste aus und wählen Sie Konfigurieren.
-
Um die Anmeldeinformationen einem neuen Abonnement zuzuordnen, wählen Sie Abonnement hinzufügen > Weiter und befolgen Sie die Schritte im AWS Marketplace:
-
Wählen Sie Kaufoptionen anzeigen.
-
Wählen Sie Abonnieren.
-
Wählen Sie Konto einrichten.
Sie werden auf die BlueXP-Website umgeleitet.
-
Auf der Seite Subscription Assignment:
-
Wählen Sie die BlueXP -Organisationen oder -Konten aus, denen Sie dieses Abonnement zuordnen möchten.
-
Wählen Sie im Feld bestehendes Abonnement ersetzen aus, ob Sie das bestehende Abonnement für eine Organisation oder ein Konto automatisch durch dieses neue Abonnement ersetzen möchten.
BlueXP ersetzt mit diesem neuen Abonnement das bestehende Abonnement für alle Anmeldeinformationen im Unternehmen oder Konto. Wenn eine Gruppe von Anmeldeinformationen noch nicht mit einem Abonnement verknüpft wurde, wird dieses neue Abonnement nicht mit diesen Anmeldedaten verknüpft.
-
Bei allen anderen Organisationen oder Konten müssen Sie das Abonnement manuell verknüpfen, indem Sie diese Schritte wiederholen.
-
Wählen Sie Speichern.
-
Verknüpfen Sie ein bestehendes Abonnement mit Ihrer Organisation oder Ihrem Konto
Wenn Sie über den AWS Marketplace abonnieren, besteht der letzte Schritt darin, das Abonnement Ihrer Organisation zuzuordnen. Wenn Sie diesen Schritt nicht abgeschlossen haben, können Sie das Abonnement nicht mit Ihrer Organisation oder Ihrem Konto verwenden.
Führen Sie die folgenden Schritte aus, wenn Sie intelligente NetApp-Datendienste vom AWS Marketplace abonniert haben, aber den Schritt zum Verknüpfen des Abonnements mit Ihrem Konto vergessen haben.
-
Gehen Sie zur digitalen Geldbörse, um zu bestätigen, dass Sie Ihr Abonnement nicht mit Ihrer BlueXP-Organisation oder Ihrem BlueXP-Konto verknüpft haben.
-
Wählen Sie im Navigationsmenü Governance > Digitale Geldbörse.
-
Wählen Sie Abonnements.
-
Stellen Sie sicher, dass Ihr Abonnement nicht angezeigt wird.
Es werden nur die Abonnements angezeigt, die mit der Organisation oder dem Konto verknüpft sind, das Sie gerade anzeigen. Wenn Ihr Abonnement nicht angezeigt wird, fahren Sie mit den folgenden Schritten fort.
-
-
Melden Sie sich an der AWS-Konsole an, und navigieren Sie zu AWS Marketplace Subscriptions.
-
Suchen Sie nach dem Abonnement für NetApp Intelligent Data Services.
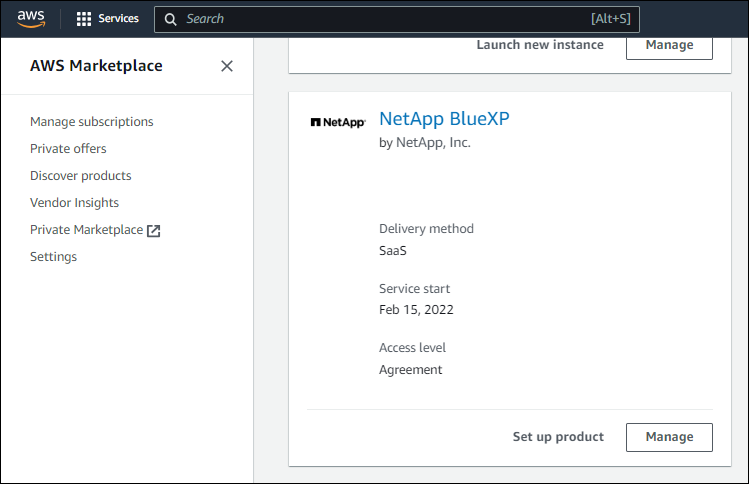
-
Wählen Sie Produkt einrichten.
Die Abonnementseite sollte in einem neuen Browser-Tab oder -Fenster geladen werden.
-
Wählen Sie Konto einrichten.
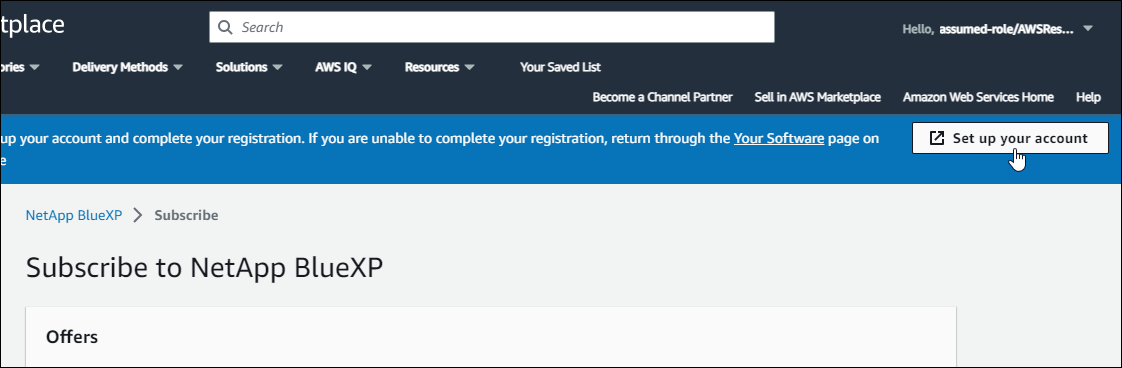
Die Seite Subscription Assignment auf netapp.com sollte in einem neuen Browser-Tab oder -Fenster geladen werden.
Beachten Sie, dass Sie möglicherweise zuerst zur Anmeldung bei BlueXP aufgefordert werden.
-
Auf der Seite Subscription Assignment:
-
Wählen Sie die BlueXP -Organisationen oder -Konten aus, denen Sie dieses Abonnement zuordnen möchten.
-
Wählen Sie im Feld bestehendes Abonnement ersetzen aus, ob Sie das bestehende Abonnement für eine Organisation oder ein Konto automatisch durch dieses neue Abonnement ersetzen möchten.
BlueXP ersetzt mit diesem neuen Abonnement das bestehende Abonnement für alle Anmeldeinformationen im Unternehmen oder Konto. Wenn eine Gruppe von Anmeldeinformationen noch nicht mit einem Abonnement verknüpft wurde, wird dieses neue Abonnement nicht mit diesen Anmeldedaten verknüpft.
Bei allen anderen Organisationen oder Konten müssen Sie das Abonnement manuell verknüpfen, indem Sie diese Schritte wiederholen.
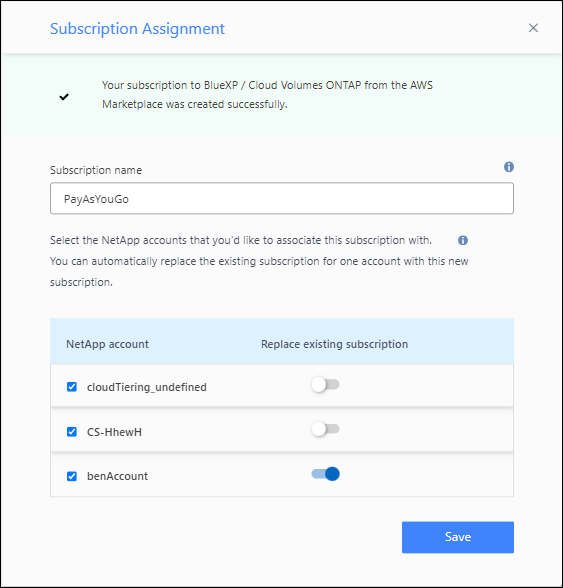
-
-
Gehen Sie zur digitalen Geldbörse, um zu bestätigen, dass das Abonnement mit Ihrer Organisation oder Ihrem Konto verknüpft ist.
-
Wählen Sie im Navigationsmenü Governance > Digitale Geldbörse.
-
Wählen Sie Abonnements.
-
Überprüfen Sie, ob Ihr Abonnement angezeigt wird.
-
-
Vergewissern Sie sich, dass das Abonnement mit Ihren AWS-Anmeldedaten verknüpft ist.
-
Wählen Sie oben rechts in der Konsole das Symbol „Einstellungen“ und dann „Anmeldeinformationen“ aus.
-
Überprüfen Sie auf der Seite Unternehmensanmeldeinformationen oder Kontoanmeldeinformationen, ob das Abonnement mit Ihren AWS-Anmeldeinformationen verknüpft ist.
Hier ein Beispiel
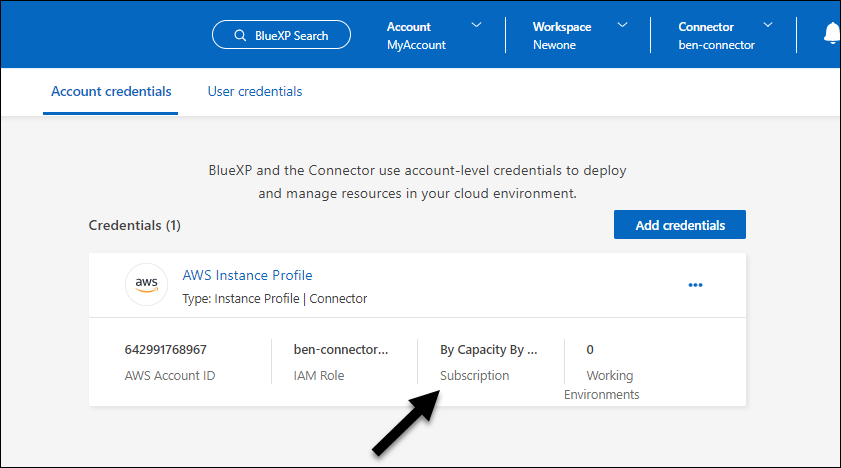
-
Anmeldedaten bearbeiten
Bearbeiten Sie Ihre AWS-Anmeldeinformationen, indem Sie den Kontotyp ändern (AWS-Schlüssel oder Rolle übernehmen), den Namen bearbeiten oder die Anmeldeinformationen selbst aktualisieren (die Schlüssel oder die Rollen-ARN).

|
Sie können die Anmeldeinformationen für ein Instanzprofil nicht bearbeiten, das einer Connector-Instanz oder einer Amazon FSx for ONTAP-Instanz zugeordnet ist. Sie können die Anmeldeinformationen nur für eine FSx for ONTAP-Instanz umbenennen. |
-
Wählen Sie oben rechts in der Konsole das Symbol „Einstellungen“ und dann „Anmeldeinformationen“ aus.
-
Wählen Sie auf der Seite Unternehmensanmeldeinformationen oder Kontoanmeldeinformationen das Aktionsmenü für einen Satz von Anmeldeinformationen aus und wählen Sie dann Anmeldeinformationen bearbeiten.
-
Nehmen Sie die erforderlichen Änderungen vor und wählen Sie dann Anwenden.
Anmeldeinformationen löschen
Wenn Sie einen Satz Anmeldeinformationen nicht mehr benötigen, können Sie ihn löschen. Sie können nur Anmeldeinformationen löschen, die nicht mit einer Arbeitsumgebung verknüpft sind.

|
Sie können die Anmeldeinformationen für ein Instanzprofil nicht löschen, das einer Konnektor-Instanz zugeordnet ist. |
-
Wählen Sie oben rechts in der Konsole das Symbol „Einstellungen“ und dann „Anmeldeinformationen“ aus.
-
Wählen Sie auf der Seite Unternehmensanmeldeinformationen oder Kontoanmeldeinformationen das Aktionsmenü für einen Satz von Anmeldeinformationen aus und wählen Sie dann Anmeldeinformationen löschen.
-
Wählen Sie Löschen, um zu bestätigen.


