Konfigurieren Sie einen Konnektor für die Verwendung eines Proxy-Servers
 Änderungen vorschlagen
Änderungen vorschlagen


Wenn Sie in Ihren Unternehmensrichtlinien einen Proxyserver für die gesamte Kommunikation mit dem Internet verwenden müssen, müssen Sie Ihre Connectors so konfigurieren, dass sie diesen Proxy-Server verwenden. Wenn Sie während der Installation keinen Connector so konfiguriert haben, dass er einen Proxyserver verwendet, können Sie den Connector so konfigurieren, dass er diesen Proxyserver verwendet.
Der Proxyserver des Connectors ermöglicht ausgehenden Internetzugriff ohne öffentliche IP oder NAT-Gateway. Der Proxyserver bietet ausgehende Konnektivität nur für den Connector, nicht für Cloud Volumes ONTAP-Systeme.
Wenn Cloud Volumes ONTAP -Systeme keinen ausgehenden Internetzugang haben, konfiguriert BlueXP sie für die Verwendung des Proxyservers des Connectors. Sie müssen sicherstellen, dass die Sicherheitsgruppe des Connectors eingehende Verbindungen über Port 3128 zulässt. Öffnen Sie diesen Port, nachdem Sie den Connector bereitgestellt haben.
Wenn der Connector selbst keine ausgehende Internetverbindung hat, können Cloud Volumes ONTAP -Systeme den konfigurierten Proxyserver nicht verwenden.
Unterstützte Konfigurationen
-
Transparente Proxyserver werden für Connectors unterstützt, die Cloud Volumes ONTAP -Systeme bedienen. Wenn Sie BlueXP -Dienste mit Cloud Volumes ONTAP verwenden, erstellen Sie einen dedizierten Connector für Cloud Volumes ONTAP , in dem Sie einen transparenten Proxyserver verwenden können.
-
Explizite Proxyserver werden von allen Connectors unterstützt, einschließlich derjenigen, die Cloud Volumes ONTAP Systeme verwalten, und derjenigen, die BlueXP -Dienste verwalten.
-
HTTP und HTTPS.
-
Der Proxyserver kann sich in der Cloud oder in Ihrem Netzwerk befinden.

|
Sobald Sie einen Proxy konfiguriert haben, können Sie den Proxy-Typ nicht mehr ändern. Wenn Sie den Proxy-Typ ändern müssen, entfernen Sie den Connector und fügen Sie einen neuen Connector mit dem neuen Proxy-Typ hinzu. |
Aktivieren eines expliziten Proxys auf einem Connector
Wenn Sie einen Connector so konfigurieren, dass er einen Proxy-Server verwendet, verwenden dieser Connector und die von ihm verwalteten Cloud Volumes ONTAP-Systeme (einschließlich aller HA-Mediatoren) den Proxy-Server.
Dieser Vorgang startet den Connector neu. Stellen Sie sicher, dass der Connector im Leerlauf ist, bevor Sie fortfahren.
-
Navigieren Sie zur Seite BlueXP Connector bearbeiten.
Standardmodus-
Wählen Sie im BlueXP Header das Dropdown-Menü Connector aus.
-
Wählen Sie Connectors Verwalten.
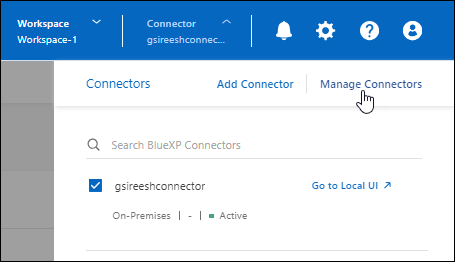
-
Wählen Sie das Aktionsmenü für einen Konnektor aus und wählen Sie Connector bearbeiten.
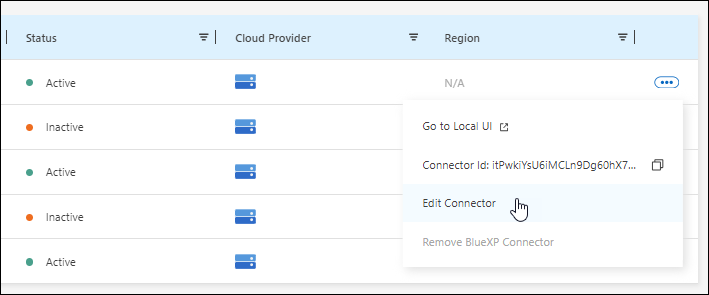
Eingeschränkter oder privater Modus-
Wählen Sie im BlueXP Header das Dropdown-Menü Connector aus.
-
Wählen Sie Connector Bearbeiten.
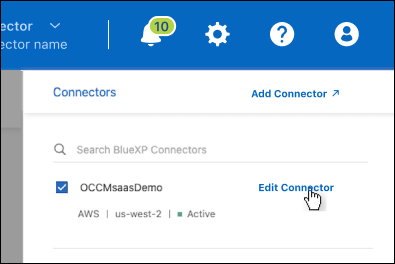
-
-
Wählen Sie HTTP Proxy Configuration aus.
-
Wählen Sie im Feld „Konfigurationstyp“ Expliziter Proxy aus.
-
Wählen Sie Proxy Aktivieren.
-
Geben Sie den Server mithilfe der Syntax an http://address:port Oder https://address:port
-
Geben Sie einen Benutzernamen und ein Kennwort an, wenn eine grundlegende Authentifizierung für den Server erforderlich ist.
Beachten Sie Folgendes:
-
Der Benutzer kann ein lokaler Benutzer oder ein Domänenbenutzer sein.
-
Für einen Domänenbenutzer müssen Sie den ASCII-Code für den \ wie folgt eingeben: Domain-Name%92user-Name
Beispiel: netapp%92Proxy
-
BlueXP unterstützt keine Passwörter, die das Zeichen @ enthalten.
-
-
Wählen Sie Speichern.
Aktivieren eines transparenten Proxys auf einem Connector
Nur Cloud Volumes ONTAP unterstützt die Verwendung eines transparenten Proxys auf dem Connector. Wenn Sie zusätzlich zu Cloud Volumes ONTAP BlueXP -Dienste nutzen, sollten Sie einen separaten Connector für Datendienste oder für Cloud Volumes ONTAP erstellen.
Stellen Sie vor der Aktivierung eines transparenten Proxys sicher, dass die folgenden Anforderungen erfüllt sind:
-
Der Connector wird im selben Netzwerk wie der transparente Proxyserver installiert.
-
Die TLS-Prüfung ist auf dem Proxyserver aktiviert.
-
Sie verfügen über ein Zertifikat im PEM-Format, das mit dem auf dem transparenten Proxyserver verwendeten Zertifikat übereinstimmt.
-
Sie verwenden den Connector für keine anderen NetApp -Datendienste als Cloud Volumes ONTAP.
Um einen vorhandenen Connector für die Verwendung eines transparenten Proxyservers zu konfigurieren, verwenden Sie das Connector-Wartungstool, das über die Befehlszeile auf dem Connector-Host verfügbar ist.
Wenn Sie einen Proxyserver konfigurieren, wird der Connector neu gestartet. Stellen Sie sicher, dass der Connector im Leerlauf ist, bevor Sie fortfahren.
Stellen Sie sicher, dass Sie über eine Zertifikatsdatei im PEM-Format für den Proxyserver verfügen. Sollten Sie kein Zertifikat besitzen, wenden Sie sich bitte an Ihren Netzwerkadministrator.
-
Öffnen Sie eine Befehlszeilenschnittstelle auf dem Connector-Host.
-
Navigieren Sie zum Verzeichnis des Connector-Wartungstools:
/opt/application/netapp/service-manager-2/connector-maint-console -
Führen Sie den folgenden Befehl aus, um den transparenten Proxy zu aktivieren.
/home/ubuntu/<certificate-file>.pemist das Verzeichnis und der Name der Zertifikatsdatei, die Sie für den Proxyserver haben:./connector-maint-console proxy add -c /home/ubuntu/<certificate-file>.pemStellen Sie sicher, dass die Zertifikatsdatei im PEM-Format vorliegt und sich im selben Verzeichnis wie der Befehl befindet, oder geben Sie den vollständigen Pfad zur Zertifikatsdatei an.
./connector-maint-console proxy add -c /home/ubuntu/<certificate-file>.pem
Ändern Sie den transparenten Proxy für den Connector
Sie können den vorhandenen transparenten Proxy-Server eines Connectors aktualisieren, indem Sie den proxy update Befehl oder entfernen Sie den transparenten Proxy-Server mithilfe des proxy remove Befehl. Weitere Informationen finden Sie in der Dokumentation zu "Connector-Wartungskonsole" .

|
Sobald Sie einen Proxy konfiguriert haben, können Sie den Proxy-Typ nicht mehr ändern. Wenn Sie den Proxy-Typ ändern müssen, entfernen Sie den Connector und fügen Sie einen neuen Connector mit dem neuen Proxy-Typ hinzu. |
Aktualisieren Sie den Connector-Proxy, wenn er den Zugriff auf das Internet verliert
Wenn sich die Proxy-Konfiguration Ihres Netzwerks ändert, kann Ihr Connector den Internetzugang verlieren. Dies kann beispielsweise der Fall sein, wenn jemand das Kennwort für den Proxyserver ändert oder das Zertifikat aktualisiert. In diesem Fall müssen Sie direkt vom Connector-Host auf die Benutzeroberfläche zugreifen und die Einstellungen aktualisieren. Stellen Sie sicher, dass Sie Netzwerkzugriff auf den Connector-Host haben und sich bei der BlueXP -Benutzeroberfläche anmelden können.
Aktivieren Sie direkten API-Verkehr
Wenn Sie einen Connector für die Verwendung eines Proxy-Servers konfiguriert haben, können Sie direkten API-Datenverkehr auf dem Connector aktivieren, um API-Aufrufe direkt an Cloud-Provider-Dienste zu senden, ohne über den Proxy zu gehen. In AWS, Azure oder Google Cloud ausgeführte Konnektoren unterstützen diese Option.
Wenn Sie Azure Private Links mit Cloud Volumes ONTAP deaktivieren und Service-Endpunkte verwenden, aktivieren Sie den direkten API-Verkehr. Andernfalls wird der Datenverkehr nicht korrekt geleitet.
-
Navigieren Sie zur Seite BlueXP Connector bearbeiten:
Die Navigation hängt von Ihrem BlueXP-Modus ab. Im Standardmodus greifen Sie über die SaaS-Website auf die Benutzeroberfläche zu. Im eingeschränkten oder privaten Modus greifen Sie lokal über den Connector-Host darauf zu.
Standardmodus-
Wählen Sie im BlueXP Header das Dropdown-Menü Connector aus.
-
Wählen Sie Connectors Verwalten.
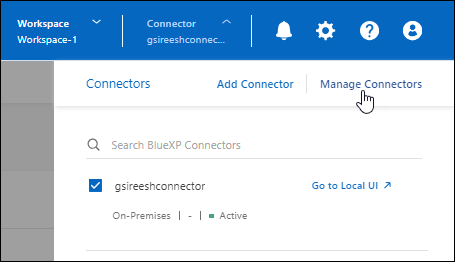
-
Wählen Sie das Aktionsmenü für einen Konnektor aus und wählen Sie Connector bearbeiten.
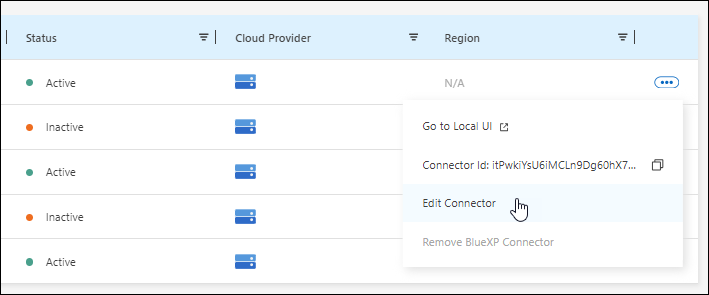
Eingeschränkter oder privater Modus-
Wählen Sie im BlueXP Header das Dropdown-Menü Connector aus.
-
Wählen Sie Connector Bearbeiten.
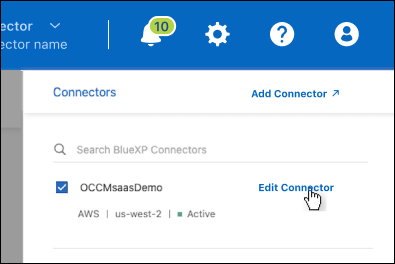
-
-
Wählen Sie Support Direct API Traffic.
-
Aktivieren Sie das Kontrollkästchen, um die Option zu aktivieren, und wählen Sie dann Speichern.


