Stellen Sie den Connector im privaten Modus bereit
 Änderungen vorschlagen
Änderungen vorschlagen


Stellen Sie den Connector im privaten Modus bereit, sodass Sie BlueXP ohne ausgehende Verbindung zur SaaS-Ebene (Software as a Service) von BlueXP verwenden können. Installieren Sie den Connector, richten Sie BlueXP über die Benutzeroberfläche ein, die auf dem Connector ausgeführt wird, und stellen Sie dann die zuvor festgelegten Cloud-Berechtigungen bereit.
Schritt 1: Installieren Sie den Stecker
Laden Sie das Produkt-Installationsprogramm von der NetApp Support Site herunter und installieren Sie den Connector dann manuell auf Ihrem eigenen Linux Host.
Wenn Sie BlueXP in der verwenden möchten "AWS Secret Cloud" Oder im "Top Secret Cloud von AWS"Dann sollten Sie separate Anweisungen befolgen, um in diesen Umgebungen zu beginnen. "Erste Schritte mit Cloud Volumes ONTAP – in der AWS Secret Cloud oder Top Secret Cloud"
-
Zur Installation des Connectors sind Root-Berechtigungen erforderlich.
-
Je nach Betriebssystem ist entweder Podman oder Docker Engine erforderlich, bevor Sie den Connector installieren.
-
Laden Sie die Connector-Software von der herunter "NetApp Support Website"
Stellen Sie sicher, dass Sie das Offline-Installationsprogramm für private Netzwerke ohne Internetzugang herunterladen.
-
Kopieren Sie das Installationsprogramm auf den Linux-Host.
-
Weisen Sie Berechtigungen zum Ausführen des Skripts zu.
chmod +x /path/BlueXP-Connector-offline-<version>Wobei <version> die Version des Connectors ist, den Sie heruntergeladen haben.
-
Führen Sie das Installationsskript aus:
sudo /path/BlueXP-Connector-offline-<version>Wobei <version> die Version des Connectors ist, den Sie heruntergeladen haben.
Die Connector-Software ist installiert. Sie können jetzt BlueXP einrichten.
Schritt 2: BlueXP einrichten
Wenn Sie zum ersten Mal die BlueXP Konsole aufrufen, werden Sie aufgefordert, BlueXP einzurichten.
-
Öffnen Sie einen Webbrowser, und geben Sie ein https://ipaddress Wobei ipaddress die IP-Adresse des Linux-Hosts ist, auf dem Sie den Connector installiert haben.
Der folgende Bildschirm sollte angezeigt werden.
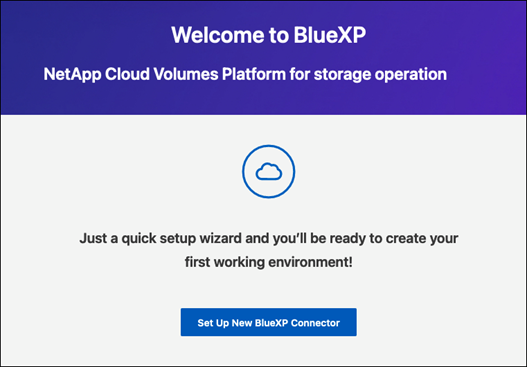
-
Wählen Sie Set up New BlueXP Connector und folgen Sie den Anweisungen, um das System einzurichten.
-
Systemdetails: Geben Sie einen Namen für den Connector und Ihren Firmennamen ein.
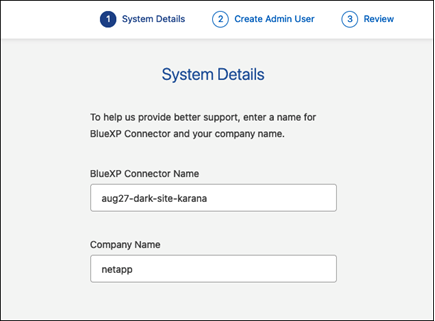
-
Admin-Benutzer erstellen: Erstellen Sie den Admin-Benutzer für das System.
Dieses Benutzerkonto wird lokal auf dem System ausgeführt. Über BlueXP ist keine Verbindung zum aut0-Service verfügbar.
-
Review: Überprüfen Sie die Details, akzeptieren Sie die Lizenzvereinbarung und wählen Sie dann Setup.
-
-
Melden Sie sich mit dem gerade erstellten Admin-Benutzer bei BlueXP an.
Der Connector ist jetzt installiert und eingerichtet.
Sobald neue Versionen der Connector-Software verfügbar sind, werden diese auf der NetApp Support Site veröffentlicht. "Erfahren Sie, wie Sie den Connector aktualisieren können".
Bereitstellen von BlueXP mit den Berechtigungen, die Sie bereits eingerichtet haben.
Schritt 3: Berechtigungen für BlueXP bereitstellen
Wenn Sie Cloud Volumes ONTAP-Arbeitsumgebungen erstellen möchten, müssen Sie BlueXP mit den zuvor festgelegten Cloud-Berechtigungen versehen.
Fügen Sie die zuvor erstellte IAM-Rolle der Connector EC2-Instanz hinzu.
-
Wechseln Sie zur Amazon EC2-Konsole.
-
Wählen Sie Instanzen.
-
Wählen Sie die Connector-Instanz aus.
-
Wählen Sie Actions > Security > Modify IAM Role aus.
-
Wählen Sie die IAM-Rolle aus und wählen Sie IAM-Rolle aktualisieren.
BlueXP verfügt jetzt über die Berechtigungen, die es für Aktionen in AWS benötigt.
Bereitstellen von BlueXP mit dem AWS-Zugriffsschlüssel für einen IAM-Benutzer, der über die erforderlichen Berechtigungen verfügt
-
Klicken Sie oben rechts auf der BlueXP Konsole auf das Symbol Einstellungen, und wählen Sie Credentials aus.

-
Wählen Sie Anmeldeinformationen hinzufügen und folgen Sie den Schritten im Assistenten.
-
Anmeldeort: Wählen Sie Amazon Web Services > Connector.
-
Zugangsdaten definieren: Geben Sie einen AWS-Zugriffsschlüssel und einen geheimen Schlüssel ein.
-
Marketplace-Abonnement: Verknüpfen Sie diese Anmeldedaten mit einem Marketplace-Abonnement, indem Sie jetzt abonnieren oder ein vorhandenes Abonnement auswählen.
-
Review: Bestätigen Sie die Details zu den neuen Zugangsdaten und wählen Sie Add.
-
BlueXP verfügt jetzt über die Berechtigungen, die es für Aktionen in AWS benötigt.
Wechseln Sie zum Azure-Portal und weisen Sie der virtuellen Connector-Maschine für ein oder mehrere Abonnements die benutzerdefinierte Azure-Rolle zu.
-
Öffnen Sie im Azure Portal den Service Abonnements und wählen Sie Ihr Abonnement aus.
Es ist wichtig, die Rolle aus dem Dienst Subscriptions zuzuweisen, da hier der Umfang der Rollenzuweisung auf Abonnementebene festgelegt ist. Der scope definiert die Ressourcen, für die der Zugriff gilt. Wenn Sie einen Umfang auf einer anderen Ebene angeben (z. B. auf Ebene der Virtual Machines), wirkt es sich darauf aus, dass Sie Aktionen aus BlueXP ausführen können.
-
Wählen Sie Zugriffskontrolle (IAM) > Hinzufügen > Rollenzuweisung hinzufügen.
-
Wählen Sie auf der Registerkarte role die Rolle BlueXP Operator aus und wählen Sie Next aus.
BlueXP Operator ist der Standardname, der in der BlueXP-Richtlinie angegeben ist. Wenn Sie einen anderen Namen für die Rolle ausgewählt haben, wählen Sie stattdessen diesen Namen aus. -
Führen Sie auf der Registerkarte Mitglieder die folgenden Schritte aus:
-
Weisen Sie einer * verwalteten Identität* Zugriff zu.
-
Wählen Sie Mitglieder auswählen, wählen Sie das Abonnement, in dem die virtuelle Connector-Maschine erstellt wurde, unter verwaltete Identität, wählen Sie virtuelle Maschine und wählen Sie dann die virtuelle Connector-Maschine aus.
-
Wählen Sie Auswählen.
-
Wählen Sie Weiter.
-
Wählen Sie Überprüfen + Zuweisen.
-
Wenn Sie Ressourcen in weiteren Azure-Abonnements managen möchten, wechseln Sie zu diesem Abonnement und wiederholen Sie die folgenden Schritte.
-
BlueXP verfügt jetzt über die Berechtigungen, die es für Sie zum Ausführen von Aktionen in Azure benötigt.
Stellen Sie BlueXP die Zugangsdaten für das zuvor von Ihnen Setup für den Azure Service Principal zur Verfügung.
-
Klicken Sie oben rechts auf der BlueXP Konsole auf das Symbol Einstellungen, und wählen Sie Credentials aus.

-
Wählen Sie Anmeldeinformationen hinzufügen und folgen Sie den Schritten im Assistenten.
-
Anmeldeort: Wählen Sie Microsoft Azure > Connector.
-
Credentials definieren: Geben Sie Informationen über den Microsoft Entra-Dienst-Prinzipal ein, der die erforderlichen Berechtigungen gewährt:
-
Anwendungs-ID (Client)
-
ID des Verzeichnisses (Mandant)
-
Client-Schlüssel
-
-
Marketplace-Abonnement: Verknüpfen Sie diese Anmeldedaten mit einem Marketplace-Abonnement, indem Sie jetzt abonnieren oder ein vorhandenes Abonnement auswählen.
-
Review: Bestätigen Sie die Details zu den neuen Zugangsdaten und wählen Sie Add.
-
BlueXP verfügt jetzt über die Berechtigungen, die es für Sie zum Ausführen von Aktionen in Azure benötigt.
Verknüpfen Sie das Servicekonto mit der Konnektor-VM.
-
Wechseln Sie zum Google Cloud Portal und weisen Sie das Servicekonto der VM-Instanz des Connectors zu.
-
Wenn Sie Ressourcen in anderen Projekten managen möchten, gewähren Sie Zugriff, indem Sie das Servicekonto mit der BlueXP Rolle zu diesem Projekt hinzufügen. Sie müssen diesen Schritt für jedes Projekt wiederholen.
BlueXP verfügt jetzt über die nötigen Berechtigungen, um Aktionen in Google Cloud für Sie durchzuführen.



