Monitoring des BlueXP -Betriebs
 Änderungen vorschlagen
Änderungen vorschlagen


Sie können den Status der Operationen überwachen, die BlueXP durchführt, um zu sehen, ob Probleme auftreten, die Sie beheben müssen. Sie können den Status in der Zeitleiste oder im Benachrichtigungscenter anzeigen oder Benachrichtigungen an Ihre E-Mail senden lassen.
Die Tabelle vergleicht die Timeline und das Benachrichtigungscenter, um ihre Funktionen hervorzuheben.
| Notification Center | Zeitachse |
|---|---|
Zeigt den allgemeinen Status von Ereignissen und Aktionen an |
Enthält Details zu jedem Ereignis oder jeder Aktion zur weiteren Untersuchung |
Zeigt den Status der aktuellen Anmeldesitzung an (die Informationen werden nach der Abmeldung nicht im Benachrichtigungscenter angezeigt) |
Behält den Status des letzten Monats bei |
Zeigt nur Aktionen an, die in der Benutzeroberfläche initiiert wurden |
Zeigt alle Aktionen der UI oder der APIs an |
Zeigt benutzerinitiierte Aktionen an |
Zeigt alle Aktionen an, ob vom Benutzer initiiert oder vom System initiiert |
Ergebnisse nach Bedeutung filtern |
Filtern nach Dienst, Aktion, Benutzer, Status und mehr |
Ermöglicht die E-Mail-Benachrichtigung an Benutzer und andere Personen |
Keine E-Mail-Funktion |
Überwachen Sie die Benutzeraktivität über den BlueXP -Zeitplan
Die Zeitleiste zeigt die Aktionen, die Benutzer zur Verwaltung Ihrer Organisation oder Ihres Kontos ausgeführt haben. Dazu gehören Verwaltungsaktionen wie das Zuordnen von Benutzern, das Erstellen von Arbeitsumgebungen, das Erstellen von Connectors und vieles mehr.
Mithilfe der Zeitleiste können Sie feststellen, wer eine Aktion ausgeführt hat und welchen Status sie hat.
-
Wählen Sie oben rechts in der BlueXP -Konsole > Zeitleiste aus
 .
. -
Verwenden Sie die Filter über der Tabelle, um zu ändern, welche Aktionen in der Tabelle angezeigt werden.
Sie können zum Beispiel den Filter Dienst verwenden, um Aktionen anzuzeigen, die mit einem bestimmten BlueXP -Dienst zusammenhängen, oder Sie können den Filter Benutzer verwenden, um Aktionen in Bezug auf ein bestimmtes Benutzerkonto anzuzeigen.
Laden Sie Überwachungsprotokolle aus der Zeitleiste herunter
Sie können die Audit-Protokolle der Zeitleiste in eine CSV-Datei herunterladen. So können Sie die Aktionen Ihrer Benutzer in Ihrer Organisation protokollieren. Die heruntergeladene CSV-Datei enthält alle verfügbaren Spalten der Zeitleiste, unabhängig davon, welche Sie in der Zeitleiste filtern oder anzeigen.
-
Wählen Sie in der Timeline das Download-Symbol in der oberen rechten Ecke der Tabelle aus.
Überwachen Sie Aktivitäten mit dem Benachrichtigungscenter
Benachrichtigungen verfolgen den Fortschritt Ihrer BlueXP-Operationen, um den Erfolg zu überprüfen. Mit diesen können Sie den Status vieler BlueXP-Aktionen anzeigen, die Sie während Ihrer aktuellen Anmeldesitzung initiiert haben. Derzeit werden nicht alle BlueXP Services dem Benachrichtigungs-Center gemeldet.
Sie können die Benachrichtigungen anzeigen, indem Sie die Benachrichtigungsanzeige (![]() ) In der Menüleiste. Die Farbe der kleinen Blase in der Glocke zeigt die Meldung mit dem höchsten Schweregrad an, die aktiv ist. Wenn Sie also eine rote Blase sehen, bedeutet dies, dass eine wichtige Benachrichtigung angezeigt wird, die Sie sich ansehen sollten.
) In der Menüleiste. Die Farbe der kleinen Blase in der Glocke zeigt die Meldung mit dem höchsten Schweregrad an, die aktiv ist. Wenn Sie also eine rote Blase sehen, bedeutet dies, dass eine wichtige Benachrichtigung angezeigt wird, die Sie sich ansehen sollten.
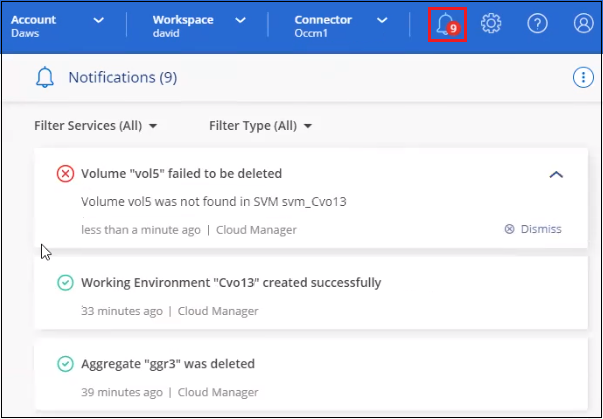
Sie können BlueXP auch so konfigurieren, dass bestimmte Arten von Benachrichtigungen per E-Mail gesendet werden, sodass Sie über wichtige Systemaktivitäten informiert werden können, selbst wenn Sie nicht beim System angemeldet sind. E-Mails können an alle Benutzer gesendet werden, die Teil Ihrer BlueXP -Organisation oder Ihres Kontos sind, oder an alle anderen Empfänger, die bestimmte Arten von Systemaktivitäten kennen müssen. Siehe Anleitung Einstellungen für E-Mail-Benachrichtigungen festlegen.
Vergleichen des Benachrichtigungscenters mit BlueXP -Warnmeldungen
Mit dem Benachrichtigungscenter können Sie den Status von Vorgängen anzeigen, die Sie von BlueXP initiiert haben, und Benachrichtigungen für bestimmte Arten von Systemaktivitäten einrichten. Gleichzeitig können Sie mit BlueXP -Warnmeldungen Probleme oder potenzielle Risiken in Ihrer ONTAP Storage-Umgebung in Bezug auf Kapazität, Verfügbarkeit, Performance, Schutz und Sicherheit anzeigen.
Benachrichtigungstypen
BlueXP klassifiziert Benachrichtigungen in die folgenden Kategorien:
| Benachrichtigungstyp | Beschreibung |
|---|---|
Kritisch |
Ein Problem, das zu einer Serviceunterbrechung führen kann, wenn keine Korrekturmaßnahmen sofort ergriffen werden. |
Fehler |
Eine Aktion oder ein Prozess wurde mit einem Fehler beendet oder könnte zu einem Fehler führen, wenn keine Korrekturmaßnahmen ergriffen werden. |
Warnung |
Ein Problem, das Sie beachten sollten, um sicherzustellen, dass es den kritischen Schweregrad nicht erreicht. Benachrichtigungen dieses Schweregrades verursachen keine Serviceunterbrechungen und es sind möglicherweise keine sofortigen Korrekturmaßnahmen erforderlich. |
Empfehlung |
Eine Systemempfehlung für Sie, Maßnahmen zur Verbesserung des Systems oder eines bestimmten Dienstes zu ergreifen, zum Beispiel: Kostenersparnis, Vorschlag für neue Dienste, empfohlene Sicherheitskonfiguration, etc |
Informationsdaten |
Eine Meldung, die zusätzliche Informationen zu einer Aktion oder einem Prozess enthält. |
Erfolg |
Eine Aktion oder ein Prozess erfolgreich abgeschlossen. |
Benachrichtigungen filtern
Standardmäßig werden alle aktiven Benachrichtigungen im Benachrichtigungscenter angezeigt. Sie können die Benachrichtigungen filtern, die Sie sehen, um nur die Benachrichtigungen anzuzeigen, die für Sie wichtig sind. Sie können nach BlueXP „Service“ und nach Benachrichtigung „Typ“ filtern.
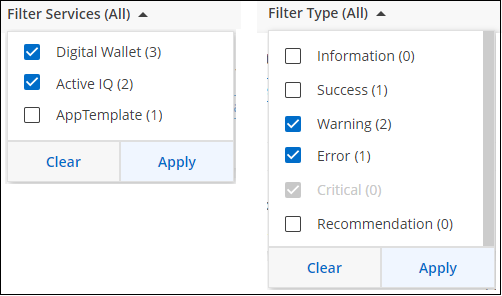
Wenn Sie beispielsweise nur „Fehler“ und „Warnung“ für BlueXP-Vorgänge sehen möchten, wählen Sie diese Einträge aus, und Sie werden nur die Arten von Benachrichtigungen sehen.
Benachrichtigungen schließen
Sie können Benachrichtigungen von der Seite entfernen, wenn Sie sie nicht mehr sehen müssen. Sie können Benachrichtigungen einzeln oder alle auf einmal ablehnen.
Um alle Benachrichtigungen zu schließen, wählen Sie im Benachrichtigungscenter aus  Und wählen Sie Alle verwerfen.
Und wählen Sie Alle verwerfen.
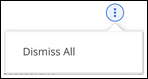
Um einzelne Benachrichtigungen zu schließen, bewegen Sie den Mauszeiger über die Benachrichtigung und wählen Abweisen.
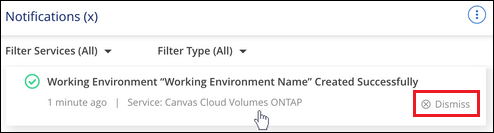
Einstellungen für E-Mail-Benachrichtigungen festlegen
Sie können bestimmte Arten von Benachrichtigungen per E-Mail versenden, damit Sie über wichtige Systemaktivitäten informiert werden können, auch wenn Sie nicht bei BlueXP angemeldet sind. E-Mails können an alle Benutzer gesendet werden, die Teil Ihrer BlueXP -Organisation oder Ihres Kontos sind, oder an alle anderen Empfänger, die bestimmte Arten von Systemaktivitäten kennen müssen.

|
|
Die Filter, die Sie im Benachrichtigungscenter festlegen, bestimmen nicht, welche Arten von Benachrichtigungen Sie per E-Mail erhalten. Standardmäßig erhält jeder BlueXP -Administrator E-Mails für alle Benachrichtigungen zu „kritisch“ und „Empfehlung“. Diese Benachrichtigungen gelten für alle Services. Sie können keine Benachrichtigungen nur für bestimmte Services erhalten, z. B. Connectors oder BlueXP Backup und Recovery.
Alle anderen Benutzer und Empfänger sind so konfiguriert, dass sie keine Benachrichtigungs-E-Mails erhalten. Sie müssen daher die Benachrichtigungseinstellungen für weitere Benutzer konfigurieren.
Sie müssen über die Rolle des Organisationsadministrators verfügen, um die Benachrichtigungseinstellungen anzupassen.
-
Wählen Sie in der BlueXP Menüleiste Einstellungen > Einstellungen für Warnmeldungen und Benachrichtigungen aus.

-
Wählen Sie einen oder mehrere Benutzer entweder auf der Registerkarte Users oder auf der Registerkarte Additional Recipients aus, und wählen Sie den Typ der zu sendenden Benachrichtigungen aus:
-
Um Änderungen für einen einzelnen Benutzer vorzunehmen, wählen Sie das Menü in der Spalte Benachrichtigungen für diesen Benutzer aus, überprüfen Sie die zu sendenden Benachrichtigungstypen und wählen Sie Anwenden aus.
-
Um Änderungen für mehrere Benutzer vorzunehmen, aktivieren Sie das Kontrollkästchen für jeden Benutzer, wählen Sie E-Mail-Benachrichtigungen verwalten, aktivieren Sie die zu sendenden Benachrichtigungstypen und wählen Sie Anwenden aus.
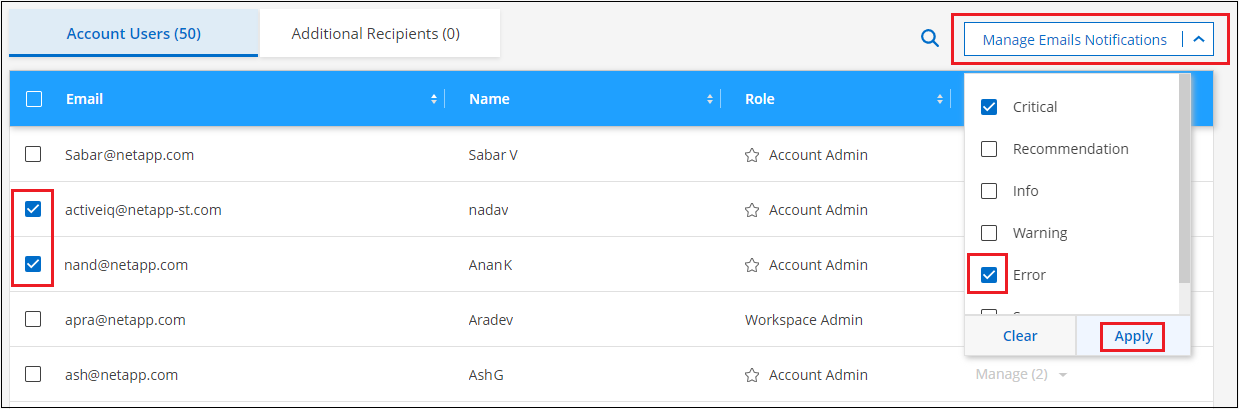
-
Fügen Sie weitere E-Mail-Empfänger hinzu
Die Benutzer, die auf der Registerkarte „Benutzer“ angezeigt werden, werden automatisch aus den Benutzern in Ihrer Organisation oder Ihrem Konto gefüllt. Sie können E-Mail-Adressen auf der Registerkarte „Additional Recipients“ für andere Personen oder Gruppen hinzufügen, die keinen Zugriff auf BlueXP haben, aber über bestimmte Arten von Warnungen und Benachrichtigungen benachrichtigt werden müssen.
-
Wählen Sie auf der Seite Einstellungen für Warnmeldungen und Benachrichtigungen die Option Neue Empfänger hinzufügen aus.
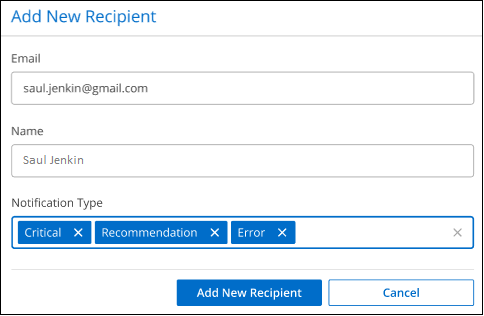
-
Geben Sie den Namen und die E-Mail-Adresse ein, und wählen Sie die Benachrichtigungstypen aus, die der Empfänger erhalten soll, und wählen Sie Neuen Empfänger hinzufügen.


