Management des Daten-Tiering für Ihre Cluster
 Änderungen vorschlagen
Änderungen vorschlagen


Nachdem Sie jetzt Daten-Tiering von Ihren lokalen ONTAP Clustern eingerichtet haben, können Sie Daten von zusätzlichen Volumes aus verschieben, die Tiering-Richtlinie eines Volumes ändern, zusätzliche Cluster entdecken und mehr.
Überprüfen von Tiering-Informationen für ein Cluster
Es empfiehlt sich möglicherweise, zu sehen, wie viele Daten sich im Cloud-Tier befinden und wie viele Daten auf Festplatten gespeichert sind. Außerdem ist es möglich, die Menge der „heißen“ und „kalten“ Daten auf den Festplatten des Clusters anzuzeigen. BlueXP Tiering bietet diese Informationen für jedes Cluster.
-
Wählen Sie im linken Navigationsmenü die Option Mobilität > Tiering aus.
-
Klicken Sie auf der Seite Cluster auf das Menüsymbol
 Für einen Cluster und wählen Sie Cluster info.
Für einen Cluster und wählen Sie Cluster info.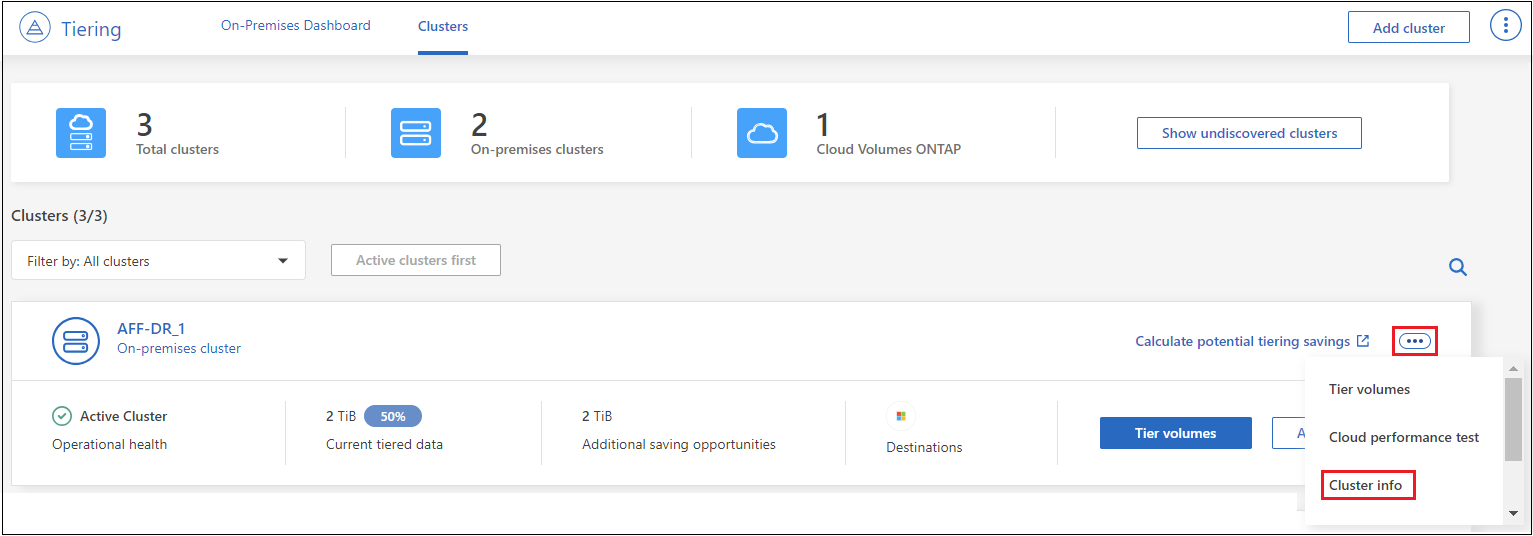
-
Überprüfen Sie die Details zum Cluster.
Hier ein Beispiel:
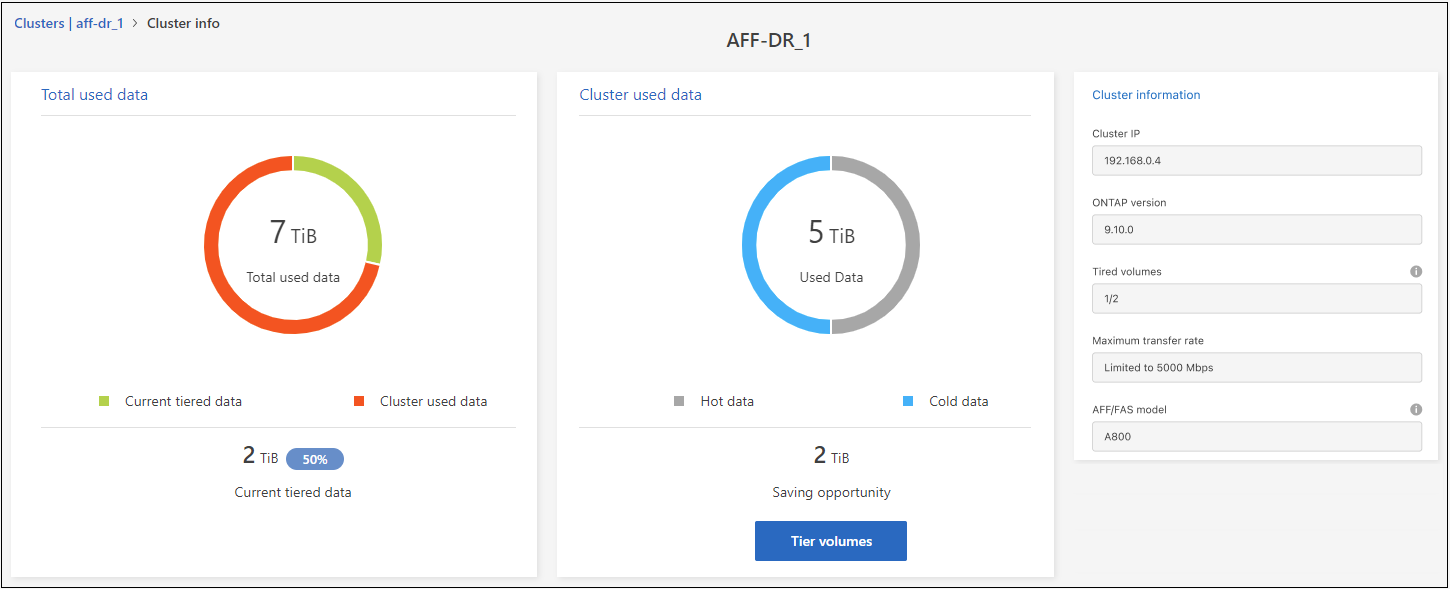
Beachten Sie, dass die Anzeige für Cloud Volumes ONTAP-Systeme unterschiedlich ist. Bei Cloud Volumes ONTAP Volumes kann Daten-Tiering in die Cloud erfolgen, es wird jedoch nicht der BlueXP Tiering Service verwendet. "Erfahren Sie, wie Sie inaktive Daten von Cloud Volumes ONTAP Systemen auf kostengünstigen Objekt-Storage verschieben".
Sie können auch "Anzeigen von Tiering-Informationen für einen Cluster über Active IQ Digital Advisor (auch als digitaler Berater bekannt)", wenn Sie mit diesem NetApp Produkt vertraut sind. Wählen Sie einfach im linken Navigationsbereich Cloud Recommendations aus.
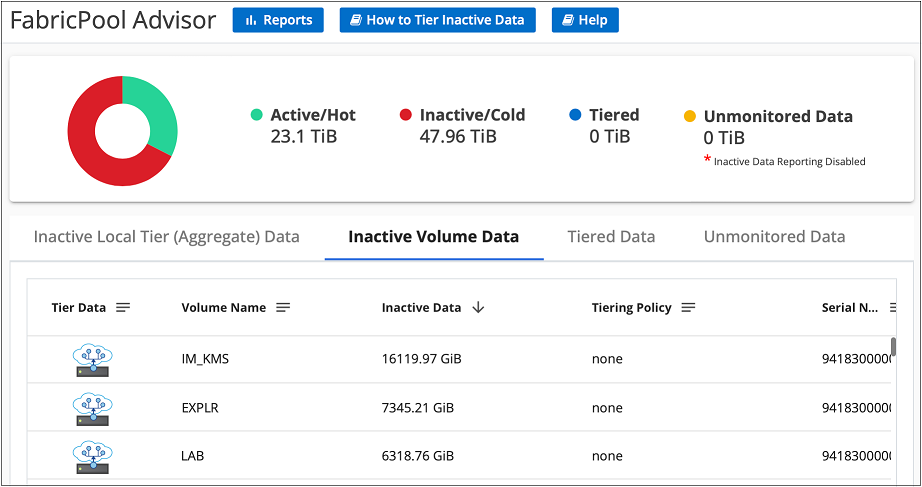
Tiering von Daten aus zusätzlichen Volumes
Sie können das Daten-Tiering für zusätzliche Volumes jederzeit einrichten, beispielsweise nach der Erstellung eines neuen Volumes.

|
Sie müssen den Objekt-Storage nicht konfigurieren, da er bereits bei der erstmaligen Einrichtung von Tiering für den Cluster konfiguriert wurde. ONTAP verschiebt inaktive Daten von beliebigen zusätzlichen Volumes auf denselben Objektspeicher. |
-
Wählen Sie im linken Navigationsmenü die Option Mobilität > Tiering aus.
-
Klicken Sie auf der Seite Cluster auf Tier Volumes für den Cluster.

-
Wählen Sie auf der Seite „Tier Volumes“ die Volumes aus, für die Sie Tiering konfigurieren möchten, und starten Sie die Seite „Tiering Policy“:
-
Um alle Volumes auszuwählen, aktivieren Sie das Kontrollkästchen in der Titelzeile (
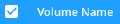 ) Und klicken Sie auf Volumes konfigurieren.
) Und klicken Sie auf Volumes konfigurieren. -
Wenn Sie mehrere Volumes auswählen möchten, aktivieren Sie das Kontrollkästchen für jedes Volume (
 ) Und klicken Sie auf Volumes konfigurieren.
) Und klicken Sie auf Volumes konfigurieren. -
Um ein einzelnes Volume auszuwählen, klicken Sie auf die Zeile (oder)
 Symbol) für das Volume.
Symbol) für das Volume.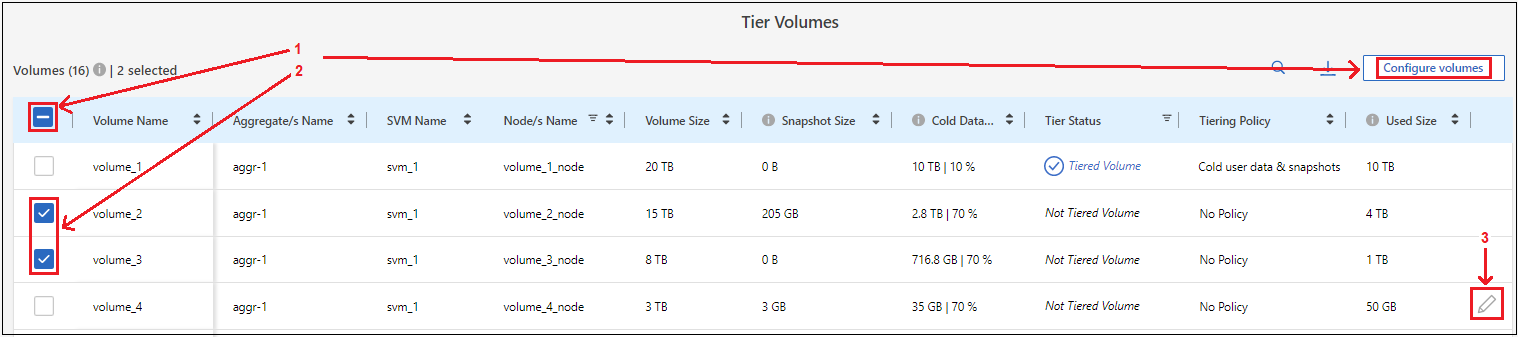
-
-
Wählen Sie im Dialogfeld Tiering Policy eine Tiering Policy aus, passen Sie optional die Kühltage für die ausgewählten Volumes an und klicken Sie auf Apply.
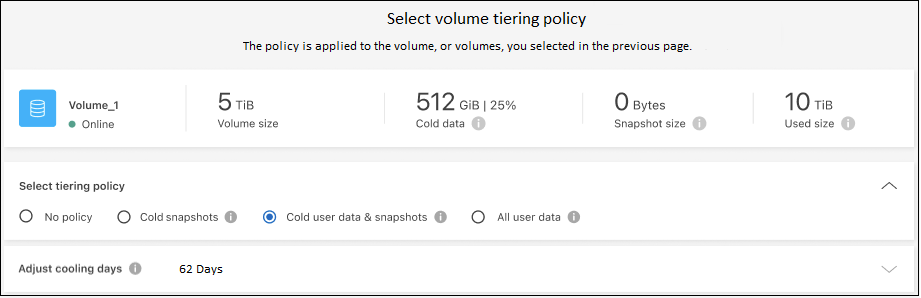
Die ausgewählten Volumes beginnen mit dem Tiering ihrer Daten in die Cloud.
Ändern der Tiering-Richtlinie eines Volumes
Durch die Änderung der Tiering-Richtlinie für ein Volume wird die ONTAP Tiering von „kalten“ Daten zu Objekt-Storage geändert. Die Änderung beginnt ab dem Zeitpunkt, an dem Sie die Richtlinie ändern. Es ändert nur das nachfolgende Tiering-Verhalten des Volumes – die Daten werden nicht rückwirkend in die Cloud-Tier verschoben.
-
Wählen Sie im linken Navigationsmenü die Option Mobilität > Tiering aus.
-
Klicken Sie auf der Seite Cluster auf Tier Volumes für den Cluster.
-
Klicken Sie auf die Zeile für ein Volume, wählen Sie eine Tiering-Richtlinie aus, passen Sie optional die Kühltage an und klicken Sie auf Apply.
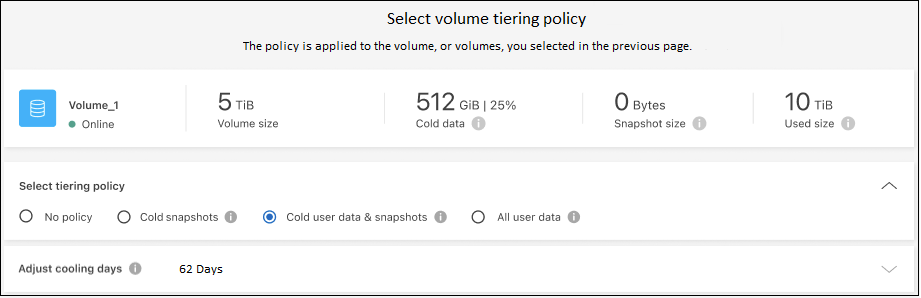
Hinweis: Wenn Sie Optionen zum "Abrufen von Tiered Data" sehen, siehe Datenmigration von der Cloud-Tier zurück auf die Performance-Tier Entsprechende Details.
Die Tiering-Richtlinie wird geändert und die Daten werden basierend auf der neuen Richtlinie verschoben.
Ändern der verfügbaren Netzwerkbandbreite zum Hochladen inaktiver Daten in den Objektspeicher
Wenn Sie BlueXP Tiering für ein Cluster aktivieren, kann ONTAP standardmäßig eine unbegrenzte Menge an Bandbreite verwenden, um die inaktiven Daten von den Volumes in der Arbeitsumgebung in den Objekt-Storage zu übertragen. Wenn Sie bemerken, dass der Tiering-Datenverkehr die normalen Benutzer-Workloads beeinträchtigt, können Sie die Netzwerkbandbreite, die während der Übertragung verwendet wird, drosseln. Sie können einen Wert zwischen 1 und 10,000 Mbit/s als maximale Übertragungsrate auswählen.
-
Wählen Sie im linken Navigationsmenü die Option Mobilität > Tiering aus.
-
Klicken Sie auf der Seite Cluster auf das Menüsymbol
 Für einen Cluster und wählen Sie maximale Übertragungsrate.
Für einen Cluster und wählen Sie maximale Übertragungsrate.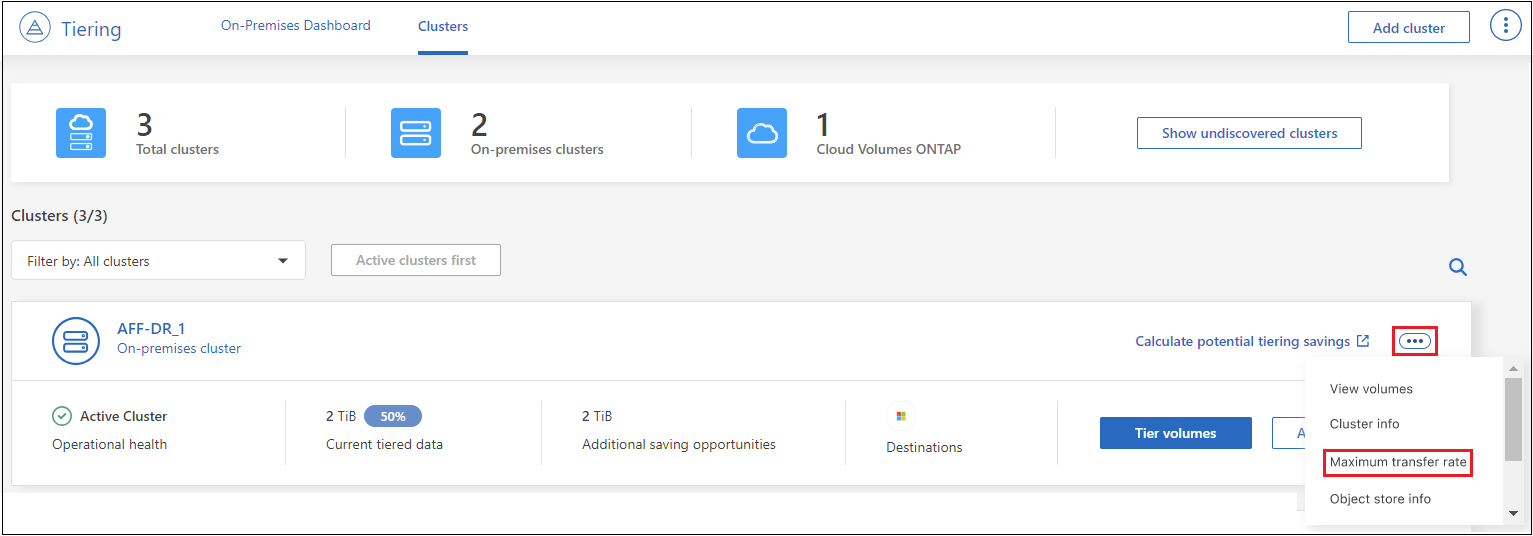
-
Wählen Sie auf der Seite Maximum Transfer Rate das Optionsfeld Limited aus und geben Sie die maximal verwendbare Bandbreite ein, oder wählen Sie Unlimited aus, um anzuzeigen, dass es keine Begrenzung gibt. Klicken Sie dann auf Anwenden.
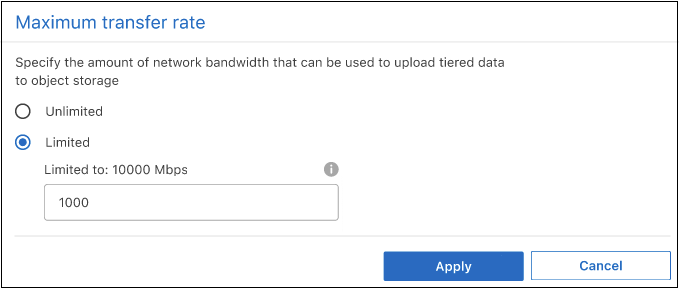
Diese Einstellung wirkt sich nicht auf die Bandbreite aus, die anderen Clustern zugewiesen ist, die Daten-Tiering-Daten darstellen.
Laden Sie einen Tiering-Bericht für Ihre Volumes herunter
Sie können einen Bericht der Seite „Tier Volumes“ herunterladen, damit Sie den Tiering-Status aller Volumes auf den gemanagten Clustern überprüfen können. Klicken Sie einfach auf  Schaltfläche. BlueXP Tiering generiert eine CSV-Datei, die Sie nach Bedarf prüfen und an andere Gruppen senden können. Die .CSV-Datei umfasst bis zu 10,000 Datenzeilen.
Schaltfläche. BlueXP Tiering generiert eine CSV-Datei, die Sie nach Bedarf prüfen und an andere Gruppen senden können. Die .CSV-Datei umfasst bis zu 10,000 Datenzeilen.
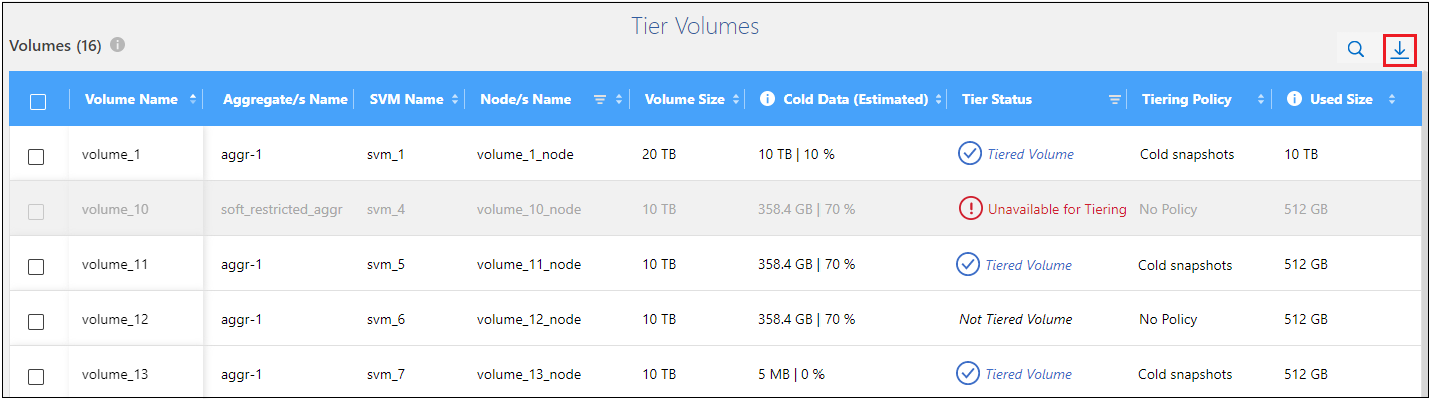
Datenmigration von der Cloud-Tier zurück auf die Performance-Tier
Daten-Tiering, auf die aus der Cloud zugegriffen wird, können „erneut erhitzt“ und zurück auf die Performance-Tier verschoben werden. Wenn Sie jedoch Daten proaktiv über das Cloud-Tier auf die Performance-Tier übertragen möchten, finden Sie dies im Dialogfeld „ Tiering Policy“. Diese Funktion ist bei Verwendung von ONTAP 9.8 und höher verfügbar.
Dies kann Sie erreichen, wenn Sie die Verwendung von Tiering auf einem Volume beenden möchten oder wenn Sie alle Benutzerdaten auf der Performance-Tier aufbewahren möchten, Snapshot Kopien jedoch auf der Cloud-Tier aufbewahren.
Es gibt zwei Möglichkeiten:
| Option | Beschreibung | Auswirkungen auf die Tiering-Richtlinie |
|---|---|---|
Alle Daten wiederherstellen |
Ruft alle Volume-Daten und Snapshot Kopien zurück, die in der Cloud verschoben werden, und verlagert sie auf die Performance-Tier. |
Die Tiering-Richtlinie wurde in „Keine Richtlinie“ geändert. |
Bringen Sie das aktive Dateisystem wieder |
Nur aktive Filesystem-Daten werden in der Cloud verschoben und an die Performance-Tier verschoben (Snapshot Kopien verbleiben in der Cloud). |
Die Tiering-Richtlinie wurde in „Cold Snapshots“ geändert. |

|
Ihr Cloud-Provider steht Ihnen auf der Grundlage dieser Datenmenge, die aus der Cloud übertragen wird, möglicherweise die Kosten zur Verfügung. |
In der Performance-Tier muss ausreichend Speicherplatz für alle Daten vorhanden sein, die aus der Cloud zurück verschoben werden.
-
Wählen Sie im linken Navigationsmenü die Option Mobilität > Tiering aus.
-
Klicken Sie auf der Seite Cluster auf Tier Volumes für den Cluster.
-
Klicken Sie auf das
 Symbol für das Volume, wählen Sie die gewünschte Abrufoption und klicken Sie auf Anwenden.
Symbol für das Volume, wählen Sie die gewünschte Abrufoption und klicken Sie auf Anwenden.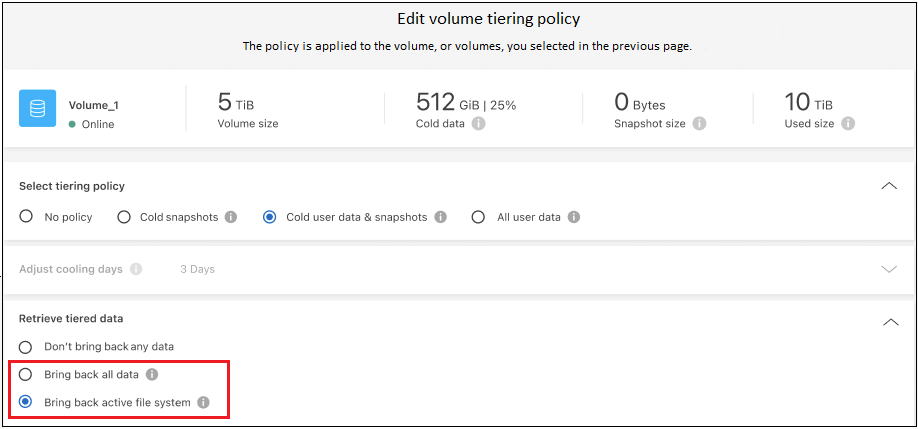
Die Tiering-Richtlinie wird geändert und die Tiering-Daten werden zurück zur Performance-Tier migriert. Abhängig von der Datenmenge in der Cloud kann der Übertragungsvorgang etwas Zeit dauern.
Verwalten von Tiering-Einstellungen auf Aggregaten
Jedes Aggregat in Ihren ONTAP-Systemen vor Ort verfügt über zwei Einstellungen: Den Tiering-Auslastungsschwellenwert und den aktivierten Zustand inaktiver Datenberichterstellung.
- Schwellenwert für Tiering-Fülle
-
Wenn Sie den Schwellenwert auf eine niedrigere Zahl setzen, wird die Datenmenge reduziert, die vor der Durchführung des Tiering auf der Performance-Tier gespeichert werden muss. Dies könnte nützlich sein für große Aggregate, die wenig aktive Daten enthalten.
Wenn Sie den Schwellenwert auf eine höhere Anzahl setzen, erhöht sich die Datenmenge, die Sie vor dem Tiering auf der Performance-Tier speichern müssen. Dies ist vielleicht bei Lösungen nützlich, die nur auf Tiers ausgelegt sind, wenn Aggregate nahe der maximalen Kapazität sind.
- Berichterstellung für inaktive Daten
-
Berichte für inaktive Daten (Inactive Data Reporting, IDR) bestimmen anhand eines 31-Tage-Kühlzeitraums, welche Daten als inaktiv erachtet werden. Die Menge der Tier-basierten „kalten“ Daten hängt von den auf Volumes festgelegten Tiering-Richtlinien ab. Diese Menge kann sich von der Menge an kalten Daten unterscheiden, die von IDR in einer 31-Tage-Kühlzeit erkannt wurden.
Am besten lässt sich das IDR aktivieren, da es dabei hilft, Ihre inaktiven Daten zu identifizieren und Einsparmöglichkeiten zu nutzen. IDR muss aktiviert bleiben, wenn das Daten-Tiering auf einem Aggregat aktiviert wäre.
-
Klicken Sie auf der Seite Cluster auf Erweitertes Setup für den ausgewählten Cluster.

-
Klicken Sie auf der Erweiterten Setup-Seite auf das Menüsymbol für das Aggregat und wählen Sie Aggregat ändern.

-
Ändern Sie im angezeigten Dialogfeld den Schwellenwert für die Fülle und wählen Sie aus, ob inaktive Datenberichte aktiviert oder deaktiviert werden sollen.
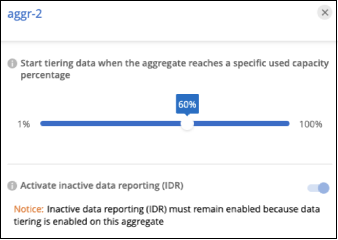
-
Klicken Sie Auf Anwenden.
Korrektur des Betriebszustands
Ausfälle können auftreten. Wenn ja, zeigt BlueXP Tiering im Cluster Dashboard einen „ausgefallenen“ Betriebszustand an. Der Systemzustand gibt den Status des ONTAP Systems und BlueXP wieder.
-
Ermitteln Sie alle Cluster, deren Betriebszustand „ausgefallen“ ist.
-
Bewegen Sie den Mauszeiger über das Informationssymbol „i“, um den Fehlergrund anzuzeigen.
-
Korrigieren Sie das Problem:
-
Vergewissern Sie sich, dass das ONTAP-Cluster betriebsbereit ist und über eine ein- und ausgehende Verbindung zu Ihrem Objekt-Storage-Provider verfügt.
-
Überprüfen Sie, ob BlueXP über ausgehende Verbindungen zum BlueXP Tiering Service, zum Objektspeicher und zu den erkannten ONTAP Clustern verfügt.
-
Zusätzliche Cluster über BlueXP Tiering ermitteln
Sie können noch nicht erkannte On-Premises-ONTAP-Cluster über die Seite Tiering Cluster zu BlueXP hinzufügen, damit Sie Tiering für den Cluster aktivieren können.
Beachten Sie, dass Schaltflächen auch auf der Seite Tiering On-Premises Dashboard angezeigt werden, damit Sie zusätzliche Cluster erkennen können.
-
Klicken Sie in BlueXP Tiering auf die Registerkarte Cluster.
-
Um nicht erkannte Cluster zu sehen, klicken Sie auf nicht erkannte Cluster anzeigen.

Wenn Ihre NSS-Anmeldeinformationen in BlueXP gespeichert sind, werden die Cluster in Ihrem Konto in der Liste angezeigt.
Wenn Ihre NSS-Anmeldeinformationen nicht in BlueXP gespeichert sind, werden Sie zunächst aufgefordert, Ihre Anmeldeinformationen hinzuzufügen, bevor Sie die nicht erkannten Cluster sehen können.
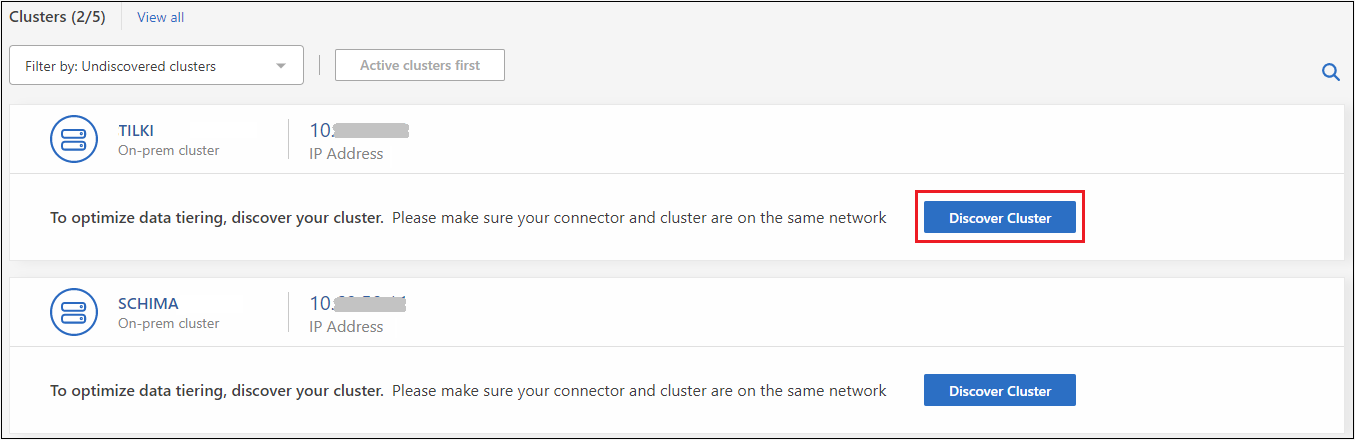
-
Klicken Sie auf Discover Cluster für den Cluster, den Sie mit BlueXP verwalten möchten, und implementieren Sie Daten-Tiering.
-
Geben Sie auf der Seite Cluster Details das Passwort für das Admin-Benutzerkonto ein und klicken Sie auf Discover.
Beachten Sie, dass die Cluster-Management-IP-Adresse auf Grundlage von Informationen aus Ihrem NSS-Konto ausgefüllt wird.
-
Auf der Seite Details & Anmeldeinformationen wird der Cluster-Name als Name der Arbeitsumgebung hinzugefügt. Klicken Sie also einfach auf Go.
BlueXP erkennt den Cluster und fügt ihn unter Verwendung des Clusternamens als Namen der Arbeitsumgebung in Canvas einer Arbeitsumgebung hinzu.
Sie können den Tiering-Service oder andere Dienste für diesen Cluster im rechten Bereich aktivieren.
Suchen Sie nach einem Cluster in allen BlueXP Connectors
Wenn Sie mehrere Connectors zur Verwaltung des gesamten Speichers in Ihrer Umgebung verwenden, befinden sich einige Cluster, auf denen Sie Tiering implementieren möchten, möglicherweise in einem anderen Connector. Wenn Sie sich nicht sicher sind, welcher Connector einen bestimmten Cluster managt, können Sie über alle Connectors hinweg mithilfe von BlueXP Tiering suchen.
-
Klicken Sie in der Menüleiste von BlueXP Tiering auf das Aktionsmenü und wählen Sie Cluster in allen Connectors suchen.

-
Geben Sie im angezeigten Suchdialog den Namen des Clusters ein und klicken Sie auf Suche.
BlueXP Tiering zeigt den Namen des Connectors an, wenn er den Cluster finden kann.
-
"Wechseln Sie zum Connector und konfigurieren Sie Tiering für den Cluster".



 Los geht's
Los geht's
