Erstellen Sie Backups lokaler ONTAP Daten auf Azure Blob Storage
 Änderungen vorschlagen
Änderungen vorschlagen


Befolgen Sie einige Schritte, um mit dem Backup von Volume-Daten aus Ihren lokalen ONTAP Systemen auf einem sekundären Storage-System und auf Azure Blob Storage zu beginnen.

|
„On-Premises ONTAP Systeme“ umfassen FAS, AFF und ONTAP Select Systeme. |
Schnellstart
Führen Sie die folgenden Schritte aus, um schnell zu beginnen: In den folgenden Abschnitten dieses Themas finden Sie Details zu jedem Schritt.
 Identifizieren Sie die Verbindungsmethode, die Sie verwenden werden
Identifizieren Sie die Verbindungsmethode, die Sie verwenden werdenSie haben die Wahl, ob Sie Ihr lokales ONTAP-Cluster über das öffentliche Internet direkt mit Azure verbinden oder ob Sie ein VPN oder Azure ExpressRoute verwenden und den Datenverkehr über eine private VPC-Endpunktschnittstelle zu Azure weiterleiten möchten.
 Bereiten Sie Ihren BlueXP Connector vor
Bereiten Sie Ihren BlueXP Connector vorFalls Sie bereits einen Connector in Ihrem Azure vnet oder Ihrem Standort implementiert haben, sind Sie alle bereit. Falls nicht, müssen Sie einen BlueXP Connector erstellen, um ONTAP Daten in Azure Blob Storage zu sichern. Außerdem müssen Sie die Netzwerkeinstellungen für den Connector anpassen, damit eine Verbindung zu Azure hergestellt werden kann.
 Lizenzanforderungen prüfen
Lizenzanforderungen prüfenSie müssen die Lizenzanforderungen sowohl für Azure als auch für BlueXP prüfen.
Siehe Lizenzanforderungen prüfen.
 Bereiten Sie Ihre ONTAP-Cluster vor
Bereiten Sie Ihre ONTAP-Cluster vorErkennen Sie Ihre ONTAP Cluster in BlueXP, überprüfen Sie, ob die Cluster Mindestanforderungen erfüllen, und passen Sie die Netzwerkeinstellungen für die Verbindung der Cluster mit Azure an.
 Azure Blob als Backup-Ziel vorbereiten
Azure Blob als Backup-Ziel vorbereitenRichten Sie Berechtigungen für den Connector ein, um den Azure Bucket zu erstellen und zu managen. Außerdem müssen Sie Berechtigungen für den lokalen ONTAP-Cluster einrichten, damit er Daten in den Azure-Bucket lesen und schreiben kann.
Optional können Sie auch Ihre eigenen benutzerdefinierten Schlüssel für die Datenverschlüsselung einrichten, ohne die standardmäßigen Azure Verschlüsselungsschlüssel verwenden zu müssen. Erfahren Sie, wie Sie Ihre Azure-Umgebung für ONTAP-Backups vorbereiten.
 Aktivieren Sie Backups auf Ihren ONTAP Volumes
Aktivieren Sie Backups auf Ihren ONTAP VolumesWählen Sie die Arbeitsumgebung aus und klicken Sie auf Aktivieren > Backup Volumes neben dem Backup- und Recovery-Dienst im rechten Fenster. Folgen Sie dann dem Setup-Assistenten, um die Replikations- und Backup-Richtlinien auszuwählen, die Sie verwenden werden, und die Volumes, die Sie sichern möchten.
Identifizieren Sie die Verbindungsmethode
Wählen Sie aus, welche der beiden Verbindungsmethoden Sie zur Konfiguration von Backups von On-Premises-ONTAP-Systemen zu Azure Blob verwenden möchten.
-
Öffentliche Verbindung - direkte Verbindung des ONTAP-Systems mit Azure Blob-Speicher über einen öffentlichen Azure-Endpunkt.
-
Private Verbindung - Verwenden Sie ein VPN oder ExpressRoute und leiten Sie den Verkehr über einen privaten vnet Endpunkt, der eine private IP-Adresse verwendet.
Optional können Sie für replizierte Volumes auch eine Verbindung zu einem sekundären ONTAP-System über eine öffentliche oder private Verbindung herstellen.
Das folgende Diagramm zeigt die Methode Public Connection und die Verbindungen, die Sie zwischen den Komponenten vorbereiten müssen. Verwenden Sie entweder einen Connector, den Sie an Ihrem Standort installiert haben, oder einen Connector, den Sie in Azure vnet implementiert haben.
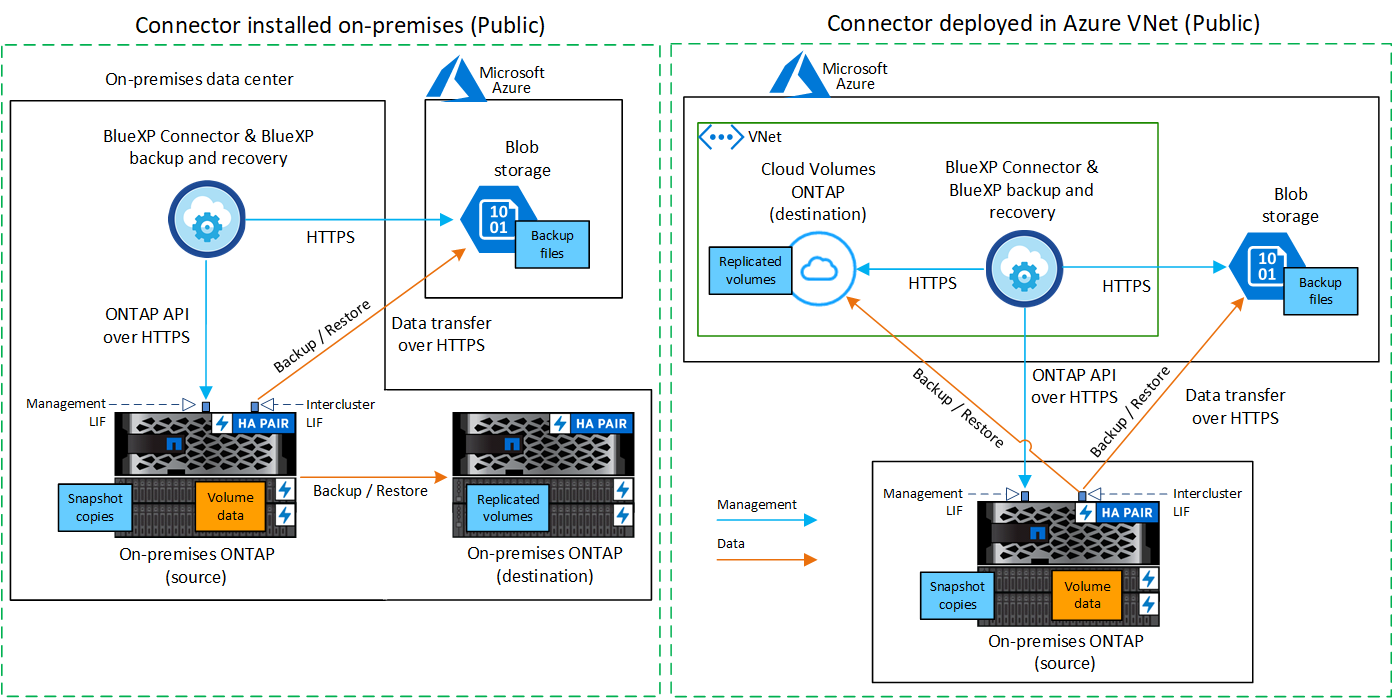
Das folgende Diagramm zeigt die Methode private Verbindung und die Verbindungen, die Sie zwischen den Komponenten vorbereiten müssen. Verwenden Sie entweder einen Connector, den Sie an Ihrem Standort installiert haben, oder einen Connector, den Sie in Azure vnet implementiert haben.
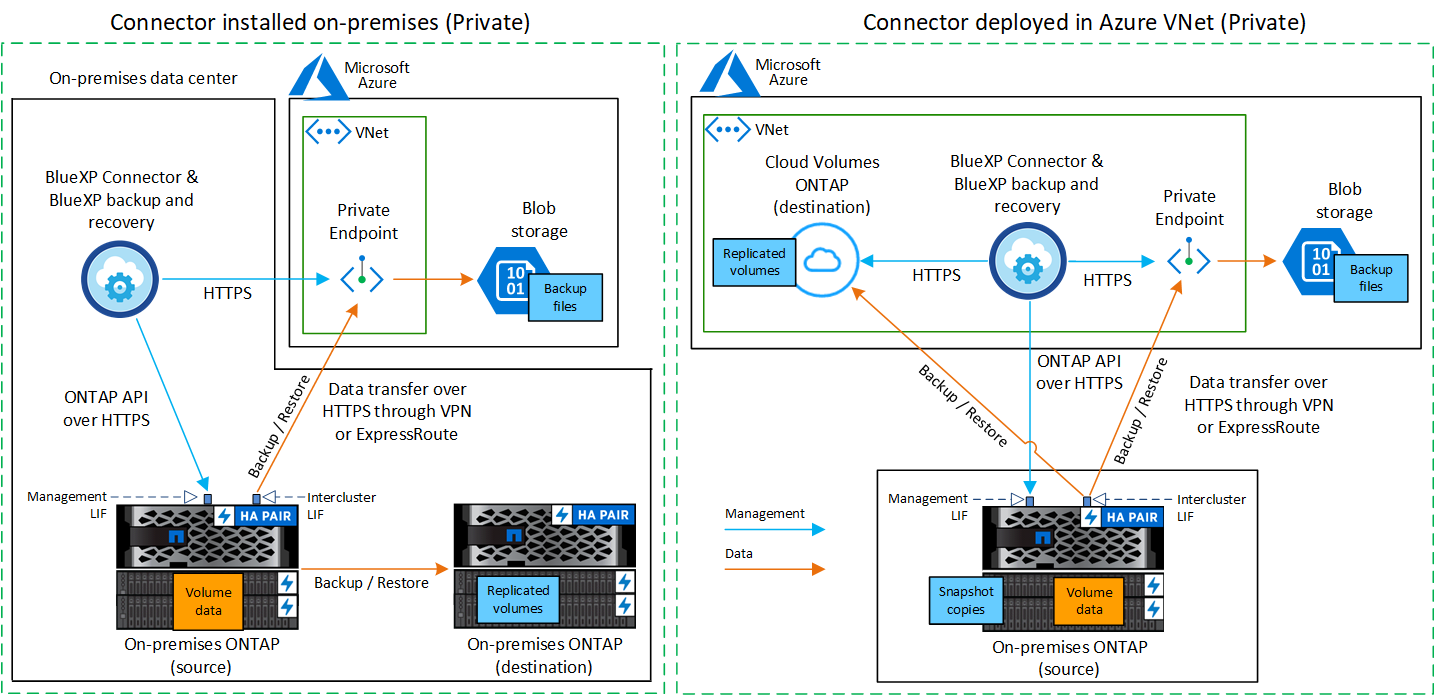
Bereiten Sie Ihren BlueXP Connector vor
Der BlueXP Connector ist die Hauptsoftware für BlueXP-Funktionen. Zum Sichern und Wiederherstellen Ihrer ONTAP-Daten ist ein Connector erforderlich.
Erstellen oder Schalten von Anschlüssen
Falls Sie bereits einen Connector in Ihrem Azure vnet oder Ihrem Standort implementiert haben, sind Sie alle bereit.
Falls nicht, müssen Sie an einem dieser Standorte einen Connector erstellen, um ONTAP-Daten in Azure Blob Storage zu sichern. Sie können keinen Connector verwenden, der bei einem anderen Cloud-Provider bereitgestellt wird.
-
"Installieren Sie einen Connector in einer Azure Government-Region"
BlueXP Backup und Recovery werden in Azure Government Regionen unterstützt, wenn der Connector in der Cloud bereitgestellt wird – und nicht dann, wenn er an Ihrem Standort installiert ist. Darüber hinaus müssen Sie den Connector über den Azure Marketplace implementieren. Sie können den Connector nicht von der BlueXP SaaS-Website in einer Regierungsregion implementieren.
Bereiten Sie die Vernetzung für den Connector vor
Stellen Sie sicher, dass der Connector über die erforderlichen Netzwerkverbindungen verfügt.
-
Stellen Sie sicher, dass das Netzwerk, in dem der Connector installiert ist, folgende Verbindungen ermöglicht:
-
Eine HTTPS-Verbindung über Port 443 zum BlueXP Backup- und Recovery-Service und zu Ihrem Blob Objekt-Storage ("Siehe die Liste der Endpunkte")
-
Eine HTTPS-Verbindung über Port 443 an Ihre ONTAP-Cluster-Management-LIF
-
Damit die Such- und Restore-Funktion von BlueXP für Backup und Recovery funktioniert, muss Port 1433 für die Kommunikation zwischen dem Connector und den Azure Synapse SQL-Services offen sein.
-
Für Implementierungen von Azure und Azure Government sind weitere Regeln für eingehende Sicherheitsgruppen erforderlich. Siehe "Regeln für den Connector in Azure" Entsprechende Details.
-
-
Aktivieren Sie einen privaten vnet Endpunkt zum Azure Storage. Dies ist erforderlich, wenn Sie über eine ExpressRoute oder VPN-Verbindung zwischen Ihrem ONTAP Cluster und dem vnet verfügen und Sie eine Kommunikation zwischen dem Connector und Blob Storage in Ihrem virtuellen privaten Netzwerk wünschen (eine private-Verbindung).
Überprüfen oder Hinzufügen von Berechtigungen zum Konnektor
Um die Such- und Wiederherstellungsfunktion für BlueXP Backup und Recovery verwenden zu können, müssen Sie in der Rolle für den Connector über bestimmte Berechtigungen verfügen, damit dieser auf den Azure Synapse Workspace und das Data Lake Storage Account zugreifen kann. Lesen Sie die unten stehenden Berechtigungen, und befolgen Sie die Schritte, wenn Sie die Richtlinie ändern müssen.
Sie müssen den Azure Synapse Analytics Resource Provider (genannt „Microsoft.Synapse“) im Abonnement registrieren. "Erfahren Sie, wie Sie diesen Ressourcenanbieter für Ihr Abonnement registrieren". Sie müssen der Subscription Owner oder Contributor sein, um den Ressourcenanbieter zu registrieren.
-
Identifizieren Sie die Rolle, die der virtuellen Konnektor-Maschine zugewiesen ist:
-
Öffnen Sie im Azure-Portal den Virtual Machines-Service.
-
Wählen Sie die virtuelle Verbindungsmaschine aus.
-
Wählen Sie unter Einstellungen Identität.
-
Wählen Sie Azure-Rollenzuweisungen aus.
-
Notieren Sie sich die benutzerdefinierte Rolle, die der virtuellen Connector-Maschine zugewiesen ist.
-
-
Aktualisieren der benutzerdefinierten Rolle:
-
Öffnen Sie im Azure-Portal Ihr Azure-Abonnement.
-
Wählen Sie Zugriffskontrolle (IAM) > Rollen.
-
Wählen Sie die Auslassungspunkte (…) für die benutzerdefinierte Rolle aus und wählen Sie dann Bearbeiten.
-
Wählen Sie JSON und fügen Sie die folgenden Berechtigungen hinzu:
Details
"Microsoft.Storage/storageAccounts/listkeys/action", "Microsoft.Storage/storageAccounts/read", "Microsoft.Storage/storageAccounts/write", "Microsoft.Storage/storageAccounts/blobServices/containers/read", "Microsoft.Storage/storageAccounts/listAccountSas/action", "Microsoft.KeyVault/vaults/read", "Microsoft.KeyVault/vaults/accessPolicies/write", "Microsoft.Network/networkInterfaces/read", "Microsoft.Resources/subscriptions/locations/read", "Microsoft.Network/virtualNetworks/read", "Microsoft.Network/virtualNetworks/subnets/read", "Microsoft.Resources/subscriptions/resourceGroups/read", "Microsoft.Resources/subscriptions/resourcegroups/resources/read", "Microsoft.Resources/subscriptions/resourceGroups/write", "Microsoft.Authorization/locks/*", "Microsoft.Network/privateEndpoints/write", "Microsoft.Network/privateEndpoints/read", "Microsoft.Network/privateDnsZones/virtualNetworkLinks/write", "Microsoft.Network/virtualNetworks/join/action", "Microsoft.Network/privateDnsZones/A/write", "Microsoft.Network/privateDnsZones/read", "Microsoft.Network/privateDnsZones/virtualNetworkLinks/read", "Microsoft.Network/networkInterfaces/delete", "Microsoft.Network/networkSecurityGroups/delete", "Microsoft.Resources/deployments/delete", "Microsoft.ManagedIdentity/userAssignedIdentities/assign/action", "Microsoft.Synapse/workspaces/write", "Microsoft.Synapse/workspaces/read", "Microsoft.Synapse/workspaces/delete", "Microsoft.Synapse/register/action", "Microsoft.Synapse/checkNameAvailability/action", "Microsoft.Synapse/workspaces/operationStatuses/read", "Microsoft.Synapse/workspaces/firewallRules/read", "Microsoft.Synapse/workspaces/replaceAllIpFirewallRules/action", "Microsoft.Synapse/workspaces/operationResults/read", "Microsoft.Synapse/workspaces/privateEndpointConnectionsApproval/action" -
Wählen Sie Überprüfen + Aktualisieren und dann Aktualisieren.
-
Lizenzanforderungen prüfen
Lizenzanforderungen müssen sowohl für Azure als auch für BlueXP geprüft werden:
-
Bevor Sie BlueXP Backup und Recovery für Ihr Cluster aktivieren können, müssen Sie entweder ein PAYGO-Angebot (Pay-as-you-go) für BlueXP Marketplace von Azure abonnieren oder eine BYOL-Lizenz für BlueXP Backup und Recovery von NetApp erwerben und aktivieren. Diese Lizenzen sind für Ihr Konto und können für mehrere Systeme verwendet werden.
-
Für die BlueXP PAYGO-Lizenzierung für Backup und Recovery benötigen Sie ein Abonnement des "NetApp BlueXP Angebot über den Azure Marketplace". Die Abrechnung für BlueXP Backup und Recovery erfolgt über dieses Abonnement.
-
Für die BYOL-Lizenzierung für BlueXP Backup und Recovery benötigen Sie die Seriennummer von NetApp, anhand derer Sie den Service für die Dauer und Kapazität der Lizenz nutzen können. "Erfahren Sie, wie Sie Ihre BYOL-Lizenzen managen".
-
-
Sie benötigen ein Azure-Abonnement für den Objekt-Speicherplatz, auf dem sich Ihre Backups befinden.
Unterstützte Regionen
Sie können Backups von On-Premises-Systemen zu Azure Blob in allen Regionen erstellen "Wobei Cloud Volumes ONTAP unterstützt wird"; Einschließlich Azure Government Regionen. Sie geben die Region an, in der die Backups beim Einrichten des Dienstes gespeichert werden sollen.
Bereiten Sie Ihre ONTAP-Cluster vor
Sie müssen Ihr On-Premises-Quell-ONTAP-System und alle sekundären lokalen ONTAP oder Cloud Volumes ONTAP Systeme vorbereiten.
Zur Vorbereitung Ihrer ONTAP-Cluster sind folgende Schritte erforderlich:
-
Ihre ONTAP-Systeme in BlueXP erkennen
-
Überprüfen Sie die Systemanforderungen für ONTAP
-
ONTAP Netzwerkanforderungen für Daten-Backups im Objekt-Storage prüfen
-
Überprüfen Sie die ONTAP Netzwerkanforderungen für die Replizierung von Volumes
Ihre ONTAP-Systeme in BlueXP erkennen
Sowohl das On-Premises-Quell-ONTAP-System als auch alle sekundären ONTAP- oder Cloud Volumes ONTAP-Systeme vor Ort müssen auf der BlueXP Leinwand verfügbar sein.
Sie müssen die Cluster-Management-IP-Adresse und das Passwort kennen, mit dem das Admin-Benutzerkonto den Cluster hinzufügen kann.
"Entdecken Sie ein Cluster".
Überprüfen Sie die Systemanforderungen für ONTAP
Stellen Sie sicher, dass die folgenden ONTAP-Anforderungen erfüllt sind:
-
Mindestens ONTAP 9.8; ONTAP 9.8P13 und höher wird empfohlen.
-
SnapMirror Lizenz (im Rahmen des Premium Bundle oder Datensicherungs-Bundles enthalten)
Hinweis: das „Hybrid Cloud Bundle“ ist bei Backup und Recovery von BlueXP nicht erforderlich.
Erfahren Sie, wie Sie "Management Ihrer Cluster-Lizenzen".
-
Zeit und Zeitzone sind korrekt eingestellt. Erfahren Sie, wie Sie "Konfigurieren Sie die Cluster-Zeit".
-
Wenn Sie Daten replizieren möchten, sollten Sie vor der Replizierung von Daten überprüfen, ob auf den Quell- und Zielsystemen kompatible ONTAP-Versionen ausgeführt werden.
ONTAP Netzwerkanforderungen für Daten-Backups im Objekt-Storage prüfen
Sie müssen die folgenden Anforderungen auf dem System konfigurieren, das eine Verbindung zu Objekt-Storage herstellt.
-
Konfigurieren Sie für eine Fan-out-Backup-Architektur die folgenden Einstellungen auf dem primary-System.
-
Konfigurieren Sie für eine kaskadierte Backup-Architektur die folgenden Einstellungen auf dem Secondary-System.
Die folgenden Netzwerkanforderungen für ONTAP-Cluster sind erforderlich:
-
Das ONTAP Cluster initiiert eine HTTPS-Verbindung über Port 443 von der Intercluster-LIF zu Azure Blob Storage für Backup- und Restore-Vorgänge.
ONTAP liest und schreibt Daten auf und aus dem Objekt-Storage. Objekt-Storage startet nie, er reagiert einfach nur.
-
ONTAP erfordert eine eingehende Verbindung vom Connector zur Cluster-Management-LIF. Der Connector kann in einem Azure vnet residieren.
-
Auf jedem ONTAP Node ist eine Intercluster-LIF erforderlich, die die Volumes hostet, die Sie sichern möchten. Die LIF muss dem IPspace zugewiesen sein, den ONTAP zur Verbindung mit Objekt-Storage verwenden sollte. "Erfahren Sie mehr über IPspaces".
Wenn Sie BlueXP Backup und Recovery einrichten, werden Sie aufgefordert, den IPspace zu verwenden. Sie sollten den IPspace auswählen, dem jede LIF zugeordnet ist. Dies kann der „Standard“-IPspace oder ein benutzerdefinierter IPspace sein, den Sie erstellt haben.
-
Die LIFs der Nodes und Intercluster können auf den Objektspeicher zugreifen.
-
DNS-Server wurden für die Storage-VM konfiguriert, auf der sich die Volumes befinden. Informieren Sie sich darüber "Konfigurieren Sie DNS-Services für die SVM".
-
Wenn Sie einen anderen IPspace als den Standard verwenden, müssen Sie möglicherweise eine statische Route erstellen, um Zugriff auf den Objektspeicher zu erhalten.
-
Aktualisieren Sie bei Bedarf die Firewall-Regeln, um BlueXP Backup- und Recovery-Serviceverbindungen von ONTAP zum Objekt-Storage über Port 443 und Datenverkehr der Namensauflösung von der Storage-VM zum DNS-Server über Port 53 (TCP/UDP) zu ermöglichen.
Überprüfen Sie die ONTAP Netzwerkanforderungen für die Replizierung von Volumes
Wenn Sie planen, mithilfe von BlueXP Backup und Recovery replizierte Volumes auf einem sekundären ONTAP System zu erstellen, stellen Sie sicher, dass die Quell- und Zielsysteme die folgenden Netzwerkanforderungen erfüllen.
Netzwerkanforderungen für On-Premises-ONTAP
-
Wenn sich der Cluster an Ihrem Standort befindet, sollten Sie über eine Verbindung zwischen Ihrem Unternehmensnetzwerk und Ihrem virtuellen Netzwerk des Cloud-Providers verfügen. Hierbei handelt es sich in der Regel um eine VPN-Verbindung.
-
ONTAP Cluster müssen zusätzliche Subnetz-, Port-, Firewall- und Cluster-Anforderungen erfüllen.
Da Sie Daten auf Cloud Volumes ONTAP oder auf lokale Systeme replizieren können, prüfen Sie Peering-Anforderungen für lokale ONTAP Systeme. "Anzeigen von Voraussetzungen für Cluster-Peering in der ONTAP-Dokumentation".
Netzwerkanforderungen für Cloud Volumes ONTAP
-
Die Sicherheitsgruppe der Instanz muss die erforderlichen ein- und ausgehenden Regeln enthalten: Speziell Regeln für ICMP und die Ports 11104 und 11105. Diese Regeln sind in der vordefinierten Sicherheitsgruppe enthalten.
Azure Blob als Backup-Ziel vorbereiten
-
Sie können Ihre eigenen, von Ihnen gemanagten Schlüssel zur Datenverschlüsselung im Aktivierungsassistenten verwenden und nicht die von Microsoft verwalteten Standardschlüssel verwenden. In diesem Fall müssen Sie über das Azure-Abonnement, den Namen von Key Vault und den Schlüssel verfügen. "Erfahren Sie, wie Sie Ihre eigenen Schlüssel verwenden".
Beachten Sie, dass Backup und Recovery Azure-Zugriffsrichtlinien als Berechtigungsmodell unterstützt. Das rollenbasierte Berechtigungsmodell Azure RBAC (Role-Based Access Control) wird derzeit nicht unterstützt.
-
Wenn Sie eine sicherere Verbindung über das öffentliche Internet von Ihrem On-Prem-Datacenter zum vnet haben möchten, besteht die Möglichkeit, einen Azure Private Endpunkt im Aktivierungs-Assistenten zu konfigurieren. In diesem Fall müssen Sie vnet und Subnetz für diese Verbindung kennen. "Weitere Informationen zur Verwendung eines privaten Endpunkts finden Sie unter".
Erstellen Sie Ihr Azure Blob Storage-Konto
Standardmäßig erstellt der Service Storage-Konten für Sie. Wenn Sie Ihre eigenen Speicherkonten verwenden möchten, können Sie diese erstellen, bevor Sie den Assistenten für die Backup-Aktivierung starten und dann diese Speicherkonten im Assistenten auswählen.
Aktivieren Sie Backups auf Ihren ONTAP Volumes
Sie können Backups jederzeit direkt aus Ihrer On-Premises-Arbeitsumgebung heraus aktivieren.
Ein Assistent führt Sie durch die folgenden wichtigen Schritte:
Das können Sie auch Zeigt die API-Befehle an Kopieren Sie im Überprüfungsschritt den Code, um die Backup-Aktivierung für zukünftige Arbeitsumgebungen zu automatisieren.
Starten Sie den Assistenten
-
Greifen Sie auf eine der folgenden Arten auf den Assistenten zur Aktivierung von Backup und Recovery zu:
-
Wählen Sie auf dem BlueXP-Bildschirm die Arbeitsumgebung aus, und wählen Sie im rechten Bereich neben dem Sicherungs- und Wiederherstellungsdienst die Option Enable > Backup Volumes aus.
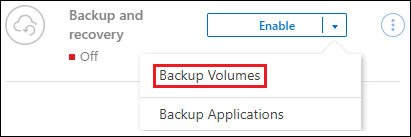
Wenn das Azure-Ziel für Ihre Backups als Arbeitsumgebung auf dem Canvas vorhanden ist, können Sie das ONTAP-Cluster auf den Azure Blob-Objekt-Storage ziehen.
-
Wählen Sie in der Sicherungs- und Wiederherstellungsleiste Volumes aus. Wählen Sie auf der Registerkarte Volumes die Option actions aus
 Und wählen Sie Backup aktivieren für ein einzelnes Volume (das noch nicht über Replikation oder Backup auf Objektspeicher verfügt).
Und wählen Sie Backup aktivieren für ein einzelnes Volume (das noch nicht über Replikation oder Backup auf Objektspeicher verfügt).
Auf der Seite Einführung des Assistenten werden die Schutzoptionen einschließlich lokaler Snapshots, Replikation und Backups angezeigt. Wenn Sie die zweite Option in diesem Schritt gewählt haben, wird die Seite „Backup-Strategie definieren“ mit einem ausgewählten Volume angezeigt.
-
-
Fahren Sie mit den folgenden Optionen fort:
-
Wenn Sie bereits einen BlueXP Connector haben, sind Sie fertig. Wählen Sie einfach Weiter.
-
Wenn Sie noch keinen BlueXP Connector haben, wird die Option Connector hinzufügen angezeigt. Siehe Bereiten Sie Ihren BlueXP Connector vor.
-
Wählen Sie die Volumes aus, die Sie sichern möchten
Wählen Sie die Volumes aus, die Sie schützen möchten. Ein geschütztes Volume verfügt über eine oder mehrere der folgenden Elemente: Snapshot-Richtlinie, Replizierungsrichtlinie und Richtlinie für das Backup in ein Objekt.
Sie können FlexVol- oder FlexGroup-Volumes schützen. Sie können jedoch keine Kombination dieser Volumes auswählen, wenn Sie Backups für eine funktionierende Umgebung aktivieren. Informieren Sie sich darüber "Aktivieren Sie das Backup für zusätzliche Volumes in der Arbeitsumgebung" (FlexVol oder FlexGroup), nachdem Sie das Backup für die ersten Volumes konfiguriert haben.

|
|
Beachten Sie, dass die Richtlinien, die Sie später auswählen, diese vorhandenen Richtlinien überschreiben, wenn die von Ihnen ausgewählten Volumes bereits Snapshot- oder Replikationsrichtlinien angewendet haben.
-
Wählen Sie auf der Seite Volumes auswählen das Volume oder die Volumes aus, die Sie schützen möchten.
-
Optional können Sie die Zeilen so filtern, dass nur Volumes mit bestimmten Volumentypen, Stilen und mehr angezeigt werden, um die Auswahl zu erleichtern.
-
Nachdem Sie das erste Volume ausgewählt haben, können Sie alle FlexVol Volumes auswählen (FlexGroup Volumes können nur einzeln ausgewählt werden). Um alle vorhandenen FlexVol-Volumes zu sichern, aktivieren Sie zuerst ein Volume und dann das Kontrollkästchen in der Titelzeile. (
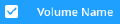 ).
). -
Um einzelne Volumes zu sichern, aktivieren Sie das Kontrollkästchen für jedes Volume (
 ).
).
-
-
Wählen Sie Weiter.
Backup-Strategie definieren
Zur Definition der Backup-Strategie gehören die folgenden Optionen:
-
Unabhängig davon, ob Sie eine oder alle Backup-Optionen: Lokale Snapshots, Replikation und Backup-to-Object-Storage möchten
-
Der Netapp Architektur Sind
-
Lokale Snapshot-Richtlinie
-
Replikationsziel und -Richtlinie
Wenn die ausgewählten Volumes andere Snapshot- und Replikationsrichtlinien haben als die in diesem Schritt ausgewählten Richtlinien, werden die vorhandenen Richtlinien überschrieben. -
Backup von Objekt-Storage-Informationen (Provider-, Verschlüsselungs-, Netzwerk-, Backup-Richtlinien- und Exportoptionen)
-
Wählen Sie auf der Seite Backup-Strategie definieren eine oder alle der folgenden Optionen aus. Alle drei sind standardmäßig ausgewählt:
-
Lokale Snapshots: Wenn Sie eine Replikation oder Sicherung auf Objektspeicher durchführen, müssen lokale Snapshots erstellt werden.
-
Replikation: Erstellt replizierte Volumes auf einem anderen ONTAP-Speichersystem.
-
Backup: Sichert Volumes auf Objektspeicher.
-
-
Architektur: Wenn Sie Replikation und Backup gewählt haben, wählen Sie einen der folgenden Informationsflüsse:
-
Kaskadierung: Informationsflüsse vom primären zum sekundären und vom sekundären zum Objektspeicher.
-
Fan Out: Informationen fließen vom primären zum sekundären und vom primären zum Objektspeicher.
Einzelheiten zu diesen Architekturen finden Sie unter "Planen Sie Ihren Weg zum Schutz".
-
-
Lokaler Snapshot: Wählen Sie eine vorhandene Snapshot-Richtlinie aus oder erstellen Sie eine neue.
Informationen zum Erstellen einer benutzerdefinierten Richtlinie vor der Aktivierung des Snapshots finden Sie unter "Erstellen einer Richtlinie". Um eine Richtlinie zu erstellen, wählen Sie Create New Policy aus, und führen Sie die folgenden Schritte aus:
-
Geben Sie den Namen der Richtlinie ein.
-
Wählen Sie bis zu 5 Schichtpläne aus, die in der Regel unterschiedliche Frequenzen haben.
-
Wählen Sie Erstellen.
-
-
Replikation: Stellen Sie die folgenden Optionen ein:
-
Replikationsziel: Wählen Sie die Zielarbeitsumgebung und SVM aus. Wählen Sie optional das Zielaggregat oder die Aggregate und das Präfix oder Suffix aus, die dem Namen des replizierten Volumes hinzugefügt werden sollen.
-
Replikationsrichtlinie: Wählen Sie eine vorhandene Replikationsrichtlinie oder erstellen Sie eine neue.
Informationen zum Erstellen einer benutzerdefinierten Richtlinie vor der Aktivierung der Replikation finden Sie unter "Erstellen einer Richtlinie". Um eine Richtlinie zu erstellen, wählen Sie Create New Policy aus, und führen Sie die folgenden Schritte aus:
-
Geben Sie den Namen der Richtlinie ein.
-
Wählen Sie bis zu 5 Schichtpläne aus, die in der Regel unterschiedliche Frequenzen haben.
-
Wählen Sie Erstellen.
-
-
-
Backup auf Objekt: Wenn Sie Backup ausgewählt haben, stellen Sie die folgenden Optionen ein:
-
Provider: Wählen Sie Microsoft Azure.
-
Provider-Einstellungen: Geben Sie die Provider-Details und die Region ein, in der die Backups gespeichert werden sollen.
Erstellen Sie entweder ein neues Storage-Konto oder wählen Sie ein vorhandenes aus.
Erstellen Sie entweder Ihre eigene Ressourcengruppe, die den Blob-Container verwaltet, oder wählen Sie den Typ und die Gruppe der Ressourcengruppe aus.
Wenn Sie Ihre Backup-Dateien vor Änderung oder Löschung schützen möchten, stellen Sie sicher, dass das Storage-Konto mit aktiviertem unveränderlichem Storage erstellt wurde und eine Aufbewahrungsfrist von 30 Tagen verwendet wird. Wenn Sie zur weiteren Kostenoptimierung ältere Backup-Dateien in Azure Archivspeicher verschieben möchten, stellen Sie sicher, dass das Speicherkonto über die entsprechende Lebenszyklusregel verfügt. -
Verschlüsselungsschlüssel: Wenn Sie ein neues Azure-Speicherkonto erstellt haben, geben Sie die Schlüsselinformationen des Verschlüsselungsschlüssels ein, die Sie vom Provider erhalten haben. Wählen Sie aus, ob Sie die Azure Standardschlüssel verwenden oder Ihre eigenen vom Kunden verwalteten Schlüssel aus Ihrem Azure Konto auswählen werden, um die Verschlüsselung Ihrer Daten zu managen.
Wenn Sie Ihre eigenen vom Kunden verwalteten Schlüssel verwenden möchten, geben Sie den Schlüsselspeicher und die Schlüsselinformationen ein.
Wenn Sie ein vorhandenes Microsoft Storage-Konto ausgewählt haben, sind Verschlüsselungsinformationen bereits verfügbar. Sie müssen es daher jetzt nicht eingeben. -
Netzwerk: Wählen Sie den IPspace und ob Sie einen privaten Endpunkt verwenden. Der private Endpunkt ist standardmäßig deaktiviert.
-
Der IPspace im ONTAP Cluster, in dem sich die Volumes, die Sie sichern möchten, befinden. Die Intercluster-LIFs für diesen IPspace müssen über Outbound-Internetzugang verfügen.
-
Wählen Sie optional aus, ob Sie einen zuvor konfigurierten privaten Azure-Endpunkt verwenden möchten. "Informieren Sie sich über die Verwendung eines privaten Azure Endpunkts".
-
-
Backup Policy: Wählen Sie eine vorhandene Richtlinie für das Objekt-Storage-Backup aus oder erstellen Sie eine neue.
Informationen zum Erstellen einer benutzerdefinierten Richtlinie vor der Aktivierung der Sicherung finden Sie unter "Erstellen einer Richtlinie". Um eine Richtlinie zu erstellen, wählen Sie Create New Policy aus, und führen Sie die folgenden Schritte aus:
-
Geben Sie den Namen der Richtlinie ein.
-
Wählen Sie bis zu 5 Schichtpläne aus, die in der Regel unterschiedliche Frequenzen haben.
-
Legen Sie für Backup-to-Object-Richtlinien die Einstellungen für DataLock und Ransomware-Schutz fest. Weitere Informationen zu DataLock und Ransomware-Schutz finden Sie unter "Richtlinieneinstellungen für Backup-to-Object".
-
Wählen Sie Erstellen.
-
-
Exportieren vorhandener Snapshot-Kopien als Backup-Kopien in den Objektspeicher: Wenn es lokale Snapshot-Kopien für Volumes in dieser Arbeitsumgebung gibt, die mit dem Backup-Zeitplan-Label übereinstimmen, das Sie gerade für diese Arbeitsumgebung ausgewählt haben (z. B. täglich, wöchentlich usw.), wird diese zusätzliche Eingabeaufforderung angezeigt. Aktivieren Sie dieses Kontrollkästchen, damit alle historischen Snapshots als Backup-Dateien in den Objektspeicher kopiert werden, um einen möglichst vollständigen Schutz für Ihre Volumes zu gewährleisten.
-
-
Wählen Sie Weiter.
Überprüfen Sie Ihre Auswahl
Dies ist die Möglichkeit, Ihre Auswahl zu überprüfen und gegebenenfalls Anpassungen vorzunehmen.
-
Überprüfen Sie auf der Seite „Überprüfen“ Ihre Auswahl.
-
Aktivieren Sie optional das Kontrollkästchen, um * die Snapshot-Policy-Labels automatisch mit den Label der Replikations- und Backup-Policy* zu synchronisieren. Dadurch werden Snapshots mit einem Label erstellt, das den Labels in den Replizierungs- und Backup-Richtlinien entspricht.
-
Wählen Sie Sicherung Aktivieren.
Mit BlueXP Backup und Recovery werden erste Backups Ihrer Volumes erstellt. Der Basistransfer des replizierten Volumes und der Backup-Datei beinhaltet eine vollständige Kopie der Daten des primären Storage-Systems. Nachfolgende Transfers enthalten differenzielle Kopien der primären Storage-System-Daten in Snapshot Kopien.
Ein repliziertes Volume wird im Zielcluster erstellt, das mit dem primären Volume synchronisiert wird.
In der von Ihnen eingegebenen Ressourcengruppe wird ein Blob-Speicherkonto erstellt und die Backup-Dateien dort gespeichert. Das Dashboard für Volume Backup wird angezeigt, sodass Sie den Status der Backups überwachen können.
Sie können den Status von Backup- und Wiederherstellungsjobs auch mit dem überwachen "Fenster Job-Überwachung".
Zeigt die API-Befehle an
Möglicherweise möchten Sie die API-Befehle anzeigen und optional kopieren, die im Assistenten Sicherung und Wiederherstellung aktivieren verwendet werden. Dies ist möglicherweise sinnvoll, um die Backup-Aktivierung in zukünftigen Arbeitsumgebungen zu automatisieren.
-
Wählen Sie im Assistenten Backup und Recovery aktivieren API-Anforderung anzeigen aus.
-
Um die Befehle in die Zwischenablage zu kopieren, wählen Sie das Symbol Kopieren.
Was kommt als Nächstes?
-
Das können Sie "Management von Backup Files und Backup-Richtlinien". Dies umfasst das Starten und Stoppen von Backups, das Löschen von Backups, das Hinzufügen und Ändern des Backup-Zeitplans und vieles mehr.
-
Das können Sie "Management von Backup-Einstellungen auf Cluster-Ebene". Dies umfasst unter anderem die Änderung der verfügbaren Netzwerkbandbreite für das Hochladen von Backups in den Objekt-Storage, die Änderung der automatischen Backup-Einstellung für zukünftige Volumes.
-
Das können Sie auch "Wiederherstellung von Volumes, Ordnern oder einzelnen Dateien aus einer Sicherungsdatei" Zu einem Cloud Volumes ONTAP System in Azure oder zu einem ONTAP System vor Ort.



 Versionshinweise
Versionshinweise
