Filtern nach Objekten im Kontext
 Änderungen vorschlagen
Änderungen vorschlagen


Wenn Sie ein Widget auf der Landing Page eines Assets konfigurieren, können Sie die Filter in-Context so einstellen, dass nur Objekte angezeigt werden, die direkt mit dem aktuellen Asset verknüpft sind. Wenn Sie ein Widget hinzufügen, werden standardmäßig alle Objekte des ausgewählten Typs auf Ihrer Serviceeinheit angezeigt. Mit in-Context-Filtern können Sie nur die Daten anzeigen, die für Ihre aktuelle Anlage relevant sind.
Auf den meisten Asset-Landing-Pages können Sie über Widgets nach Objekten filtern, die mit dem aktuellen Asset verknüpft sind. In Filter-Dropdown-Menüs können Objekttypen, die ein Verknüpfungssymbol anzeigen, im Kontext mit dem aktuellen Asset gefiltert werden.
Beispielsweise können Sie auf einer Storage Asset-Seite ein Balkendiagramm-Widget hinzufügen, um die wichtigsten IOPS nur für interne Volumes auf diesem Storage anzuzeigen. Wenn Sie ein Widget hinzufügen, werden standardmäßig all interne Volumes auf Ihrem Mandanten angezeigt.
So zeigen Sie nur interne Volumes der aktuellen Storage-Ressourcen an:
-
Öffnen Sie eine Asset-Seite für jedes Storage-Asset.
-
Klicken Sie auf Bearbeiten, um die Asset-Seite im Bearbeitungsmodus zu öffnen.
-
Klicken Sie auf Widget hinzufügen und wählen Sie Balkendiagramm.
-
Wählen Sie Internes Volumen für den Objekttyp, der auf dem Balkendiagramm angezeigt werden soll. Beachten Sie, dass der Objekttyp des internen Volumes über ein Verknüpfungssymbol verfügt. Das Symbol „Verknüpfung“ ist standardmäßig aktiviert.
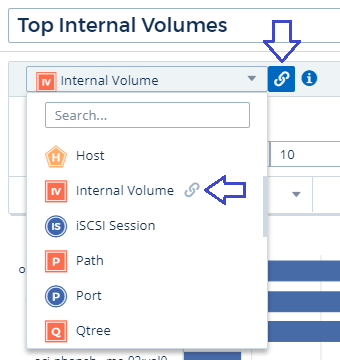
-
Wählen Sie „IOPS – Total“, und stellen Sie alle weiteren Filter ein, die Sie mögen.
-
Das Feld Roll Up können Sie ausblenden, indem Sie auf das [X] neben dem Feld klicken. Das Feld Anzeigen wird angezeigt.
-
Wählen Sie diese Option, um die Top 10 anzuzeigen.
-
Speichern Sie das Widget.
Das Balkendiagramm zeigt nur die internen Volumes an, die sich auf der aktuellen Speicherressource befinden.
Das Widget wird auf den Asset-Seiten für alle Speicherobjekte angezeigt. Wenn der in-Context-Link im Widget aktiviert ist, zeigt das Balkendiagramm Daten für interne Volumes an, die sich nur auf die aktuell angezeigte Speicherressource beziehen.
Um die Verknüpfung der Objektdaten aufzuheben, bearbeiten Sie das Widget und klicken Sie auf das Verknüpfungssymbol neben dem Objekttyp. Der Link wird deaktiviert, und das Diagramm zeigt Daten für alle Objekte auf Ihrem Mandanten an.
Mit können Sie auch "Sondervariablen in Widgets"Asset-bezogene Informationen auf Landing Pages anzeigen.



 Sicherheit
Sicherheit