Abfragen Werden Erstellt
 Änderungen vorschlagen
Änderungen vorschlagen


Mithilfe von Abfragen können Sie die Assets Ihres Mandanten auf granularer Ebene durchsuchen, so dass Sie nach den gewünschten Daten filtern und die Ergebnisse nach Ihren Wünschen sortieren können.
Sie können z. B. eine Abfrage für Volumes erstellen, einen Filter hinzufügen, um bestimmte Storage zu den ausgewählten Volumes zu finden, einen weiteren Filter hinzufügen, um eine bestimmte Annotation zu finden, z. B. „Tier 1“ auf den ausgewählten Speichern, Und schließlich noch einen Filter hinzufügen, um alle Speicher mit IOPS - Read (IO/s) größer als 25 zu finden. Wenn die Ergebnisse angezeigt werden, können Sie die mit der Abfrage verknüpften Datenspalten in aufsteigender oder absteigender Reihenfolge sortieren.
Hinweis: Wenn ein neuer Datensammler hinzugefügt wird, der Assets erfasst oder Anmerkungen oder Anwendungszuweisungen vorgenommen werden, können Sie diese neuen Assets, Anmerkungen oder Anwendungen erst nach der Indizierung der Abfragen abfragen. Die Indizierung erfolgt in regelmäßigen Abständen oder während bestimmter Ereignisse, z. B. bei der Ausführung von Anmerkungsregeln.
-
Navigieren Sie zu Abfragen > *+Neue Abfrage.
-
Wählen Sie in der Liste „Auswählen…“ den Objekttyp aus, nach dem Sie abfragen möchten. Sie können durch die Liste blättern oder Sie können mit der Eingabe beginnen, um schneller zu finden, wonach Sie suchen.
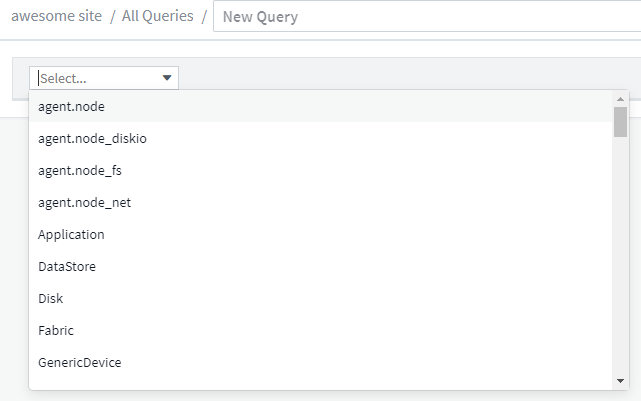
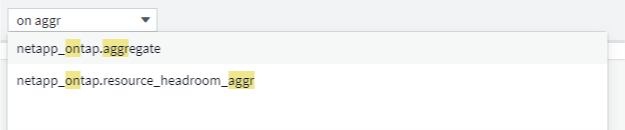
Sie können Filter hinzufügen, um Ihre Anfrage weiter einzuschränken, indem Sie im Feld Filtern nach auf die Schaltfläche + klicken. Zeilen nach Objekt oder Attribut gruppieren. Bei der Arbeit mit Integrationsdaten (Kubernetes, ONTAP Advanced Metrics usw.) können Sie, falls gewünscht, mehrere Attribute gruppieren.
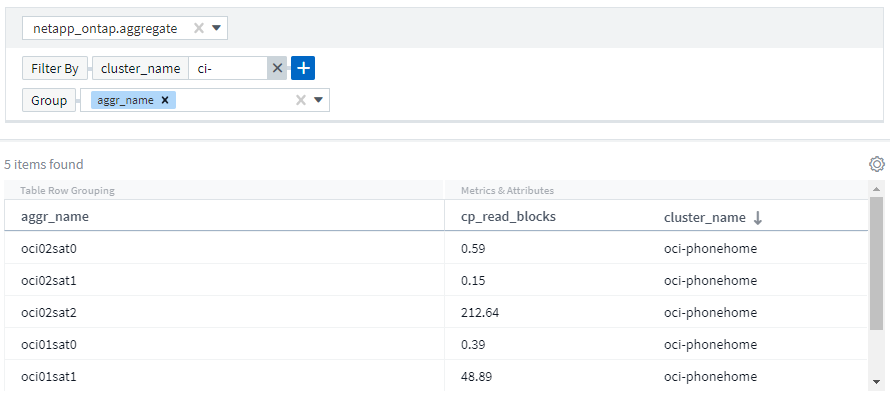
Die Liste der Abfrageergebnisse zeigt je nach dem gesuchten Objekttyp eine Reihe von Standardspalten an. Um die Spalten hinzuzufügen, zu entfernen oder zu ändern, klicken Sie auf das Zahnradsymbol rechts neben der Tabelle. Die verfügbaren Spalten variieren je nach Asset/metrischem Typ.
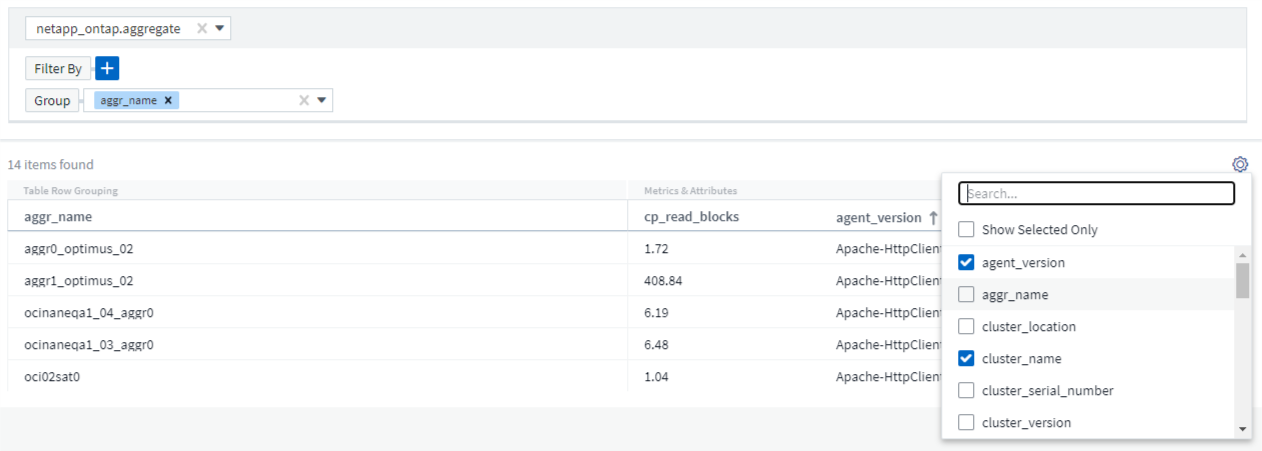
Wählen Sie „Aggregation“, „Einheiten“, „Bedingte Formatierung“
Aggregation und Einheiten
Bei „Wert“-Spalten können Sie Ihre Abfrageergebnisse weiter verfeinern, indem Sie auswählen, wie die angezeigten Werte aggregiert werden, und die Einheiten auswählen, in denen diese Werte angezeigt werden. Diese Optionen finden Sie, indem Sie das Menü „drei Punkte“ in der oberen Ecke einer Spalte auswählen.
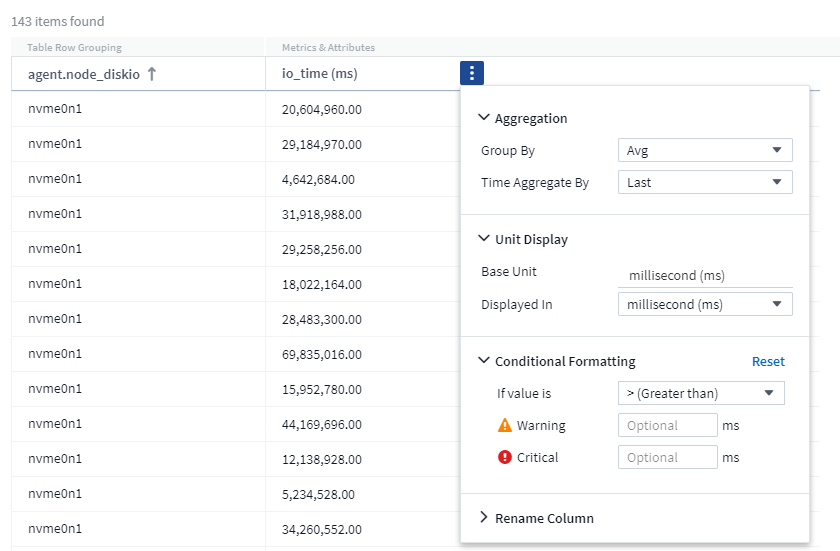
Einheiten
Sie können die Einheiten auswählen, in denen die Werte angezeigt werden sollen. Wenn z. B. in der Spalte „ausgewählt“ die Bruttokapazität angezeigt wird und die Werte in gib angezeigt werden, sie jedoch lieber als tib angezeigt werden, wählen Sie aus dem Dropdown-Menü „Geräteanzeige“ einfach „tib“ aus.
Aggregation
Wenn die angezeigten Werte aus den zugrunde liegenden Daten als „Durchschnitt“ aggregiert werden, Aber Sie möchten die Summe aller Werte anzeigen, wählen Sie "Summe" entweder aus der Dropdown-Liste Group by (wenn Sie die Summen in Gruppen anzeigen möchten) oder aus der Dropdown-Liste time Aggregate by (wenn die Zeilenwerte Summen der zugrunde liegenden Daten anzeigen sollen).
Sie können gruppierte Datenpunkte nach AVG, Max, Min oder Sum aggregieren.
Sie können einzelne Zeilendaten nach Average, Last Data Point Acquired, Maximum, Minimum oder Sum aggregieren.
Bedingte Formatierung
Mit der bedingten Formatierung können Sie in der Liste der Abfrageergebnisse Schwellenwerte für die Warn- und kritische Ebene hervorheben und so Ausreißer und außergewöhnliche Datenpunkte sofort sichtbar machen.
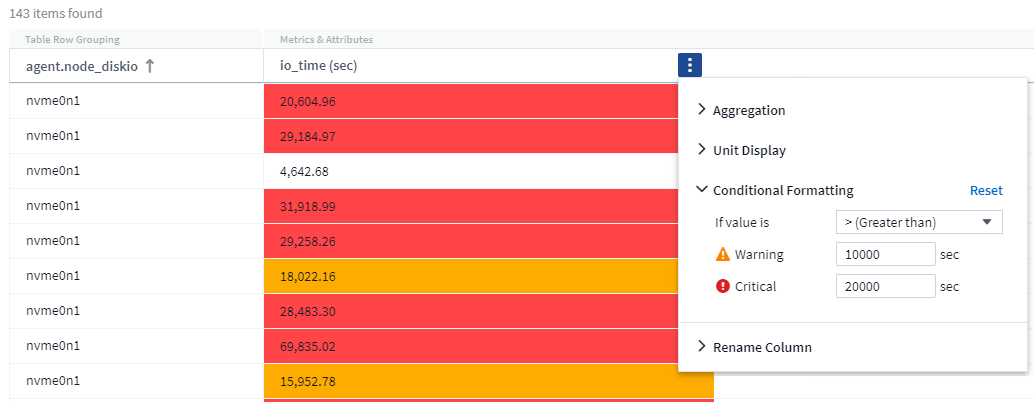
Bedingte Formatierung wird für jede Spalte separat festgelegt. Sie können beispielsweise einen Satz Schwellenwerte für eine Spalte Kapazität und einen weiteren Satz für eine Spalte Durchsatz auswählen.
Spalte Umbenennen
Durch das Umbenennen einer Spalte wird der angezeigte Name in der Liste der Abfrageergebnisse geändert. Der neue Spaltenname wird auch in der resultierenden Datei angezeigt, wenn Sie die Abfrageliste in .CSV exportieren.
Speichern
Nachdem Sie Ihre Anfrage so konfiguriert haben, dass Sie die gewünschten Ergebnisse anzeigen, können Sie auf die Schaltfläche Speichern klicken, um die Abfrage für die zukünftige Verwendung zu speichern. Geben Sie ihm einen aussagekräftigen und eindeutigen Namen.
Mehr zum Filtern
Platzhalter und Ausdrücke
Wenn Sie in Abfragen oder Dashboard-Widgets nach Text- oder Listenwerten filtern, werden Sie beim Eingeben mit der Option angezeigt, basierend auf dem aktuellen Text einen Platzhalter-Filter zu erstellen. Wenn Sie diese Option auswählen, werden alle Ergebnisse angezeigt, die dem Platzhalterausdruck entsprechen. Sie können auch Expressions mit NOT oder ODER erstellen, oder Sie können die Option "Keine" auswählen, um nach Null-Werten im Feld zu filtern.
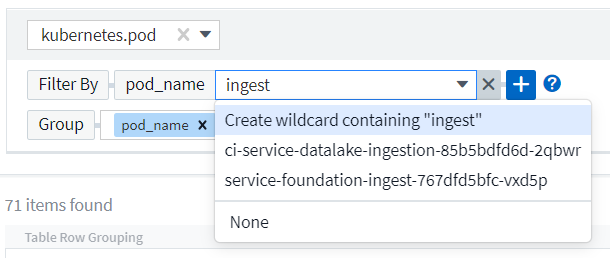
Filter basierend auf Wildcards oder Ausdrücken (z. B. NICHT, ODER, „Keine“ usw.) werden im Filterfeld dunkelblau angezeigt. Elemente, die Sie direkt aus der Liste auswählen, werden hellblau angezeigt.
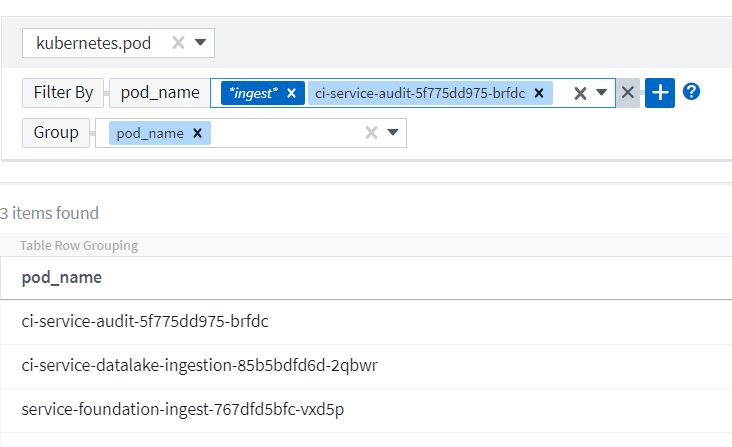
Beachten Sie, dass die Platzhalter- und Ausdrucksfilterung mit Text oder Listen funktioniert, jedoch nicht mit numerischen Werten, Daten oder Booleanen.
Verfeinern Von Filtern
Sie können den Filter wie folgt verfeinern:
Filtern |
Das macht es |
Beispiel |
Ergebnis |
* (Sternchen) |
Ermöglicht Ihnen die Suche nach allem |
vol. |
Gibt alle Ressourcen zurück, die mit „vol“ beginnen und mit „RHEL“ enden |
? (Fragezeichen) |
Ermöglicht die Suche nach einer bestimmten Anzahl von Zeichen |
BOS-PRD??-S12 |
Gibt BOS-PRD zurück12_-S12, BOS-PRD23_-S12 und so weiter |
ODER |
Ermöglicht Ihnen die Angabe mehrerer Elemente |
FAS2240, CX600 ODER FAS3270 |
Gibt eine beliebige von FAS2440, CX600 oder FAS3270 zurück |
NICHT |
Ermöglicht das Ausschließen von Text aus den Suchergebnissen |
NICHT EMC* |
Liefert alles zurück, was nicht mit „EMC“ beginnt |
Keine |
Sucht in allen Feldern nach Null-Werten |
Keine |
Gibt Ergebnisse an, bei denen das Zielfeld leer ist |
Nicht * |
Sucht nach Null-Werten in Feldern Text-only |
Nicht * |
Gibt Ergebnisse an, bei denen das Zielfeld leer ist |
Wenn Sie einen Filter in doppelte Anführungszeichen einschließen, behandelt Insight alles zwischen dem ersten und dem letzten Zitat als exakte Übereinstimmung. Alle Sonderzeichen oder Operatoren in den Angeboten werden als Literale behandelt. Wenn Sie beispielsweise nach „*“ filtern, erhalten Sie Ergebnisse, die ein wortwörtlicher Stern sind; das Sternchen wird in diesem Fall nicht als Platzhalter behandelt. Die Operatoren OR und NOT werden auch als Literalzeichenfolgen behandelt, wenn sie in doppelten Anführungszeichen eingeschlossen sind.
Was mache ich jetzt, wenn ich Abfrageergebnisse habe?
Durch Abfragen können Sie einfach Anmerkungen hinzufügen oder Anwendungen zu Assets zuweisen. Beachten Sie, dass Sie Ihren Bestandsbeständen (Festplatte, Speicher usw.) nur Anwendungen oder Anmerkungen zuweisen können. Integrationsmetriken können keine Anmerkungen oder Anwendungszuweisungen übernehmen.
Um den Anlagen, die sich aus Ihrer Abfrage ergeben, eine Anmerkung oder Anwendung zuzuweisen, wählen Sie die Anlage(en) mithilfe der Checkbox-Spalte links in der Ergebnistabelle aus. Klicken Sie dann rechts auf die Schaltfläche Massenaktionen. Wählen Sie die gewünschte Aktion aus, die auf die ausgewählten Assets angewendet werden soll.
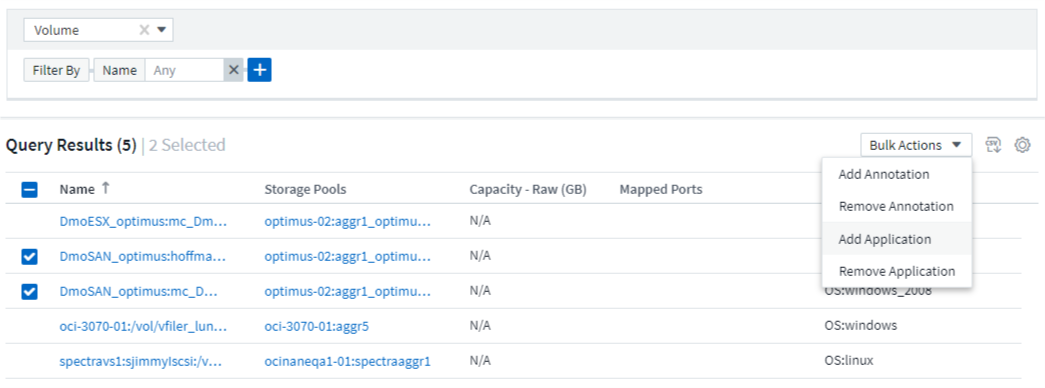
Abfrage zu Anmerkungsregeln erforderlich
Wenn Sie konfigurieren"Anmerkungsregeln", muss jede Regel eine zugrunde liegende Abfrage haben, um mit zu arbeiten. Aber wie Sie oben gesehen haben, können Abfragen so breit oder so eng gemacht werden, wie Sie benötigen.


