Aktualisieren Sie die Host-Schnittstellenkarte (HIC) auf 5700
 Änderungen vorschlagen
Änderungen vorschlagen


Sie können eine Host Interface Card (HIC) in einem E5700 Array aktualisieren, um die Anzahl der Host-Ports zu erhöhen oder um Host-Protokolle zu ändern.
Wenn Sie die HIC-Upgrades durchführen, müssen Sie das Storage Array ausschalten, die vorhandene HIC aus jedem Controller entfernen, eine neue HIC installieren und wieder Strom einschalten.
-
Planen Sie für dieses Verfahren ein Wartungsfenster zur Ausfallzeit. Die Stromversorgung muss ausgeschaltet sein, wenn Sie HICs installieren. Daher können Sie erst dann auf Daten im Speicher-Array zugreifen, wenn Sie diesen Vorgang erfolgreich abgeschlossen haben. (In einer Duplexkonfiguration liegt dies daran, dass beide Controller beim Einschalten dieselbe HIC-Konfiguration haben müssen.)
-
Stellen Sie sicher, dass Sie Folgendes haben:
-
Ein oder zwei HICs, je nachdem, ob Sie einen oder zwei Controller im Storage-Array haben. Die HICs müssen mit Ihren Steuerungen kompatibel sein.
-
Neue Host-Hardware, die für die neuen Host-Ports installiert ist, z. B. Switches oder Host Bus Adapter (HBAs).
-
Alle Kabel, Transceiver, Switches und Host Bus Adapter (HBAs), die für den Anschluss der neuen Host-Ports benötigt werden.
Informationen über kompatible Hardware finden Sie im "NetApp Interoperabilitätsmatrix" Oder im "NetApp Hardware Universe".
-
Etiketten, um jedes Kabel zu identifizieren, das mit dem Controller-Behälter verbunden ist.
-
Ein ESD-Armband, oder Sie haben andere antistatische Vorsichtsmaßnahmen getroffen.
-
A #1 Kreuzschlitzschraubendreher.
-
Eine Management Station mit einem Browser, der für den Controller auf den SANtricity System Manager zugreifen kann. (Zeigen Sie zum Öffnen der System Manager-Schnittstelle den Domain-Namen oder die IP-Adresse des Controllers im Browser.)
-
Schritt: Vorbereitung auf das HIC-Upgrade
Bereiten Sie sich auf das Upgrade einer HIC vor, indem Sie die Konfigurationsdatenbank des Speicherarrays sichern, Supportdaten erfassen und Host-I/O-Vorgänge anhalten. Dann können Sie das Controller-Shelf herunterfahren.
-
Stellen Sie auf der Startseite des SANtricity-System-Managers sicher, dass das Speicher-Array den optimalen Status hat.
Wenn der Status nicht optimal lautet, verwenden Sie den Recovery Guru oder wenden Sie sich an den technischen Support, um das Problem zu lösen. Fahren Sie mit diesem Verfahren nicht fort.
-
Sichern Sie die Konfigurationsdatenbank des Storage-Arrays mit SANtricity System Manager.
Wenn während dieses Verfahrens ein Problem auftritt, können Sie die gespeicherte Datei verwenden, um Ihre Konfiguration wiederherzustellen. Das System speichert den aktuellen Status der RAID-Konfigurationsdatenbank, die alle Daten für Volume-Gruppen und Festplatten-Pools auf dem Controller enthält.
-
Über System Manager:
-
Wählen Sie MENU:Support[Support Center > Diagnose].
-
Wählen Sie Konfigurationsdaten Erfassen.
-
Klicken Sie Auf Collect.
Die Datei wird im Ordner Downloads für Ihren Browser mit dem Namen configurationData-<arrayName>-<dateTime>.7z gespeichert.
-
-
Alternativ können Sie die Konfigurationsdatenbank mit dem folgenden CLI-Befehl sichern:
save storageArray dbmDatabase sourceLocation=onboard contentType=all file="filename";
-
-
Support-Daten für Ihr Storage Array mit SANtricity System Manager erfassen
Wenn während dieses Verfahrens ein Problem auftritt, können Sie die gespeicherte Datei verwenden, um das Problem zu beheben. Das System speichert Bestands-, Status- und Performancedaten Ihres Speicherarrays in einer einzelnen Datei.
-
Wählen Sie MENU:Support[Support Center > Diagnose].
-
Wählen Sie Support-Daten Erfassen Aus.
-
Klicken Sie Auf Collect.
Die Datei wird im Ordner Downloads für Ihren Browser mit dem Namen Support-Data.7z gespeichert.
-
-
Vergewissern Sie sich, dass zwischen dem Storage-Array und allen verbundenen Hosts keine I/O-Vorgänge stattfinden. Sie können beispielsweise die folgenden Schritte durchführen:
-
Beenden Sie alle Prozesse, die die LUNs umfassen, die den Hosts vom Storage zugeordnet sind.
-
Stellen Sie sicher, dass keine Applikationen Daten auf LUNs schreiben, die vom Storage den Hosts zugeordnet sind.
-
Heben Sie die Bereitstellung aller Dateisysteme auf, die mit den Volumes im Array verbunden sind, auf.
Die genauen Schritte zur Stoerung von Host-I/O-Vorgängen hängen vom Host-Betriebssystem und der Konfiguration ab, die den Umfang dieser Anweisungen übersteigen. Wenn Sie nicht sicher sind, wie Sie I/O-Vorgänge für Hosts in Ihrer Umgebung anhalten, sollten Sie das Herunterfahren des Hosts in Betracht ziehen.
Möglicher Datenverlust — Wenn Sie diesen Vorgang während der I/O-Vorgänge fortsetzen, kann die Host-Anwendung den Zugriff auf die Daten verlieren, da der Speicher nicht zugänglich ist. -
-
Wenn das Speicher-Array an einer Spiegelungsbeziehung beteiligt ist, beenden Sie alle Host-I/O-Vorgänge auf dem sekundären Storage Array.
-
Warten Sie, bis alle Daten im Cache-Speicher auf die Laufwerke geschrieben werden.
Die grüne LED „Cache aktiv“ auf der Rückseite jedes Controllers leuchtet, wenn die Daten im Cache auf die Laufwerke geschrieben werden müssen. Sie müssen warten, bis diese LED ausgeschaltet ist.
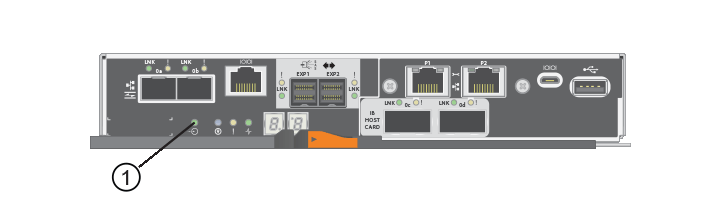
(1) Cache Active LED
-
Wählen Sie auf der Startseite des SANtricity System Managers die Option Vorgänge in Bearbeitung anzeigen. Warten Sie, bis alle Vorgänge abgeschlossen sind, bevor Sie mit dem nächsten Schritt fortfahren.
-
Schalten Sie das Controller-Shelf aus.
-
Schalten Sie beide Netzschalter am Controller Shelf aus.
-
Warten Sie, bis alle LEDs am Controller-Shelf ausgeschaltet sind.
-
Schritt 2: Controller-Behälter entfernen
Entfernen Sie den Controller-Behälter, damit Sie ein Upgrade der neuen HIC durchführen können.
-
Beschriften Sie jedes Kabel, das am Controller-Behälter befestigt ist.
-
Trennen Sie alle Kabel vom Controller-Behälter.
Um eine verminderte Leistung zu vermeiden, dürfen die Kabel nicht verdreht, gefaltet, gequetscht oder treten. -
Wenn die HIC-Ports SFP+-Transceiver verwenden, entfernen Sie sie.
Je nachdem, auf welche Art von HIC Sie ein Upgrade durchführen, können Sie diese SFPs wiederverwenden.
-
Vergewissern Sie sich, dass die LED Cache Active auf der Rückseite des Controllers ausgeschaltet ist.
Die grüne LED „Cache aktiv“ auf der Rückseite des Controllers leuchtet, wenn Daten im Cache auf die Laufwerke geschrieben werden müssen. Sie müssen warten, bis diese LED ausgeschaltet ist, bevor Sie den Controller-Behälter entfernen.
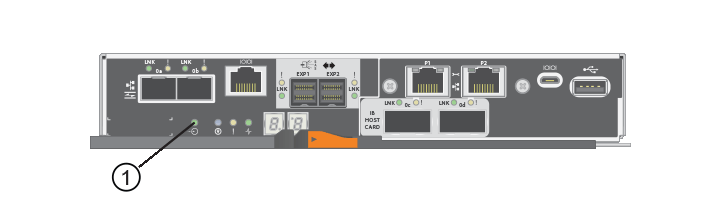
(1) Cache Active LED
-
Drücken Sie den Riegel am Nockengriff, bis er loslässt, und öffnen Sie dann den Nockengriff nach rechts, um den Steuerkanister aus dem Regal zu lösen.
Die folgende Abbildung ist ein Beispiel für ein E5724 Controller-Shelf:
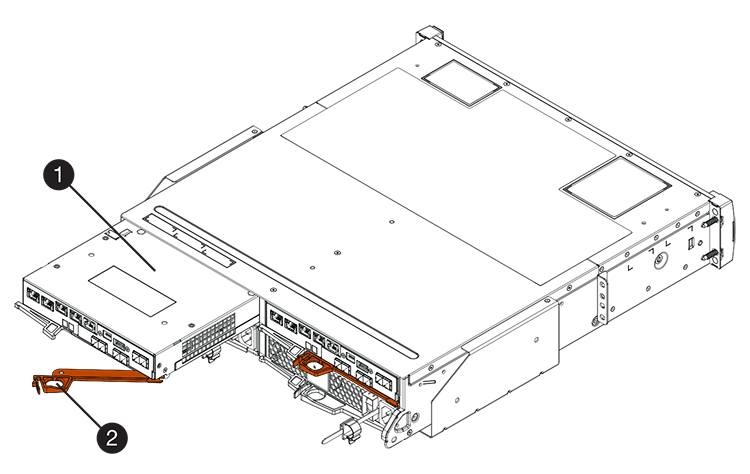
(1) Controller-Behälter
(2) Cam Griff
Die folgende Abbildung ist ein Beispiel für ein E5760 Controller-Shelf:
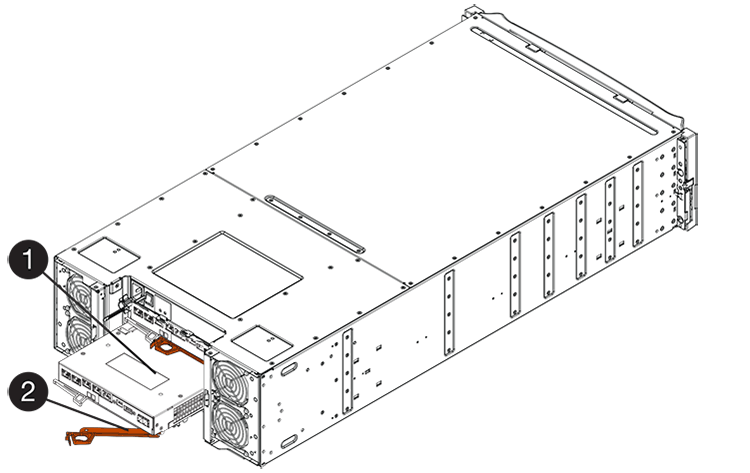
(1) Controller-Behälter
(2) Cam Griff
-
Schieben Sie den Controller-Behälter mit zwei Händen und dem Nockengriff aus dem Regal.
Verwenden Sie immer zwei Hände, um das Gewicht eines Reglerkanisters zu unterstützen. Wenn Sie den Controller-Behälter aus einem E5724-Controller-Regal entfernen, schwingt eine Klappe an ihrer Stelle, um den leeren Schacht zu blockieren, was zu einer Aufrechterhaltung des Luftstroms und der Kühlung beiträgt.
-
Drehen Sie den Controller-Behälter so um, dass die abnehmbare Abdeckung nach oben zeigt.
-
Setzen Sie den Steuerungsbehälter auf eine flache, statisch freie Oberfläche.
Schritt 3: Entfernen einer HIC
Entfernen Sie die ursprüngliche HIC, sodass Sie sie durch eine aktualisierte HIC ersetzen können.
-
Entfernen Sie die Abdeckung des Reglerkanisters, indem Sie die Taste nach unten drücken und die Abdeckung abnehmen.
-
Vergewissern Sie sich, dass die grüne LED im Controller (zwischen Akku und DIMMs) aus ist.
Wenn diese grüne LED leuchtet, wird der Controller weiterhin mit Strom versorgt. Sie müssen warten, bis diese LED erlischt, bevor Sie Komponenten entfernen.

(1) Cache Active LED
(2) Akku
-
Entfernen Sie mit einem #1 Kreuzschlitzschraubendreher die Schrauben, mit denen die HIC-Frontplatte am Controller-Behälter befestigt ist.
Es gibt vier Schrauben: Eine auf der Oberseite, eine auf der Seite und zwei auf der Vorderseite.
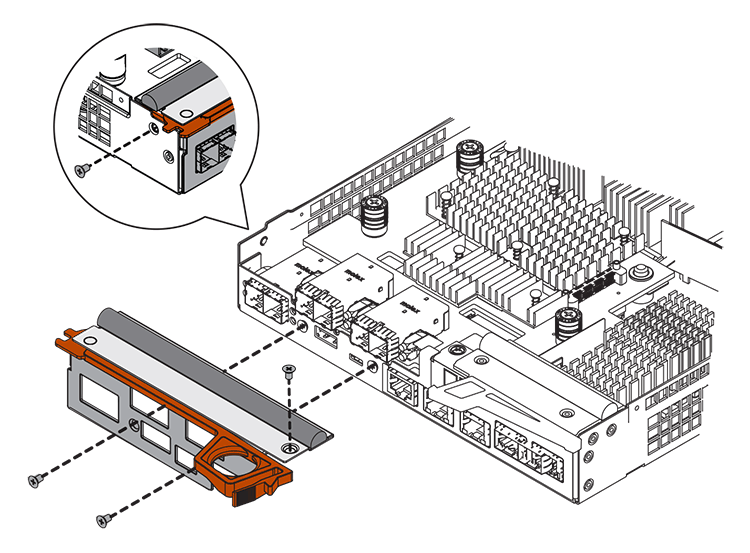
-
Entfernen Sie die HIC-Frontplatte.
-
Lösen Sie mit den Fingern oder einem Kreuzschlitzschraubendreher die drei Rändelschrauben, mit denen die HIC an der Controllerkarte befestigt ist.
-
Lösen Sie die HIC vorsichtig von der Controllerkarte, indem Sie die Karte nach oben heben und wieder zurückschieben.
Achten Sie darauf, dass die Komponenten auf der Unterseite der HIC oder auf der Oberseite der Controller-Karte nicht verkratzen oder stoßen. 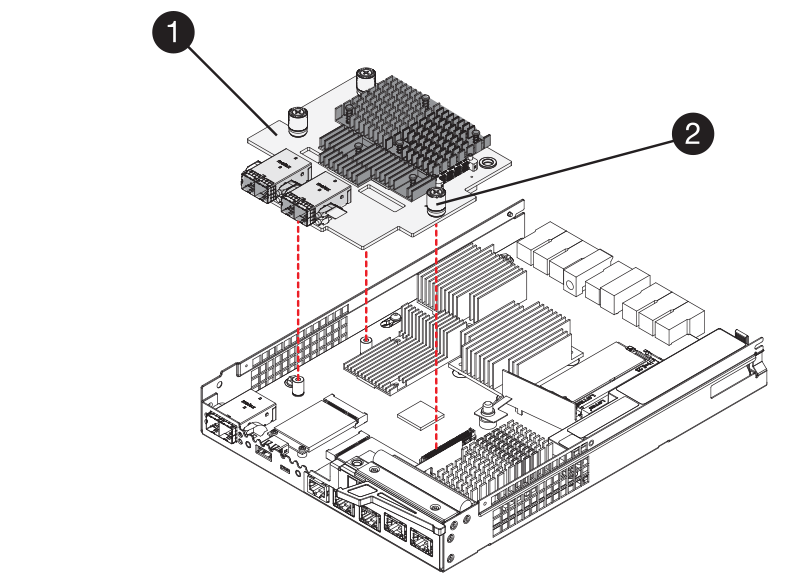
(1) Host Interface Card (HIC)
(2) Gewindestifte
-
Platzieren Sie die HIC auf einer statischen Oberfläche.
Schritt 4: Installieren Sie die neue HIC
Installieren Sie die neue Host-HIC.

|
Möglicher Verlust des Datenzugriffs — Installieren Sie nie eine HIC in einem E5700 Controller-Behälter, wenn dieser HIC für einen anderen E-Series Controller entworfen wurde. Bei einer Duplexkonfiguration müssen außerdem beide Controller und beide HICs identisch sein. Wenn inkompatible oder nicht übereinstimmende HICs vorhanden sind, werden die Controller gesperrt, wenn Sie Strom verwenden. |
-
Packen Sie die neue HIC und die neue HIC-Frontplatte aus.
-
Entfernen Sie mit einem #1 Kreuzschlitzschraubendreher die vier Schrauben, mit denen die HIC-Frontplatte am Controller-Behälter befestigt ist, und entfernen Sie die Frontplatte.
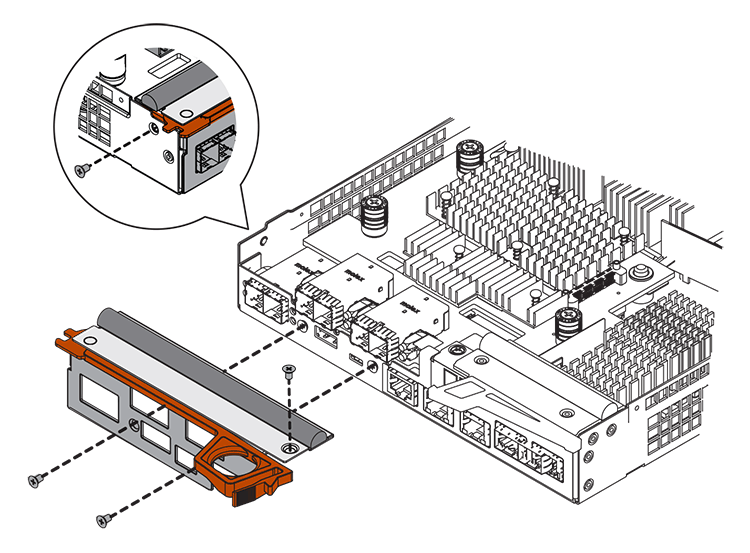
-
Richten Sie die drei Rändelschrauben der HIC an den entsprechenden Löchern am Controller aus, und richten Sie den Anschluss an der Unterseite der HIC an dem HIC-Schnittstellenanschluss auf der Controllerkarte aus.
Achten Sie darauf, dass die Komponenten auf der Unterseite der HIC oder auf der Oberseite der Controller-Karte nicht verkratzen oder stoßen.
-
Senken Sie die HIC vorsichtig ab, und setzen Sie den HIC-Anschluss ein, indem Sie vorsichtig auf die HIC drücken.
Mögliche Geräteschäden — vorsichtig sein, den goldenen Ribbon-Anschluss für die Controller-LEDs zwischen der HIC und den Daumenschrauben nicht zu quetschen. 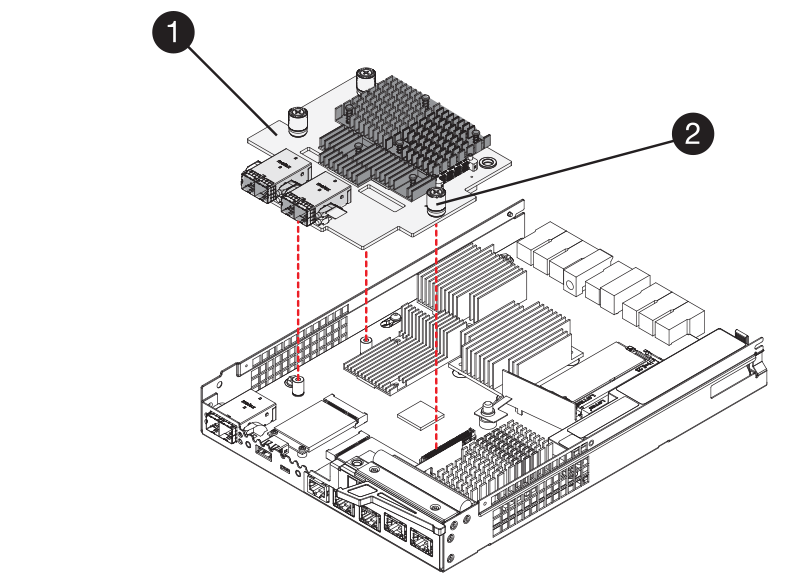
(1) Host Interface Card (HIC)
(2) Gewindestifte
-
Ziehen Sie die HIC-Rändelschrauben manuell fest.
Verwenden Sie keinen Schraubendreher, oder ziehen Sie die Schrauben möglicherweise zu fest.
-
Befestigen Sie die neue HIC-Frontplatte mit einem #1 Kreuzschlitzschraubendreher mit den vier zuvor entfernten Schrauben am Controller-Behälter.
Schritt 5: Controller-Behälter wieder einbauen
Setzen Sie nach dem Installieren der neuen HIC den Controller-Behälter wieder in das Controller-Shelf ein.
-
Bringen Sie die Abdeckung wieder am Controller-Behälter an, indem Sie die Abdeckung von hinten nach vorne schieben, bis die Taste einrastet.
-
Drehen Sie den Controller-Behälter so um, dass die abnehmbare Abdeckung nach unten zeigt.
-
Schieben Sie den Steuerkanister bei geöffnetem Nockengriff vollständig in das Reglerregal.
Die folgende Abbildung ist ein Beispiel für ein E5724 Controller-Shelf:
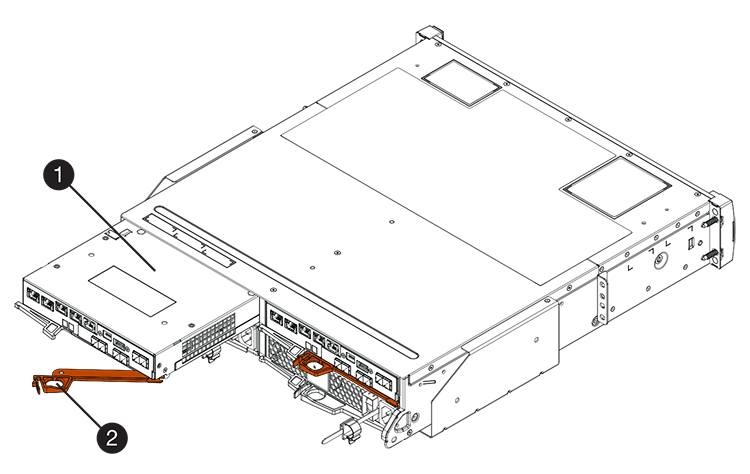
(1) Controller-Behälter
(2) Cam Griff
Die folgende Abbildung ist ein Beispiel für ein E5760 Controller-Shelf:
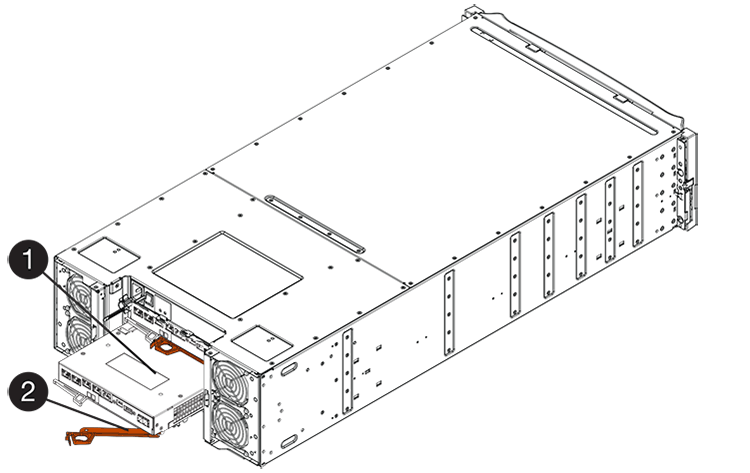
(1) Controller-Behälter
(2) Cam Griff
-
Bewegen Sie den Nockengriff nach links, um den Steuerkanister zu verriegeln.
-
Schließen Sie alle entfernten Kabel wieder an.
Schließen Sie derzeit keine Datenkabel an die neuen HIC-Ports an. -
(Optional) Wenn Sie HIC in einer Duplexkonfiguration aktualisieren, wiederholen Sie alle Schritte, um den anderen Controller-Behälter zu entfernen, die HIC zu entfernen, die neue HIC zu installieren und den zweiten Controller-Behälter zu ersetzen.
Schritt 6: Führen Sie das HIC-Upgrade durch
Überprüfen Sie die Controller-LEDs und die Anzeige für sieben Segmente und überprüfen Sie, ob der Status des Controllers optimal lautet.
-
Schalten Sie die beiden Netzschalter an der Rückseite des Controller-Shelf ein.
-
Schalten Sie die Netzschalter während des Einschaltvorgangs nicht aus, was in der Regel 90 Sekunden oder weniger dauert.
-
Die Lüfter in jedem Regal sind beim ersten Start sehr laut. Das laute Geräusch beim Anfahren ist normal.
-
-
Überprüfen Sie beim Booten des Controllers die Controller-LEDs und die Anzeige für sieben Segmente.
-
Das 7-Segment-Display zeigt die sich wiederholende Sequenz OS, SD, blank an, um anzuzeigen, dass der Controller die SOD-Verarbeitung (Start-of-day) durchführt. Nachdem ein Controller erfolgreich gestartet wurde, sollte auf seinem siebenstelligen Display die Fach-ID angezeigt werden.
-
Die gelbe Warn-LED am Controller leuchtet und schaltet sich dann aus, sofern kein Fehler vorliegt.
-
Die grünen Host-Link-LEDs leuchten weiterhin, bis Sie die Hostkabel anschließen.
Die Abbildung zeigt einen Beispiel-Controller-Behälter. Ihr Controller kann über eine andere Anzahl und einen anderen Typ von Host-Ports verfügen. 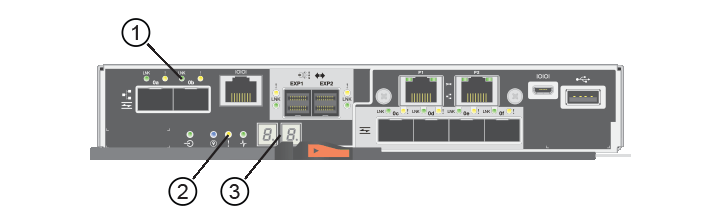
(1) Host-Link-LED (gelb)
(2) Warn-LED (gelb)
(3) Sieben-Segment-Anzeige
-
-
Überprüfen Sie im SANtricity System Manager, ob der Status des Controllers optimal lautet.
Wenn der Status nicht optimal ist oder eine der Warn-LEDs leuchtet, vergewissern Sie sich, dass alle Kabel richtig eingesetzt sind, und überprüfen Sie, ob die HIC und der Controller-Behälter richtig installiert sind. Entfernen Sie gegebenenfalls den Controller-Behälter und die HIC, und setzen Sie ihn wieder ein.
Wenden Sie sich an den technischen Support, wenn das Problem nicht gelöst werden kann. -
Wenn für die neuen HIC-Ports SFP+-Transceiver erforderlich sind, installieren Sie die SFPs.
-
Verbinden Sie die Kabel der Host-Ports des Controllers mit den Daten-Hosts.
Das Upgrade einer Host-Schnittstellenkarte in Ihrem Speicher-Array ist abgeschlossen. Sie können den normalen Betrieb fortsetzen.



