Installieren Sie VMware vCenter Server 6.7
 Änderungen vorschlagen
Änderungen vorschlagen


Dieser Abschnitt enthält ausführliche Verfahren zur Installation von VMware vCenter Server 6.7 in einer FlexPod Express-Konfiguration.

|
FlexPod Express verwendet die VMware vCenter Server Appliance (VCSA). |
Laden Sie die VMware vCenter Server Appliance herunter
-
Laden Sie die VCSA herunter. Öffnen Sie den Download-Link, indem Sie bei der Verwaltung des ESXi-Hosts auf das Symbol vCenter Server abrufen klicken.
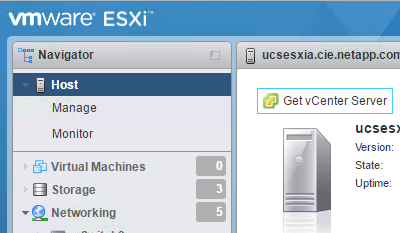
-
Laden Sie die VCSA von der VMware-Website herunter.
Obwohl die installierbare Microsoft Windows vCenter Server unterstützt wird, empfiehlt VMware VCSA für neue Implementierungen. -
Mounten Sie das ISO-Image.
-
Navigieren Sie zum verzeichnis vcsa-ui-Installer > win32. Doppelklicken Sie auf Installer.exe.
-
Klicken Sie Auf Installieren.
-
Klicken Sie auf der Seite Einführung auf Weiter.
-
Akzeptieren Sie die Endbenutzer-Lizenzvereinbarung.
-
Wählen Sie als Bereitstellungstyp den Embedded Platform Services Controller aus.
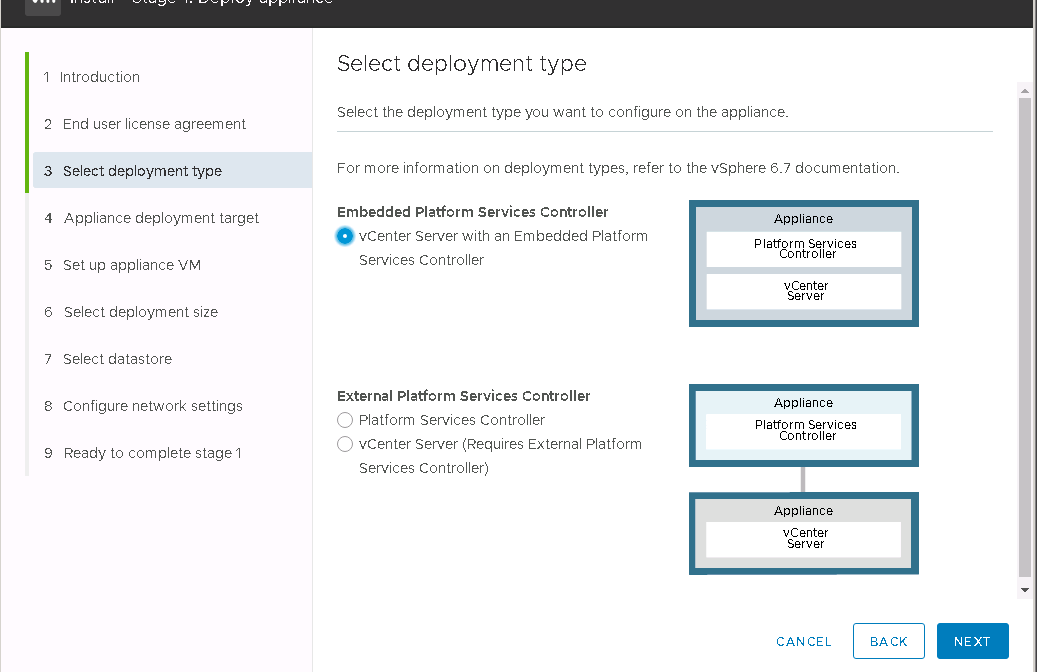
Falls erforderlich wird auch die Controller-Implementierung für externe Plattformen im Rahmen der FlexPod Express Lösung unterstützt. -
Geben Sie im Bereitstellungsziel der Appliance die IP-Adresse eines bereitgestellten ESXi-Hosts sowie den Root-Benutzernamen und das Root-Passwort ein.
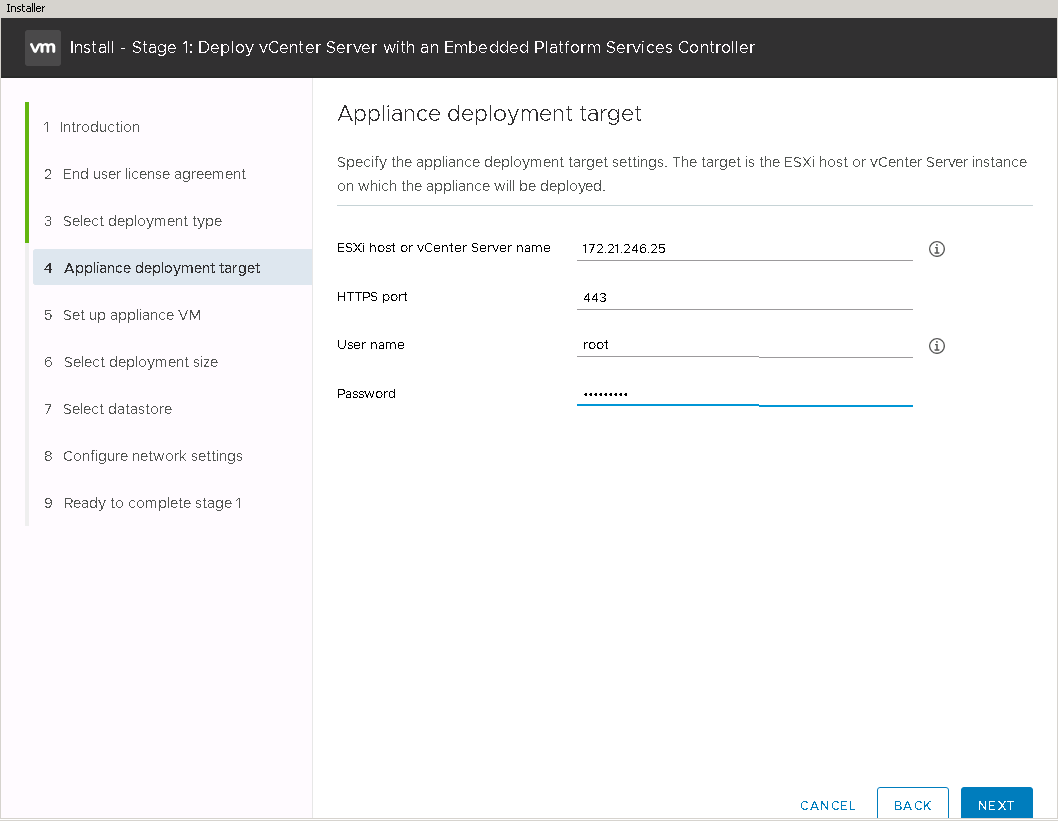
-
Legen Sie die Appliance-VM fest, indem Sie eingeben
VCSAAls VM-Name und das Root-Passwort, das Sie für den VCSA verwenden möchten.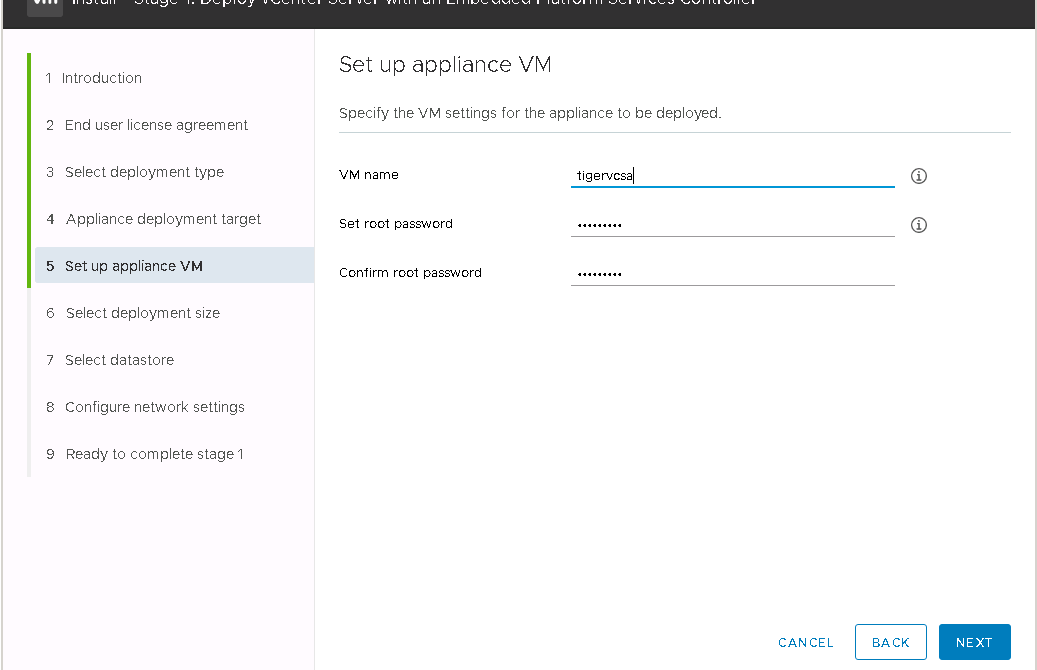
-
Wählen Sie die Implementierungsgröße aus, die am besten zu Ihrer Umgebung passt. Klicken Sie Auf Weiter.
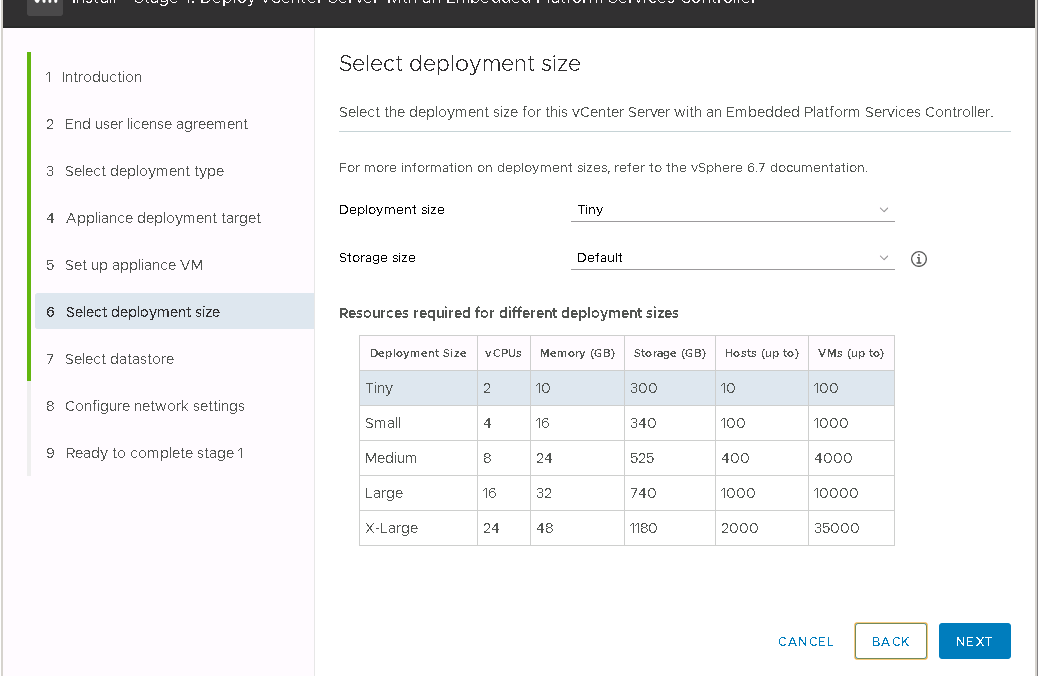
-
Wählen Sie den Infra_Datastore_1 aus. Klicken Sie Auf Weiter.
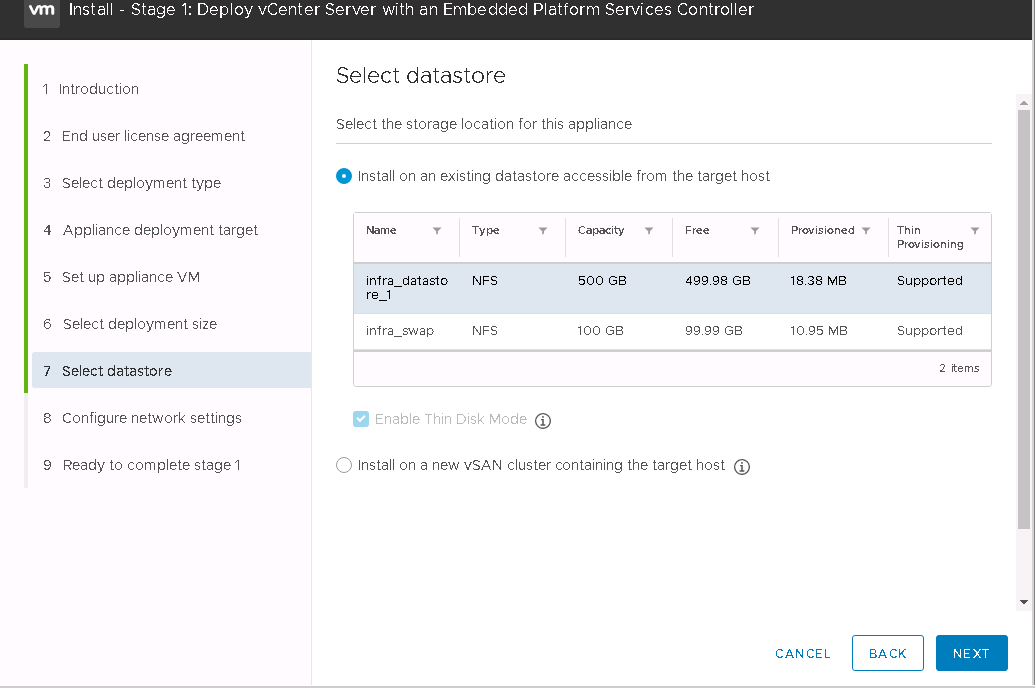
-
Geben Sie die folgenden Informationen auf der Seite Netzwerkeinstellungen konfigurieren ein, und klicken Sie auf Weiter.
-
Wählen Sie MGMT-Network für Netzwerk.
-
Geben Sie den FQDN oder die IP ein, die für den VCSA verwendet werden sollen.
-
Geben Sie die zu verwendenden IP-Adresse ein.
-
Geben Sie die zu verwendenden Subnetzmaske ein.
-
Geben Sie das Standard-Gateway ein.
-
Geben Sie den DNS-Server ein.
-
-
Überprüfen Sie auf der Seite bereit zum Abschließen von Phase 1, ob die von Ihnen eingegebenen Einstellungen korrekt sind. Klicken Sie Auf Fertig Stellen.
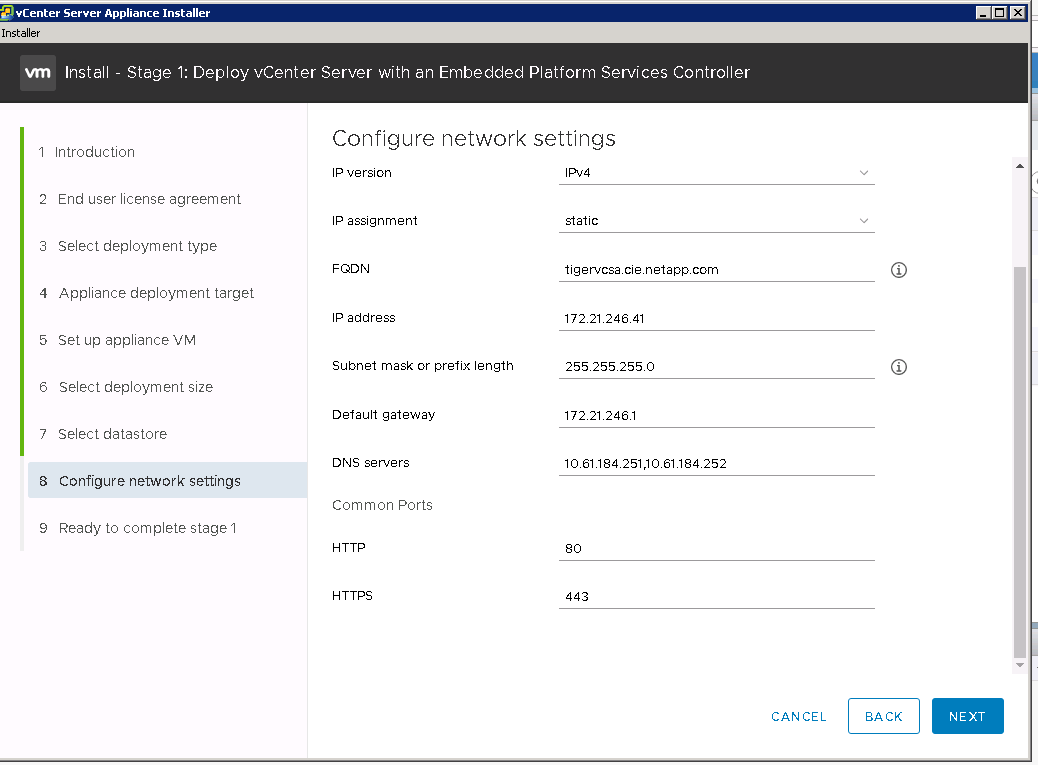
Die VCSA wird jetzt installiert. Dieser Vorgang dauert mehrere Minuten.
-
Wenn Phase 1 abgeschlossen ist, wird eine Meldung angezeigt, die angibt, dass sie abgeschlossen ist. Klicken Sie auf Weiter, um die Konfiguration von Phase 2 zu beginnen.
-
Klicken Sie auf der Seite Einführung in Phase 2 auf Weiter.
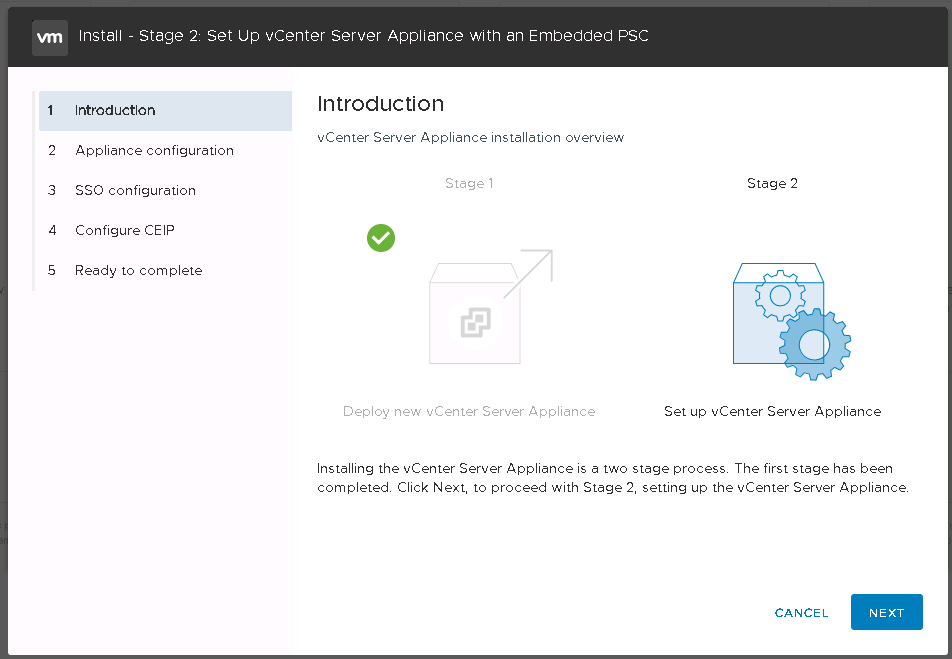
-
Eingabe
<<var_ntp_id>>Für die NTP-Serveradresse. Sie können mehrere NTP-IP-Adressen eingeben.Wenn Sie Hochverfügbarkeit (HA) in vCenter Server verwenden möchten, stellen Sie sicher, dass der SSH-Zugriff aktiviert ist.
-
Konfigurieren Sie den SSO-Domänennamen, das Passwort und den Standortnamen. Klicken Sie Auf Weiter.
Notieren Sie diese Werte für Ihre Referenz, insbesondere wenn Sie vom vsphere.local Domain Name abweichen.
-
Treten Sie auf Wunsch dem VMware Customer Experience-Programm bei. Klicken Sie Auf Weiter.
-
Zeigen Sie die Zusammenfassung Ihrer Einstellungen an. Klicken Sie auf Fertig stellen oder verwenden Sie die Schaltfläche Zurück, um die Einstellungen zu bearbeiten.
-
Es wird eine Meldung angezeigt, die besagt, dass Sie die Installation nach dem Start nicht unterbrechen oder beenden können. Klicken Sie auf OK, um fortzufahren.
Die Einrichtung der Appliance wird fortgesetzt. Dies dauert einige Minuten.
Es wird eine Meldung angezeigt, die angibt, dass das Setup erfolgreich war.
Die Links, die der Installer zum Zugriff auf vCenter Server bereitstellt, sind anklickbar.


