DR-Workflow
 Änderungen vorschlagen
Änderungen vorschlagen


Die Reihenfolge der Schritte ist wie folgt:
-
Definieren Sie den Workflow.
-
Erstellen Sie einen kurzen, benutzerfreundlichen Namen für den Workflow, z. B. Disaster Recovery Workflow.
-
-
Definieren Sie die Workflow-Eingabe. Die Eingaben, die wir für diesen Workflow machen, umfassen Folgendes:
-
Volume-Optionen (Volume-Name, Mount-Pfad)
-
Volume-Kapazität
-
Dem neuen Datenspeicher zugeordneten Datacenter
-
Cluster, auf dem der Datastore gehostet wird
-
Name für den neuen Datastore, der in vCenter erstellt werden soll
-
Geben Sie den Typ und die Version des neuen Datenspeichers ein
-
Name der Terraform-Organisation
-
Terraform-Workspace
-
Beschreibung des Terraform-Arbeitsbereichs
-
Variablen (Sensitiv und nicht-empfindlich) erforderlich, um die Terraform-Konfiguration auszuführen
-
Grund für den Start des Plans
-
-
Fügen Sie die Workflow-Aufgaben hinzu.
Zu den Aufgaben im Zusammenhang mit den Vorgängen in FlexPod gehören:
-
Volume-Erstellung in FlexPod:
-
Fügen Sie eine Storage-Exportrichtlinie zum erstellten Volume hinzu.
-
Das neu erstellte Volume einem Datenspeicher in VMware vCenter zuordnen
Die Aufgaben zum Erstellen des Cloud Volumes ONTAP-Clusters:
-
Terraform-Workspace hinzufügen
-
Terraform-Variablen hinzufügen
-
Terraform-sensible Variablen hinzufügen
-
Starten Sie den neuen Terraform-Plan
-
Terraform-Lauf bestätigen
-
-
Validieren Sie den Workflow.
Verfahren 1: Erstellen Sie den Workflow
-
Klicken Sie im linken Navigationsbereich auf Orchestration und klicken Sie auf Workflow erstellen.
-
Auf der Registerkarte Allgemein:
-
Geben Sie den Anzeigenamen an (Disaster Recovery Workflow).
-
Wählen Sie die Organisation aus, legen Sie Tags fest und geben Sie eine Beschreibung ein.
-
-
Klicken Sie auf Speichern .
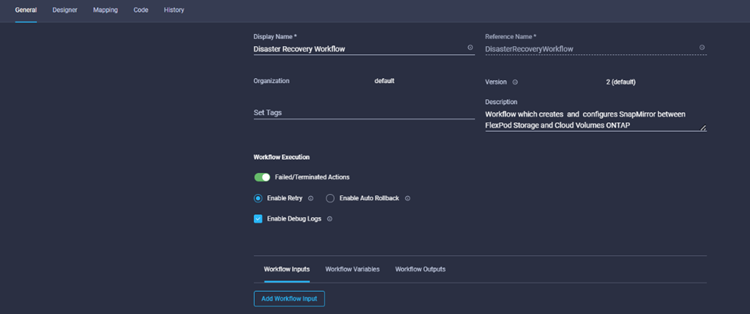
Verfahren 2. Erstellen Sie in FlexPod ein neues Volume
-
Gehen Sie zur Registerkarte Designer und klicken Sie im Abschnitt Tools auf Tasks.
-
Ziehen Sie die Aufgabe Storage > New Storage Volume aus dem Abschnitt Tools in den Bereich Design.
-
Klicken Sie Auf Neues Speichervolume.
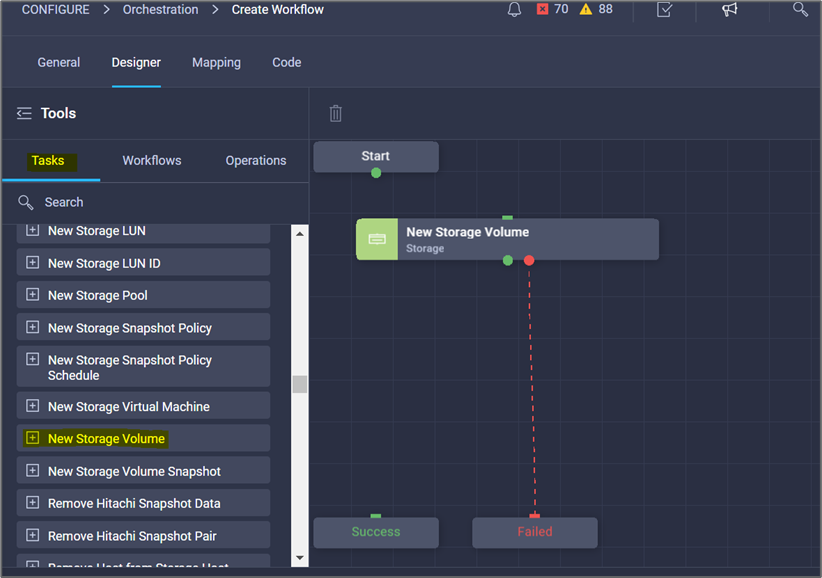
-
Klicken Sie im Bereich Aufgabeneigenschaften auf die Registerkarte Allgemein. Optional können Sie den Namen und die Beschreibung für diese Aufgabe ändern. In diesem Beispiel lautet der Name der Aufgabe Volumen in FlexPod erstellen.
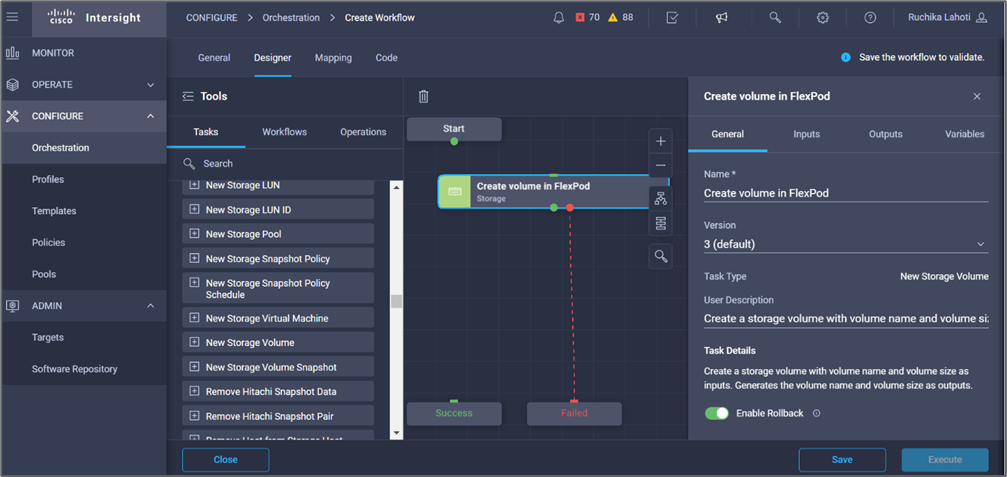
-
Klicken Sie im Bereich Aufgabeneigenschaften auf Eingaben.
-
Klicken Sie im Feld Speichergerät auf Karte.
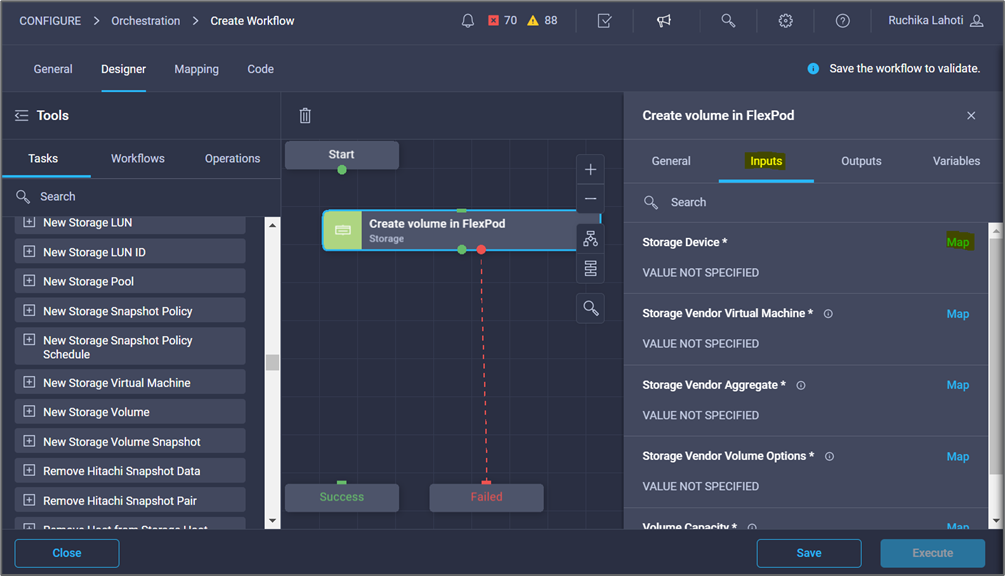
-
Wählen Sie statischer Wert und klicken Sie auf Speichergerät auswählen.
-
Klicken Sie auf das hinzugefügte Speicherziel und klicken Sie auf Auswählen.
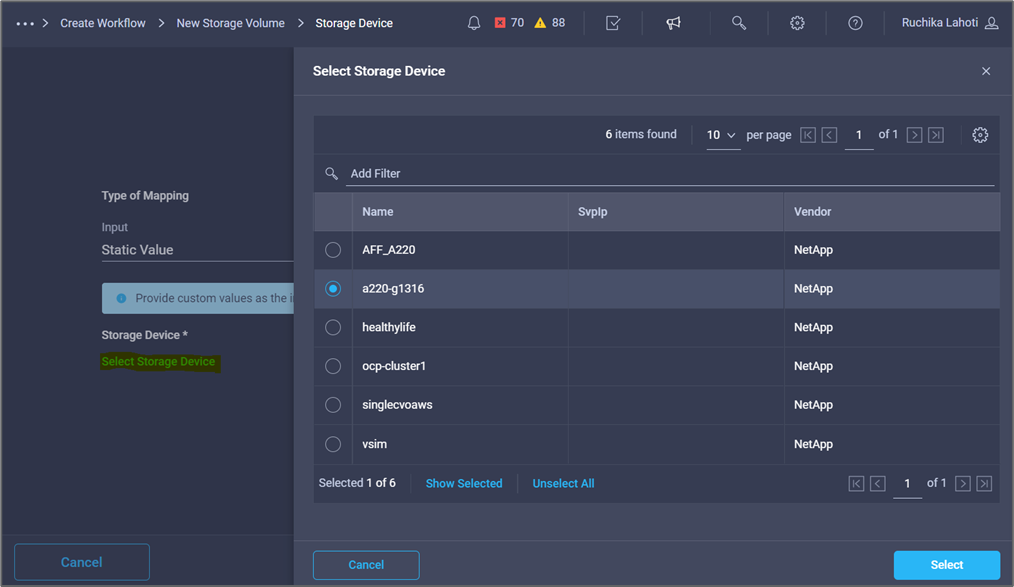
-
Klicken Sie Auf Karte.
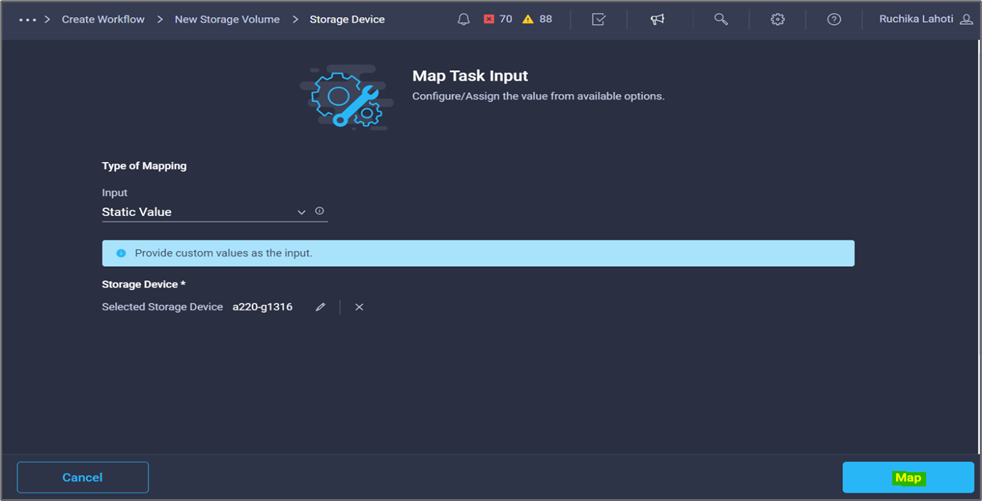
-
Klicken Sie im Feld Storage Vendor Virtual Machine auf Map.
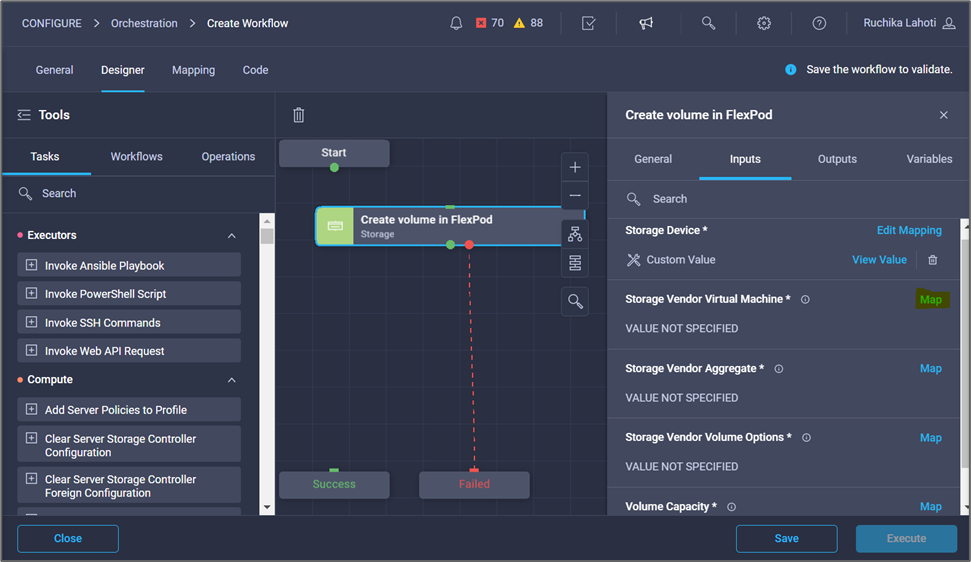
-
Wählen Sie statischer Wert und klicken Sie auf Storage Virtual Machine auswählen.
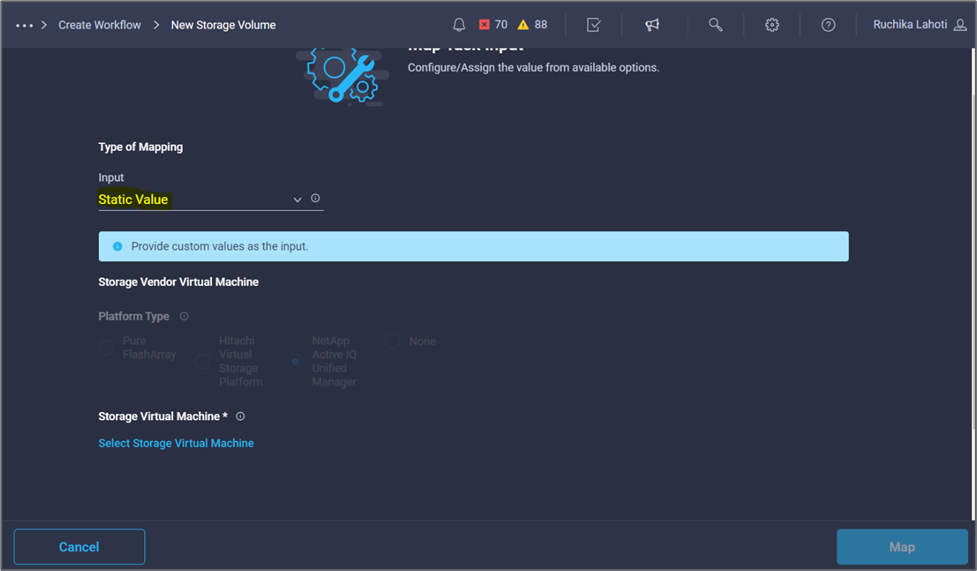
-
Wählen Sie die virtuelle Speichermaschine aus, auf der das Volume erstellt werden soll, und klicken Sie auf Auswählen.
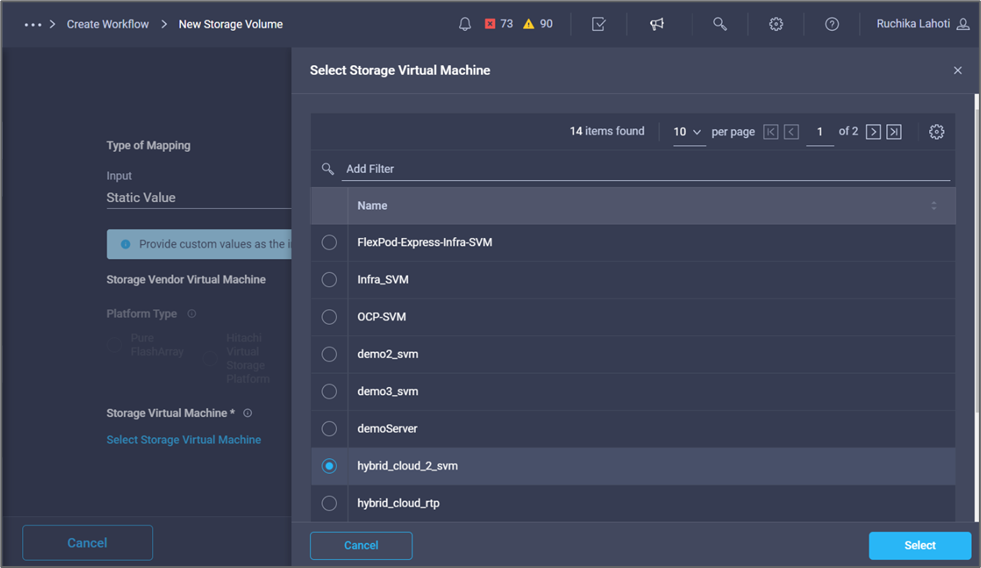
-
Klicken Sie Auf Karte.
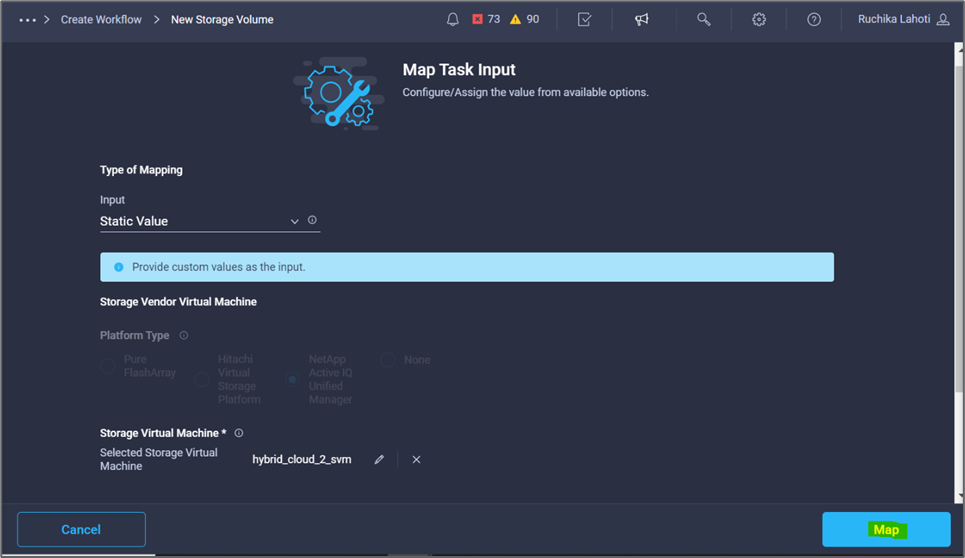
-
Klicken Sie im Feld Storage Vendor Aggregate auf Map.
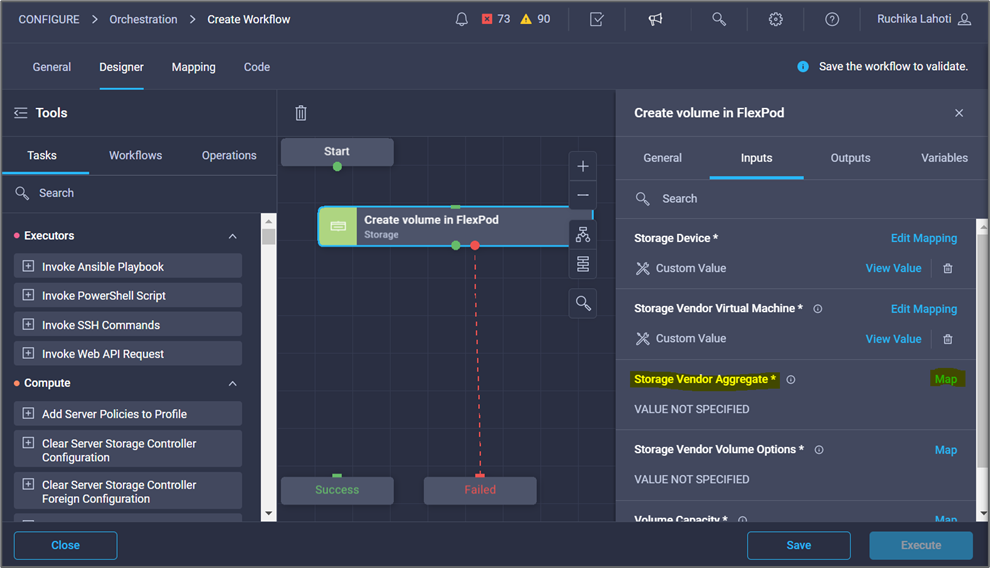
-
Wählen Sie statischer Wert und klicken Sie auf Storage-Aggregat auswählen. Wählen Sie das Aggregat und klicken Sie auf Auswählen.
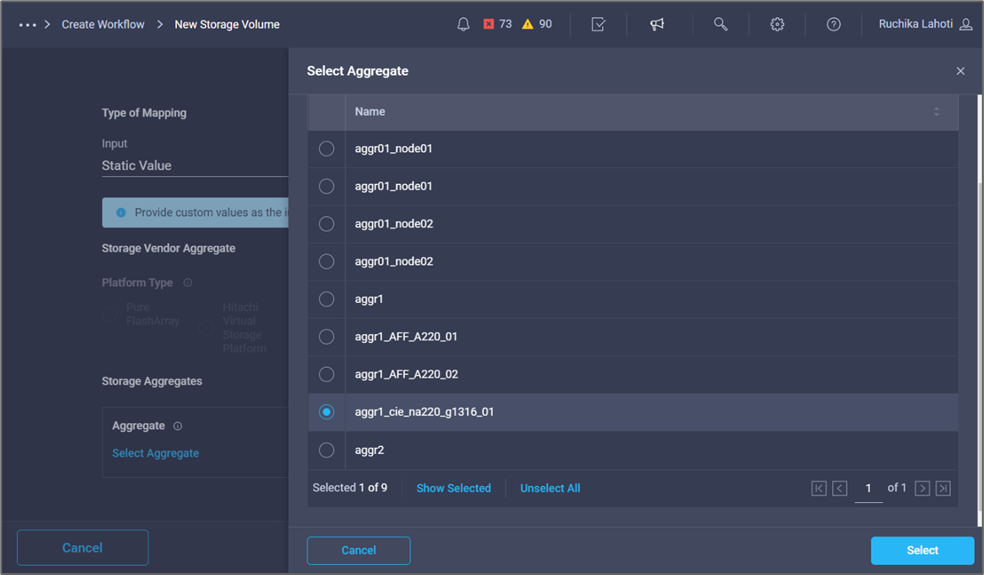
-
Klicken Sie Auf Karte.
-
Klicken Sie im Feld Storage Vendor Volume Options auf Map.
-
Wählen Sie direkte Zuordnung und klicken Sie auf Workflow-Eingabe.
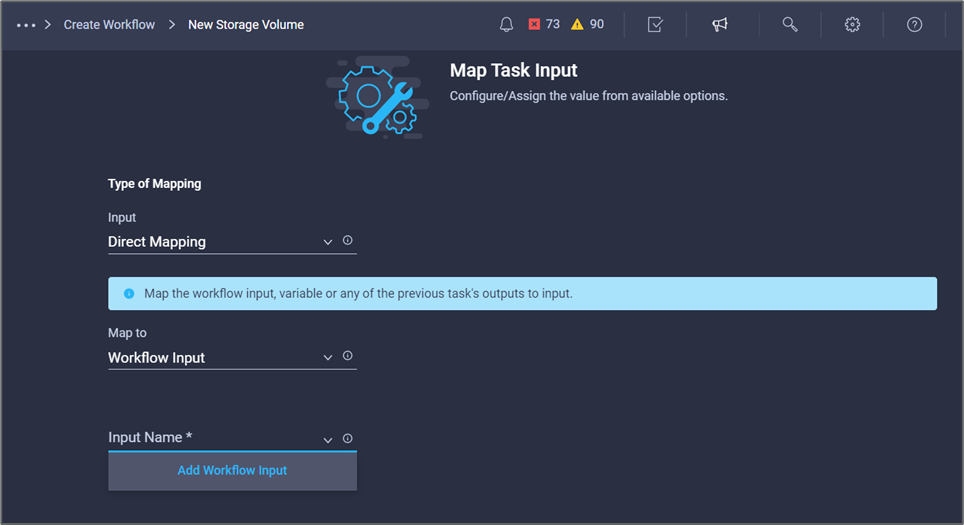
-
Führen Sie im Add Input Wizard die folgenden Schritte aus:
-
Geben Sie einen Anzeigenamen und einen Referenznamen an (optional).
-
Vergewissern Sie sich, dass Storage Vendor Volume Options für den Typ ausgewählt ist.
-
Klicken Sie auf Standardwert festlegen und überschreiben.
-
Klicken Sie Auf * Erforderlich*.
-
Stellen Sie den Plattformtyp auf NetApp Active IQ Unified Manager ein.
-
Geben Sie einen Standardwert für das erstellte Volume unter Volume an.
-
Klicken Sie auf NFS. Wenn NFS festgelegt ist, wird ein NFS Volume erstellt. Wenn dieser Wert auf false gesetzt ist, wird ein SAN-Volume erstellt.
-
Geben Sie einen Mount-Pfad an und klicken Sie auf Hinzufügen.
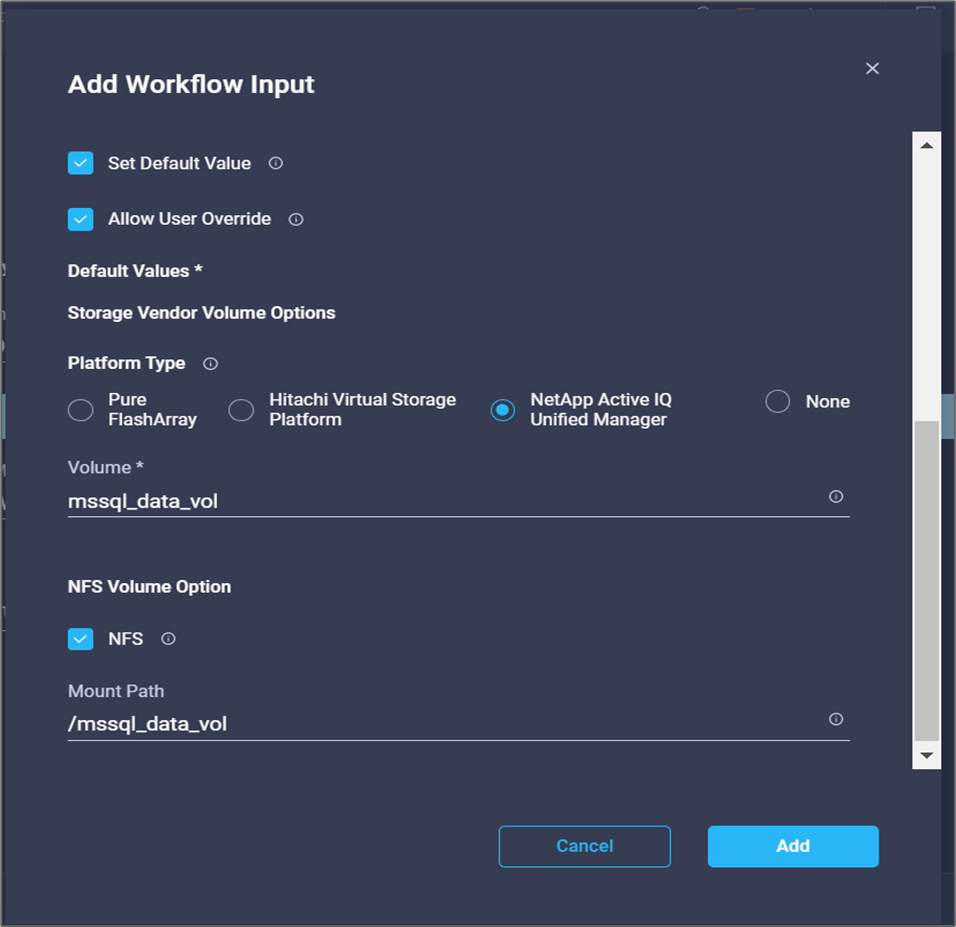
-
-
Klicken Sie Auf Karte.
-
Klicken Sie im Feld Volume Capacity auf Map.
-
Wählen Sie direkte Zuordnung und klicken Sie auf Workflow-Eingabe.
-
Klicken Sie auf Eingabename und Workflow-Eingabe erstellen.
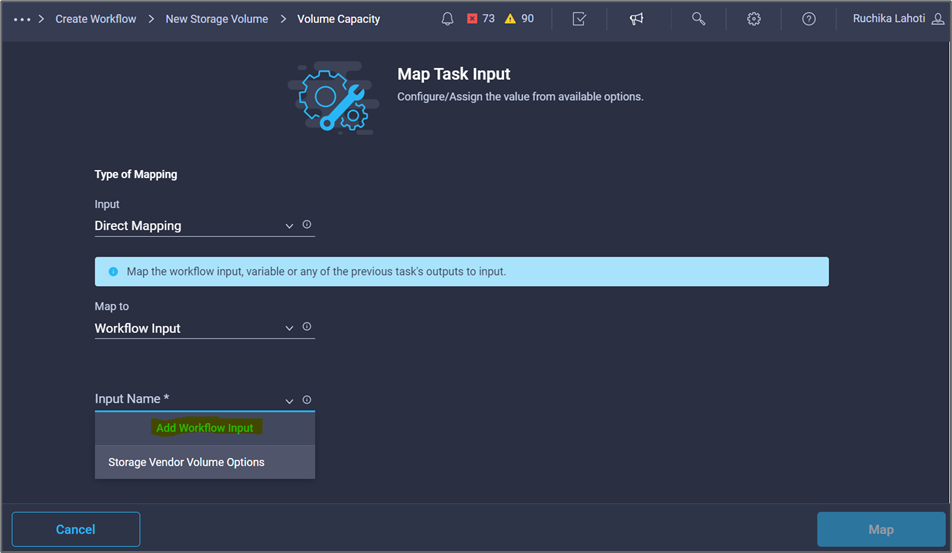
-
Im Add Input Wizard:
-
Geben Sie einen Anzeigenamen und einen Referenznamen an (optional).
-
Klicken Sie Auf * Erforderlich*.
-
Wählen Sie für Typ Speicherkapazität.
-
Klicken Sie auf Standardwert festlegen und überschreiben.
-
Geben Sie einen Standardwert für Volume-Größe und -Einheit an.
-
Klicken Sie Auf Hinzufügen.
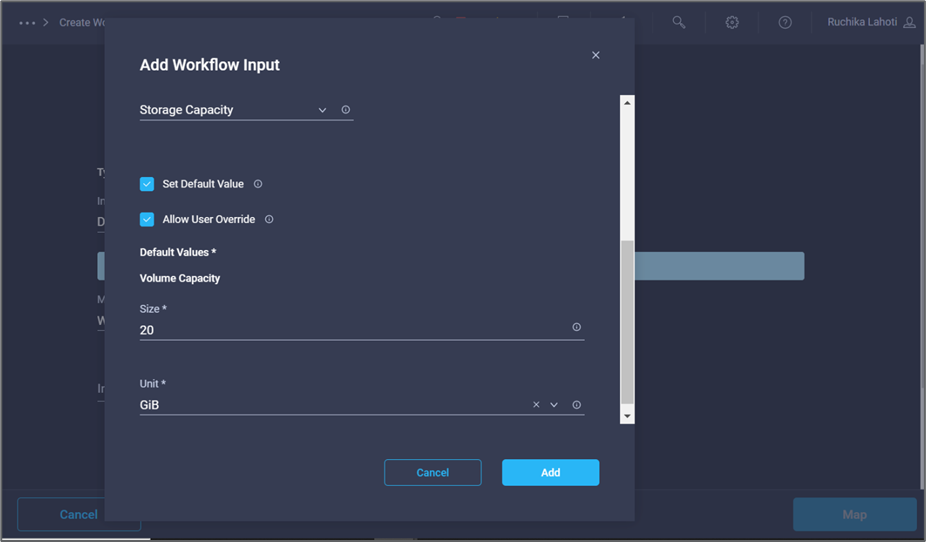
-
-
Klicken Sie Auf Karte.
-
Erstellen Sie mit Connector eine Verbindung zwischen den Aufgaben Start und Lautstärke in FlexPod erstellen, und klicken Sie auf Speichern.
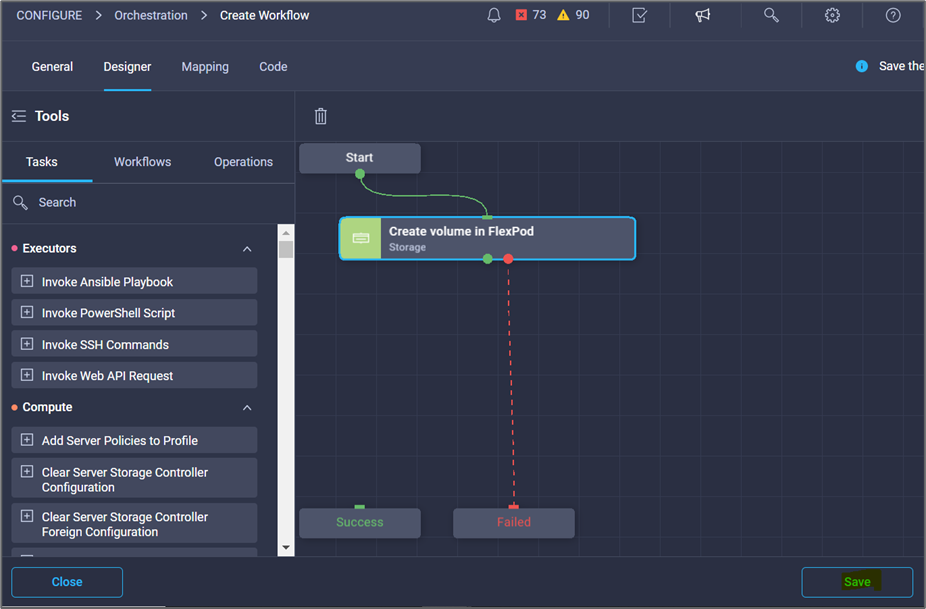
Ignorieren Sie den Fehler jetzt. Dieser Fehler wird angezeigt, weil es keine Verbindung zwischen den Tasks Create Volume in FlexPod und success gibt, die erforderlich ist, um den erfolgreichen Übergang festzulegen.
Verfahren 3: Add Storage Export Policy
-
Gehen Sie zur Registerkarte Designer und klicken Sie im Abschnitt Tools auf Tasks.
-
Ziehen Sie die Aufgabe Speicherung > Speicherexport Policy in Volume hinzufügen aus dem Abschnitt Tools im Bereich Design.
-
Klicken Sie auf Storage Export Policy zum Volume hinzufügen. Klicken Sie im Bereich Aufgabeneigenschaften auf die Registerkarte Allgemein. Optional können Sie den Namen und die Beschreibung für diese Aufgabe ändern. In diesem Beispiel lautet der Name der Aufgabe „Add Storage Export Policy“.
-
Verwenden Sie den Konnektor, um eine Verbindung zwischen den Aufgaben herzustellen Erstellen Sie Volumes in FlexPod und Speicherexportrichtlinie hinzufügen. Klicken Sie Auf Speichern.
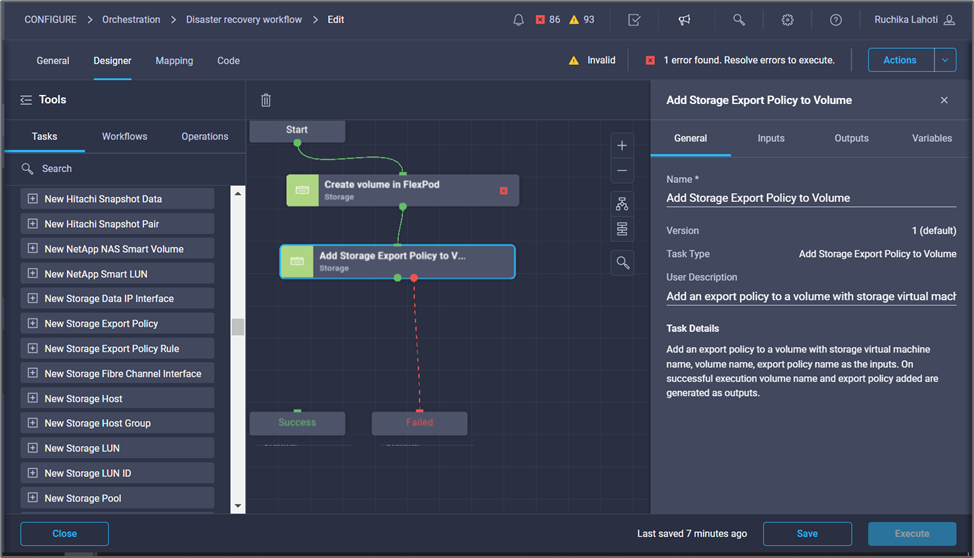
-
Klicken Sie im Bereich Aufgabeneigenschaften auf Eingaben.
-
Klicken Sie im Feld Speichergerät auf Karte.
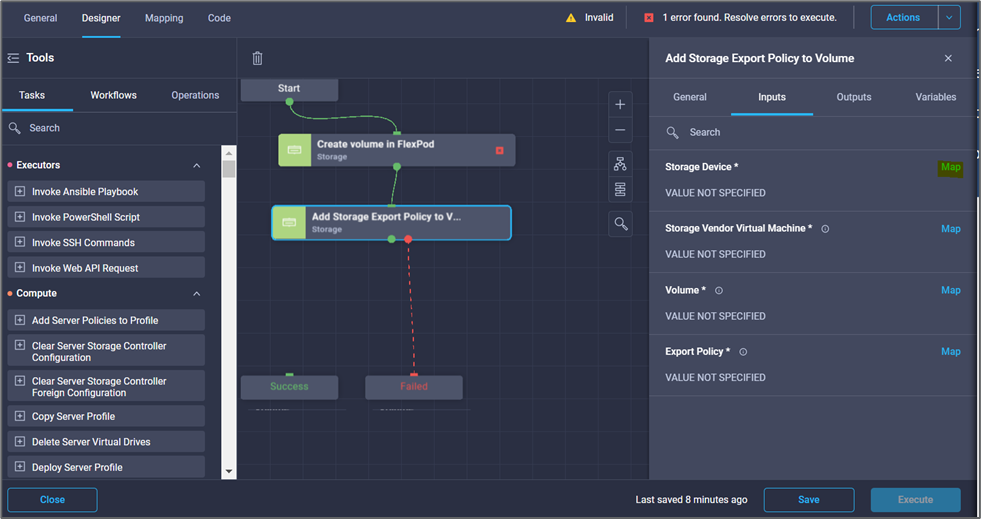
-
Wählen Sie statischer Wert und klicken Sie auf Speichergerät auswählen. Wählen Sie dasselbe hinzugefügte Speicherziel aus, während Sie die vorherige Aufgabe zur Erstellung eines neuen Speichervolumens erstellen.
-
Klicken Sie Auf Karte.
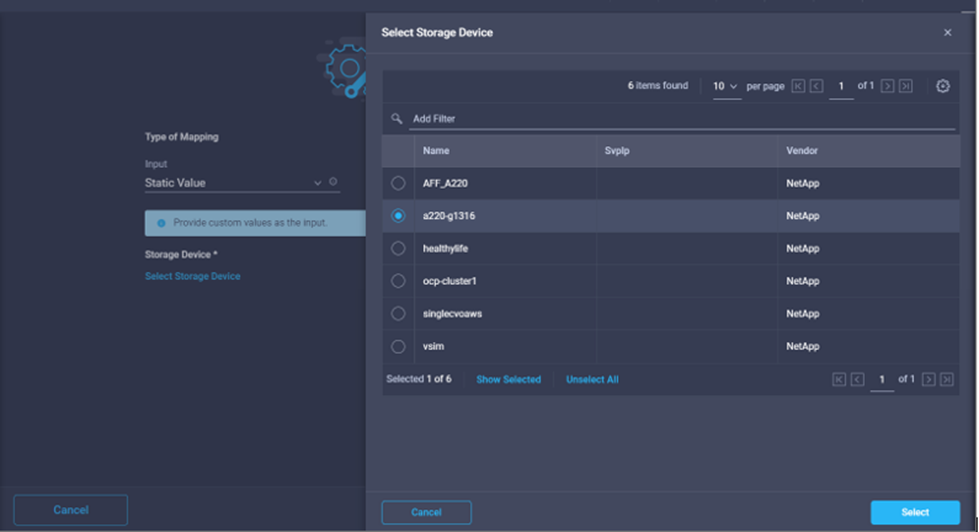
-
Klicken Sie im Feld Storage Vendor Virtual Machine auf Map.
-
Wählen Sie statischer Wert und klicken Sie auf Storage Virtual Machine auswählen. Wählen Sie dieselbe virtuelle Speichermaschine aus, die beim Erstellen der vorherigen Aufgabe zur Erstellung eines neuen Speichervolumes hinzugefügt wurde.
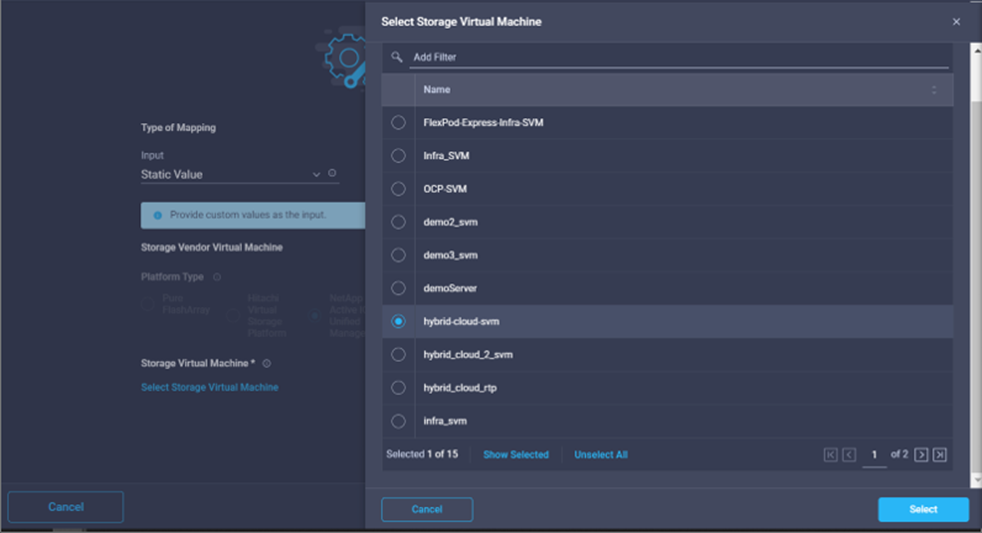
-
Klicken Sie Auf Karte.
-
Klicken Sie im Feld Volumen auf Karte.
-
Klicken Sie auf Aufgabenname und dann auf Volumen in FlexPod erstellen. Klicken Sie auf Ausgabename und dann auf Volumen.
In Cisco Intersight Cloud Orchestrator können Sie die Ausgabe einer früheren Aufgabe als Input für eine neue Aufgabe bereitstellen. In diesem Beispiel wurden die Volumen-Details aus der Task Create Volume in FlexPod als Input für die Aufgabe Add Storage Export Policy bereitgestellt. 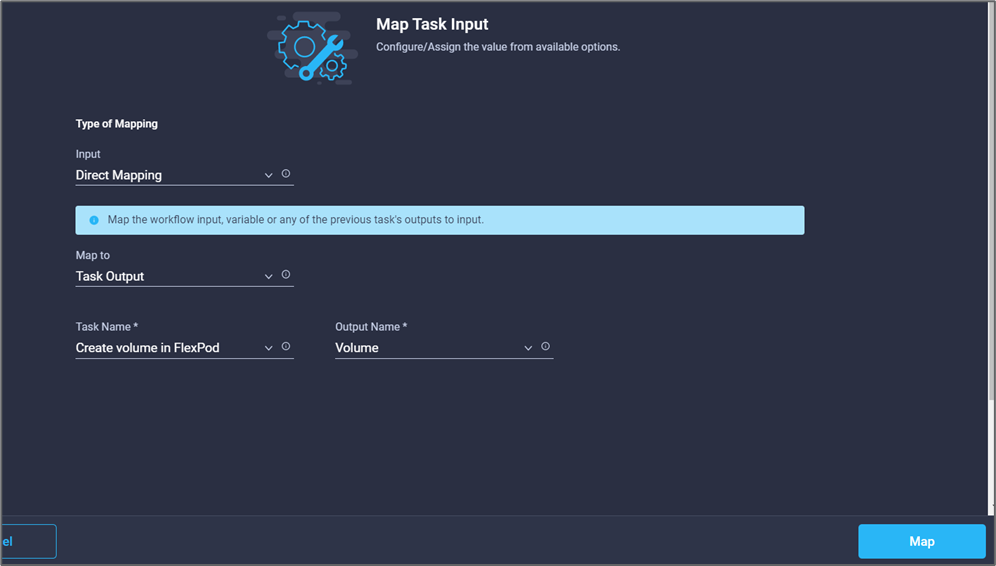
-
Klicken Sie Auf Karte.
-
Klicken Sie im Feld Richtlinie exportieren auf Karte.
-
Wählen Sie statischer Wert und klicken Sie auf Exportrichtlinie auswählen. Wählen Sie die erstellte Exportrichtlinie aus.
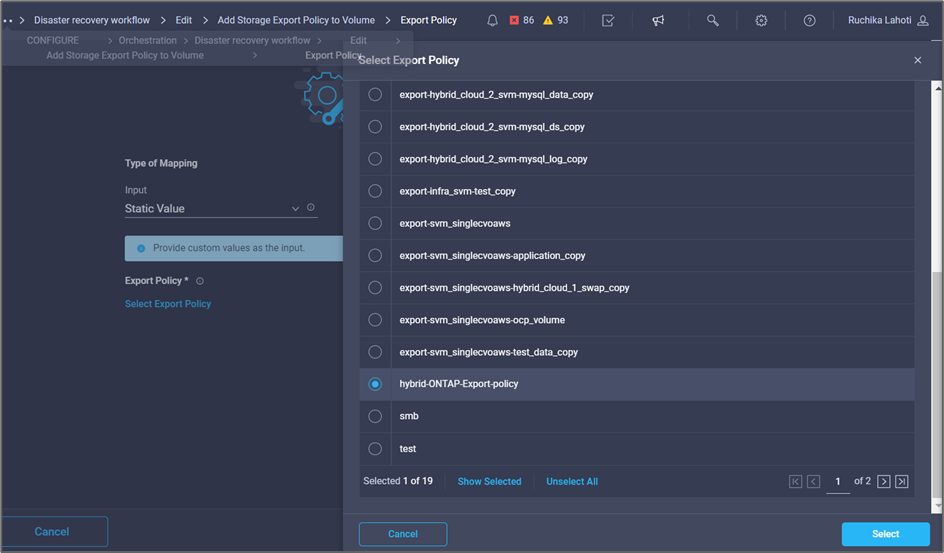
-
Klicken Sie auf Karte und dann auf Speichern.
Damit ist das Hinzufügen einer Exportrichtlinie zum Volume abgeschlossen. Als Nächstes erstellen Sie einen neuen Datenspeicher, der das erstellte Volume zugeordnet.
Prozedur 4: FlexPod Volume zu Datastore zuordnen
-
Gehen Sie zur Registerkarte Designer und klicken Sie im Abschnitt Tools auf Tasks.
-
Ziehen Sie die Aufgabe Virtualisierung > Neuer Hypervisor Datastore aus dem Abschnitt Tools im Bereich Design.
-
Verwenden Sie Connector, um eine Verbindung zwischen den Aufgaben Add Storage Export Policy und New Hypervisor Datastore herzustellen. Klicken Sie Auf Speichern.
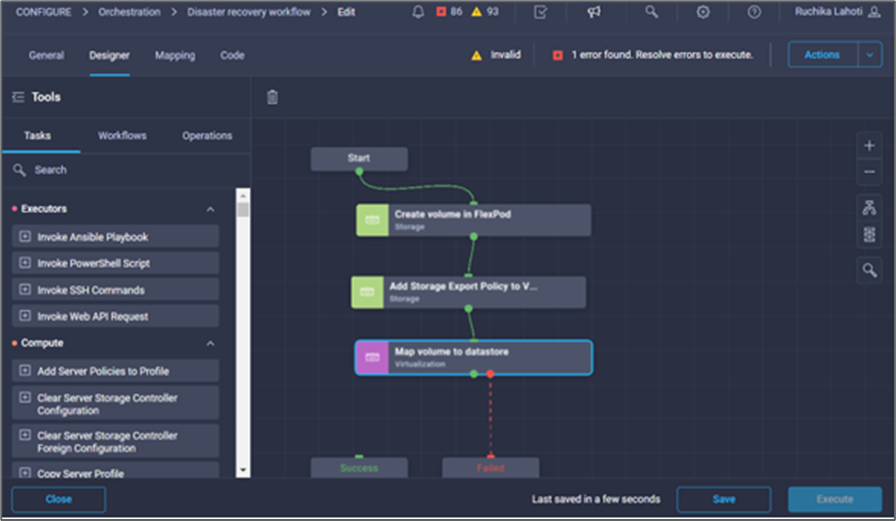
-
Klicken Sie Auf Neuer Hypervisor Datastore. Klicken Sie im Bereich Aufgabeneigenschaften auf die Registerkarte Allgemein. Optional können Sie den Namen und die Beschreibung für diese Aufgabe ändern. In diesem Beispiel lautet der Name der Aufgabe Datenträger in Datastore zuordnen.
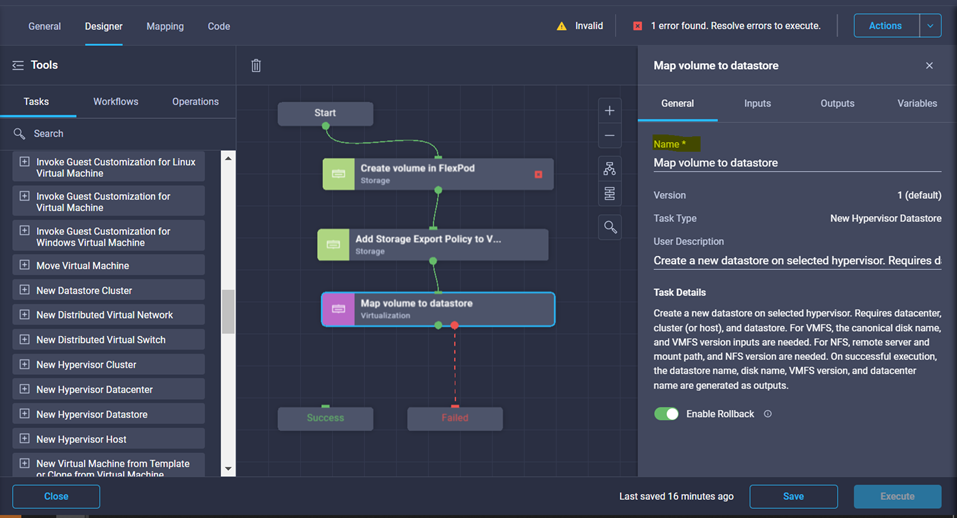
-
Klicken Sie im Bereich Aufgabeneigenschaften auf Eingaben.
-
Klicken Sie im Feld Hypervisor Manager auf Karte.
-
Wählen Sie statischer Wert und klicken Sie auf Hypervisor Manager auswählen. Klicken Sie auf das VMware vCenter Ziel.

-
Klicken Sie Auf Karte.
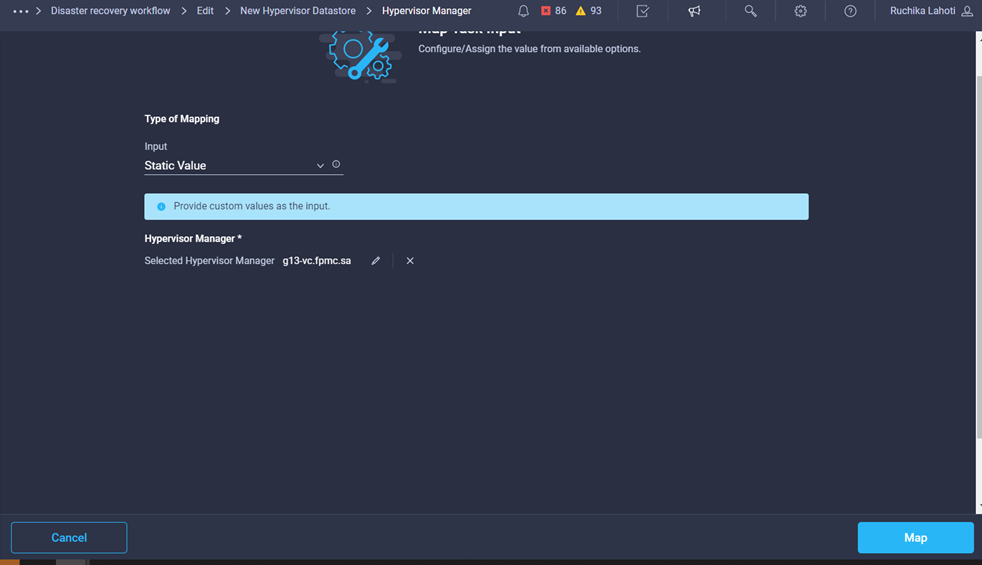
-
Klicken Sie im Feld Data Center auf Karte. Dies ist das dem neuen Datenspeicher zugeordnete Datacenter.
-
Wählen Sie direkte Zuordnung und klicken Sie auf Workflow-Eingabe.
-
Klicken Sie auf Eingabename und dann auf Workflow-Eingabe erstellen.
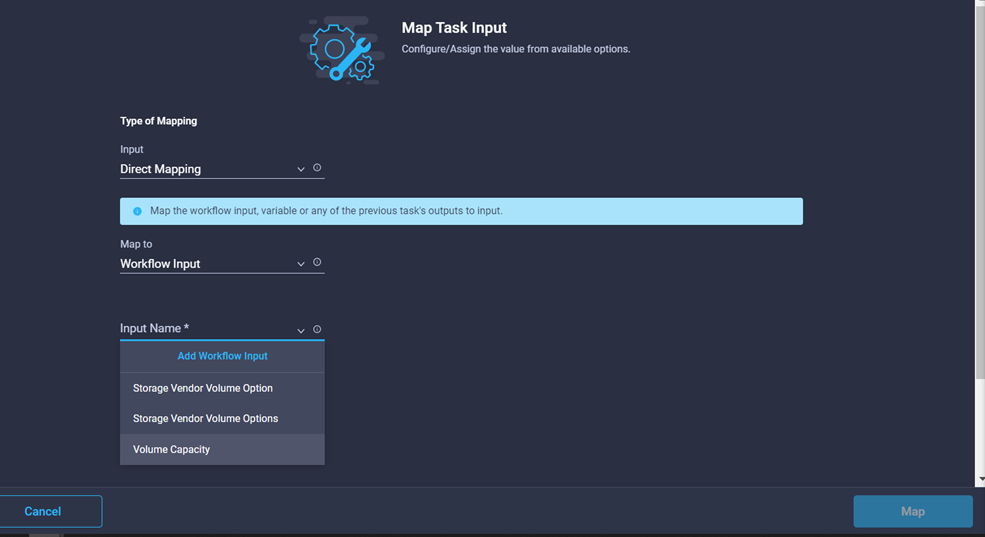
-
Führen Sie im Add Input Wizard die folgenden Schritte aus:
-
Geben Sie einen Anzeigenamen und einen Referenznamen an (optional).
-
Wählen Sie Datacenter als Typ aus.
-
Klicken Sie auf Standardwert festlegen und überschreiben.
-
Klicken Sie Auf Datacenter Auswählen.
-
Klicken Sie auf das dem neuen Datenspeicher zugeordnete Rechenzentrum und dann auf Auswählen.
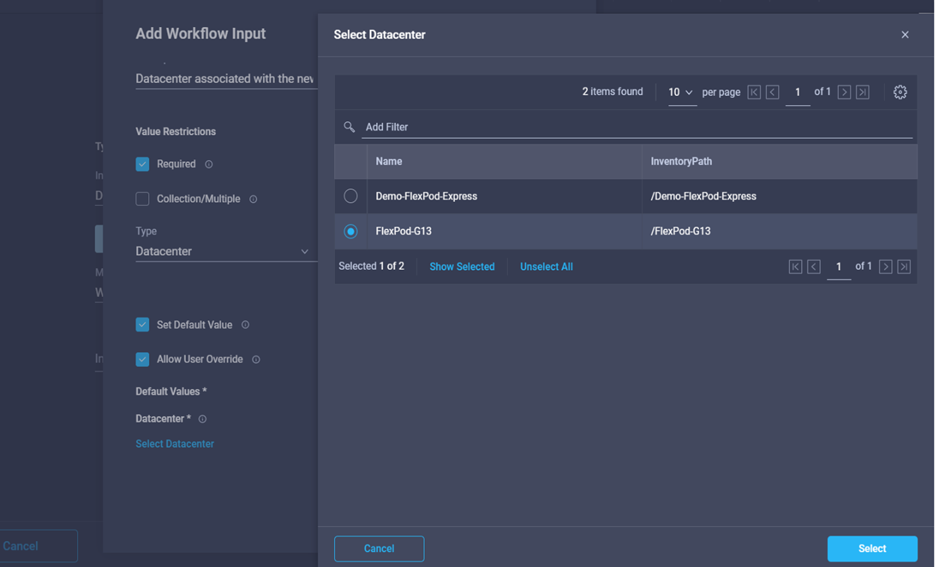
-
Klicken Sie Auf Hinzufügen.
-
-
-
Klicken Sie Auf Karte.
-
Klicken Sie im Feld Cluster auf Karte.
-
Wählen Sie direkte Zuordnung und klicken Sie auf Workflow-Eingabe.
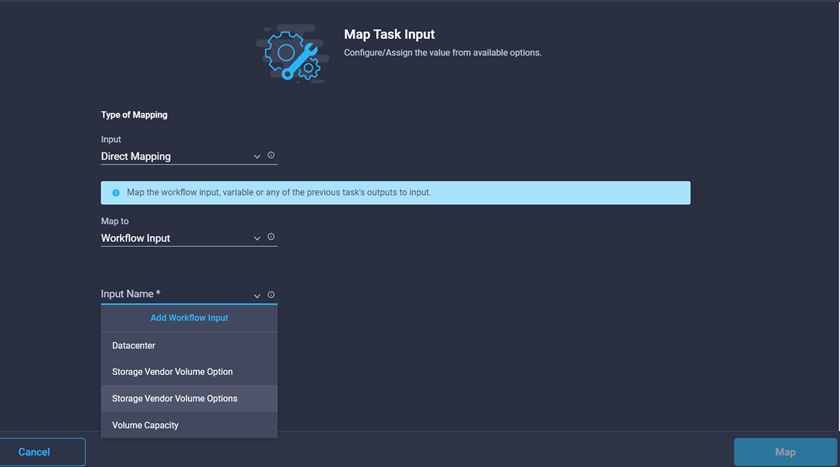
-
Führen Sie im Add Input Wizard die folgenden Schritte aus:
-
Geben Sie einen Anzeigenamen und einen Referenznamen an (optional).
-
Klicken Sie Auf * Erforderlich*.
-
Wählen Sie als Typ Cluster aus.
-
Klicken Sie auf Standardwert festlegen und überschreiben.
-
Klicken Sie Auf Cluster Auswählen.
-
Klicken Sie auf den Cluster, der dem neuen Datenspeicher zugeordnet ist.
-
Klicken Sie Auf Auswählen.
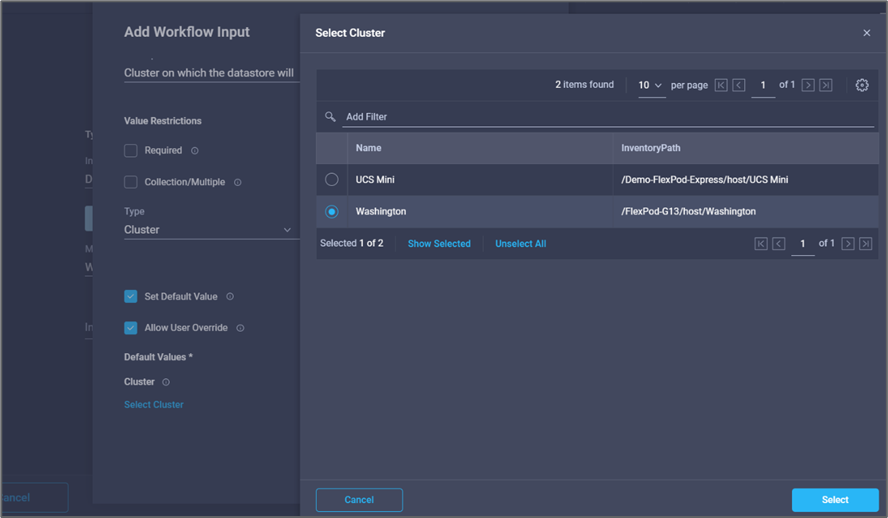
-
Klicken Sie Auf Hinzufügen.
-
-
Klicken Sie Auf Karte.
-
Klicken Sie im Feld Host auf Karte.
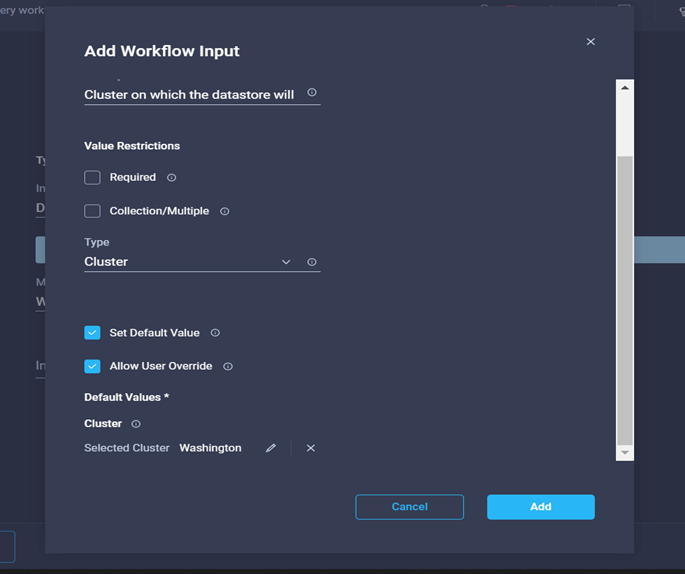
-
Wählen Sie statischer Wert und klicken Sie auf den Host, auf dem der Datenspeicher gehostet werden soll. Wenn ein Cluster angegeben wird, wird der Host ignoriert.
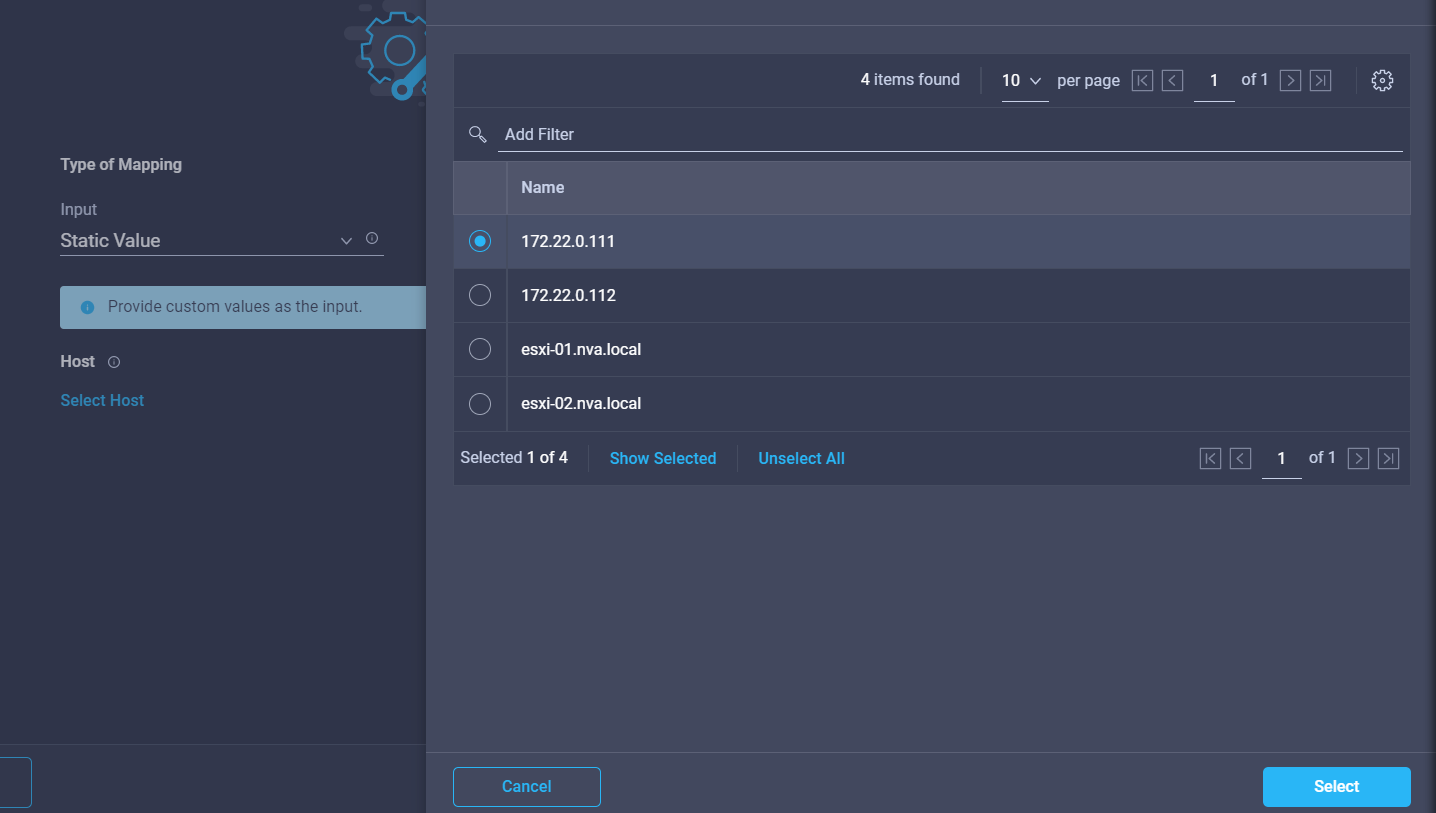
-
Klicken Sie auf Auswählen und Karte.
-
Klicken Sie im Feld Datastore auf Map.
-
Wählen Sie direkte Zuordnung und klicken Sie auf Workflow-Eingabe.
-
Klicken Sie auf Eingabename und Workflow-Eingabe erstellen.
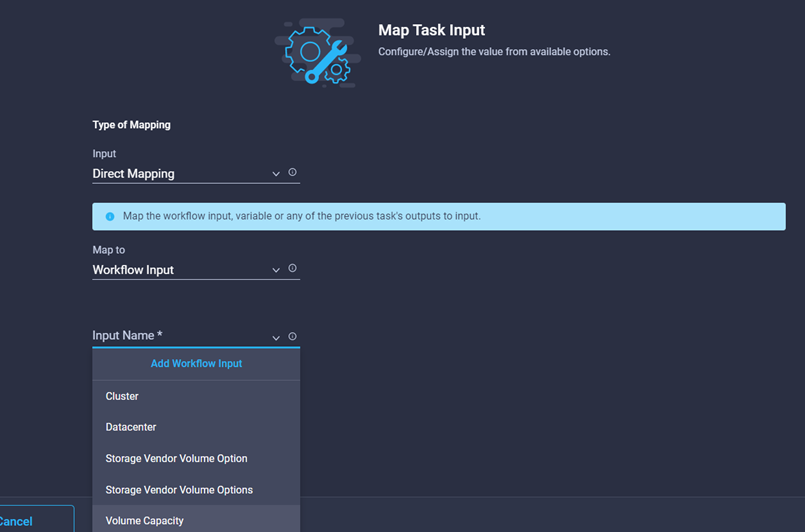
-
Im Add Input Wizard:
-
Geben Sie einen Anzeigenamen und einen Referenznamen an (optional).
-
Klicken Sie Auf * Erforderlich*.
-
Klicken Sie auf Standardwert festlegen und überschreiben.
-
Geben Sie einen Standardwert für den Datastore ein und klicken Sie auf Hinzufügen.
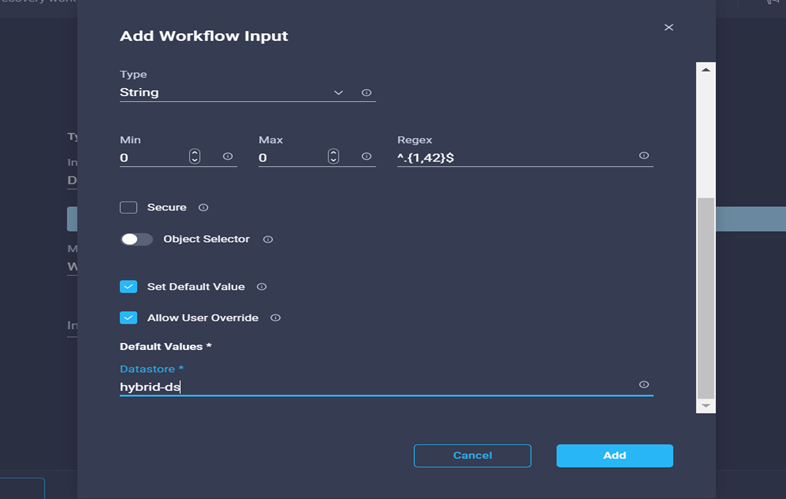
-
-
Klicken Sie Auf Karte.
-
Klicken Sie im Eingabefeld Datenspeichertyp auf Karte.
-
Wählen Sie direkte Zuordnung und klicken Sie auf Workflow-Eingabe.
-
Klicken Sie auf Eingabename und Workflow-Eingabe erstellen.
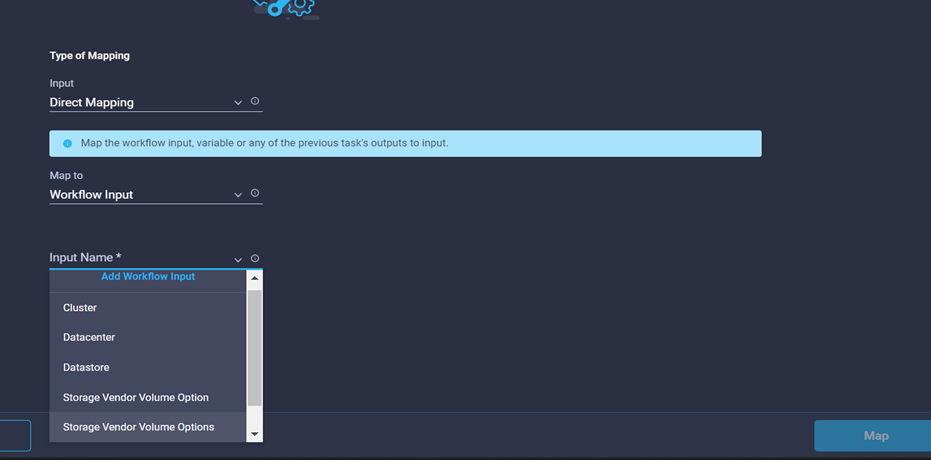
-
Führen Sie im Add Input Wizard die folgenden Schritte aus:
-
Geben Sie einen Anzeigenamen und einen Referenznamen an (optional) und klicken Sie auf erforderlich.
-
Stellen Sie sicher, dass Sie den Typ Types of Datastore auswählen und auf Standardwert festlegen und überschreiben klicken.

-
Geben Sie den Remote-Pfad an. Dies ist der Remote-Pfad des NFS Mount-Punkts.
-
Geben Sie die Hostnamen oder IP-Adressen des Remote-NFS-Servers in NFS-Serveradresse an.
-
Klicken Sie auf den Zugriffsmodus. Der Zugriffsmodus gilt für den NFS-Server. Klicken Sie auf schreibgeschützt, wenn Volumes als schreibgeschützt exportiert werden. Klicken Sie Auf Hinzufügen.
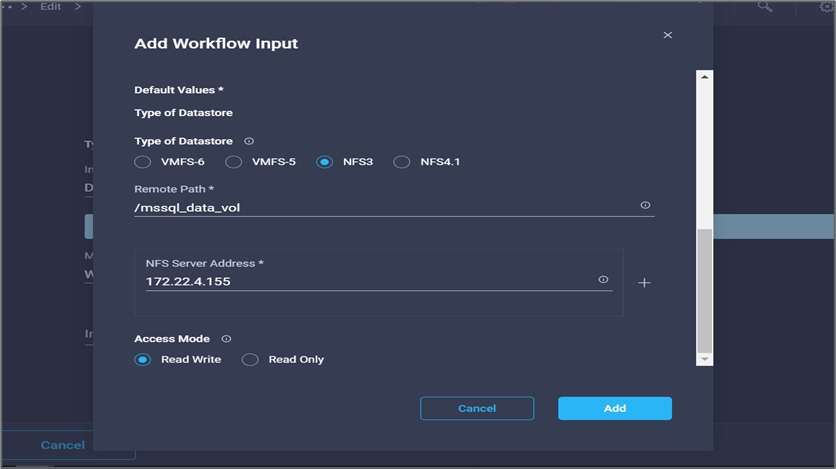
-
-
Klicken Sie Auf Karte.
-
Klicken Sie Auf Speichern.
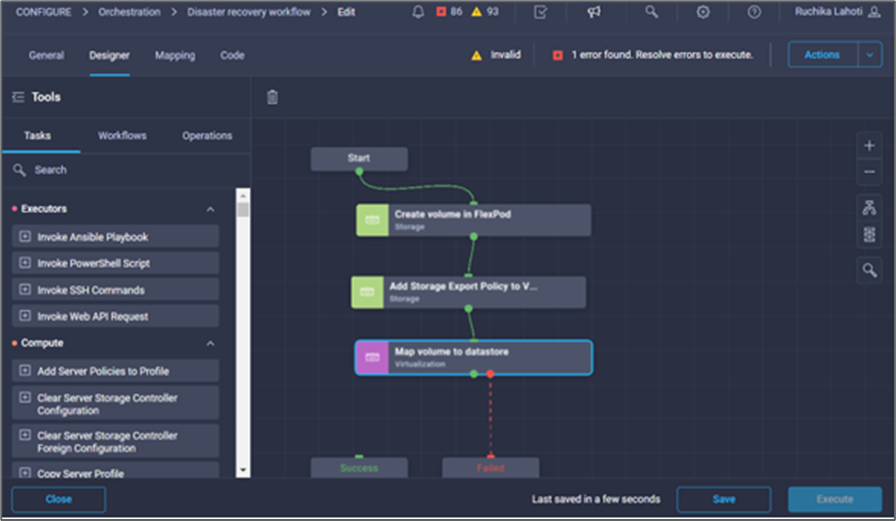
Damit ist die Erstellung des Datastores abgeschlossen. Alle im On- Premises-FlexPod-Datacenter ausgeführten Aufgaben werden abgeschlossen.
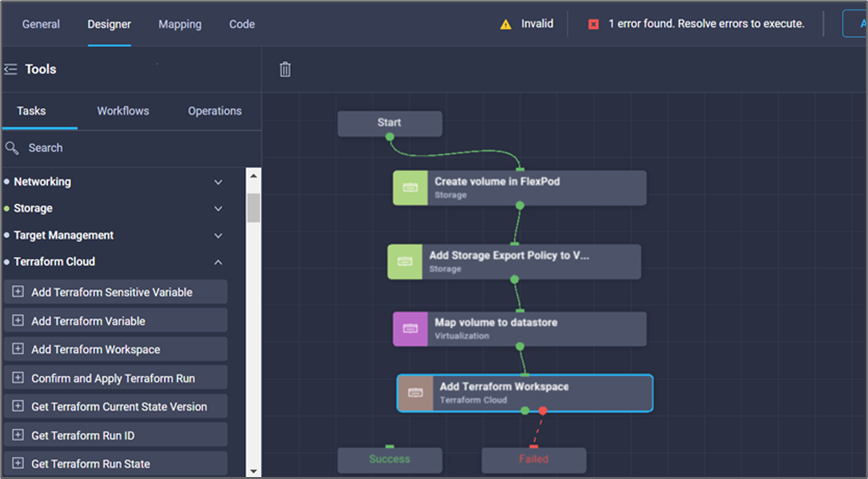
Prozedur 5: Fügen Sie einen neuen Terraform-Arbeitsbereich hinzu
-
Gehen Sie zur Registerkarte Designer und klicken Sie im Abschnitt Tools auf Tasks.
-
Ziehen Sie die Aufgabe Terraform Cloud > Terraform Workspace hinzufügen aus dem Abschnitt Extras im Designbereich.
-
Verwenden Sie Connector, um die Aufgaben Kartenvolumen mit Datastore und Terraform Workspace hinzufügen zu verbinden und klicken Sie auf Speichern.
-
Klicken Sie Auf Terraform Workspace Hinzufügen. Klicken Sie im Bereich Aufgabeneigenschaften auf die Registerkarte Allgemein. Optional können Sie den Namen und die Beschreibung für diese Aufgabe ändern.
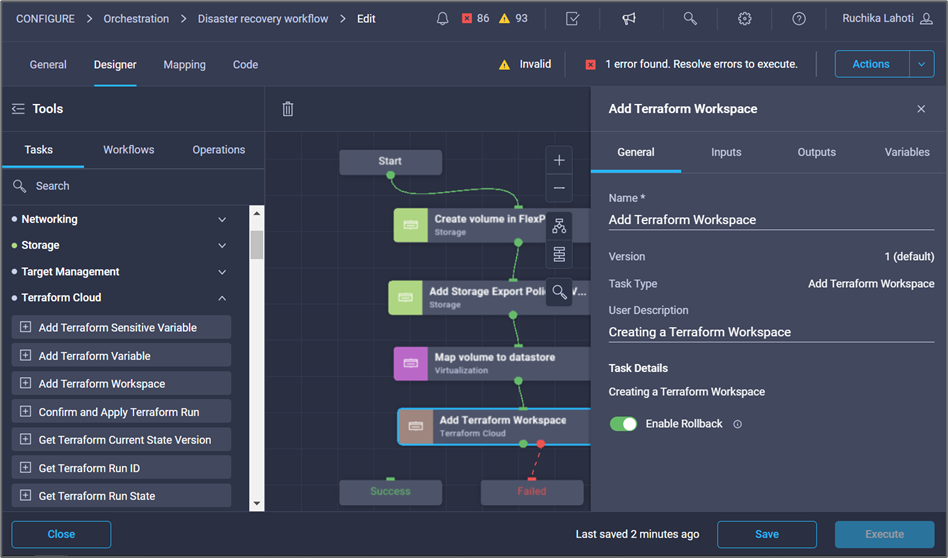
-
Klicken Sie im Bereich Aufgabeneigenschaften auf Eingaben.
-
Klicken Sie im Eingabefeld Terraform Cloud Target auf Karte.
-
Wählen Sie statischer Wert und klicken Sie auf Terraform Cloud Target. Wählen Sie das Terraform Cloud for Business-Konto aus, das wie in erläutert hinzugefügt wurde "Konfigurieren Sie Cisco Intersight Service für HashiCorp Terraform".“.
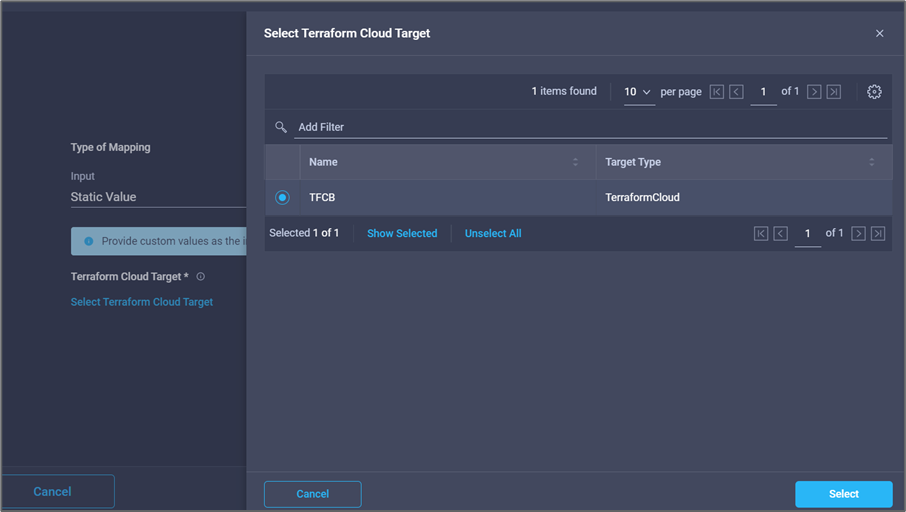
-
Klicken Sie Auf Karte.
-
Klicken Sie im Eingabefeld Terraform Organisationsname auf Karte.
-
Wählen Sie statischer Wert und klicken Sie dann auf Terraform-Organisation auswählen. Wählen Sie den Namen der Terraform-Organisation aus, der Sie in Ihrem Terraform Cloud for Business-Account gehören.
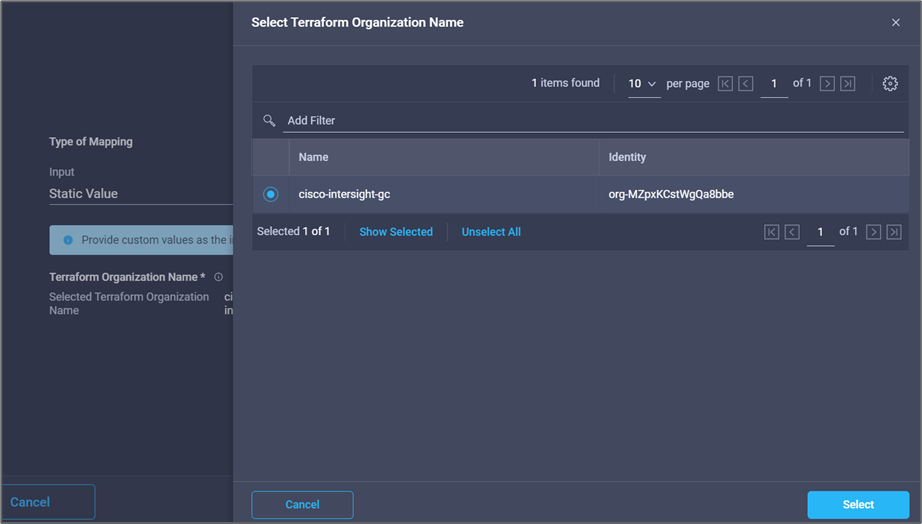
-
Klicken Sie Auf Karte.
-
Klicken Sie im Feld * Terraform Workspace Name* auf Karte. Dies ist der neue Workspace im Terraform Cloud for Business Account.
-
Wählen Sie direkte Zuordnung und klicken Sie auf Workflow-Eingabe.
-
Klicken Sie auf Eingabename und Workflow-Eingabe erstellen.
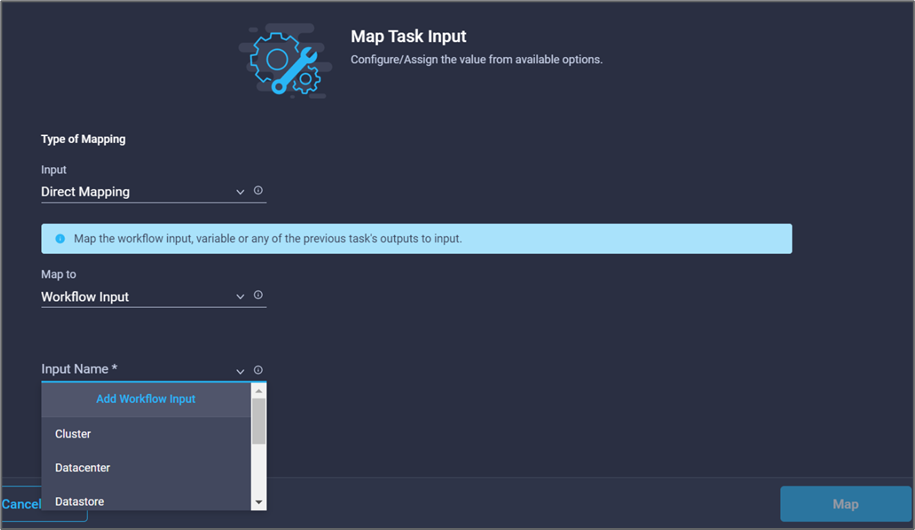
-
Führen Sie im Add Input Wizard die folgenden Schritte aus:
-
Geben Sie einen Anzeigenamen und einen Referenznamen an (optional).
-
Klicken Sie Auf * Erforderlich*.
-
Achten Sie darauf, String für Typ auszuwählen.
-
Klicken Sie auf Standardwert festlegen und überschreiben.
-
Geben Sie einen Standardnamen für den Arbeitsbereich an.
-
Klicken Sie Auf Hinzufügen.
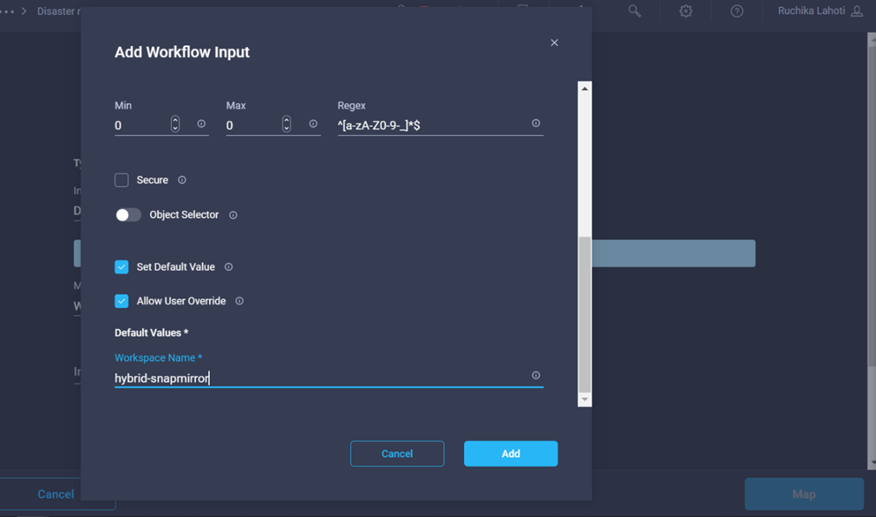
-
-
Klicken Sie Auf Karte.
-
Klicken Sie im Feld Workspace Beschreibung auf Karte.
-
Wählen Sie direkte Zuordnung und klicken Sie auf Workflow-Eingabe.
-
Klicken Sie auf Eingabename und Workflow-Eingabe erstellen.
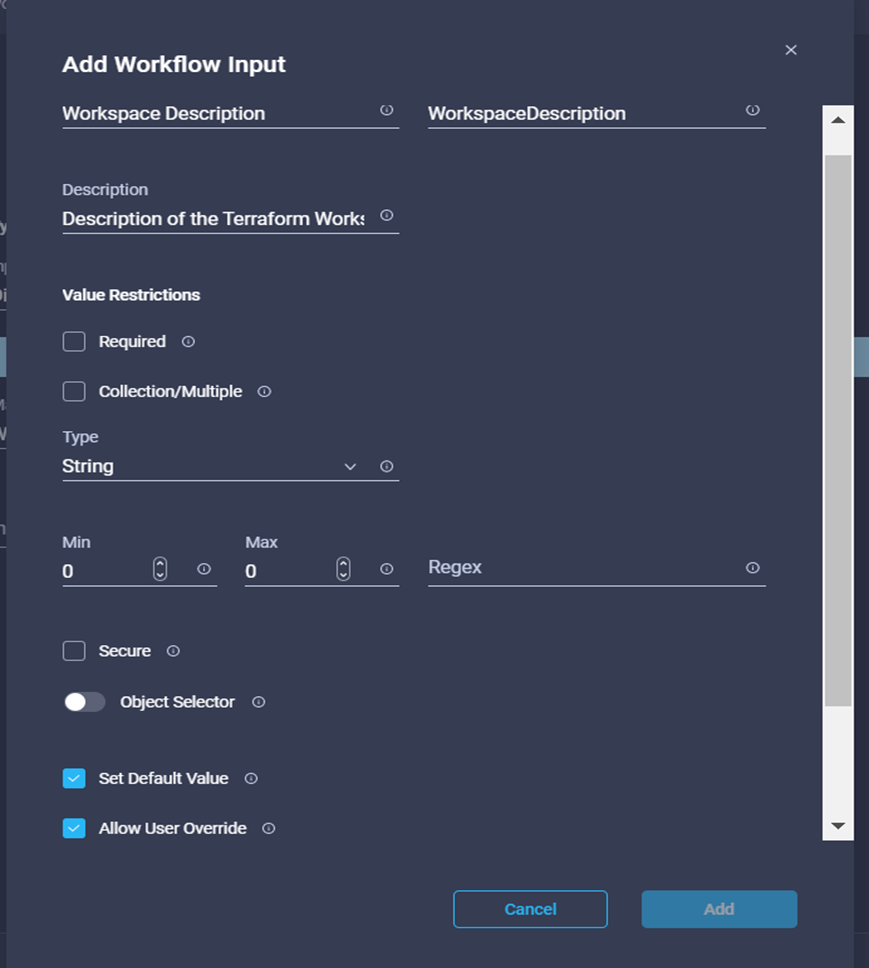
-
Führen Sie im Add Input Wizard die folgenden Schritte aus:
-
Geben Sie einen Anzeigenamen und einen Referenznamen an (optional).
-
Achten Sie darauf, String für Typ auszuwählen.
-
Klicken Sie auf Standardwert festlegen und überschreiben.
-
Geben Sie eine Beschreibung des Arbeitsbereichs ein, und klicken Sie auf Hinzufügen.
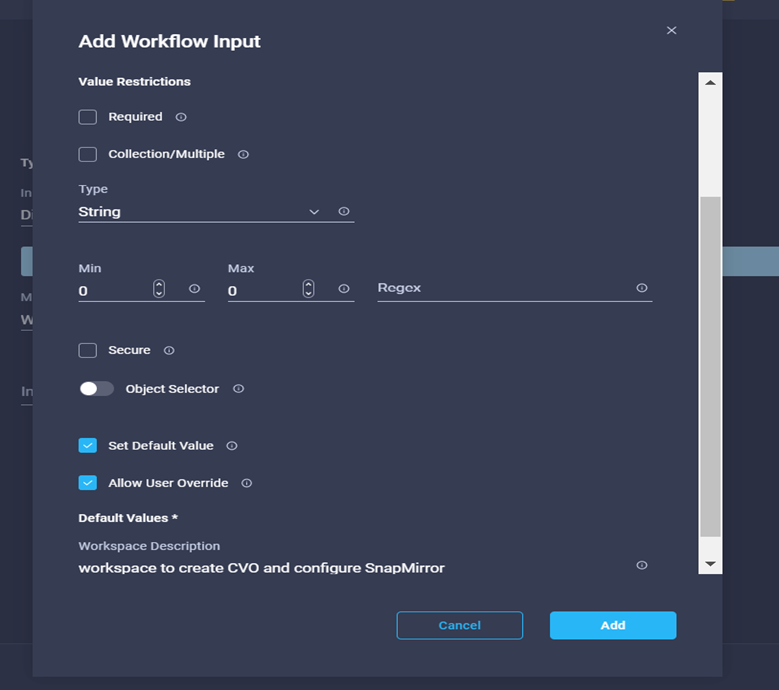
-
-
Klicken Sie Auf Karte.
-
Klicken Sie im Feld Ausführungsmodus auf Karte.
-
Wählen Sie statischer Wert, klicken Sie auf Ausführungsmodus und dann auf Remote.
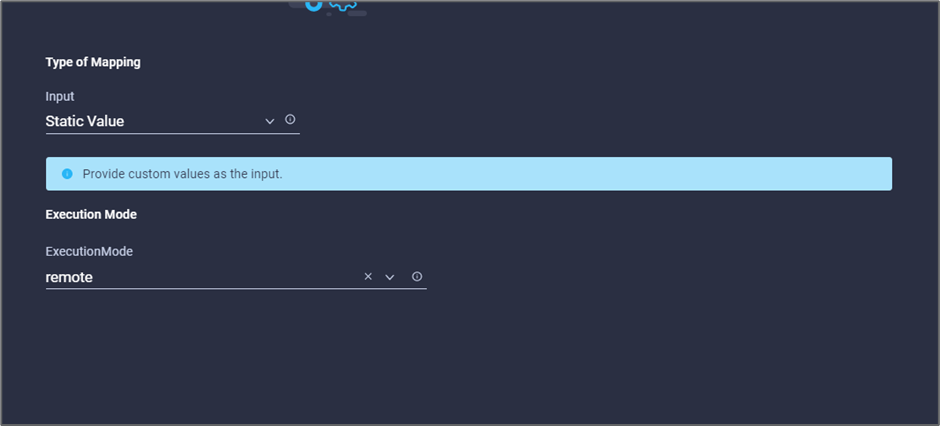
-
Klicken Sie Auf Karte.
-
Klicken Sie im Feld Methode anwenden auf Karte.
-
Wählen Sie statischer Wert und klicken Sie auf Methode anwenden. Klicken Sie Auf Manuelle Anwendung.

-
Klicken Sie Auf Karte.
-
Klicken Sie im Feld Benutzeroberfläche auf Karte.
-
Wählen Sie statischer Wert und klicken Sie auf Benutzeroberfläche. Klicken Sie auf Konsole-UI.
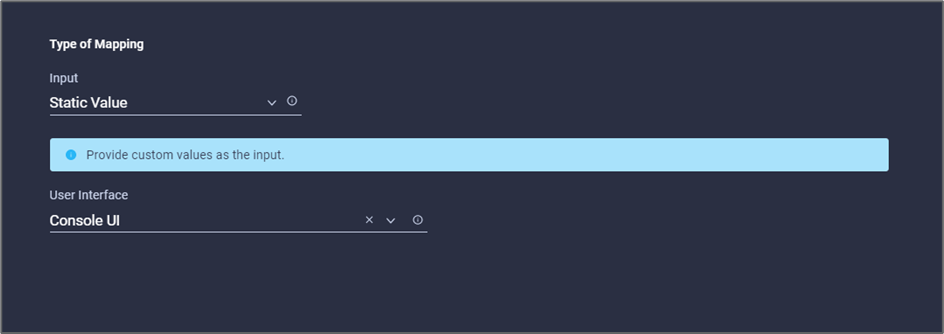
-
Klicken Sie Auf Karte.
-
Klicken Sie im Eingabefeld auf Karte und wählen Sie Ihren Workflow aus.
-
Wählen Sie statischer Wert aus, und klicken Sie auf Wählen Sie Ihren Workflow. Klicken Sie Auf Versionskontrollworkflow.
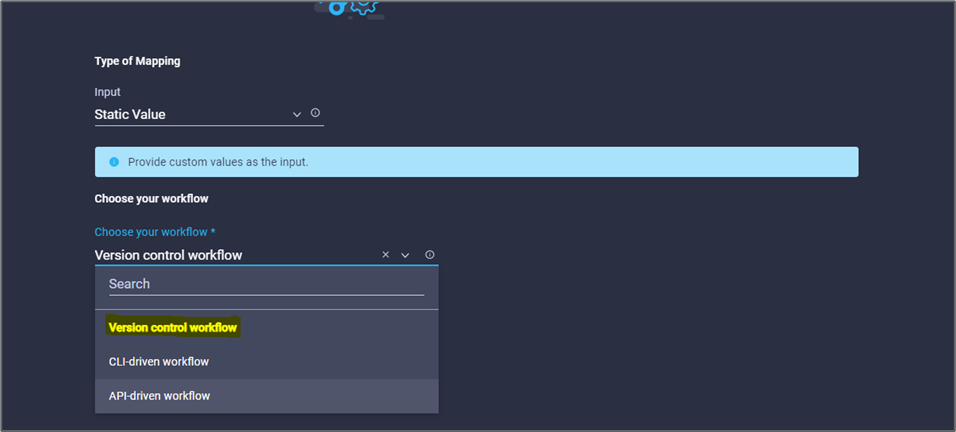
-
Geben Sie die folgenden GitHub Repository-Details an:
-
Geben Sie unter Repository-Name den Namen des Repositorys ein, der im Abschnitt aufgeführt ist "„Voraussetzungen für die Umgebung einrichten“".
-
Geben Sie die OAuth Token-ID wie im Abschnitt beschrieben an "„Voraussetzungen für die Umgebung einrichten“".
-
Wählen Sie die Option Automatisches Ausführen-Triggering aus.
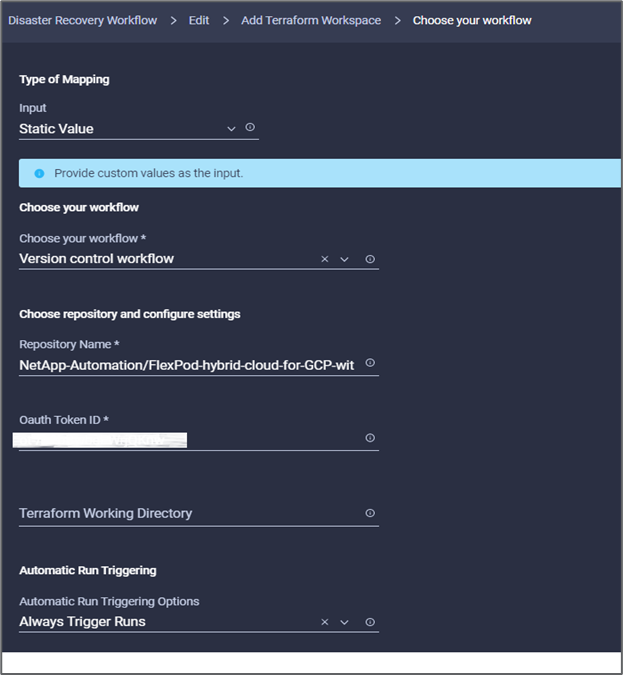
-
-
Klicken Sie Auf Karte.
-
Klicken Sie Auf Speichern.
Damit ist die Erstellung eines Workspace in einem Terraform Cloud for Business-Konto abgeschlossen.
Prozedur 6: Fügen Sie dem Arbeitsbereich nicht-sensible Variablen hinzu
-
Gehen Sie zur Registerkarte Designer und klicken Sie auf den Abschnitt Workflows aus Tools.
-
Ziehen Sie den Workflow Terraform > Terraform Variablen hinzufügen aus dem Abschnitt Tools im Bereich Design.
-
Verwenden Sie den Connector, um die Aufgaben Terraform Workspace hinzufügen und Terraform-Variablen hinzufügen zu verbinden. Klicken Sie Auf Speichern.
-
Klicken Sie Auf Terraform-Variablen Hinzufügen. Klicken Sie im Bereich Workflow-Eigenschaften auf die Registerkarte Allgemein. Optional können Sie den Namen und die Beschreibung für diese Aufgabe ändern.
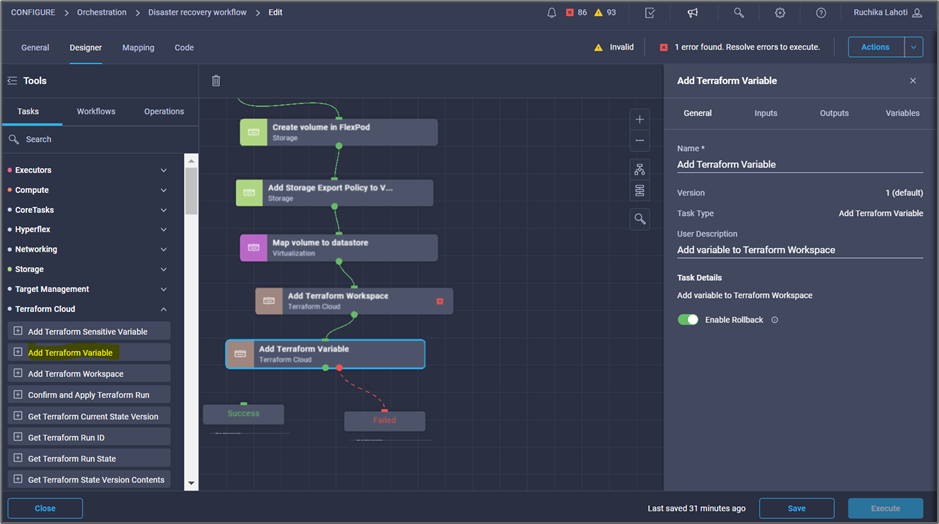
-
Klicken Sie im Bereich Workflow-Eigenschaften auf Eingaben.
-
Klicken Sie im Feld Terraform Cloud Target auf Karte.
-
Wählen Sie statischer Wert und klicken Sie auf Terraform Cloud Target. Wählen Sie das Terraform Cloud for Business-Konto aus, das wie in erläutert hinzugefügt wurde "Konfigurieren Sie Cisco Intersight Service für HashiCorp Terraform".“.
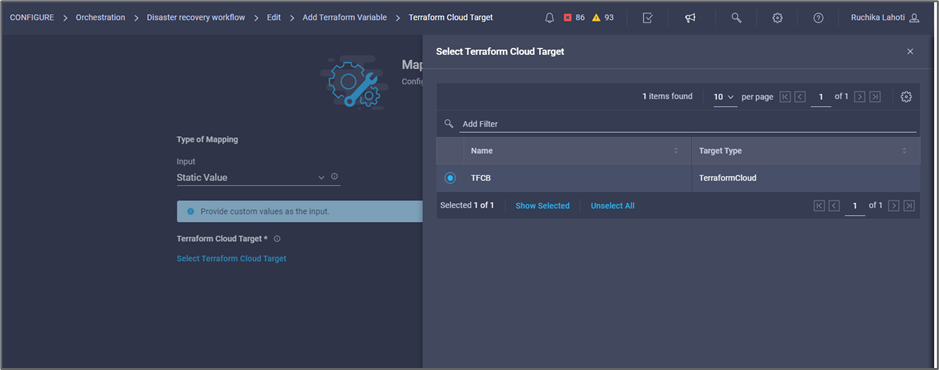
-
Klicken Sie Auf Karte.
-
Klicken Sie im Feld Terraform Organisationsname *auf *Karte.
-
Wählen Sie statischer Wert und klicken Sie auf Terraform-Organisation auswählen. Wählen Sie den Namen der Terraform-Organisation aus, der Sie in Ihrem Terraform Cloud for Business-Account gehören.
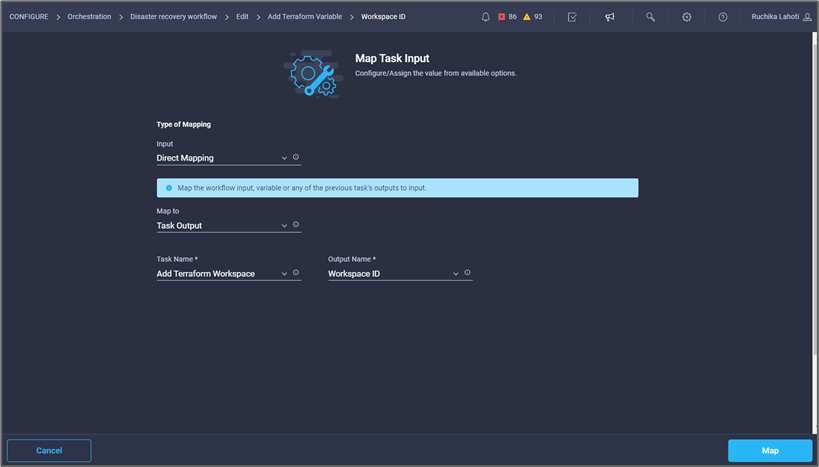
-
Klicken Sie Auf Karte.
-
Klicken Sie im Feld * Terraform Workspace Name* auf Karte.
-
Wählen Sie direkte Zuordnung und klicken Sie auf Aufgabenausgabe.
-
Klicken Sie auf Aufgabenname und klicken Sie auf Terraform Workspace hinzufügen.
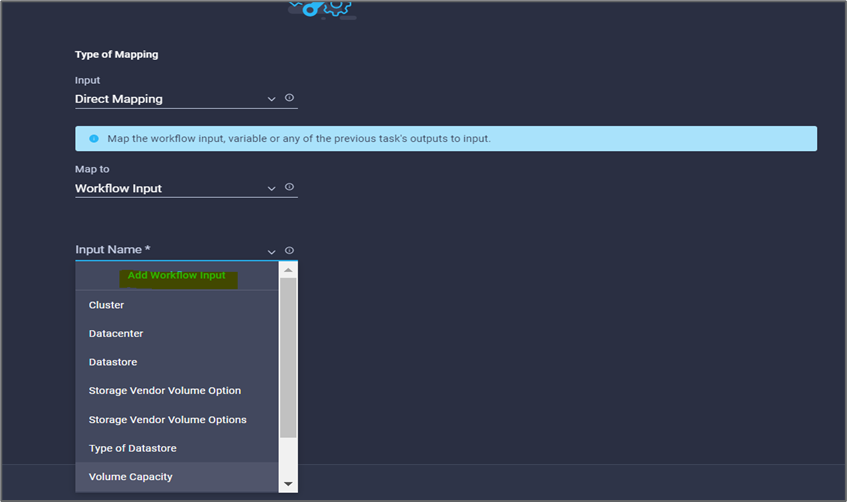
-
Klicken Sie auf Ausgabename und dann auf Workspace Name.
-
Klicken Sie Auf Karte.
-
Klicken Sie im Feld Variablen hinzufügen Optionen auf Karte.
-
Wählen Sie direkte Zuordnung und klicken Sie auf Workflow-Eingabe.
-
Klicken Sie auf Eingabename und Workflow-Eingabe erstellen.
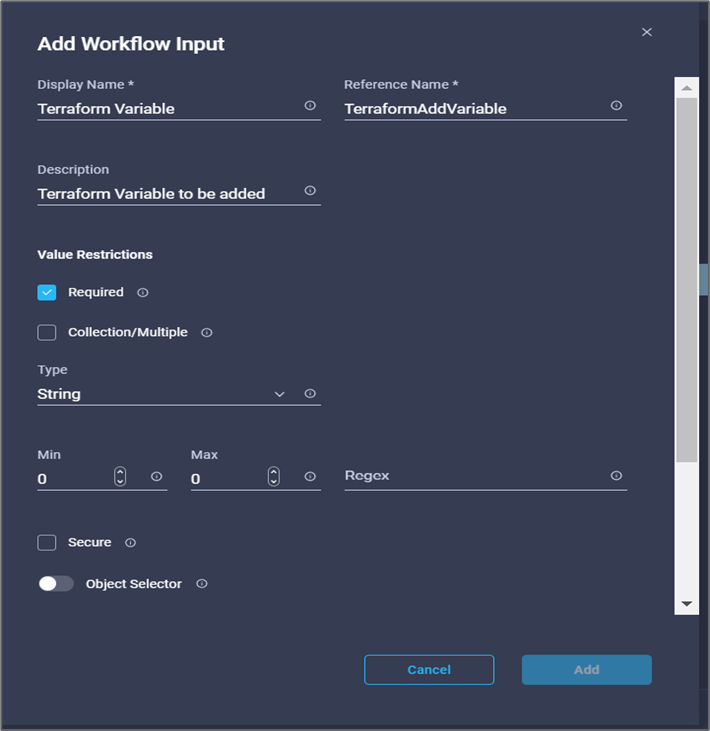
-
Führen Sie im Add Input Wizard die folgenden Schritte aus:
-
Geben Sie einen Anzeigenamen und einen Referenznamen an (optional).
-
Achten Sie darauf, String für den Typ auszuwählen.
-
Klicken Sie auf Standardwert festlegen und überschreiben.
-
Klicken Sie auf Variablentyp und dann auf nicht-sensible Variablen.
-
-
Geben Sie im Abschnitt Terraform-Variablen folgende Informationen ein:
-
Schlüssel.
name_of_on-prem-ontap -
Wert. geben Sie den Namen von On-Premise ONTAP an.
-
Beschreibung. Name des On-Premise ONTAP.
-
-
Klicken Sie auf +, um weitere Variablen hinzuzufügen.
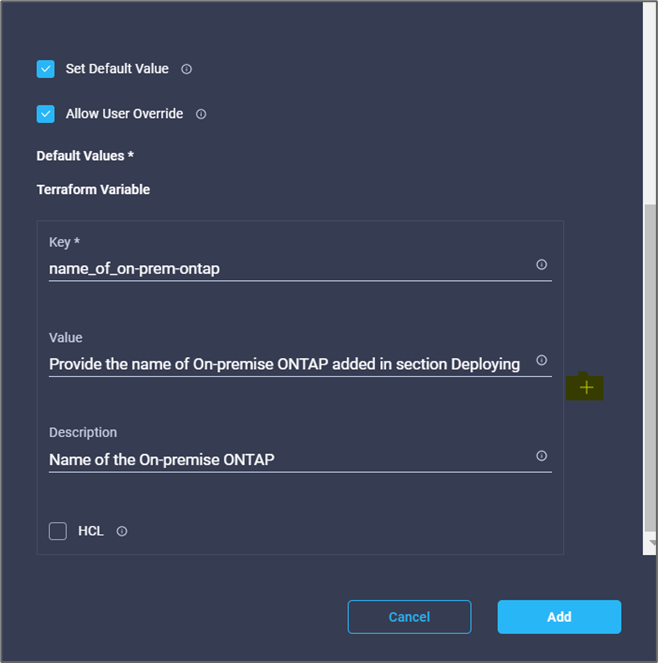
-
Fügen Sie alle Terraform-Variablen wie in der folgenden Tabelle dargestellt hinzu. Sie können auch einen Standardwert angeben.
Terraform Variablenname Beschreibung Name_von_On-Prem-ontap
Name des On-Premises-ONTAP (FlexPod)
On-Prem-ontap_Cluster_ip
Die IP-Adresse der Managementoberfläche des Storage-Clusters
On-Prem-ontap_user_Name
Admin-Benutzername für das Storage-Cluster
Zone
GCP-Region, in der die Arbeitsumgebung erstellt wird
Subnetz_id
GCP-Subnetz-id, an der die Arbeitsumgebung erstellt wird
vpc_id
Die VPC-ID, mit der die Arbeitsumgebung erstellt wird
Capacity_package_Name
Der zu verwendende Lizenztyp
Quell-Volume
Der Name des Quell-Volume
Source_Storage_vm_Name
Der Name der Quell-SVM
Ziel_Volume
Name des Volumes auf Cloud Volumes ONTAP
Schedule_of_Replication
Der Standardwert ist 1 Stunde
Name_von_Volume_to_create_on_cvo
Name des Cloud Volume
Workspace_id
Workspace_id, in der die Arbeitsumgebung erstellt wird
Projekt_id
Die Projekt_id, in der die Arbeitsumgebung erstellt wird
Name_des_cvo_Clusters
Der Name der Cloud Volumes ONTAP-Arbeitsumgebung
gcp_Service_Account
gcp_Service_Account der Cloud Volumes ONTAP-Arbeitsumgebung
-
Klicken Sie auf Karte und dann auf Speichern.
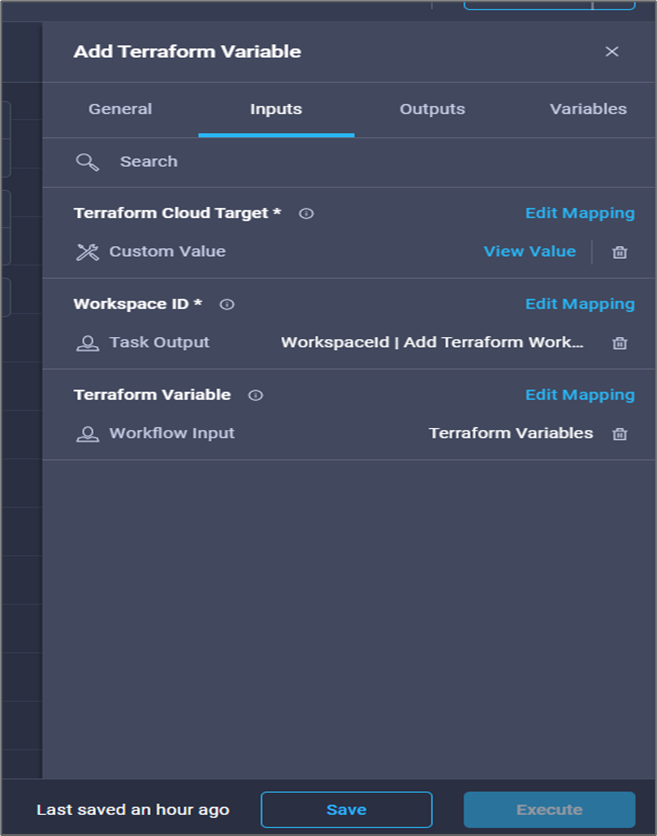
Damit ist das Hinzufügen der erforderlichen Terraform-Variablen zum Arbeitsbereich abgeschlossen. Fügen Sie anschließend die erforderlichen sensiblen Terraform-Variablen zum Arbeitsbereich hinzu. Sie können beide auch zu einer einzigen Aufgabe kombinieren.
Prozedur 7: Fügen Sie sensible Variablen zu einem Arbeitsbereich hinzu
-
Gehen Sie zur Registerkarte Designer und klicken Sie im Abschnitt Tools auf Workflows.
-
Ziehen Sie den Workflow Terraform > Terraform Variablen hinzufügen aus dem Abschnitt Tools im Bereich Design.
-
Verwenden Sie den Connector, um die beiden Terraform Workspace-Tasks hinzuzufügen. Klicken Sie Auf Speichern.
Es wird eine Warnung angezeigt, die angibt, dass die beiden Aufgaben denselben Namen haben. Ignorieren Sie den Fehler für jetzt, da Sie den Aufgabennamen im nächsten Schritt ändern. -
Klicken Sie Auf Terraform-Variablen Hinzufügen. Klicken Sie im Bereich Workflow-Eigenschaften auf die Registerkarte Allgemein. Ändern Sie den Namen in Terraform sensible Variablen hinzufügen.
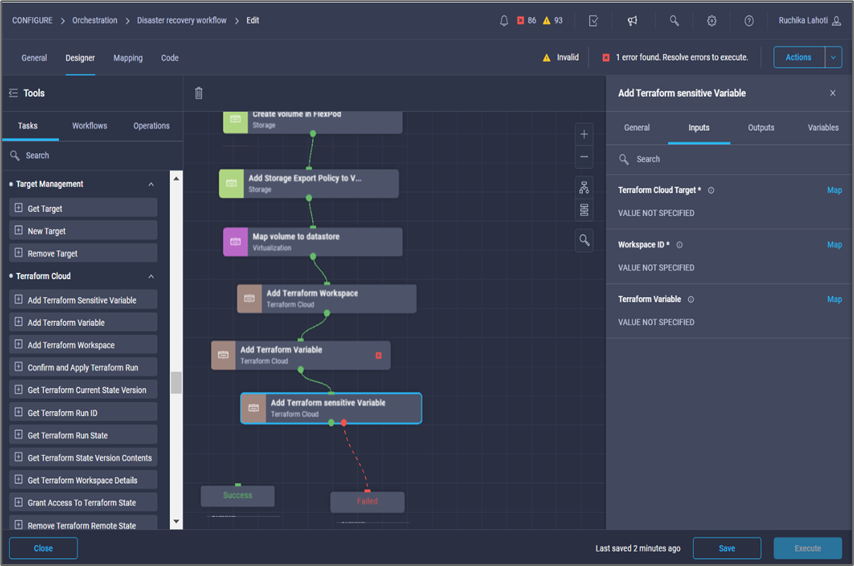
-
Klicken Sie im Bereich Workflow-Eigenschaften auf Eingaben.
-
Klicken Sie im Feld Terraform Cloud Target auf Karte.
-
Wählen Sie statischer Wert und klicken Sie auf Terraform Cloud Target. Wählen Sie das Terraform Cloud for Business-Konto aus, das im Abschnitt hinzugefügt wurde "Konfigurieren Sie Cisco Intersight Service für HashiCorp Terraform".“
-
Klicken Sie Auf Karte.
-
Klicken Sie im Feld * Terraform Organization Name* auf Karte.
-
Wählen Sie statischer Wert und klicken Sie auf Terraform-Organisation auswählen. Wählen Sie den Namen der Terraform-Organisation aus, der Sie in Ihrem Terraform Cloud for Business-Account gehören.
-
Klicken Sie Auf Karte.
-
Klicken Sie im Feld * Terraform Workspace Name* auf Karte.
-
Wählen Sie direkte Zuordnung und klicken Sie auf Aufgabenausgabe.
-
Klicken Sie auf Aufgabenname und dann auf Terraform Workspace hinzufügen.
-
Klicken Sie auf Ausgabename und dann auf die Ausgabe Workspace Name.
-
Klicken Sie Auf Karte.
-
Klicken Sie im Feld Variablen hinzufügen Optionen auf Karte.
-
Wählen Sie direkte Zuordnung und klicken Sie dann auf Workflow-Eingabe.
-
Klicken Sie auf Eingabename und Workflow-Eingabe erstellen.
-
Führen Sie im Add Input Wizard die folgenden Schritte aus:
-
Geben Sie einen Anzeigenamen und einen Referenznamen an (optional).
-
Achten Sie darauf, Terraform Variablen hinzufügen Optionen für den Typ auszuwählen.
-
Klicken Sie Auf Standardwert Festlegen.
-
Klicken Sie auf Variablentyp und dann auf sensible Variablen.
-
Klicken Sie Auf Hinzufügen.
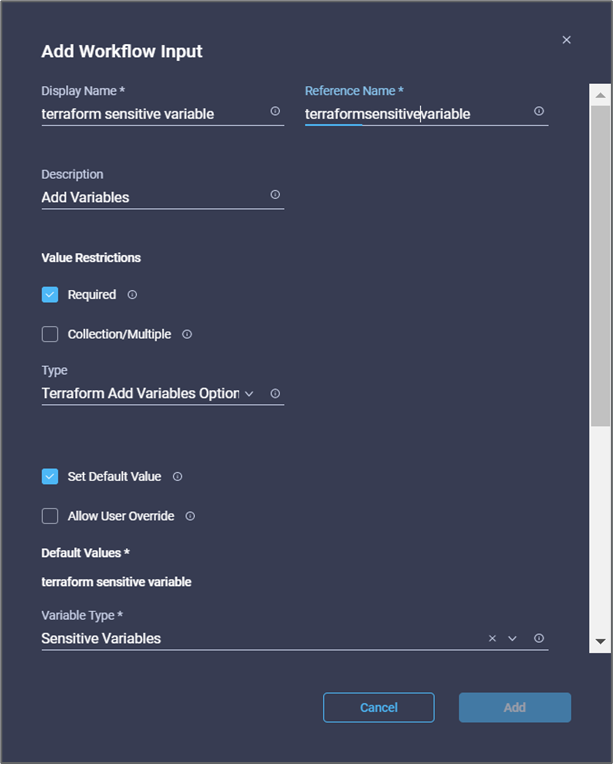
-
-
Geben Sie im Abschnitt Terraform-Variablen folgende Informationen ein:
-
Schlüssel.
cloudmanager_refresh_token. -
Wert. Geben Sie das Aktualisierungs-Token für den NetApp Cloud Manager-API-Betrieb ein.
-
Beschreibung. Token aktualisieren.
Weitere Informationen zum Abrufen eines Aktualisierungstoken für den Betrieb der NetApp Cloud Manager API finden Sie im Abschnitt "„Voraussetzungen für die Umgebung einrichten.“"
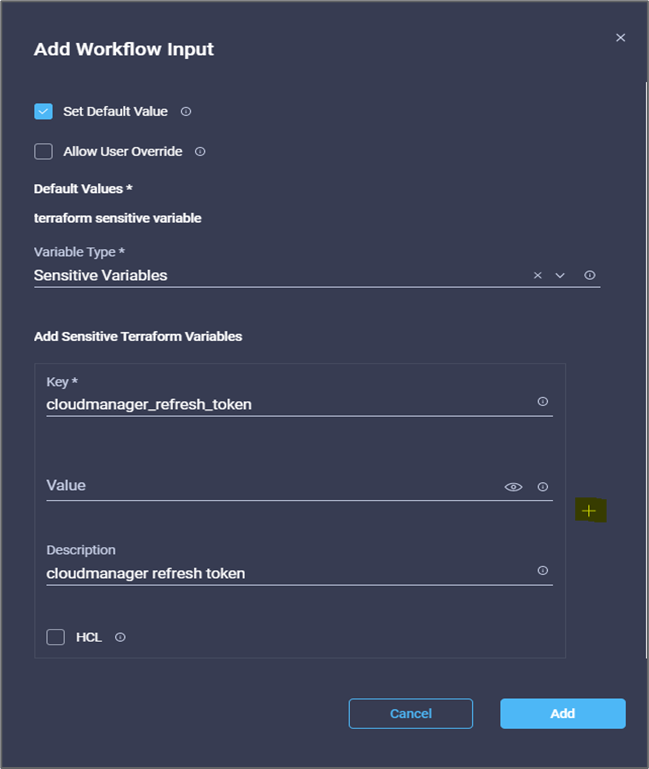
-
-
Fügen Sie alle Terraform-empfindlichen Variablen hinzu, wie in der nachstehenden Tabelle dargestellt. Sie können auch einen Standardwert angeben.
Terraform-sensibler Variablenname Beschreibung CloudManager_Refresh_Token
Token aktualisieren. Erhalten Sie sie von:
Connector_id
Die Client-ID des Cloud Manager Connectors. Beschaffen Sie sie von
cvo_admin_password
Das Admin-Passwort für Cloud Volumes ONTAP
On-Prem-ontap_user_password
Admin-Passwort für das Storage-Cluster
-
Klicken Sie auf Karte.damit ist die Aufgabe abgeschlossen, dem Arbeitsbereich die erforderlichen Terraform-empfindlichen Variablen hinzuzufügen. Starten Sie dann einen neuen Terraform-Plan im konfigurierten Arbeitsbereich.
Verfahren 8: Starten Sie einen neuen Terraform-Plan
-
Gehen Sie zur Registerkarte Designer und klicken Sie im Abschnitt Tools auf Tasks.
-
Ziehen Sie die Aufgabe Terraform Cloud > Neue Terraform Plan aus dem Abschnitt Tools im Bereich Design.
-
Verwenden Sie den Connector, um zwischen den Aufgaben zu verbinden Terraform sensible Variablen hinzufügen und Neue Terraform-Planaufgaben starten. Klicken Sie Auf Speichern.
-
Klicken Sie Auf Neuer Terraform-Plan Starten. Klicken Sie im Bereich Aufgabeneigenschaften auf die Registerkarte Allgemein. Optional können Sie den Namen und die Beschreibung für diese Aufgabe ändern.
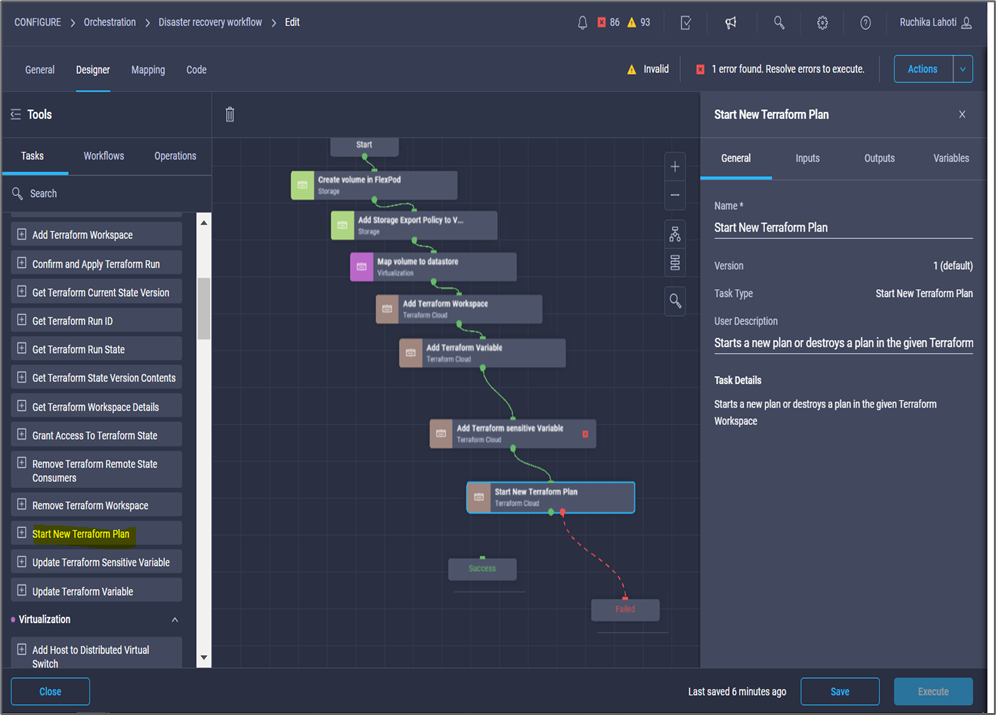
-
Klicken Sie im Bereich Aufgabeneigenschaften auf Eingaben.
-
Klicken Sie im Feld Terraform Cloud Target auf Karte.
-
Wählen Sie statischer Wert und klicken Sie auf Terraform Cloud Target. Wählen Sie das Terraform Cloud for Business-Konto aus, das im Abschnitt „Konfigurieren von Cisco Intersight Service für HashiCorp Terraform“ hinzugefügt wurde.
-
Klicken Sie Auf Karte.
-
Klicken Sie im Feld Workspace-ID auf Karte.
-
Wählen Sie direkte Zuordnung und klicken Sie auf Aufgabenausgabe.
-
Klicken Sie auf Aufgabenname und dann auf Terraform Workspace hinzufügen.
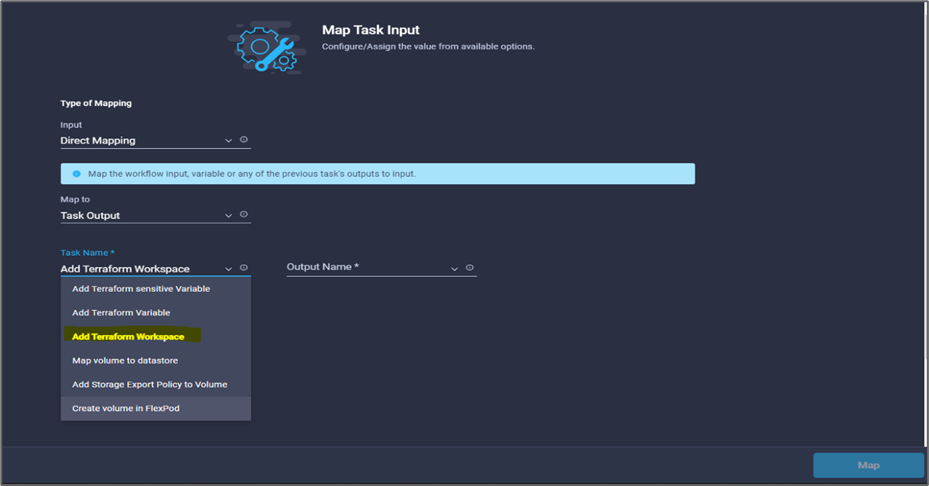
-
Klicken Sie auf Ausgabename, Workspace-ID und dann auf Karte.
-
Klicken Sie im Feld Grund für Startplan auf Karte.
-
Wählen Sie direkte Zuordnung und klicken Sie dann auf Workflow-Eingabe.
-
Klicken Sie auf Eingabename und dann auf Workflow-Eingabe erstellen.
-
Führen Sie im Add Input Wizard die folgenden Schritte aus:
-
Geben Sie einen Anzeigenamen und einen Referenznamen an (optional).
-
Achten Sie darauf, String für den Typ auszuwählen.
-
Klicken Sie auf Standardwert festlegen und überschreiben.
-
Geben Sie einen Standardwert für Grund für den Start von Plan ein und klicken Sie auf Hinzufügen.
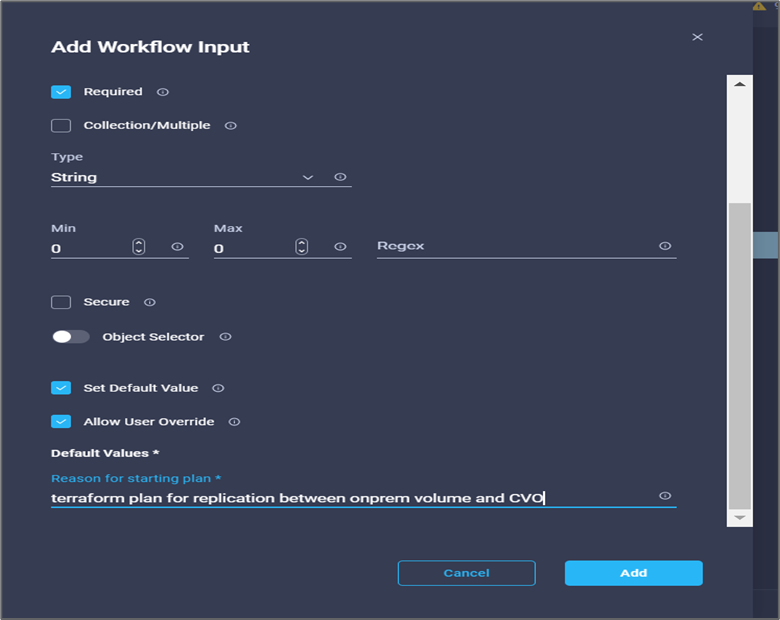
-
-
Klicken Sie Auf Karte.
-
Klicken Sie im Feld Planoperation auf Karte.
-
Wählen Sie statischer Wert und klicken Sie auf Planvorgang. Klicken Sie auf Neuer Plan.
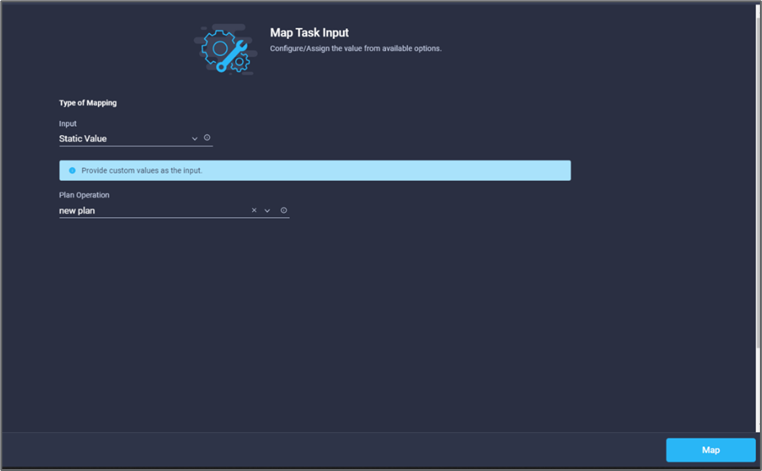
-
Klicken Sie Auf Karte.
-
Klicken Sie Auf Speichern.
Damit ist das Hinzufügen eines Terraform-Plans in Terraform Cloud for Business-Accounts abgeschlossen. Erstellen Sie dann für einige Sekunden eine Schlafaufgabe.
Prozedur 9: Sleep-Task für die Synchronisation
Terraform Apply erfordert RunID, die im Rahmen der Terraform Plan-Aufgabe generiert wird. Wenn Sie ein paar Sekunden zwischen dem Terraform-Plan und den Aktionen Terraform Apply warten, werden zeitliche Probleme vermieden.
-
Gehen Sie zur Registerkarte Designer und klicken Sie im Abschnitt Tools auf Tasks.
-
Ziehen Sie die Option Core Tasks > Sleep Task aus dem Abschnitt Tools im Bereich Design.
-
Verwenden Sie den Konnektor, um die Aufgaben zu verbinden Neuer Terraform Plan und Sleep Task. Klicken Sie Auf Speichern.
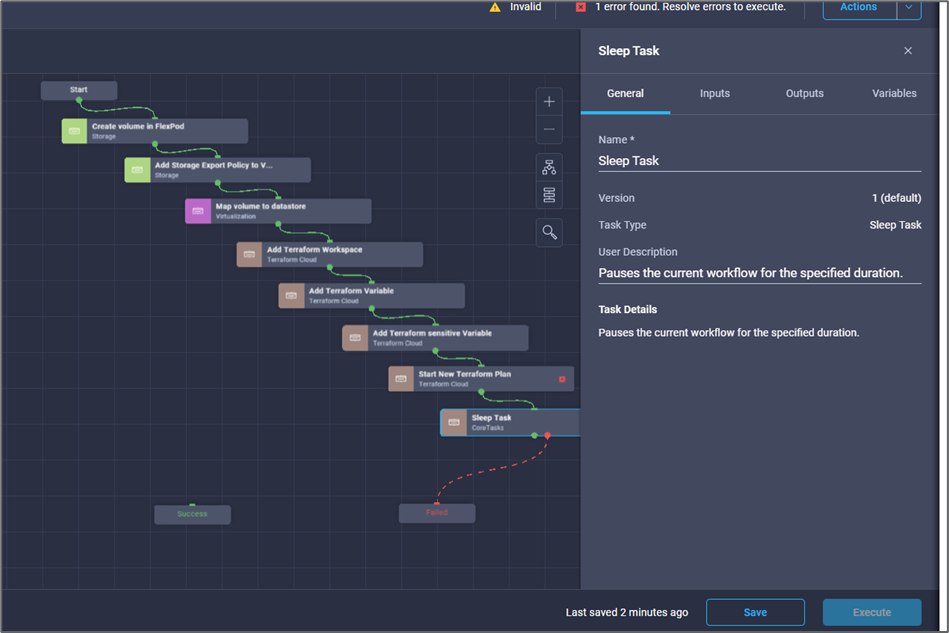
-
Klicken Sie Auf Sleep Task. Klicken Sie im Bereich Aufgabeneigenschaften auf die Registerkarte Allgemein. Optional können Sie den Namen und die Beschreibung für diese Aufgabe ändern. In diesem Beispiel lautet der Name der Aufgabe Synchronize.
-
Klicken Sie im Bereich Aufgabeneigenschaften auf Eingaben.
-
Klicken Sie im Feld Schlafzeit in Sekunden auf Karte.
-
Wählen Sie statischer Wert und geben Sie 15 in für die Schlafzeit in Sekunden ein.

-
Klicken Sie Auf Karte.
-
Klicken Sie Auf Speichern.
Damit ist die Schlafaufgabe abgeschlossen. Erstellen Sie als Nächstes die letzte Aufgabe dieses Workflows, indem Sie den Terraform-Lauf bestätigen und anwenden.
Prozedur 10: Terraform Run bestätigen und anwenden
-
Gehen Sie zur Registerkarte Designer und klicken Sie im Abschnitt Tools auf Tasks.
-
Ziehen Sie die Aufgabe * Terraform Cloud > Bestätigen und anwenden Sie Terraform Run* aus dem Abschnitt Tools im Bereich Design.
-
Verwenden Sie den Anschluss, um die Aufgaben zu verbinden Synchronisieren und Bestätigen und Anwenden von Terraform Run. Klicken Sie Auf Speichern.
-
Klicken Sie auf Bestätigen und Terraform Run anwenden. Klicken Sie im Bereich Aufgabeneigenschaften auf die Registerkarte Allgemein. Optional können Sie den Namen und die Beschreibung für diese Aufgabe ändern.
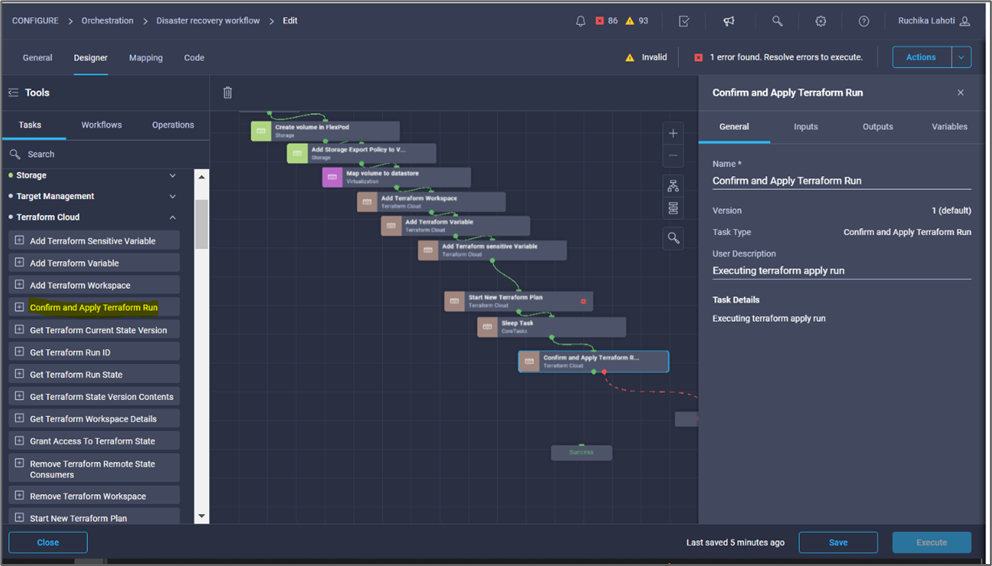
-
Klicken Sie im Bereich Aufgabeneigenschaften auf Eingaben.
-
Klicken Sie im Feld Terraform Cloud Target auf Karte.
-
Wählen Sie statischer Wert und klicken Sie auf Terraform Cloud Target. Wählen Sie das Terraform Cloud for Business-Konto aus, das in hinzugefügt wurde "Konfigurieren Sie Cisco Intersight Service für HashiCorp Terraform".“
-
Klicken Sie Auf Karte.
-
Klicken Sie im Feld Lauf-ID auf Karte.
-
Wählen Sie direkte Zuordnung und klicken Sie auf Aufgabenausgabe.
-
Klicken Sie auf Aufgabenname und klicken Sie auf Neuer Terraform Plan.
-
Klicken Sie auf Ausgabename und dann auf Run ID.
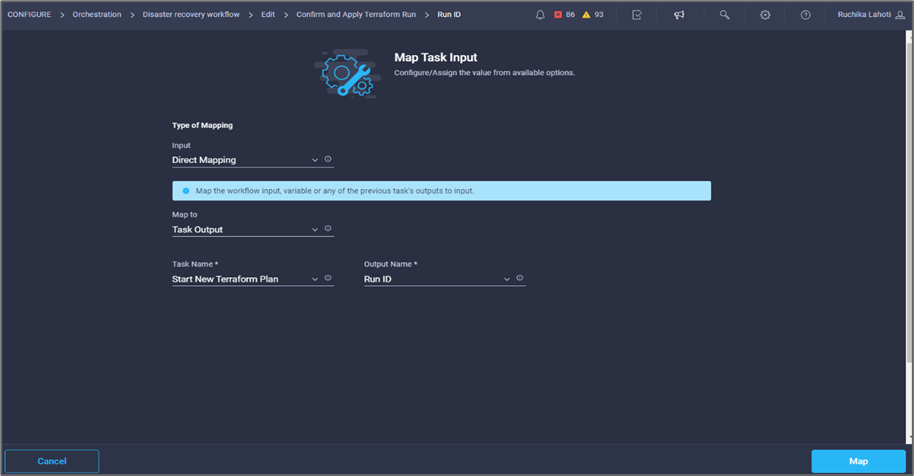
-
Klicken Sie Auf Karte.
-
Klicken Sie Auf Speichern.
-
Klicken Sie auf Workflow automatisch ausrichten, damit alle Aufgaben ausgerichtet sind. Klicken Sie Auf Speichern.
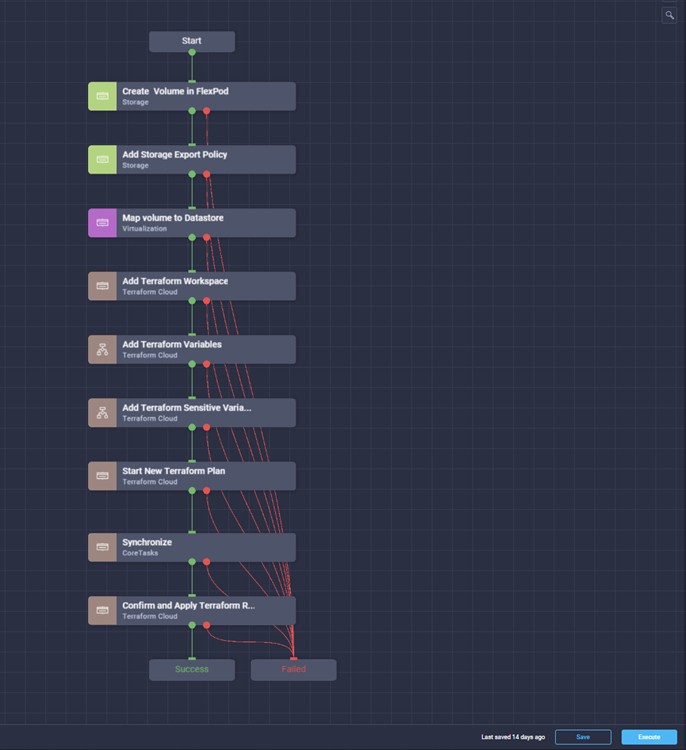
Hiermit ist die Aufgabe „Bestätigen und Anwenden von Terraform Run“ abgeschlossen. Verwenden Sie den Connector, um eine Verbindung zwischen der Aufgabe Bestätigen und Anwenden Terraform Run und den Aufgaben Erfolg und failed herzustellen.
Prozedur 11: Importieren eines von Cisco entwickelten Workflows
Mit Cisco Intersight Cloud Orchestrator können Sie Workflows von einem Cisco Intersight-Konto auf Ihr System exportieren und dann in ein anderes Konto importieren. Eine JSON-Datei wurde durch den Export des erstellten Workflows erstellt, der in Ihr Konto importiert werden kann.
Eine JSON-Datei für die Workflow-Komponente ist in verfügbar "GitHub Repository".



