Verbrauchstrends anzeigen
 Änderungen vorschlagen
Änderungen vorschlagen


Um Sie bei der Überwachung Ihrer Abonnementnutzung zu unterstützen, haben Sie die Möglichkeit, historische Daten Ihrer Keystone Abonnements für einen bestimmten Zeitraum anzuzeigen.
In den vertikalen Diagrammen werden die Nutzungsdetails für den ausgewählten Zeitbereich mit den entsprechenden Indikatoren angezeigt, mit denen Sie Berichte vergleichen und generieren können.
-
Klicken Sie auf GENERAL > Keystone Subscriptions > Consumption Trend.
-
Wählen Sie das erforderliche Abonnement aus, für das Sie die Details anzeigen möchten. Das erste Abonnement Ihres Kontonamens ist standardmäßig ausgewählt.
-
Wählen Sie Verbrauchstrends, wenn Sie die historischen Daten anzeigen und den Trend zur Kapazitätsnutzung analysieren möchten. Wählen Sie fakturierte aufgelaufene Burst aus, wenn Sie die historischen Burst-Nutzungsdaten anzeigen möchten, für die Rechnungen erstellt wurden. Mit diesen Daten können Sie die berechnete Nutzung gemäß Ihrer Rechnung analysieren.
Verbrauchstrends anzeigen
Wenn Sie die Option Verbrauchstrend ausgewählt haben, gehen Sie wie folgt vor:
-
Wählen Sie den Zeitbereich aus den Kalendersymbolen in den Feldern von Datum und bis Datum aus. Wählen Sie den Datumsbereich für die Abfrage aus. Der Datumsbereich kann der Beginn des Monats oder das Startdatum des Abonnements auf das aktuelle Datum oder das Enddatum des Abonnements sein. Sie können kein zukünftiges Datum auswählen.
Um eine optimale Performance und Benutzerfreundlichkeit zu erzielen, begrenzen Sie den Datumsbereich Ihrer Anfrage auf drei Monate. -
Klicken Sie Auf Details Anzeigen. Die historischen Verbrauchsdaten des Abonnements für jedes Servicelevel werden basierend auf dem ausgewählten Zeitbereich angezeigt.
In den Balkendiagrammen werden der Name des Service-Levels und die für diesen Service-Level verbrauchte Kapazität für den Datumsbereich angezeigt. Das Datum und die Uhrzeit der Sammlung werden unten im Diagramm angezeigt. Basierend auf dem Datumsbereich Ihrer Abfrage werden die Nutzungsdiagramme in einem Bereich von 30 Datenerfassungspunkten angezeigt. Sie können den Mauszeiger über die Diagramme halten, um eine Aufschlüsselung der Nutzung in Bezug auf die Daten für „belegt“, „verbraucht“, „Burst“ und darüber des Burst-Limits an diesem Datenerfassungspunkt anzuzeigen.
Die Balkendiagramme zeigen kurzfristige Bursts an, und Sie können diese Bursts mit der Zoom-in-Funktion anzeigen. Wenn ein kurzfristiger Burst vorhanden ist, wird dieser durch einen blauen Punkt auf dem entsprechenden Balken oder direkt auf der X-Achse angezeigt, wenn keine Daten verbraucht werden. Um die Details anzuzeigen, klicken Sie auf die Leiste oder die x-Achse, auf der der blaue Punkt angezeigt wird, und ziehen Sie den Cursor über das Diagramm, um das gewünschte Zeitintervall auszuwählen. Lassen Sie die Maustaste los, um die Auswahl zu bestätigen. Dadurch werden die Daten vergrößert und Sie erhalten eine detailliertere Ansicht der Kapazität, die auf diesem Service-Level für das ausgewählte Intervall verwendet wird. Sie können auf die Schaltfläche Zoom zurücksetzen klicken, um zur ursprünglichen Kartenansicht zurückzukehren.
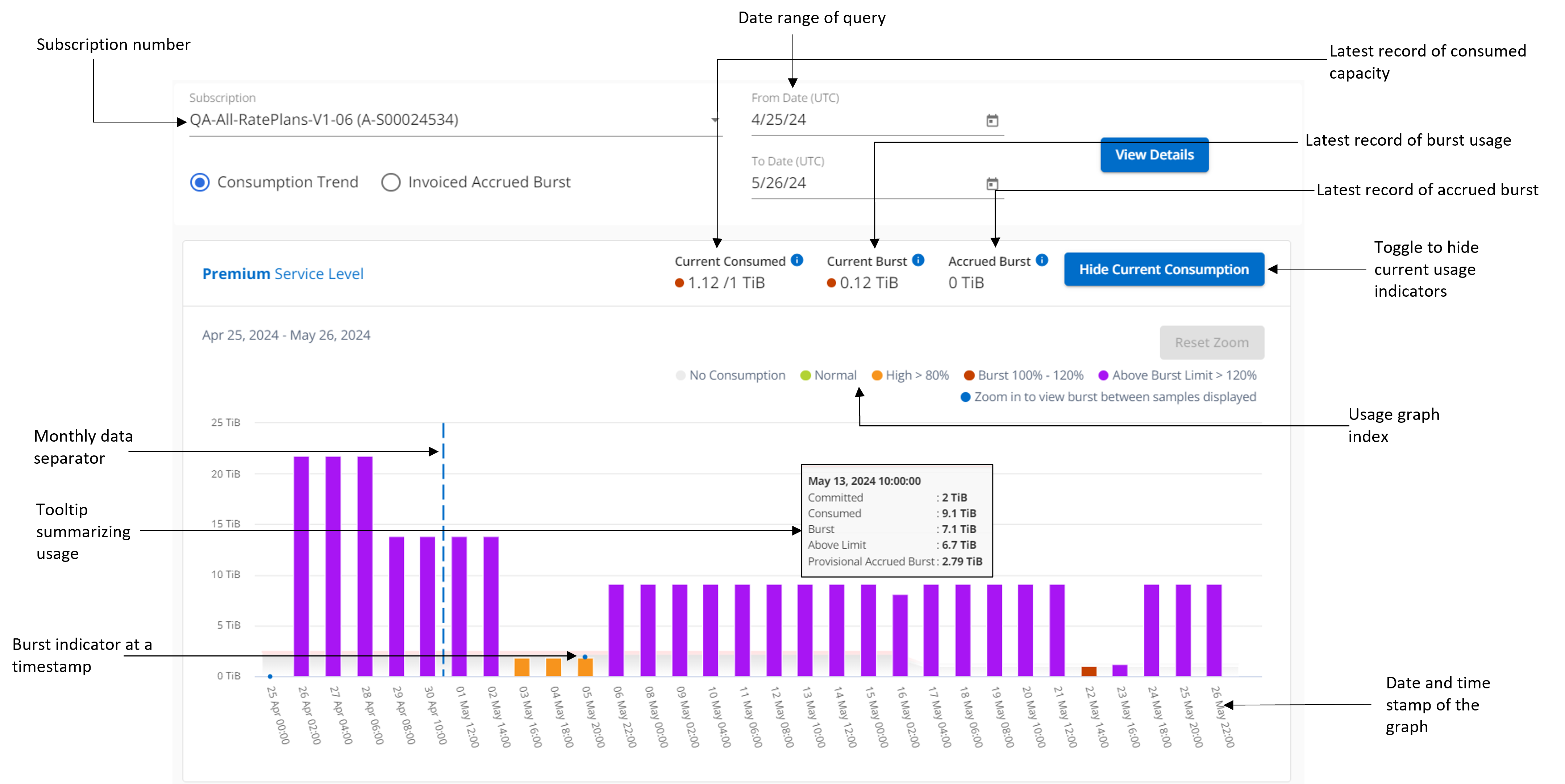
Die folgenden Farben in den Balkendiagrammen geben die verbrauchte Kapazität an, die innerhalb des Service-Levels definiert ist. Monatliche Daten in den Diagrammen werden durch eine vertikale Linie getrennt.
-
Grün: Innerhalb Von 80 %.
-
Gelb: 80 % - 100 %.
-
Rot: Burst-Nutzung (100 % der festzugesagte Kapazität bis zur vereinbarten Burst-Grenze)
-
Violett: Über der Burst-Grenze oder
Above Limit.

|
Ein leeres Diagramm zeigt an, dass an diesem Datenerfassungspunkt in Ihrer Umgebung keine Daten verfügbar waren. |
Sie können auf die Umschalttaste Aktuelle Nutzung anzeigen klicken, um den Verbrauch, die Burst-Nutzung und die aufgelaufenen Burst-Daten für den aktuellen Abrechnungszeitraum anzuzeigen. Diese Angaben basieren nicht auf dem Datumsbereich der Abfrage.
-
Current verbrauchte: Indikator für die verbrauchte Kapazität (in tib), die für das Service-Level definiert ist. Dieses Feld verwendet bestimmte Farben:
-
Keine Farbe: Burst oder mehr Burst-Nutzung.
-
Grau: Keine Verwendung.
-
Grün: Innerhalb von 80% der gebuchten Kapazität.
-
Amber: 80 % der auf die Burst-Kapazität zugesuchten Kapazität.
-
-
Aktueller Burst: Indikator für die verbrauchte Kapazität innerhalb oder oberhalb des definierten Burst-Limits. Alle Nutzung innerhalb der Burst-Kapazität Ihres Abonnements, beispielsweise 20 % über der gebuchten Kapazität, erfolgt innerhalb des Burst-Limits. Eine weitere Nutzung wird als Nutzung über dem Burst-Limit betrachtet. Dieses Feld zeigt bestimmte Farben an:
-
Keine Farbe: Keine Burst-Nutzung.
-
Rot: Burst-Nutzung.
-
Lila: Über der Burst-Grenze.
-
-
Aufgelaufene Burst: Anzeige der gesamten Burst-Kapazität (in tib), die in jedem 2-Minuten-Intervall innerhalb eines Monats für den aktuellen Abrechnungszyklus angesammelt wurde. Die angesammelten Burst-Kapazitäten für einen gesamten Monat werden wie folgt berechnet:
[Summe der Bursts in Monat / ((Tage in Monat) x 24 x 60)] x Intervalldauer
Sie können den aufgelaufenen Burst für kurze Zeiträume berechnen, z. B. alle zwei Minuten. Verwenden Sie dazu folgende Optionen:
[Burst / ((Tage im Monat) x 24 x 60)] x Intervalldauer
Der Burst-Wert ist die Differenz zwischen der verbrauchten und der gebuchten Kapazität. Beispiel: Wenn die verbrauchte Kapazität bei einem Monat von 30 Tagen 120 tib und die gebuchte Kapazität 100 tib für ein Intervall von 2 Minuten beträgt, ergibt sich daraus eine Burst-Kapazität von 20 tib, was einer angesammelten Burst-Nutzung von 0.000925926 tib für dieses Intervall entspricht.
Anzeigen der angefallenen Burst-Rechnung
Wenn Sie die Option fakturierte aufgelaufene Burst ausgewählt haben, werden Ihnen die aufgelaufenen Burst-Nutzungsdaten auf monatlicher oder vierteljährlicher Basis angezeigt, abhängig von Ihrem gewählten Abrechnungszeitraum. Diese Daten sind für die letzten 12 Monate verfügbar, die in Rechnung gestellt wurden, und Sie können bis zu den letzten 30 Monaten nach dem Datumsbereich abfragen. Balkendiagramme zeigen die fakturierten Daten an, und wenn die Nutzung noch nicht in Rechnung gestellt wurde, werden sie für diesen Zeitraum als „Pending“ markiert.

|
Die in Rechnung gestellte Burst-Nutzung wird pro Abrechnungszeitraum berechnet, basierend auf der gebuchten und verbrauchten Kapazität für ein Service-Level. |
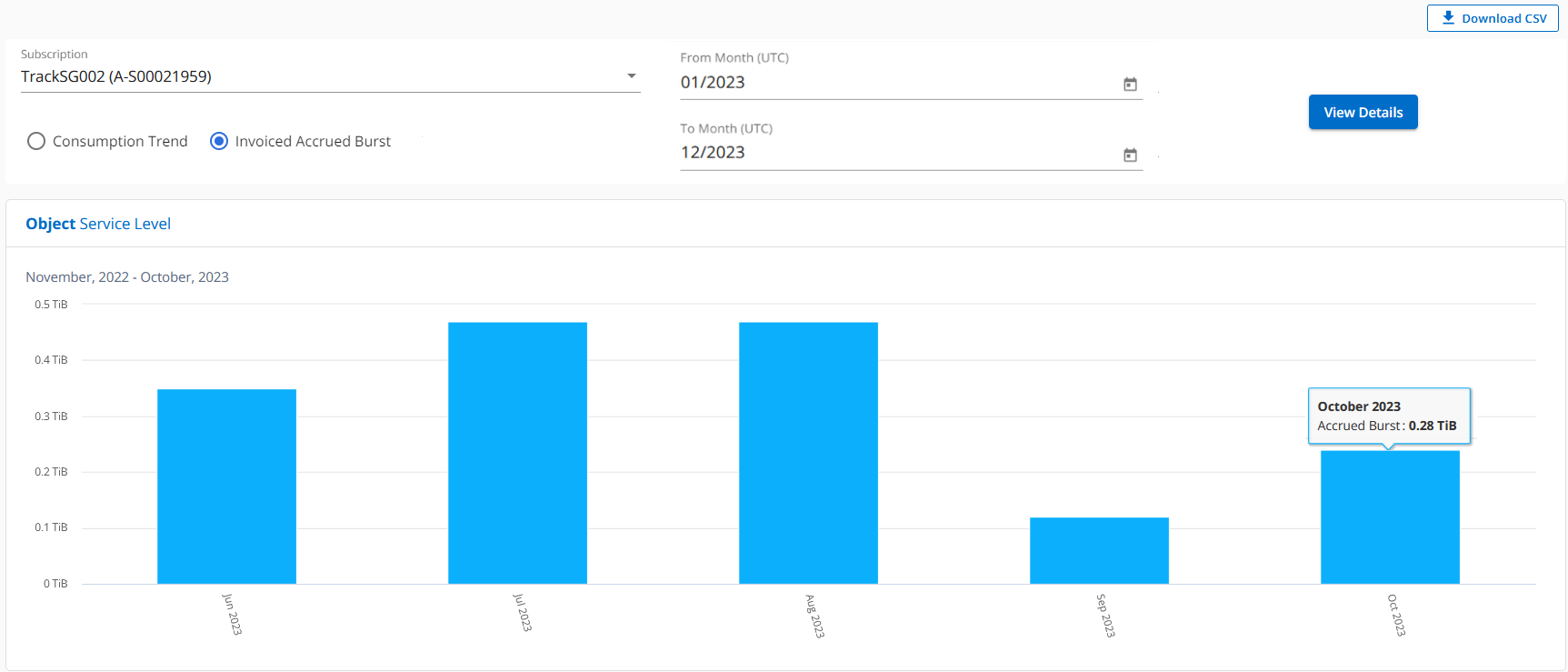
Wenn das Abonnement bei einem vierteljährlichen Abrechnungszeitraum an einem anderen Datum als dem 1st des Monats beginnt, deckt die Quartalsrechnung den darauf folgenden 90-tägigen Zeitraum ab. Wenn Ihr Abonnement beispielsweise am 15. August beginnt, wird die Rechnung für den Zeitraum von August 15 bis Oktober 14 generiert.
Wenn Sie von einer vierteljährlichen zu einer monatlichen Abrechnung wechseln, deckt die Quartalsrechnung weiterhin den 90-Tage-Zeitraum ab. Dabei werden im letzten Monat des Quartals zwei Rechnungen generiert: Eine für den vierteljährlichen Abrechnungszeitraum und eine weitere für die restlichen Tage dieses Monats. Mit dieser Umstellung kann der monatliche Abrechnungszeitraum am 1st des Folgemonats beginnen. Wenn Ihr Abonnement beispielsweise am 15. Oktober beginnt, erhalten Sie im Januar zwei Rechnungen – eine für Oktober 15 bis Januar 14 und eine für Januar 15 bis 31 –, bevor der monatliche Abrechnungszeitraum am 1. Februar beginnt.
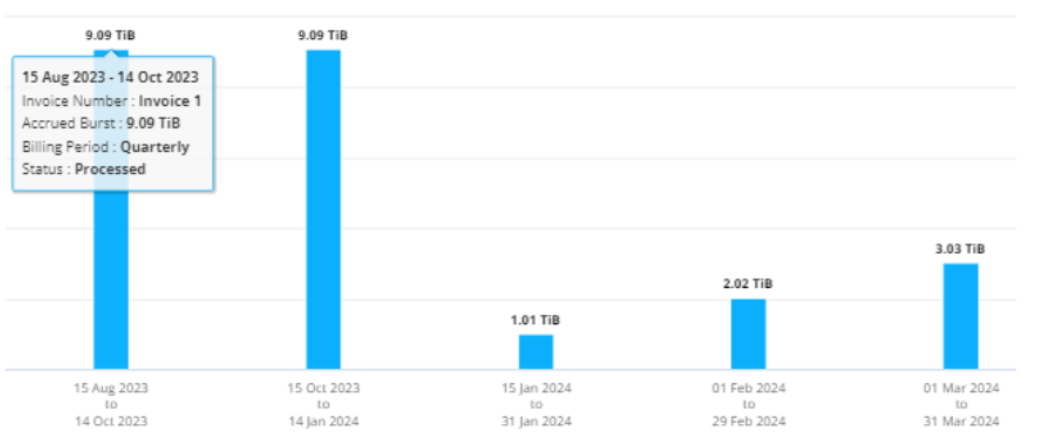
Diese Funktion ist nur im Vorschaumodus verfügbar. Wenden Sie sich an Ihren KSM, um mehr über diese Funktion zu erfahren.
Referenzdiagramme zur erweiterten Datensicherung für MetroCluster
Wenn Sie den erweiterten Datenschutz-Add-on-Dienst abonniert haben, können Sie die Aufschlüsselungsdaten für die MetroCluster-Partnerseiten auf der Registerkarte Verbrauchstrend einsehen.
Weitere Informationen zum erweiterten Add-on-Service für Datensicherheit finden Sie unter "Erweiterte Datensicherung".
Wenn die Cluster in Ihrer ONTAP Storage-Umgebung in einem MetroCluster-Setup konfiguriert sind, werden die Nutzungsdaten Ihres Keystone Abonnements in dasselbe historische Datendiagramm aufgeteilt, um den Verbrauch an den primären und gespiegelten Standorten für die Basis-Service-Level anzuzeigen.

|
Die Verbrauchsbalkentabellen sind nur für die Basis-Service-Level aufgeteilt. Für den erweiterten Datenschutz-Add-on-Service, also den Service-Level Advanced Data-Protect, erscheint diese Abgrenzung nicht. |
Beim Service-Level „Advanced Data-Protect“ wird der Gesamtverbrauch zwischen den Partnerstandorten aufgeteilt. Die Nutzung an den einzelnen Partnerstandorten wird in einem separaten Abonnement dargestellt und in Rechnung gestellt. Ein Abonnement für den primären Standort und ein weiteres für den gespiegelten Standort. Dies ist der Grund, warum, wenn Sie die Abonnementnummer für den primären Standort auf der Registerkarte Verbrauchstrend auswählen, die Verbrauchsdiagramme für den erweiterten Datenschutz-Add-on-Dienst die diskreten Verbrauchsdetails nur des primären Standorts anzeigen. Da jeder Partnerstandort in einer MetroCluster Konfiguration sowohl als Quelle als auch als Spiegel fungiert, umfasst der Gesamtverbrauch an jedem Standort die Quell- und Spiegelvolumes, die am jeweiligen Standort erstellt wurden.

|
Die QuickInfo neben der Tracking-ID Ihres Abonnements auf der Registerkarte Aktueller Verbrauch hilft Ihnen, das Partnerabonnement in der MetroCluster-Einrichtung zu identifizieren. |
Für die Basis-Service-Level wird jedes Volume gemäß der Bereitstellung am primären Standort und an den gespiegelten Standorten in Rechnung gestellt. Daher wird dasselbe Balkendiagramm nach dem Verbrauch am primären Standort und an den gespiegelten Standorten aufgeteilt.
Das folgende Bild zeigt die Diagramme für den Service-Level Extreme (Basis-Service-Level) und eine primäre Abonnementnummer. Das gleiche historische Datendiagramm zeigt auch den Verbrauch der Spiegelseite in einem helleren Farbton desselben Farbcodes an, der für den primären Standort verwendet wird. Mit der Kurzinformation beim Mauszeiger wird der Aufschlüsselungsverbrauch (in tib) für die primären und gespiegelten Standorte, 22.24 tib bzw. 14.86 tib angezeigt.
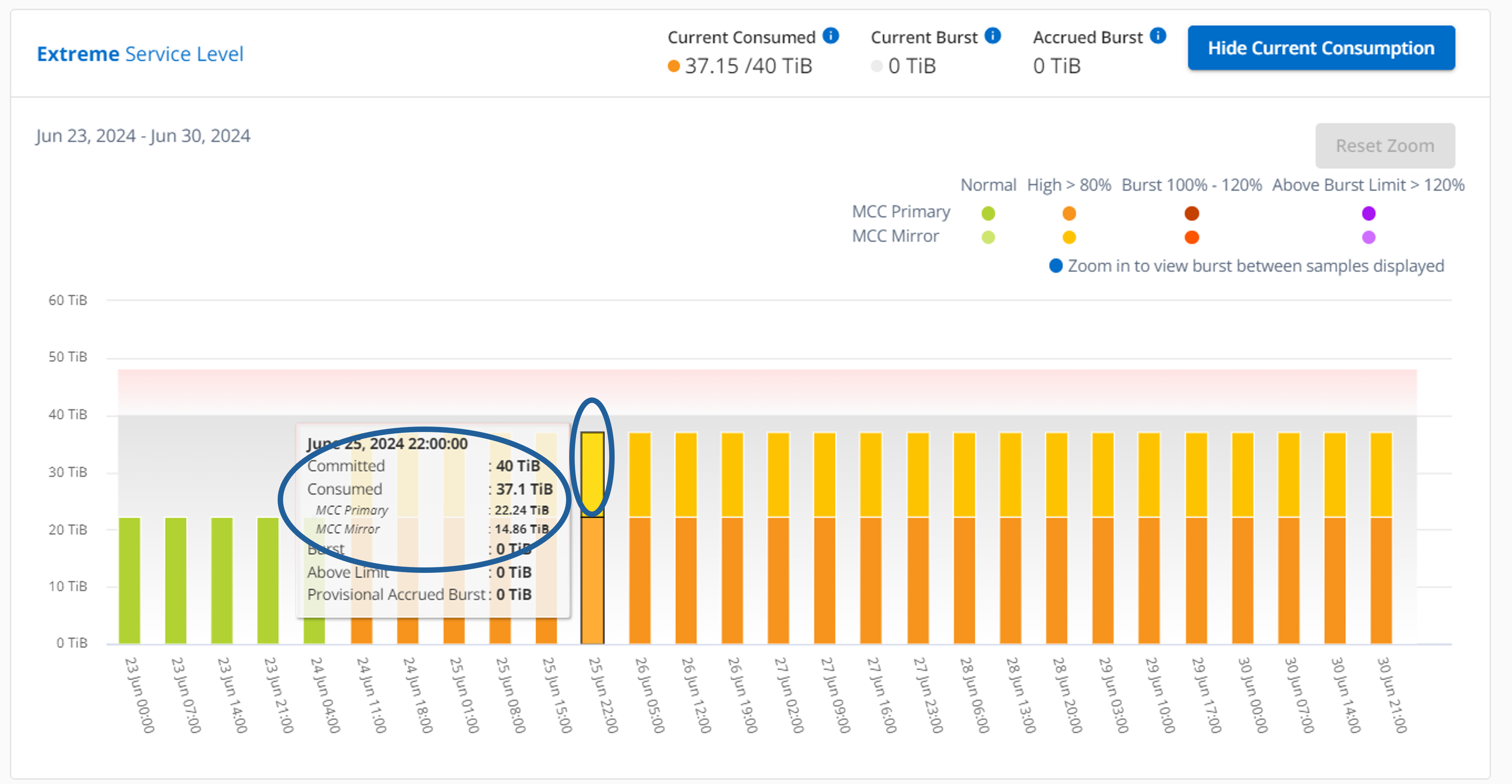
Für den Advanced Data-Protect Service-Level werden die Diagramme wie folgt angezeigt:
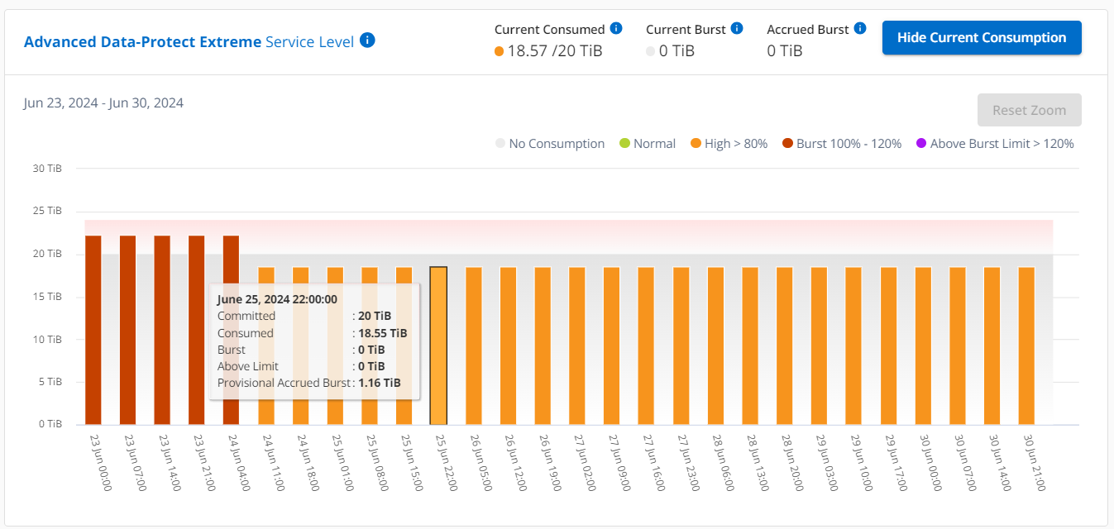
Wenn Sie das sekundäre Abonnement prüfen, wird das Balkendiagramm für den Service-Level Extreme (Basis-Service-Level) am gleichen Datenerfassungspunkt wie der Partner-Standort umgekehrt und die Verbrauchsaufschlüsselung am primären und gespiegelten Standort beträgt 14.86 tib bzw. 22.24 tib.
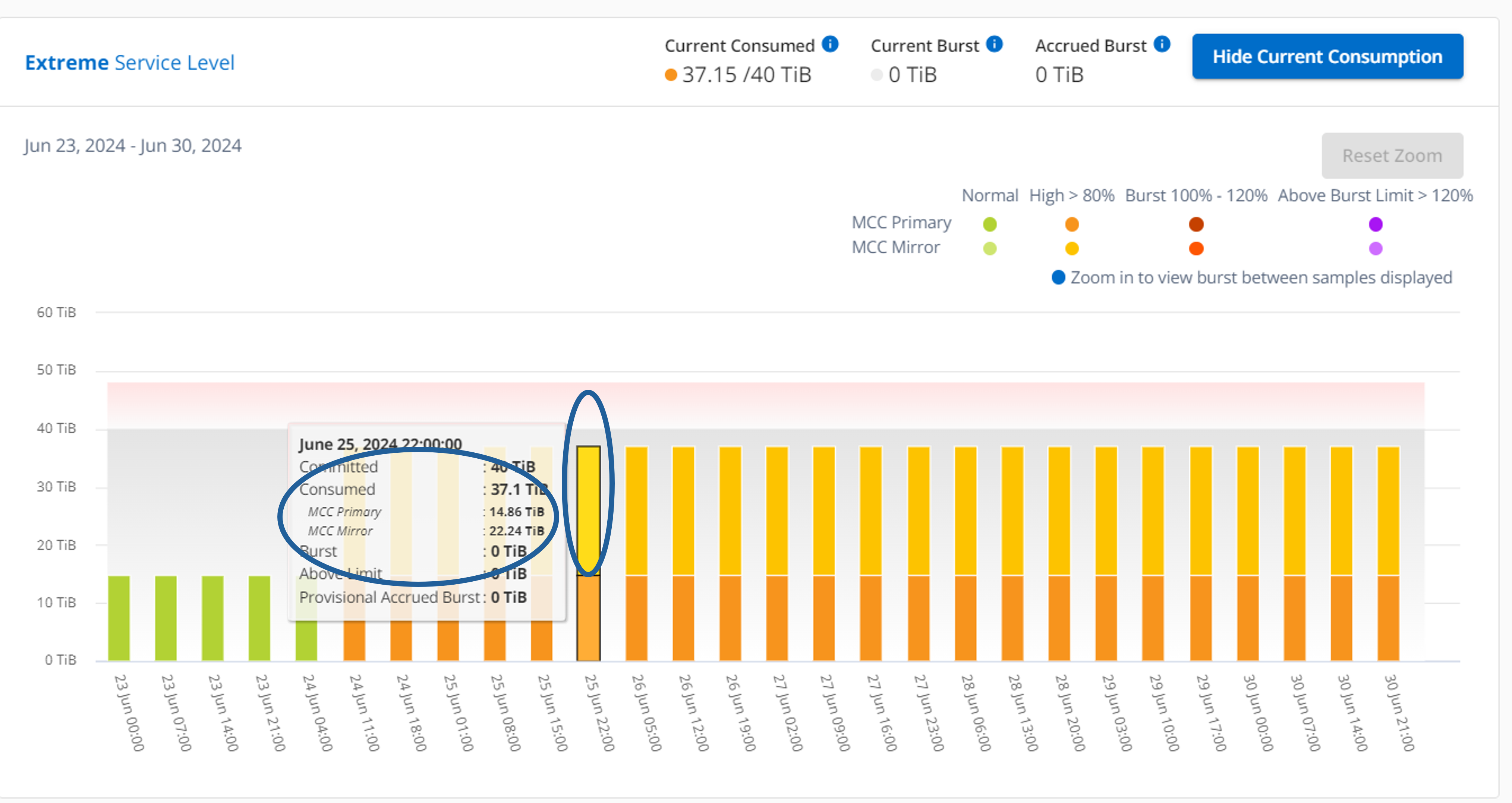
Für den Service-Level Advanced Data-Protect wird das Diagramm für denselben Erfassungspunkt wie auf der Partnerseite wie folgt angezeigt:
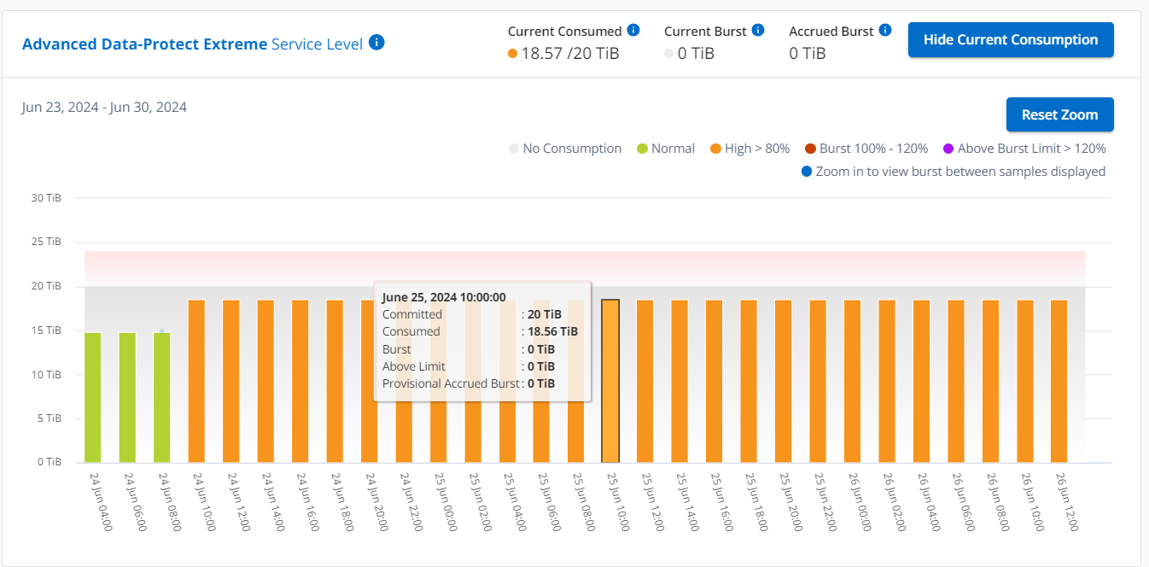
Informationen zum Schutz Ihrer Daten durch MetroCluster finden Sie unter "MetroCluster Datensicherung und Disaster Recovery verstehen".
Verwandte Informationen

