FSX ONTAP-Überwachung und automatische Resizing mit AWS Lambda-Funktion
 Änderungen vorschlagen
Änderungen vorschlagen


Diese Seite beschreibt die Automatisierung rund um das Monitoring von AWS FSX ONTAP und die automatische Größenanpassung basierend auf Schwellenwert.
Überblick FSX ONTAP über AWS Lambda Funktion überwachen und automatisch zurücksetzen
FSX ONTAP ist ein auf AWS verfügbarer Cloud-Storage-Service der Enterprise-Klasse. Er bietet äußerst zuverlässigen, skalierbaren, hochperformanten und funktionsreichen File-Storage auf Basis des beliebten NetApp ONTAP-Filesystems.
FSX ONTAP bietet eine nahtlose Implementierungs- und Managementumgebung. Für den Einstieg sind keine Storage-Fachkenntnisse erforderlich. Um das Monitoring zu vereinfachen, kann eine AWS Lambda Funktion (zur Automatisierung der Anpassung der gesamten Storage-Kapazität, Volume-Größe oder LUN-Größe basierend auf Schwellwerten) verwendet werden. Dieses Dokument enthält eine Schritt-für-Schritt-Anleitung zum Erstellen eines automatisierten Setups, das FSX ONTAP in regelmäßigen Abständen überwacht, benachrichtigt und skaliert, wenn ein benutzerdefinierter Schwellenwert überschritten wird, und benachrichtigt den Administrator über die Größenanpassungsaktivität.
Funktionen
Die Lösung bietet folgende Funktionen:
-
Überwachung:
-
Nutzung der gesamten Speicherkapazität von FSX ONTAP
-
Nutzung jedes Volumes (Thin Provisioning/Thick Provisioning)
-
Nutzung jeder LUN (Thin Provisioning/Thick Provisioning)
-
-
Möglichkeit, die Größe einer der oben genannten Größen zu ändern, wenn ein benutzerdefinierter Schwellenwert überschritten wird
-
Benachrichtigungsmechanismus, um Nutzungs-Warnungen und Größenanpassungsbenachrichtigungen per E-Mail zu erhalten
-
Fähigkeit zum Löschen von Snapshots, die älter als der benutzerdefinierte Schwellenwert sind
-
Fähigkeit, eine Liste mit FlexClone Volumes und zugehörigen Snapshots zu erhalten
-
Möglichkeit, die Prüfungen in einem regelmäßigen Intervall zu überwachen
-
Möglichkeit, die Lösung mit oder ohne Internetzugang zu nutzen
-
Möglichkeit zur manuellen Bereitstellung oder mithilfe der AWS CloudFormation Template
-
Möglichkeit zur Überwachung mehrerer FSX ONTAP-Dateisysteme in einer einzelnen VPC
Voraussetzungen
Bevor Sie beginnen, stellen Sie sicher, dass die folgenden Voraussetzungen erfüllt sind:
-
FSX ONTAP wird implementiert
-
Privates Subnetz mit Verbindung zu FSX ONTAP
-
Das Passwort „fsxadmin“ wurde für FSX ONTAP festgelegt
High-Level-Architektur
-
AWS Lambda Funktion macht API-Aufrufe zu FSX ONTAP zum Abrufen und Aktualisieren der Größe der Speicherkapazität, Volumes und LUNs.
-
„Fsxadmin“-Passwort als sichere Zeichenfolge im AWS SSM-Parameterspeicher für eine zusätzliche Sicherheitsschicht gespeichert.
-
AWS SES (Simple E-Mail Service) werden verwendet, um Endbenutzer zu benachrichtigen, wenn ein Ereignis zur Größenänderung eintritt.
-
Bei der Implementierung der Lösung in einem VPC ohne Internetzugang sind VPC-Endpunkte für AWS SSM, FSX und SES so eingerichtet, dass Lambda diese Services über das interne AWS-Netzwerk erreichen kann.
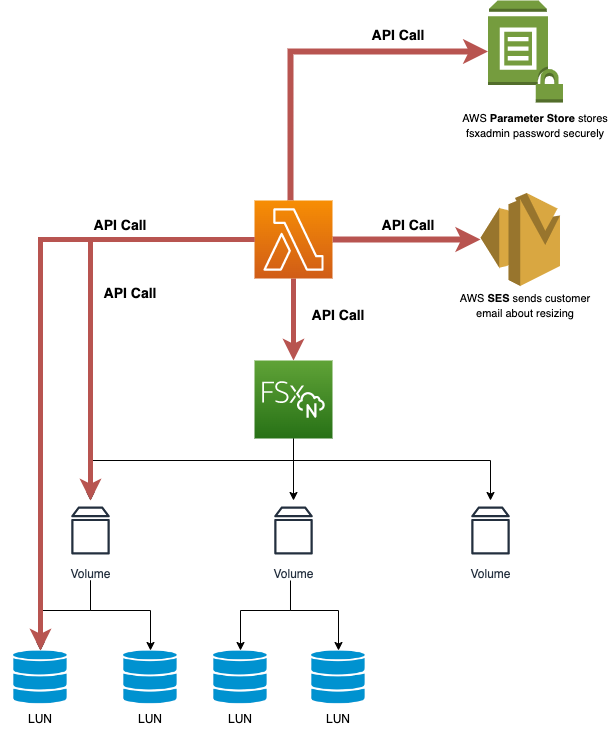
Lösungsimplementierung
Automatisierte Implementierung

|
Deckt einzelnes FSX ONTAP Dateisystem ab. |
Führen Sie die folgenden Schritte aus, um die automatisierte Implementierung dieser Lösung abzuschließen:
Schritt 1: Klonen Sie das GitHub Repository
GitHub-Repository auf Ihrem lokalen System klonen:
git clone https://github.com/NetApp/fsxn-monitoring-auto-resizing.git
Schritt 2: Einrichtung eines AWS S3 Buckets
-
Navigieren Sie zu AWS Console > S3 und klicken Sie auf Create bucket. Erstellen Sie den Bucket mit den Standardeinstellungen.
-
Klicken Sie im Bucket auf Upload > Dateien hinzufügen und wählen Sie Utilities.zip aus dem geklonten GitHub-Repository auf Ihrem System aus.

Schritt 3: AWS SES SMTP Setup (erforderlich, wenn kein Internetzugang verfügbar)
Befolgen Sie diesen Schritt, wenn Sie die Lösung ohne Internetzugang bereitstellen möchten (Hinweis: Es entstehen zusätzliche Kosten für die Einrichtung von VPC-Endpunkten).
-
Navigieren Sie zu AWS Console > AWS Simple Email Service (SES) > SMTP Settings und klicken Sie auf Create SMTP Create
-
Geben Sie einen IAM-Benutzernamen ein oder lassen Sie ihn auf den Standardwert und klicken Sie auf Create User. Speichern Sie den SMTP-Benutzernamen und das SMTP-Kennwort zur weiteren Verwendung.
Überspringen Sie diesen Schritt, wenn das SES SMTP Setup bereits vorhanden ist. 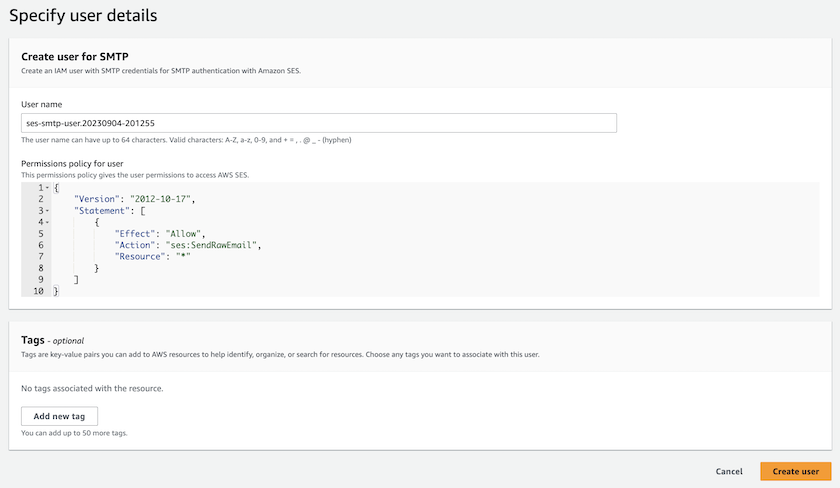
Schritt 4: Implementierung von AWS CloudFormation
-
Navigieren Sie zu AWS Console > CloudFormation > Create Stack > with New Resources (Standard).
Prepare template: Template is ready Specify template: Upload a template file Choose file: Browse to the cloned GitHub repo and select fsxn-monitoring-solution.yaml
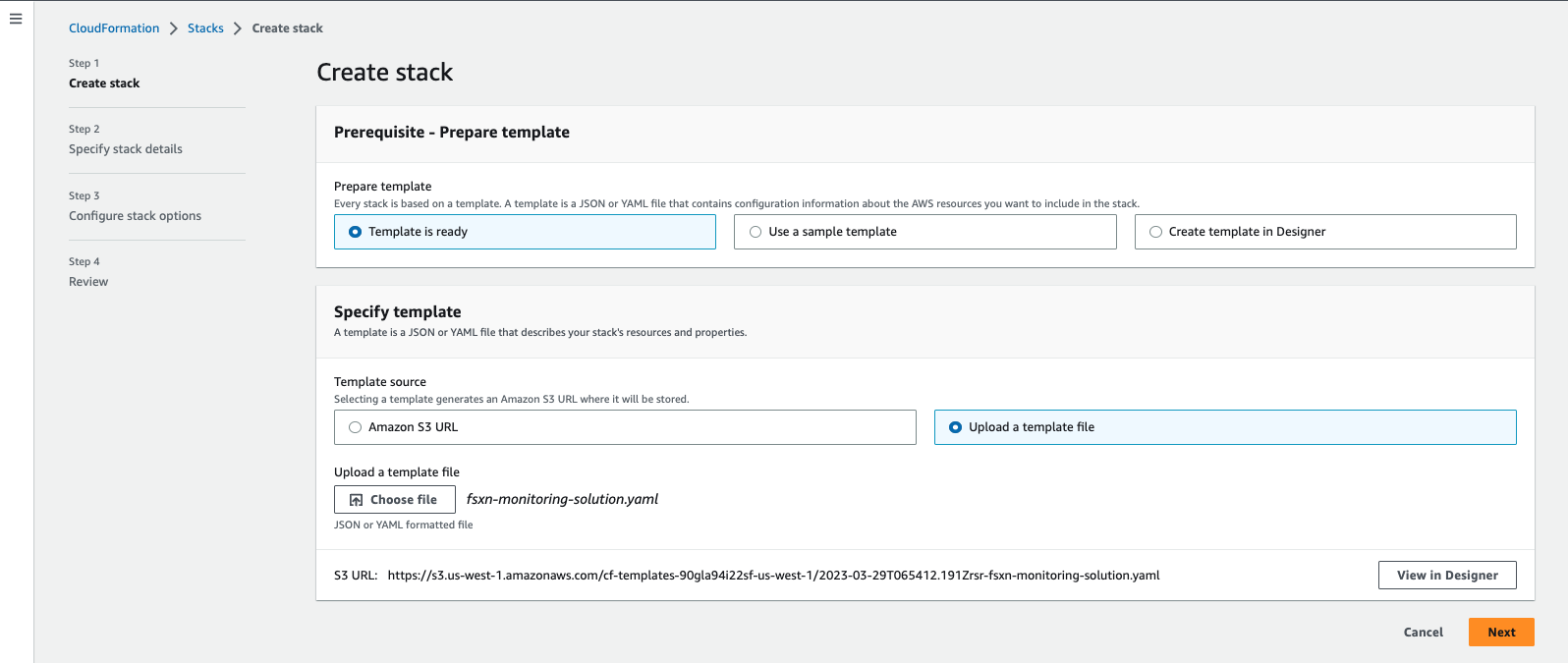
Klicken Sie auf Weiter
-
Geben Sie die Stack-Details ein. Klicken Sie auf Weiter, und aktivieren Sie das Kontrollkästchen für „Ich bestätige, dass AWS CloudFormation möglicherweise IAM-Ressourcen erstellen könnte“, und klicken Sie auf Senden.
Wenn „hat VPC Internetzugang?“ Ist auf falsch, „SMTP Username for AWS SES“ und „SMTP Password for AWS SES“ sind erforderlich. Andernfalls können sie leer gelassen werden. 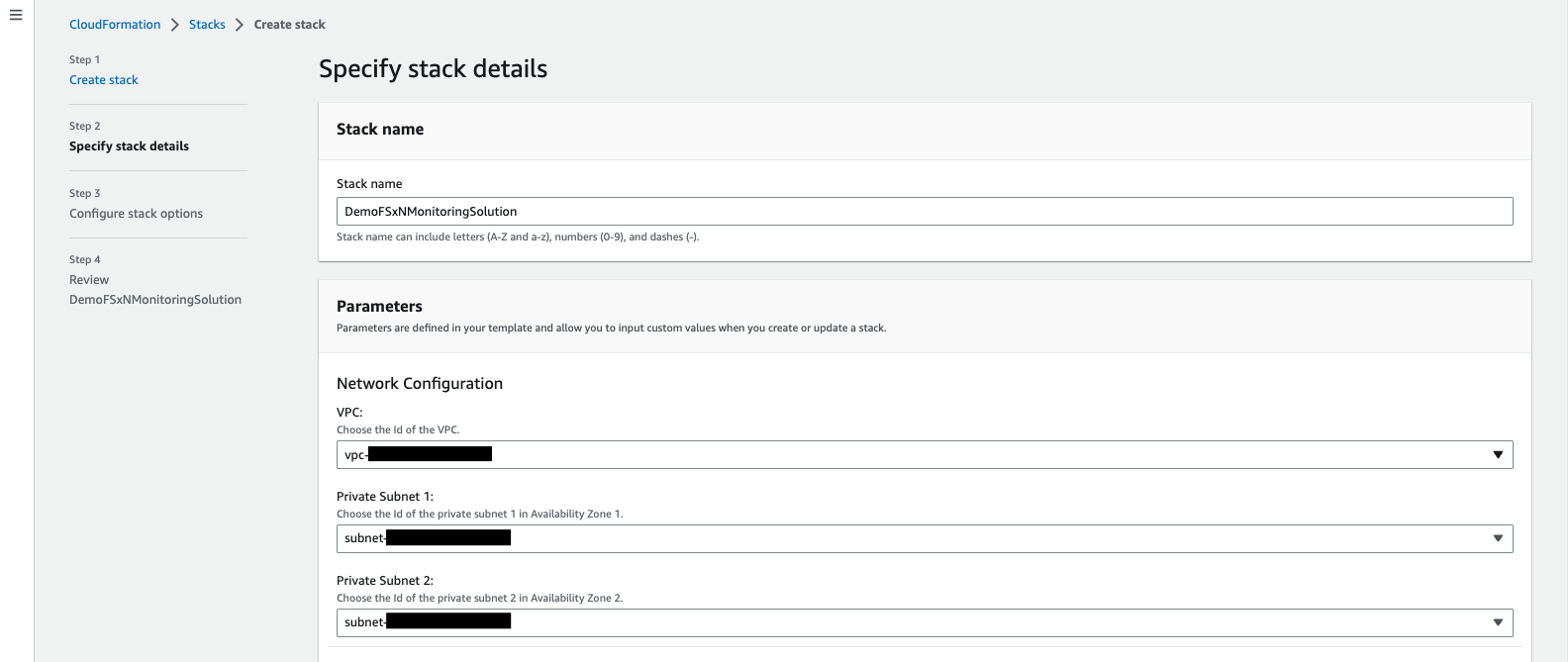
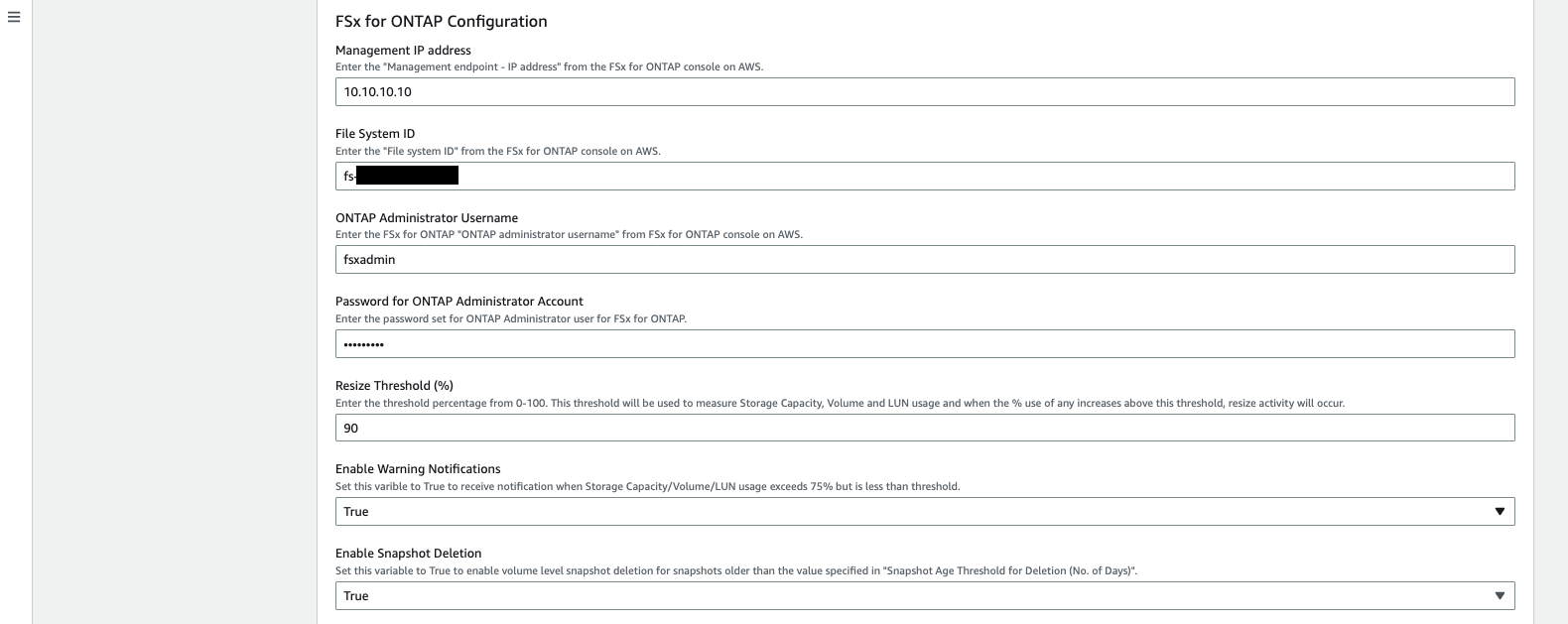
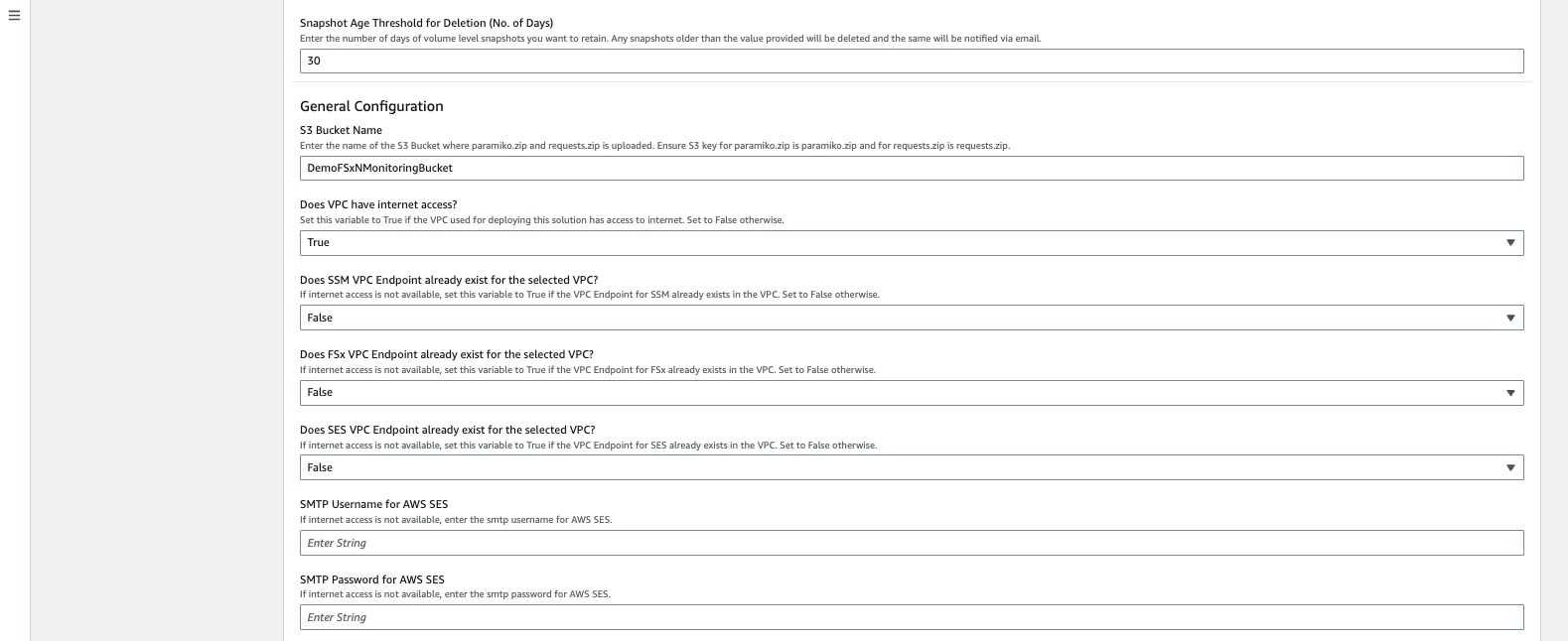

-
Sobald die CloudFormation-Implementierung beginnt, erhält die in der „Absender-E-Mail-ID“ genannte E-Mail-ID eine E-Mail mit der Bitte, die Nutzung der E-Mail-Adresse mit AWS SES zu autorisieren. Klicken Sie auf den Link, um die E-Mail-Adresse zu bestätigen.
-
Sobald die Bereitstellung des CloudFormation-Stacks abgeschlossen ist, wird bei Warnungen/Benachrichtigungen eine E-Mail mit den Benachrichtigungsdetails an die Empfänger-E-Mail-ID gesendet.
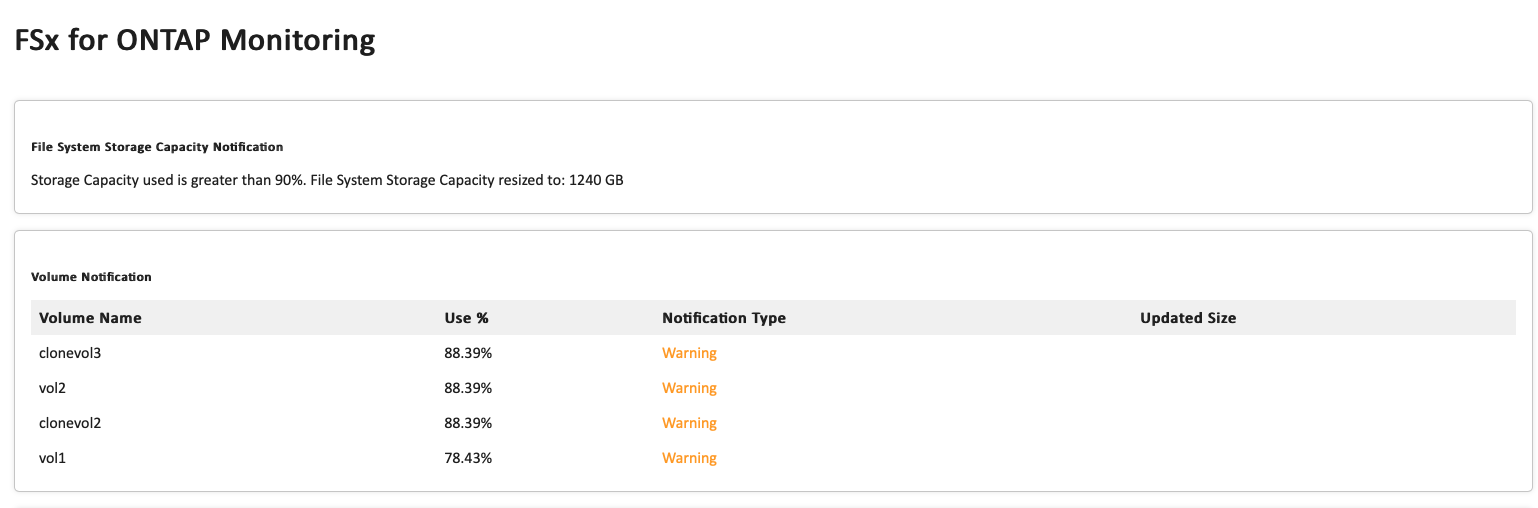
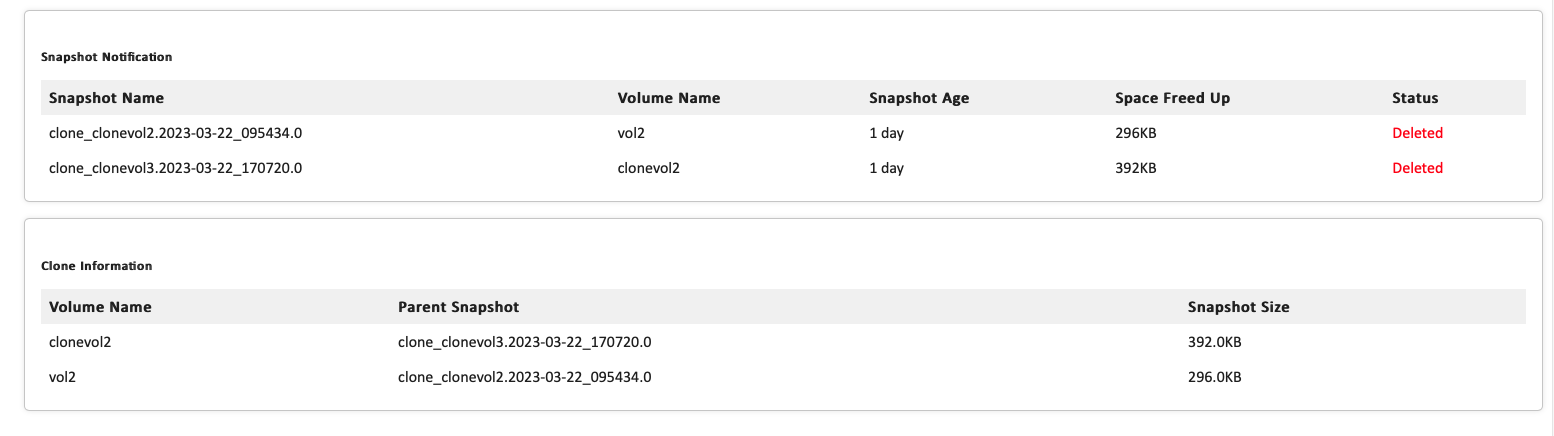
Manuelle Bereitstellung

|
Unterstützt die Überwachung mehrerer FSX ONTAP-Dateisysteme in einer einzigen VPC. |
Führen Sie die folgenden Schritte aus, um die manuelle Bereitstellung dieser Lösung abzuschließen:
Schritt 1: Klonen Sie das GitHub Repository
GitHub-Repository auf Ihrem lokalen System klonen:
git clone https://github.com/NetApp/fsxn-monitoring-auto-resizing.git
Schritt 2: AWS SES SMTP Setup (erforderlich, wenn kein Internetzugang verfügbar)
Befolgen Sie diesen Schritt, wenn Sie die Lösung ohne Internetzugang bereitstellen möchten (Hinweis: Es entstehen zusätzliche Kosten für die Einrichtung von VPC-Endpunkten).
-
Navigieren Sie zu AWS Console > AWS Simple Email Service (SES) > SMTP Settings und klicken Sie auf Create SMTP credentials
-
Geben Sie einen IAM-Benutzernamen ein, oder behalten Sie den Standardwert bei, und klicken Sie auf Erstellen. Speichern Sie den Benutzernamen und das Passwort zur weiteren Verwendung.
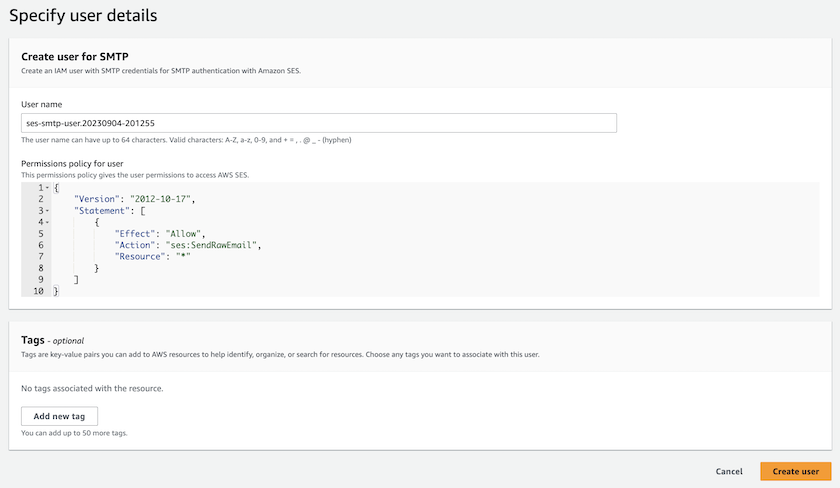
Schritt 3: SSM-Parameter für fsxadmin-Passwort erstellen
Navigieren Sie zu AWS Console > Parameter Store und klicken Sie auf Parameter erstellen.
Name: <Any name/path for storing fsxadmin password> Tier: Standard Type: SecureString KMS key source: My current account KMS Key ID: <Use the default one selected> Value: <Enter the password for "fsxadmin" user configured on FSx ONTAP>
Klicken Sie auf Parameter erstellen. Wiederholen Sie die oben genannten Schritte für alle FSX ONTAP-Dateisysteme, die überwacht werden sollen.
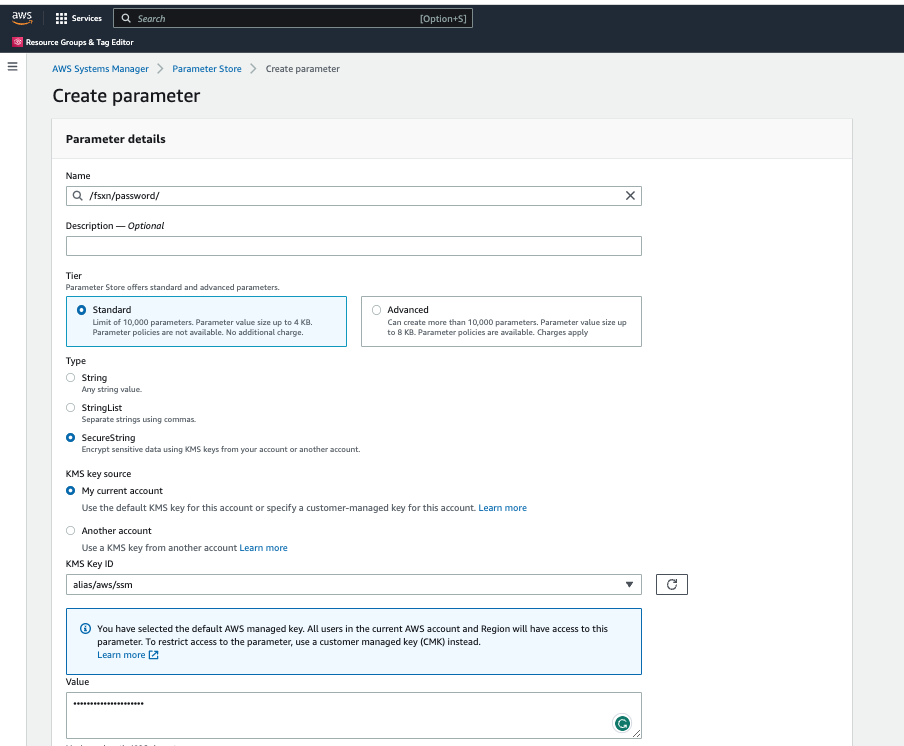
Führen Sie die gleichen Schritte zum Speichern des smtp-Benutzernamens und smtp-Kennworts aus, wenn Sie die Lösung ohne Internetzugang bereitstellen. Andernfalls überspringen Sie das Hinzufügen dieser 2 Parameter.
Schritt 4: E-Mail-Dienst Einrichten
Navigieren Sie zu AWS Console > Simple Email Service (SES) und klicken Sie auf Create Identity.
Identity type: Email address Email address: <Enter an email address to be used for sending resizing notifications>
Klicken Sie auf Create Identity
Die in der „Absender-E-Mail-ID“ genannte E-Mail-ID erhält eine E-Mail, in der der Inhaber aufgefordert wird, die Nutzung der E-Mail-Adresse mit AWS SES zu autorisieren. Klicken Sie auf den Link, um die E-Mail-Adresse zu bestätigen.
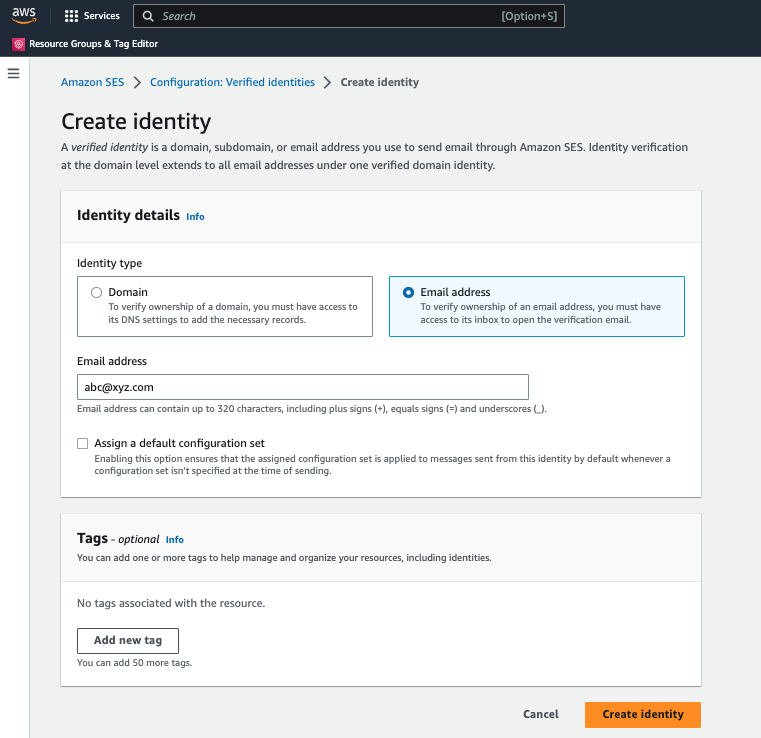
Schritt 5: Einrichtung von VPC-Endpunkten (erforderlich, wenn kein Internetzugang verfügbar ist)

|
Nur erforderlich, wenn die Bereitstellung ohne Internetzugang erfolgt. Mit VPC-Endpunkten sind zusätzliche Kosten verbunden. |
-
Navigieren Sie zu AWS Console > VPC > Endpoints, klicken Sie auf Create Endpoint und geben Sie die folgenden Details ein:
Name: <Any name for the vpc endpoint> Service category: AWS Services Services: com.amazonaws.<region>.fsx vpc: <select the vpc where lambda will be deployed> subnets: <select the subnets where lambda will be deployed> Security groups: <select the security group> Policy: <Either choose Full access or set your own custom policy>
Klicken Sie auf Endpunkt erstellen.
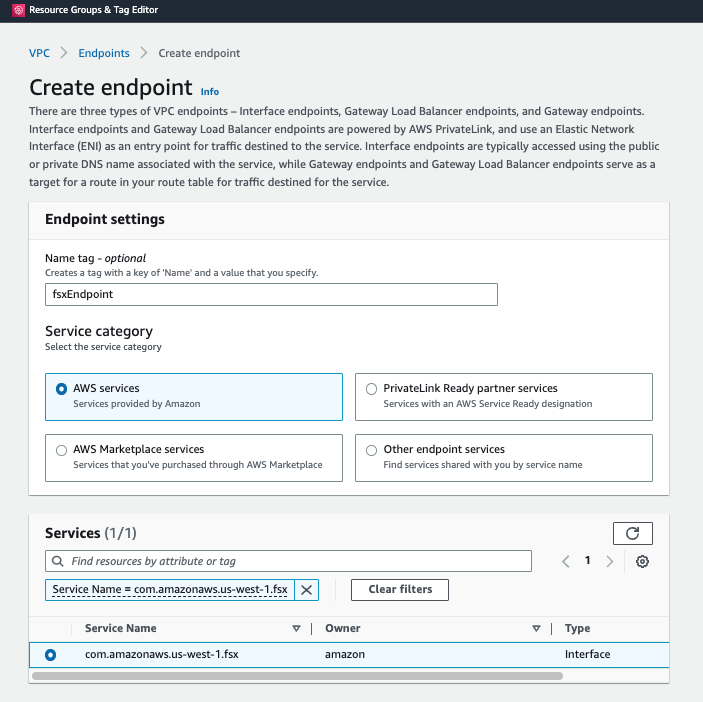
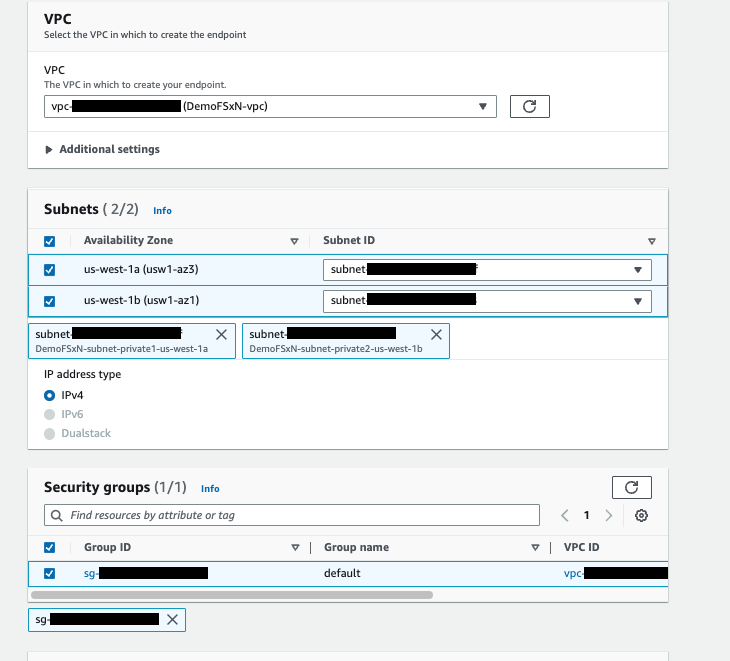
-
Befolgen Sie denselben Prozess für die Erstellung von SES und SSM VPC-Endpunkten. Alle Parameter bleiben wie oben, außer Dienste, die com.amazonaws.<region>.smtp und com.amazonaws.<region>.ssm entsprechen.
Schritt 6: Erstellen und Einrichten der AWS Lambda-Funktion
-
Navigieren Sie zu AWS-Konsole > AWS Lambda > Funktionen und klicken Sie auf Funktion erstellen in der gleichen Region wie FSX ONTAP
-
Verwenden Sie den Standardwert Author from scratch und aktualisieren Sie die folgenden Felder:
Function name: <Any name of your choice> Runtime: Python 3.9 Architecture: x86_64 Permissions: Select "Create a new role with basic Lambda permissions" Advanced Settings: Enable VPC: Checked VPC: <Choose either the same VPC as FSx ONTAP or a VPC that can access both FSx ONTAP and the internet via a private subnet> Subnets: <Choose 2 private subnets that have NAT gateway attached pointing to public subnets with internet gateway and subnets that have internet access> Security Group: <Choose a Security Group>Klicken Sie auf Funktion erstellen.
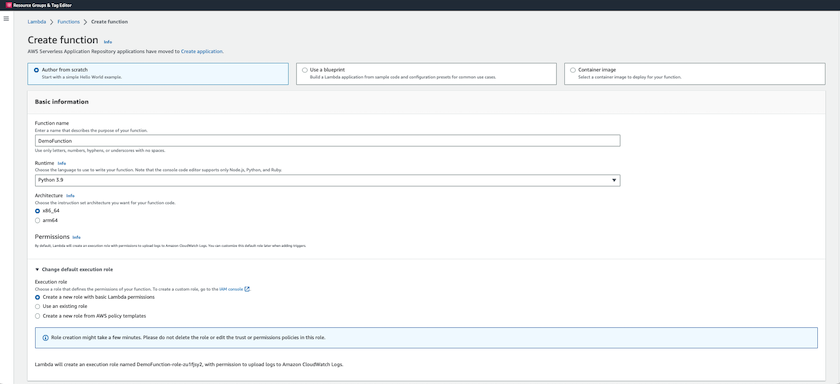
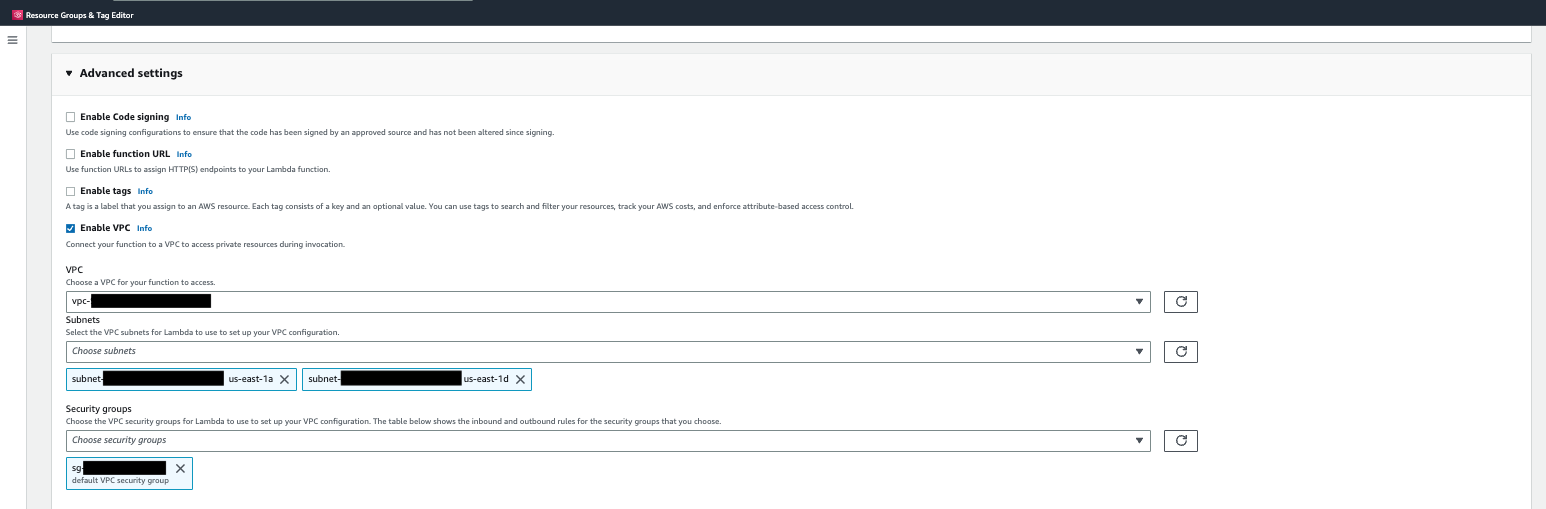
-
Navigieren Sie zur neu erstellten Lambda-Funktion > Blättern Sie nach unten zum Abschnitt Ebenen und klicken Sie auf Ebene hinzufügen.

-
Klicken Sie unter Layer source auf eine neue Ebene erstellen
-
Erstellen Sie eine Ebene und laden Sie die Datei Utilities.zip hoch. Wählen Sie Python 3.9 als kompatible Laufzeit und klicken Sie auf Create.
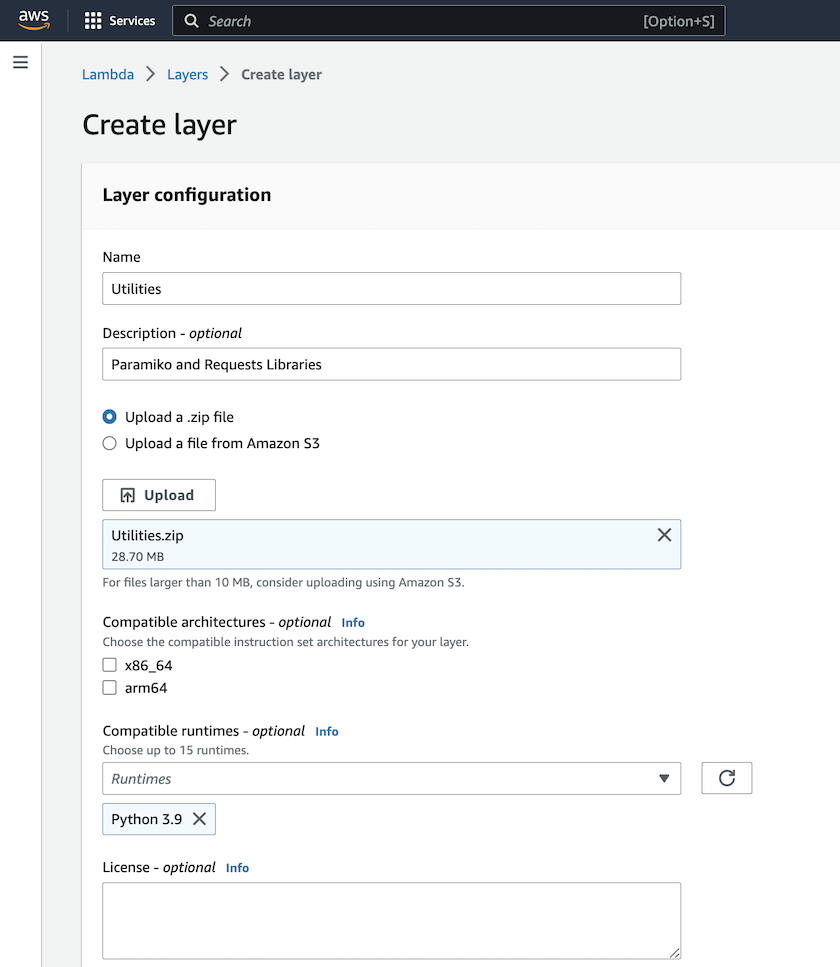
-
Navigieren Sie zurück zur AWS Lambda-Funktion > Layer hinzufügen > Custom Layers und fügen Sie die Dienstprogramme-Ebene hinzu.
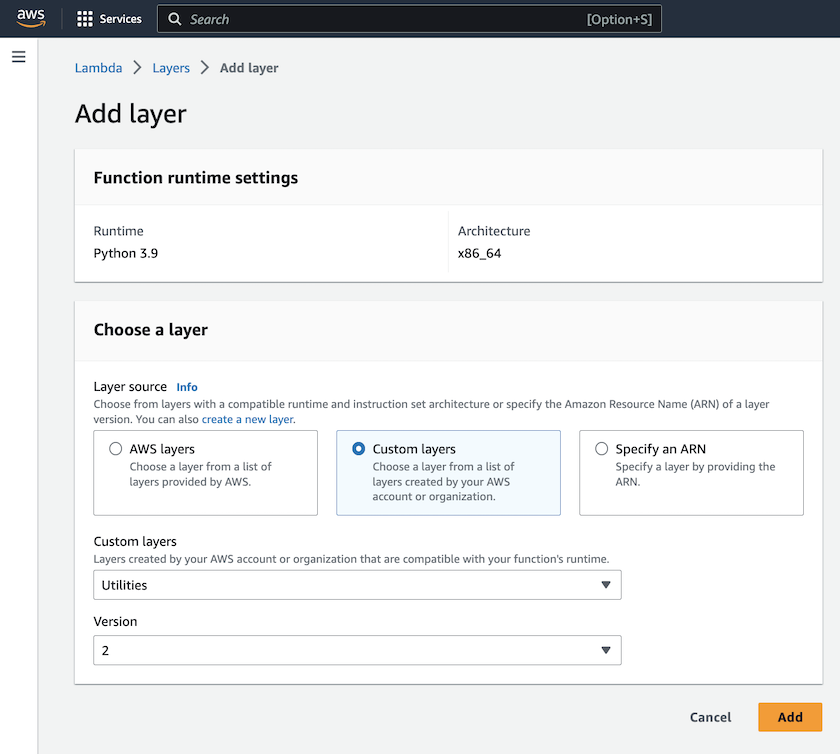

-
Navigieren Sie zur Registerkarte Konfiguration der Lambda-Funktion und klicken Sie unter Allgemeine Konfiguration auf Bearbeiten. Ändern Sie die Zeitlimit auf 5 Min und klicken Sie auf Speichern.
-
Navigieren Sie zur Registerkarte Berechtigungen der Lambda-Funktion und klicken Sie auf die zugewiesene Rolle. Klicken Sie auf der Registerkarte Berechtigungen der Rolle auf Berechtigungen hinzufügen > Inline-Richtlinie erstellen.
-
Klicken Sie auf die Registerkarte JSON und fügen Sie den Inhalt der Datei Policy.json aus dem GitHub repo ein.
-
Ersetzen Sie jedes Vorkommen von{AWS::AccountID} durch Ihre Konto-ID und klicken Sie auf Prüfrichtlinie
-
Geben Sie einen Namen für die Richtlinie ein und klicken Sie auf Create Policy
-
-
Kopieren Sie den Inhalt von fsxn_Monitoring_Resizing_Lambda.py aus dem git repo in Lambda_Function.py im Abschnitt AWS Lambda Function Code Source.
-
Erstellen Sie eine neue Datei auf der gleichen Ebene wie lambda_function.py und nennen Sie sie vars.py und kopieren Sie den Inhalt von vars.py aus der git repo in die Datei Lambda Function vars.py. Aktualisieren Sie die Variablenwerte in vars.py. Referenzieren Sie die Variablendefinitionen unten und klicken Sie auf deploy:
Name
Typ
Beschreibung
FsxList
Liste
(Erforderlich) Liste aller zu überwachenden FSX ONTAP-Dateisysteme. Nehmen Sie alle Dateisysteme in die Liste für die Überwachung und die automatische Größenanpassung auf.
FsxMgmtIp
Zeichenfolge
(Erforderlich) Geben Sie in der FSX ONTAP-Konsole auf AWS den Punkt „Managementendpunkt – IP-Adresse“ ein.
FsxId
Zeichenfolge
(Erforderlich) Geben Sie über die FSX ONTAP-Konsole auf AWS die „Filesystem-ID“ ein.
Benutzername
Zeichenfolge
(Erforderlich) Geben Sie über die FSX ONTAP-Konsole auf AWS den FSX ONTAP „ONTAP Administrator username“ ein.
Resize_threshold
Ganzzahl
(Erforderlich) Geben Sie den Prozentwert des Schwellenwerts von 0 bis 100 ein. Dieser Schwellenwert wird verwendet, um die Speicherkapazität, Volume- und LUN-Nutzung zu messen, und wenn die %-Nutzung von Erhöhungen über diesem Schwellenwert erfolgt, erfolgt die Größenänderung.
fsx_password_ssm_Parameter
Zeichenfolge
(Erforderlich) Geben Sie den Pfadnamen ein, der im AWS-Parameter Store zum Speichern des „fsxadmin“-Passworts verwendet wird.
Warn_notification
Bool
(Erforderlich) Setzen Sie diese Variable auf „wahr“, um eine Benachrichtigung zu erhalten, wenn die Storage-Kapazität/Volume/LUN-Auslastung 75 % überschreitet, aber kleiner als der Schwellenwert ist.
Enable_Snapshot_Deletion
Bool
(Erforderlich) Setzen Sie diese Variable auf „true“, um das Löschen von Snapshots auf Volume-Ebene für Snapshots zu ermöglichen, die älter sind als der in „Snapshot_age_threshold_in_days“ angegebene Wert.
Snapshot_age_threshold_in_days
Ganzzahl
(Erforderlich) Geben Sie die Anzahl der Tage an Snapshots auf Volume-Ebene ein, die Sie behalten möchten. Alle Snapshots, die älter als der angegebene Wert sind, werden gelöscht und das gleiche wird per E-Mail benachrichtigt.
Internet_Access
Bool
(Erforderlich) Setzen Sie diese Variable auf true, wenn der Internetzugang über das Subnetz verfügbar ist, in dem diese Lambda bereitgestellt wird. Andernfalls auf False setzen.
smtp_Region
Zeichenfolge
(Optional) Wenn die Variable „Internet_Access“ auf „False“ gesetzt ist, geben Sie die Region ein, in der Lambda bereitgestellt wird. Z. B. US-East-1 (in diesem Format)
smtp_username_ssm_Parameter
Zeichenfolge
(Optional) Wenn die Variable „Internet_Access“ auf „False“ gesetzt ist, geben Sie den Pfadnamen ein, der im AWS-Parameter Store zum Speichern des SMTP-Benutzernamens verwendet wird.
smtp_password_ssm_Parameter
Zeichenfolge
(Optional) Wenn die Variable „Internet_Access“ auf „False“ gesetzt ist, geben Sie den Pfadnamen ein, der im AWS-Parameter Store zum Speichern des SMTP-Passworts verwendet wird.
Sender_Email
Zeichenfolge
(Erforderlich) Geben Sie die auf SES registrierte E-Mail-ID ein, die von der Lambda-Funktion verwendet wird, um Benachrichtigungen bezüglich Überwachung und Größenänderung zu senden.
Recipient_email
Zeichenfolge
(Erforderlich) Geben Sie die E-Mail-ID ein, über die Sie die Benachrichtigungen erhalten möchten.
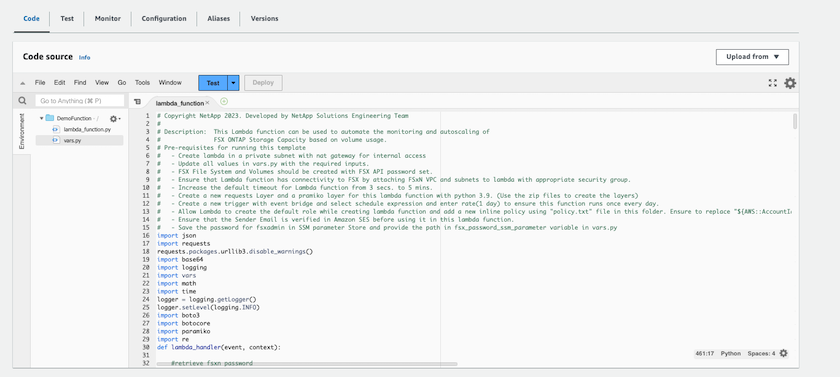
-
Klicken Sie auf Test, erstellen Sie ein Testereignis mit einem leeren JSON-Objekt und führen Sie den Test durch, indem Sie auf Invoke klicken, um zu überprüfen, ob das Skript ordnungsgemäß ausgeführt wird.
-
Nach erfolgreichem Test navigieren Sie zu Konfiguration > Trigger > Trigger hinzufügen.
Select a Source: EventBridge Rule: Create a new rule Rule name: <Enter any name> Rule type: Schedule expression Schedule expression: <Use "rate(1 day)" if you want the function to run daily or add your own cron expression>
Klicken Sie auf Hinzufügen.
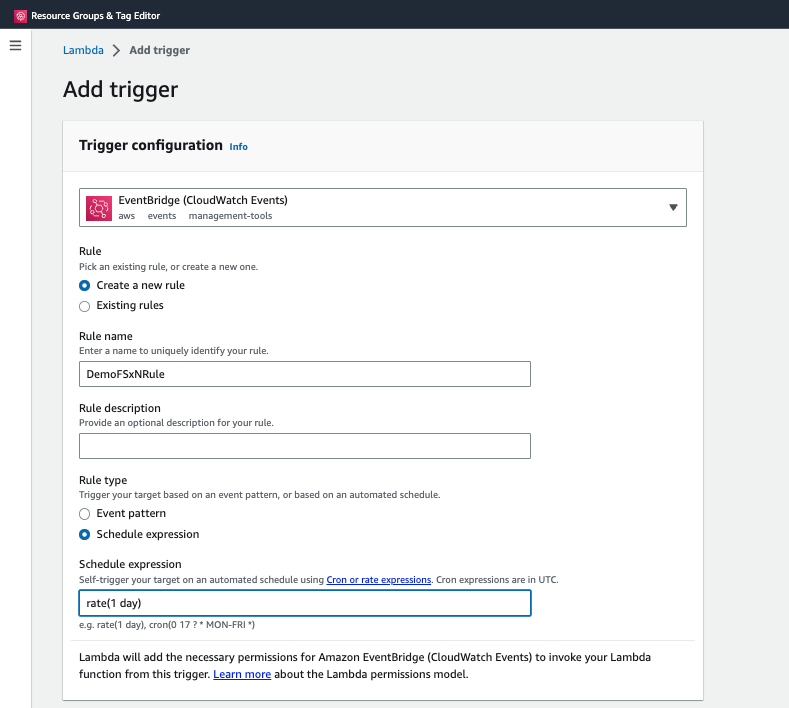
Schlussfolgerung
Mit der bereitgestellten Lösung ist es einfach, eine Überwachungslösung einzurichten, die regelmäßig FSX ONTAP-Speicher überwacht, die Größe basierend auf einem benutzerdefinierten Schwellenwert und bietet einen Warnmechanismus. Dadurch werden FSX ONTAP nahtlos eingesetzt und überwacht, sodass Administratoren sich auf geschäftskritische Aktivitäten konzentrieren können, während der Storage bei Bedarf automatisch wächst.



 Künstliche Intelligenz
Künstliche Intelligenz
