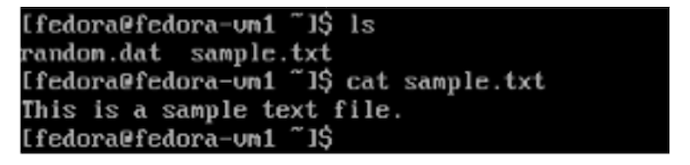Bereitstellung von Red hat OpenShift Virtualization mit FSxN auf ROSA
 Änderungen vorschlagen
Änderungen vorschlagen


Überblick
Dieser Abschnitt enthält Details zum Einrichten von FSX für NetApp ONTAP als Standardspeicherklasse für den ROSA-Cluster und Erstellen einer virtuellen Maschine, die FSX ONTAP-Speicher für seine Volumes nutzt. Wir werden auch prüfen, wie eine Verbindung zur Virtual Machine mit den Gastanmeldeinformationen hergestellt wird, und die VM neu starten. Und schließlich führen wir eine Live-Migration der virtuellen Maschine vom aktuellen Knoten zu einem neuen Knoten durch. Nach einem VM-Neustart und der Live-Migration werden wir den Inhalt des Plattenspeichers untersuchen.
Voraussetzungen
-
IAM-Benutzer "Mit entsprechenden Berechtigungen" zum Erstellen und Zugreifen auf ROSA-Cluster
-
"EIN HCP-ROSA-CLUSTER" (Mit mindestens 3 Bare-Metal-Worker-Nodes)
Ersteinrichtung
Dieser Abschnitt zeigt, wie die Standard-Speicherklasse als Trident-csi und die Standard-VolumeSnapshotKlasse als FSX Volumen-Snapshot-Klasse eingerichtet wird. Anschließend wird gezeigt, wie Sie eine VM aus einer Vorlage erstellen und dann mit den Gast-Zugangsdaten verbinden und sich anmelden.
Stellen Sie sicher, dass die Standardspeicherklasse auf Trident-csi gesetzt ist 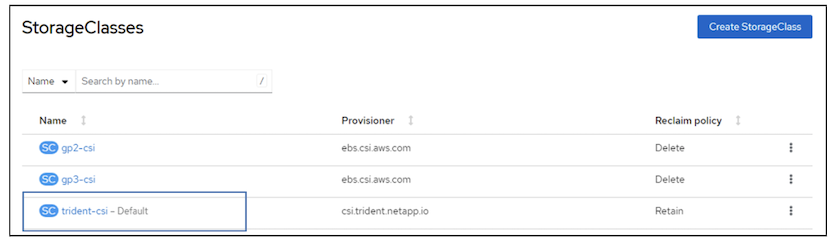
Stellen Sie sicher, dass die StandardvolumeSnapShotClasses wie gezeigt eingestellt sind 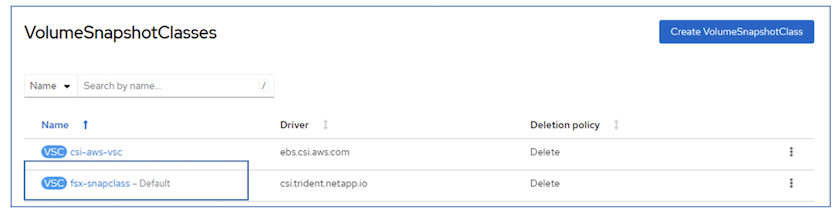
Wenn die Standardeinstellungen nicht festgelegt sind, können Sie sie entweder über die Konsole oder über die Befehlszeile einrichten
$ oc patch storageclass trident-csi -p '{"metadata": {"annotations": {"storageclass.kubernetes.io/is-default-class": "true"}}}'$ oc patch VolumeSnapshotClasses fsx-snapclass -p '{"metadata": {"annotations": {"snapshot.storage.kubernetes.io/is-default-class": "true"}}}'Erstellen Sie eine VM aus der Vorlage
Erstellen Sie eine VM aus einer Vorlage mithilfe der Webkonsole. Erstellen Sie über den RedHat OpenShiftService auf der AWS-Konsole eine virtuelle Maschine. Im Cluster sind Vorlagen verfügbar, die zum Erstellen der VM verwendet werden können. In der Abbildung unten wählen wir Fedora VM aus dieser Liste aus. Geben Sie der VM einen Namen, und klicken Sie dann auf Anpassung der virtuellen Maschine. Wählen Sie die Registerkarte Disks und klicken Sie auf Add Disks. Ändern Sie den Namen der Festplatte vorzugsweise in etwas aussagekräftiges, stellen Sie sicher, dass Trident-csi für die Speicherklasse ausgewählt ist. Klicken Sie auf Speichern. Klicken Sie auf Create VirtualMachine
Nach einigen Minuten befindet sich die VM im laufenden Zustand 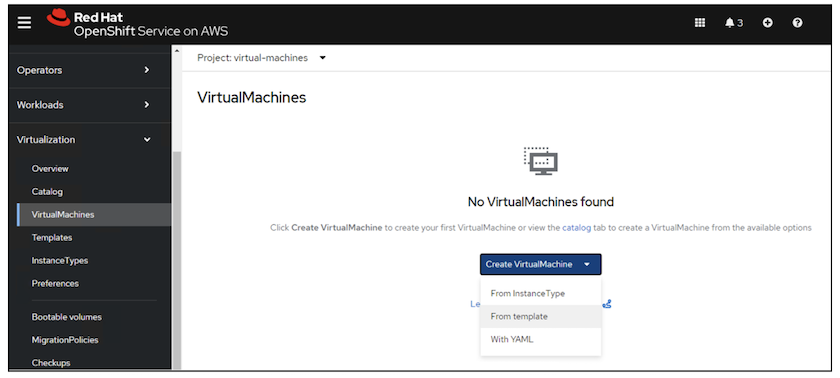
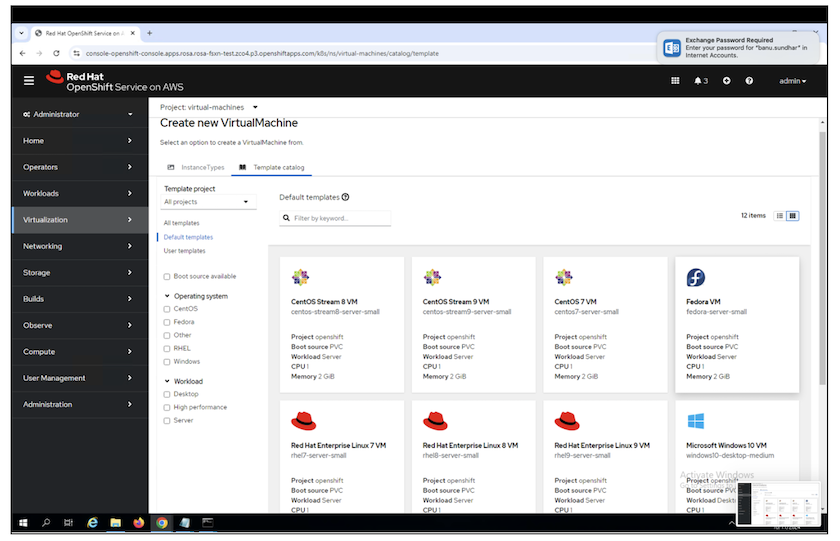
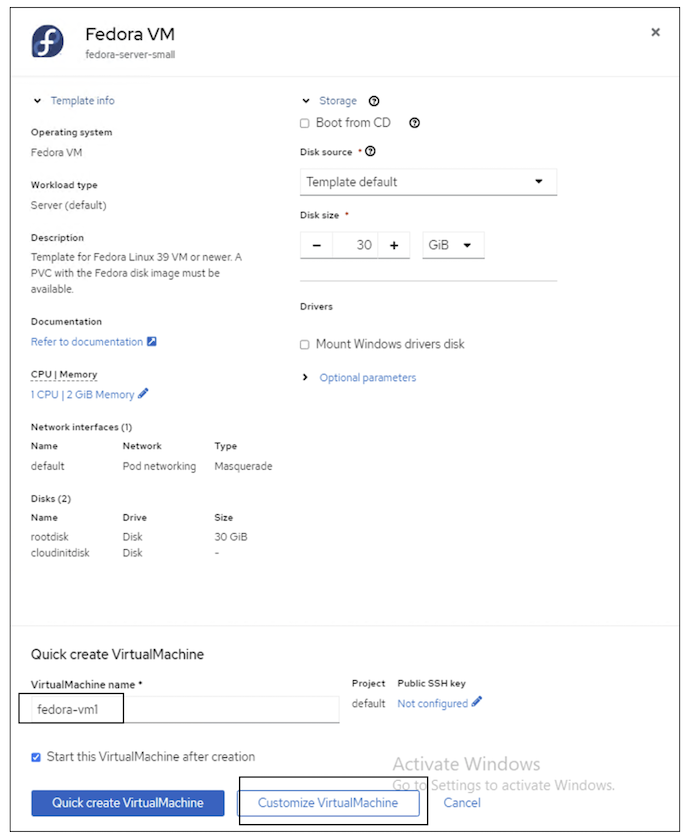
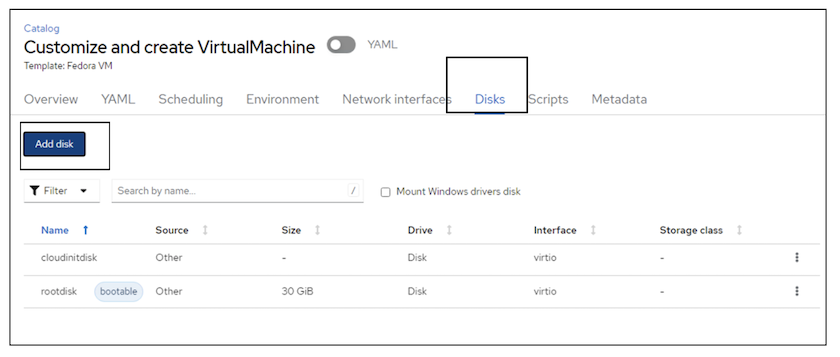
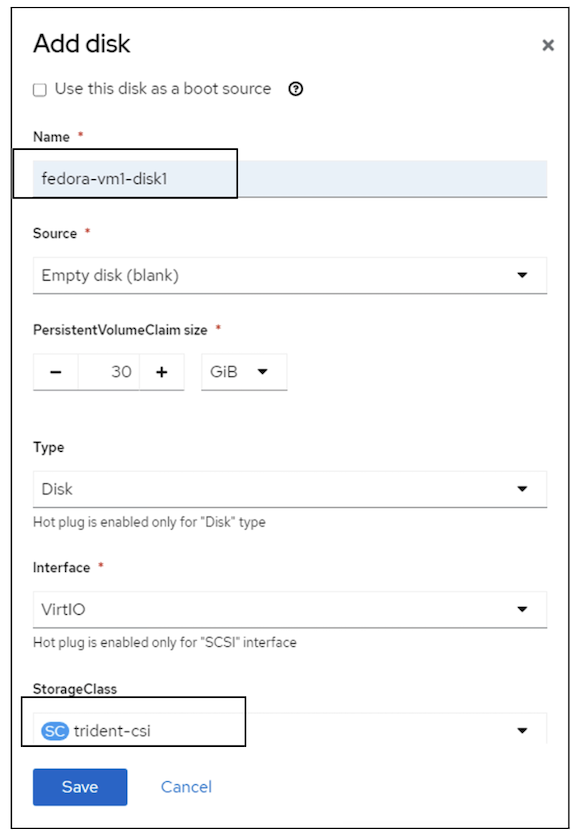
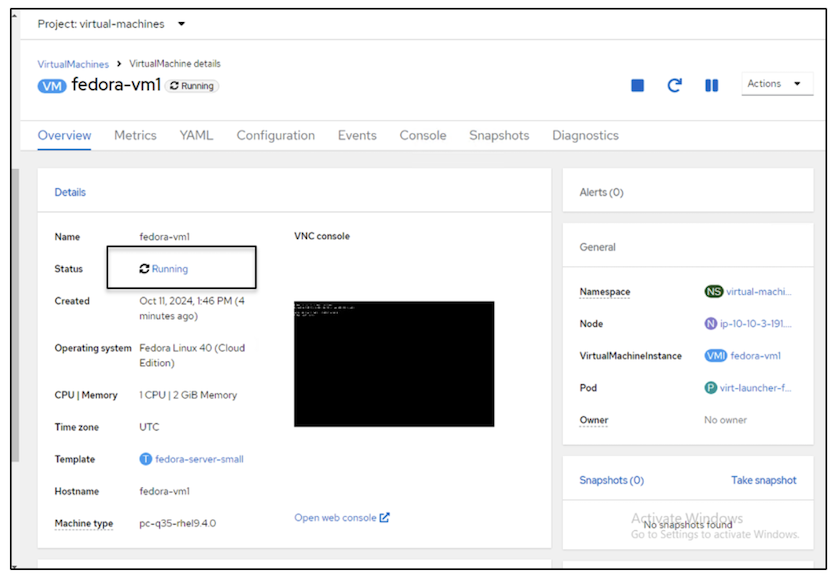
Alle für die VM erstellten Objekte überprüfen
Die Speicherlaufwerke. 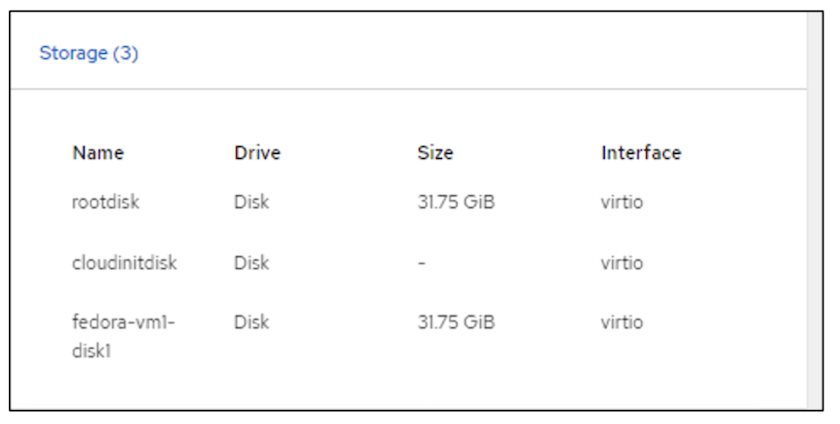
Die Dateisysteme der VM zeigen die Partitionen, den Typ des Dateisystems und die Mount-Punkte an. 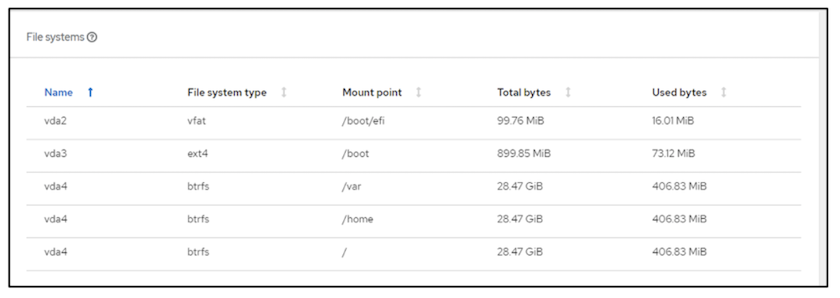
2 PVCs werden für die VM erstellt, eines von der Boot-Festplatte und eines von der Hot-Plug-Festplatte. 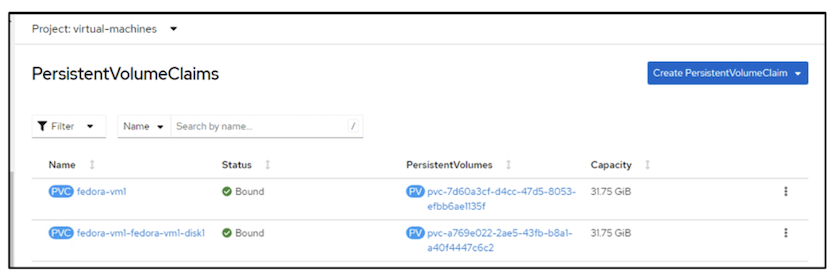
Die PVC für die Startdiskette zeigt an, dass der Zugriffsmodus ReadWriteMany und die Speicherklasse Trident-csi sind. 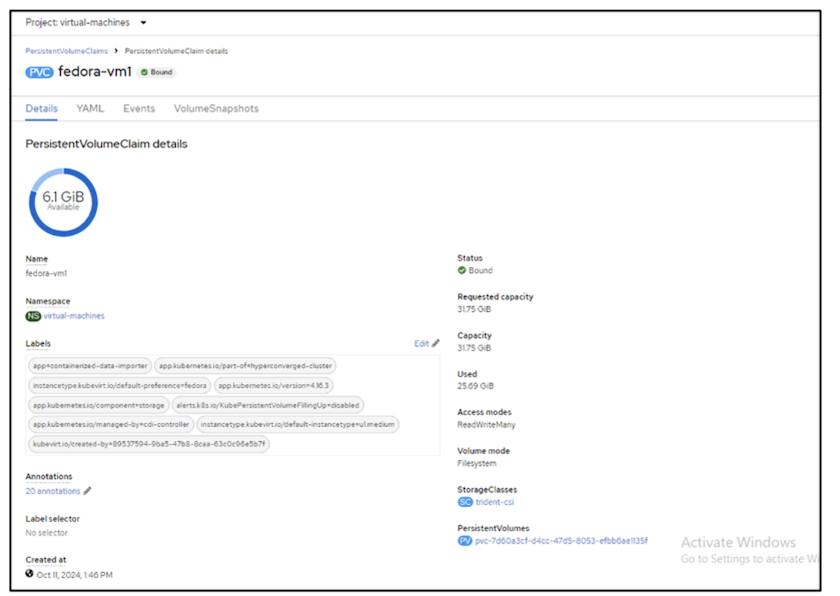
Ebenso zeigt die PVC für die Hot-Plug-Festplatte an, dass der Zugriffsmodus ReadWriteViele ist und die Speicherklasse Trident-csi ist. 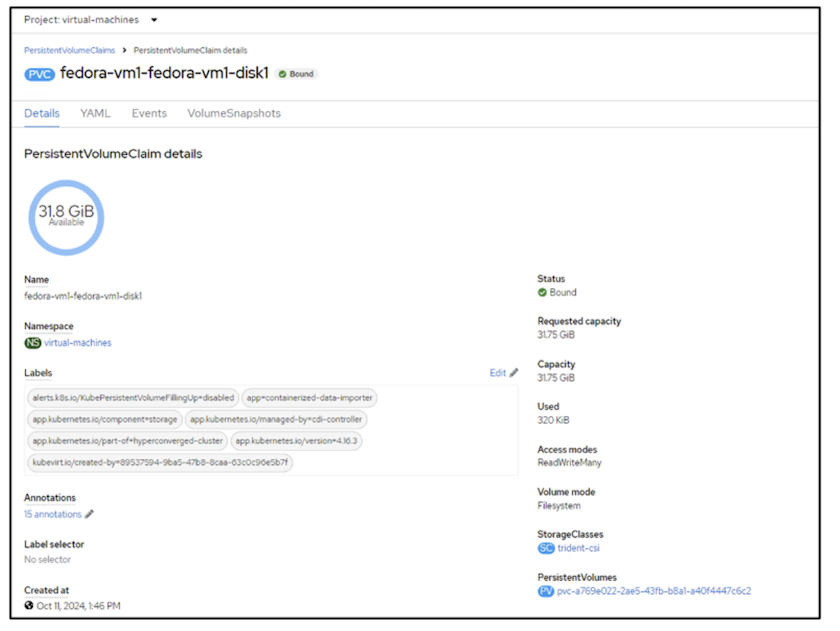
In dem Screenshot unten sehen wir, dass der Pod für die VM den Status „running“ hat. 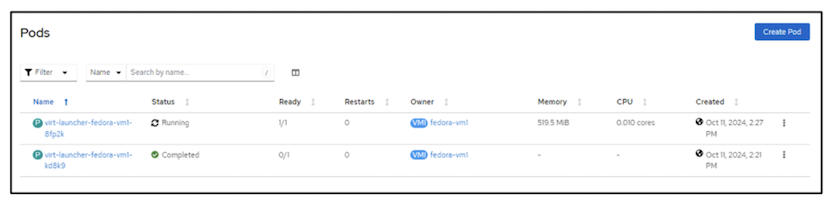
Hier können wir die beiden Volumes sehen, die dem VM-Pod zugeordnet sind, und die 2 damit verbundenen PVCs. 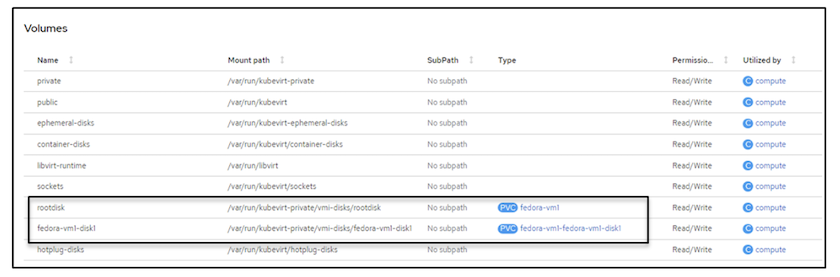
Verbindung zur VM herstellen
Klicken Sie auf die Schaltfläche ‘Webkonsole öffnen’ und melden Sie sich mit den Gast-Anmeldedaten an 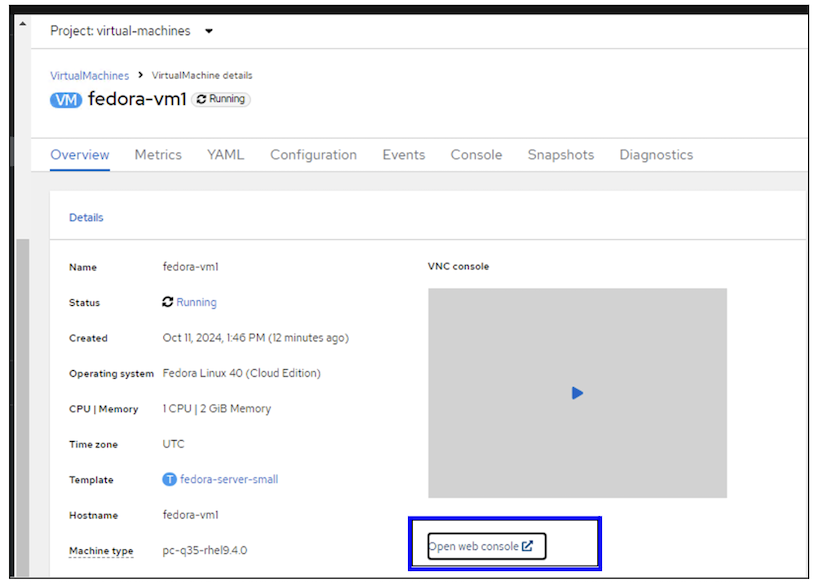
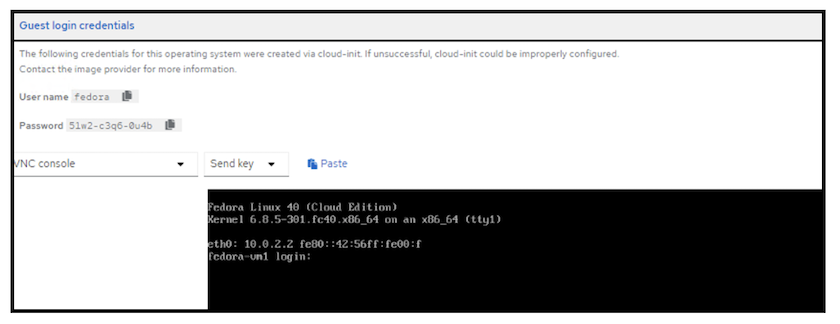
Geben Sie die folgenden Befehle ein
$ df (to display information about the disk space usage on a file system).$ dd if=/dev/urandom of=random.dat bs=1M count=10240 (to create a file called random.dat in the home dir and fill it with random data).Die Festplatte ist mit 11 GB Daten gefüllt. 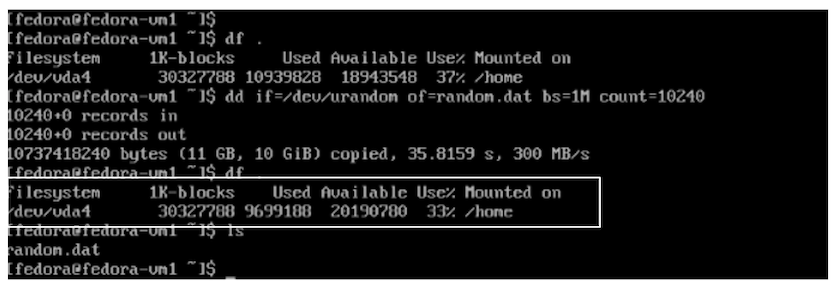
Verwenden Sie vi, um eine Beispieltextdatei zu erstellen, die wir zum Testen verwenden werden.