Workflows
 Änderungen vorschlagen
Änderungen vorschlagen


VM neu starten
In diesen Abschnitten werden wir einen VM-Neustart durchführen und dann den Inhalt der Platten untersuchen.
Klicken Sie auf die Schaltfläche Neustart. 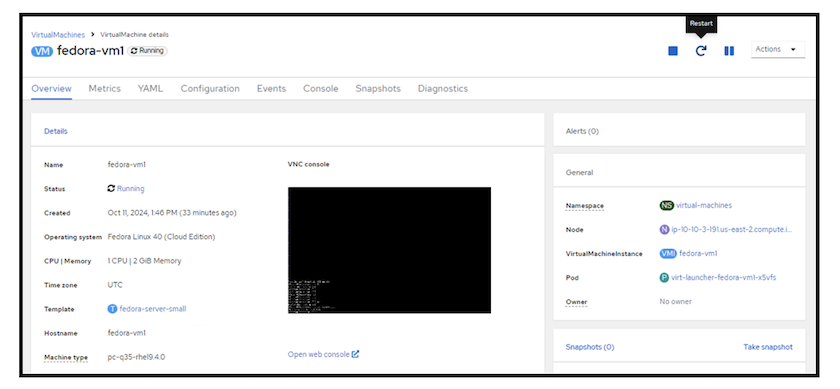
Die VM kehrt mit exakt den gleichen Dateisystemen, PVCs und Dateien in den Dateisystemen in den Ausführungszustand zurück 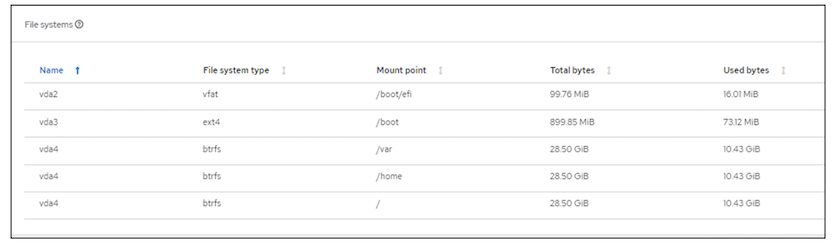
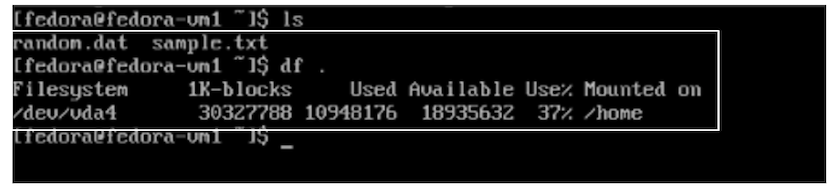
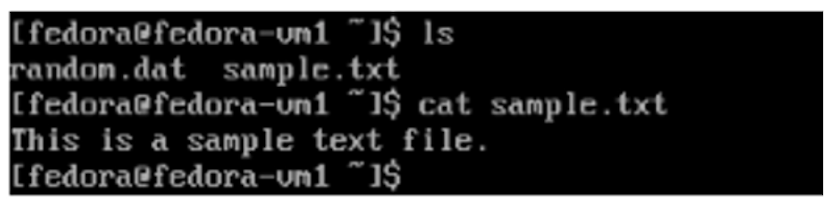
VM-Live-Migration
In diesen Abschnitten führen wir eine VM-Live-Migration durch und untersuchen dann den Inhalt der Festplatten. Live-Migration bezieht sich auf das Verschieben einer laufenden Virtual Machine (VM) von einem physischen Host auf einen anderen, ohne den normalen Betrieb zu unterbrechen oder Ausfallzeiten oder andere negative Auswirkungen für den Endbenutzer zu verursachen. Live-Migration ist ein wichtiger Schritt in der Virtualisierung. Damit kann eine gesamte VM mit einem laufenden Betriebssystem (OS), Arbeitsspeicher, Storage und Netzwerk-Konnektivität von ihrem aktuellen Node zum Ziel verschoben werden. Nachfolgend sehen Sie, wie eine Live Migration der VM vom aktuellen Knoten zu einem neuen Knoten durchgeführt wird.
Notieren Sie den Node, auf dem die VM ausgeführt wird 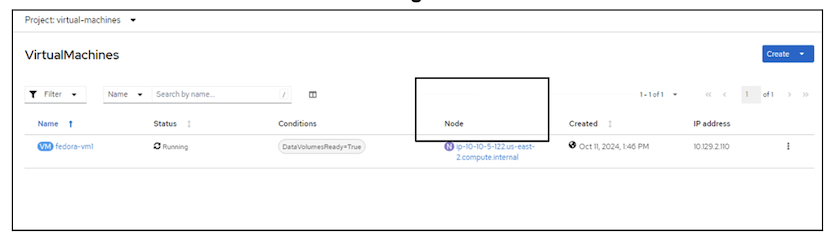
Klicken Sie auf die 3 Punkte und wählen Sie Migrate 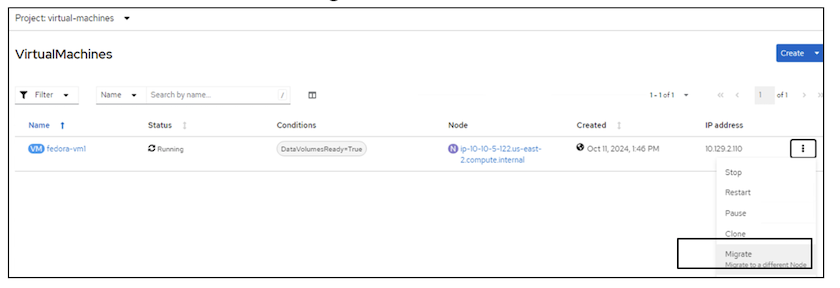
Auf der Seite Übersicht sehen Sie, dass die Migration erfolgreich war und der Status in erfolgreich geändert wurde. 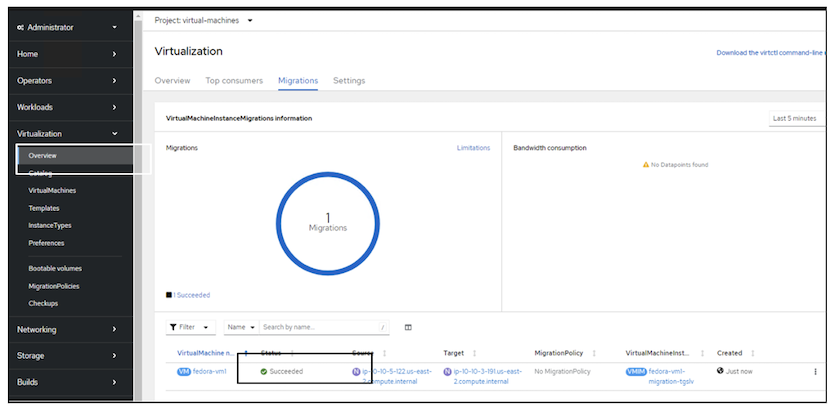
Nach Abschluss der Live-Migration befindet sich die VM nun auf einem anderen Node. 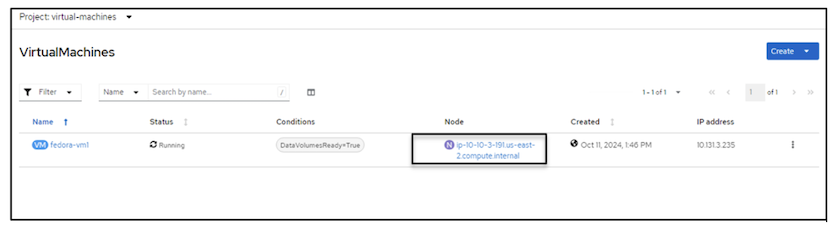
Öffnen Sie die Webkonsole, und zeigen Sie den Inhalt der Festplatten an. Es enthält immer noch die gleichen 2 Dateien, die wir vor der Live-Migration erstellt haben. 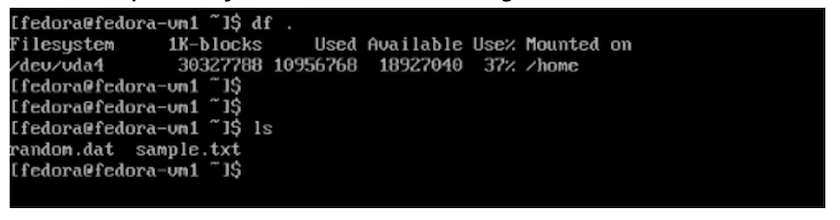
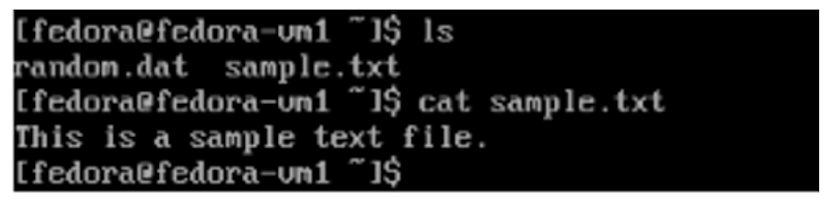
Der Speicher für die VM auf dem neuen Knoten zeigt noch immer die gleichen Festplatten 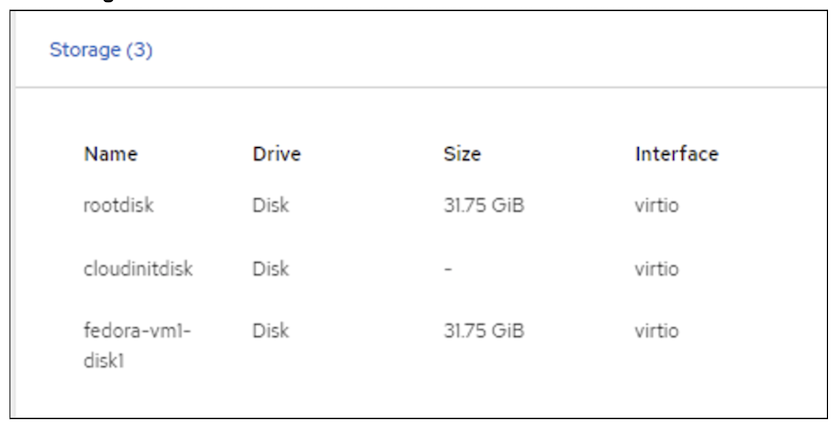
Außerdem sind die VES die gleichen. 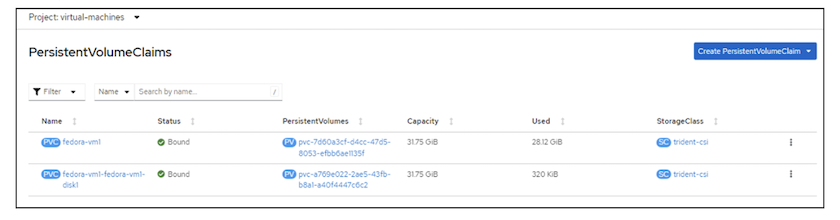
Die Volumes, die dem VM-Pod zugeordnet sind, sind ebenfalls die gleichen (2 PVCs) wie zuvor. 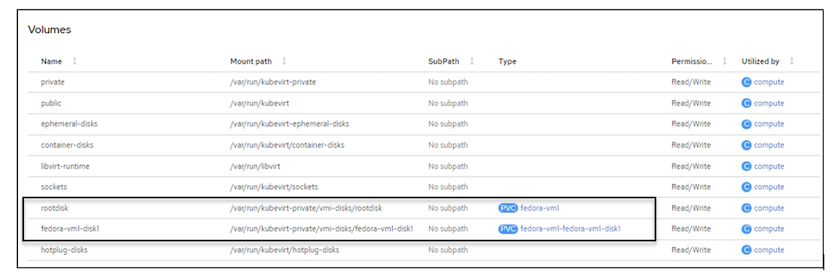
Demovideo
Weitere Videos zu Red hat OpenShift- und OpenShift-Virtualisierungslösungen finden Sie "Hier".

