Schritt-für-Schritt-Anweisungen zur Oracle-Implementierung auf Azure VM und Azure NetApp Files
 Änderungen vorschlagen
Änderungen vorschlagen


In diesem Abschnitt werden die Implementierungsverfahren für die Implementierung von Oracle RDS Custom Database mit FSX Storage beschrieben.
Implementieren Sie eine Azure VM mit ANF für Oracle über die Azure-Portalkonsole
Falls Sie noch nicht mit Azure arbeiten, müssen Sie zunächst eine Azure-Account-Umgebung einrichten. Dazu gehört auch, dass Sie Ihr Unternehmen zur Nutzung von Azure Active Directory registrieren. Der folgende Abschnitt enthält eine Zusammenfassung dieser Schritte. Weitere Informationen finden Sie in der verlinkten Dokumentation zu Azure.
Azure Ressourcen erstellen und nutzen
Nachdem die Azure Umgebung eingerichtet und ein Konto erstellt und mit einem Abonnement verknüpft wurde, können Sie sich beim Azure-Portal mit dem Konto anmelden, um die zum Ausführen von Oracle erforderlichen Ressourcen zu erstellen.
1. Erstellen Sie ein virtuelles Netzwerk oder vnet
Azure Virtual Network (vnet) ist der grundlegende Baustein für Ihr privates Netzwerk in Azure. Vnet ermöglicht vielen Arten von Azure Ressourcen, wie z. B. Azure Virtual Machines (VMs), die sichere Kommunikation untereinander, im Internet und in lokalen Netzwerken. Vor der Bereitstellung einer Azure VM muss zunächst eine vnet (wo eine VM implementiert ist) konfiguriert werden.
Siehe "Erstellen Sie ein virtuelles Netzwerk mit dem Azure Portal" Um ein vnet zu erstellen.
2. Erstellen Sie ein NetApp Storage-Konto und einen Kapazitäts-Pool für ANF
In diesem Implementierungsszenario wird ein Azure VM OS mit regelmäßigem Azure Storage bereitgestellt, aber ANF Volumes werden bereitgestellt, um die Oracle Datenbank über NFS auszuführen. Zunächst müssen Sie ein NetApp Storage-Konto und einen Kapazitäts-Pool erstellen, um die Storage Volumes zu hosten.
Siehe "Einrichtung von Azure NetApp Files und Erstellung eines NFS Volumes" So richten Sie einen ANF-Kapazitätspool ein.
3. Azure VM für Oracle bereitstellen
Bestimmen Sie basierend auf Ihren Workloads, welchen Typ von Azure VM Sie benötigen, und die Größe der VM-vCPU und des RAM, die für Oracle implementiert werden sollen. Klicken Sie dann in der Azure Konsole auf das VM-Symbol, um den VM-Implementierungs-Workflow zu starten.
-
Klicken Sie auf der Azure VM Seite auf Erstellen und wählen Sie dann Azure Virtual Machine.
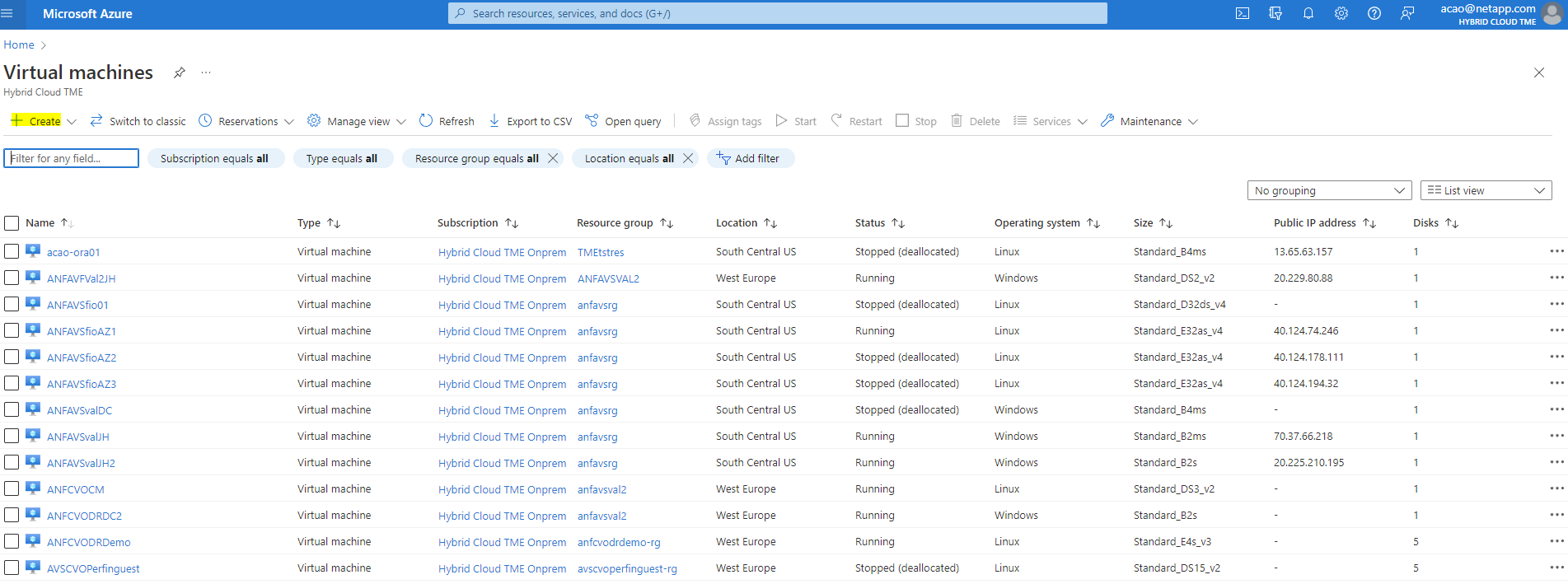
-
Wählen Sie die Abonnement-ID für die Implementierung aus und wählen Sie dann die Ressourcengruppe, die Region, den Hostnamen, das VM-Image, die Größe Und Authentifizierungsmethode. Wechseln Sie zur Seite Festplatte.

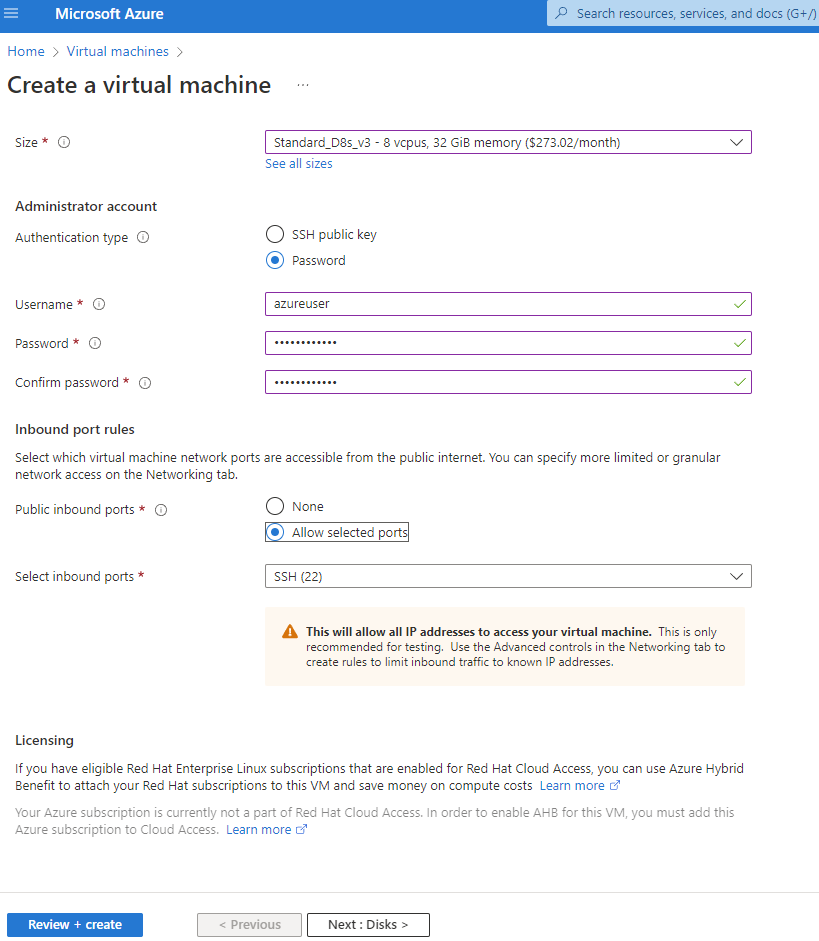
-
Wählen Sie Premium SSD für lokale Betriebssystemredundanz und lassen Sie die Datenfestplatte leer, da die Datenfestplatten vom ANF-Speicher bereitgestellt werden. Wechseln Sie zur Netzwerkseite.
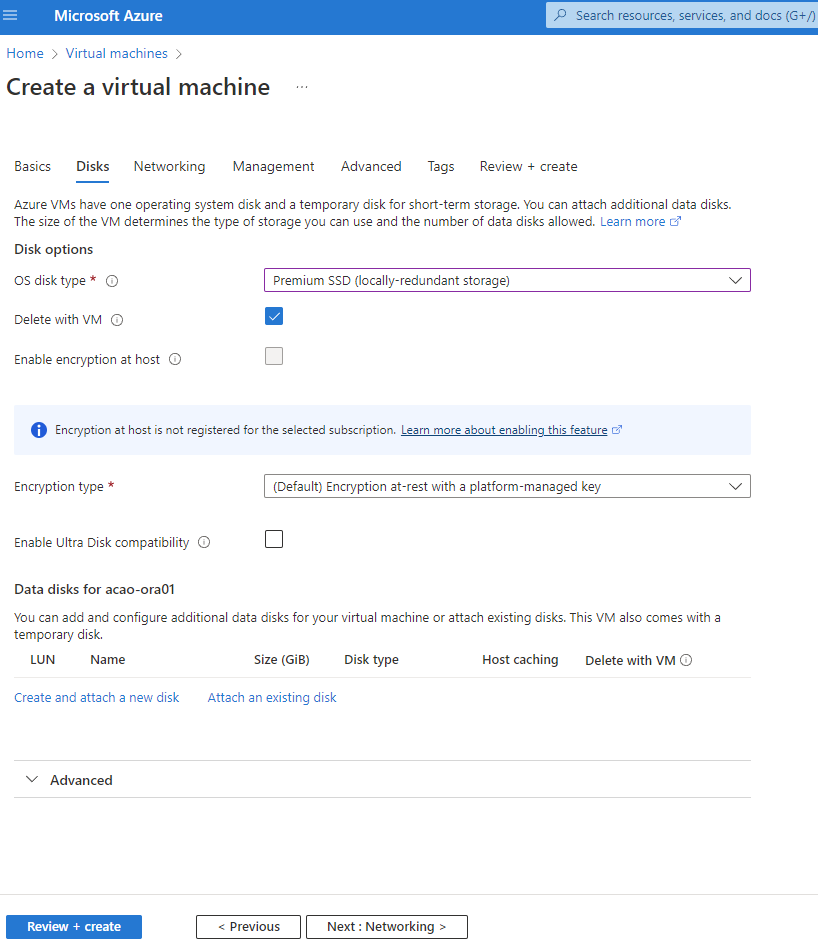
-
Wählen Sie vnet und Subnetz. Weisen Sie eine öffentliche IP für externen VM-Zugriff zu. Wechseln Sie dann zur Seite Verwaltung.
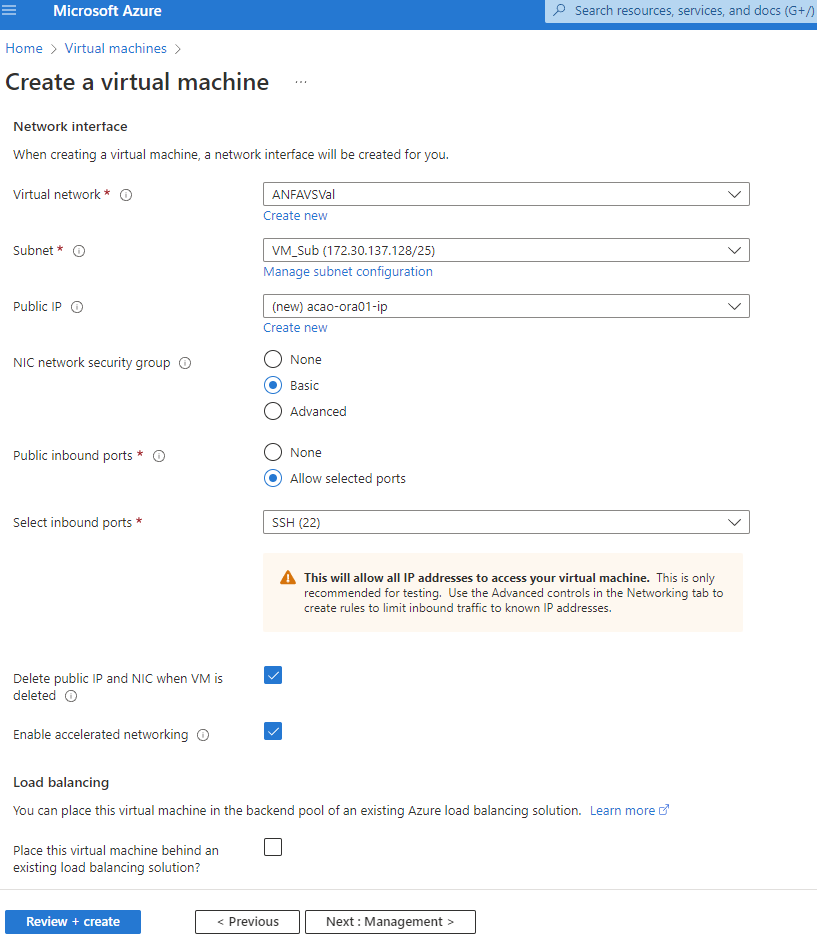
-
Behalten Sie alle Standardeinstellungen für die Verwaltung bei, und wechseln Sie zur Seite Erweitert.
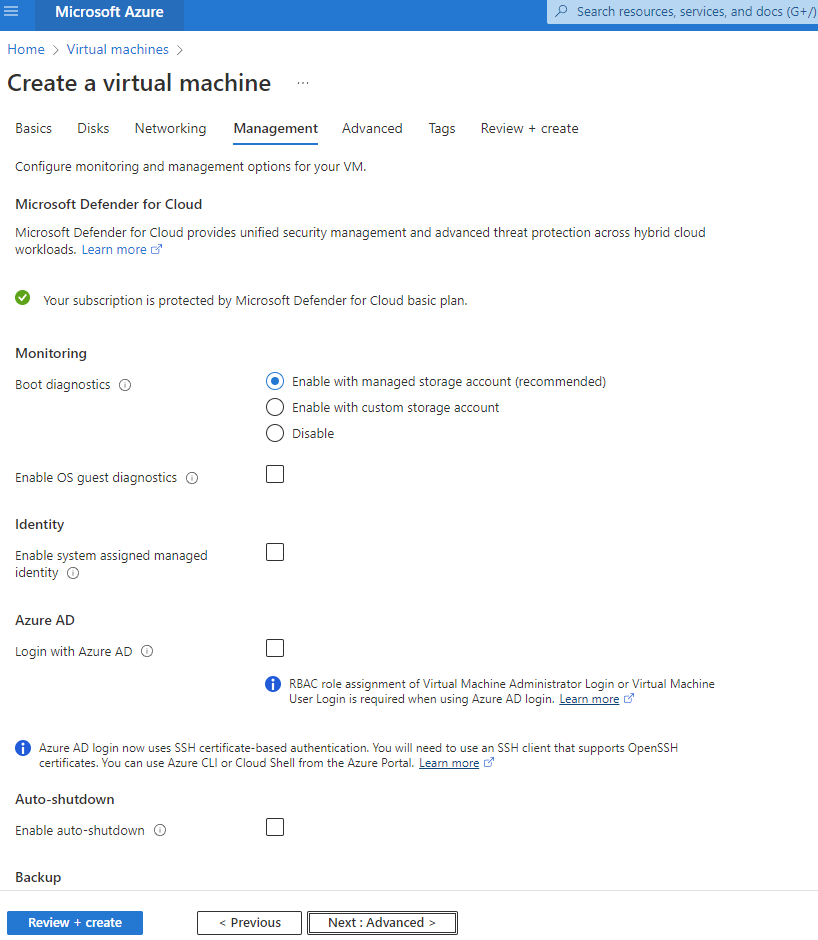
-
Behalten Sie alle Standardeinstellungen für die Seite „Erweitert“ bei, es sei denn, Sie müssen eine VM nach der Implementierung mit benutzerdefinierten Skripts anpassen. Gehen Sie dann zur Seite Tags.
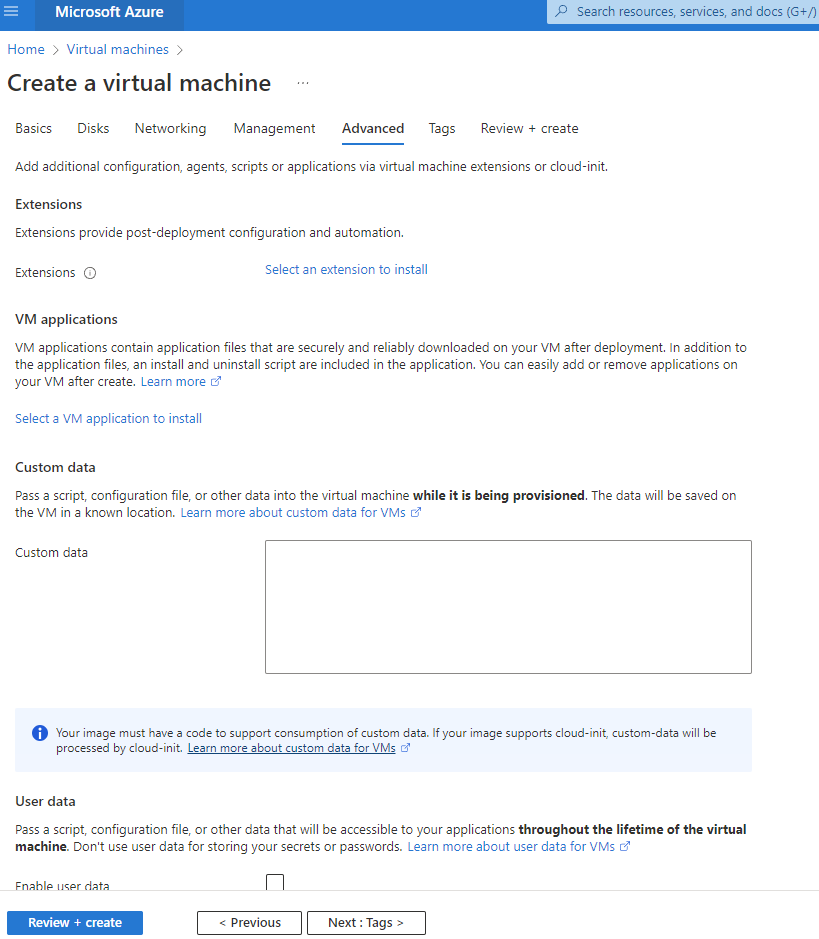
-
Fügen Sie bei Bedarf ein Tag für die VM hinzu. Gehen Sie dann zur Seite „Prüfen + Erstellen“.
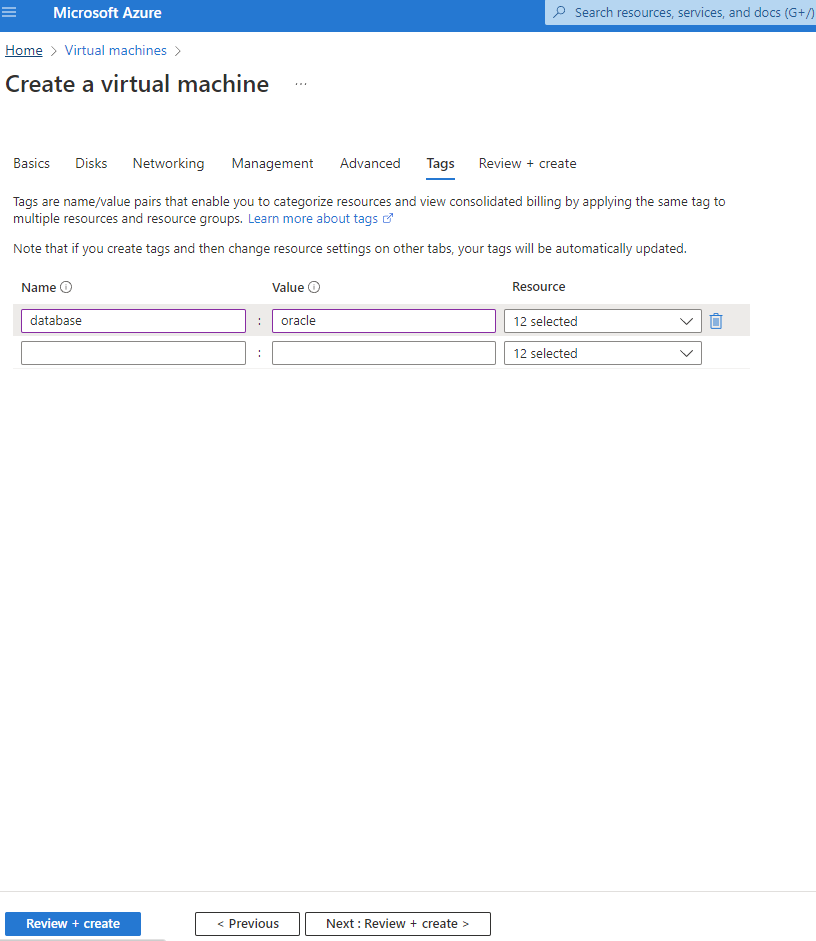
-
Der Bereitstellungsworkflow führt eine Validierung der Konfiguration aus, und wenn die Validierung erfolgreich ist, klicken Sie auf Erstellen, um die VM zu erstellen.
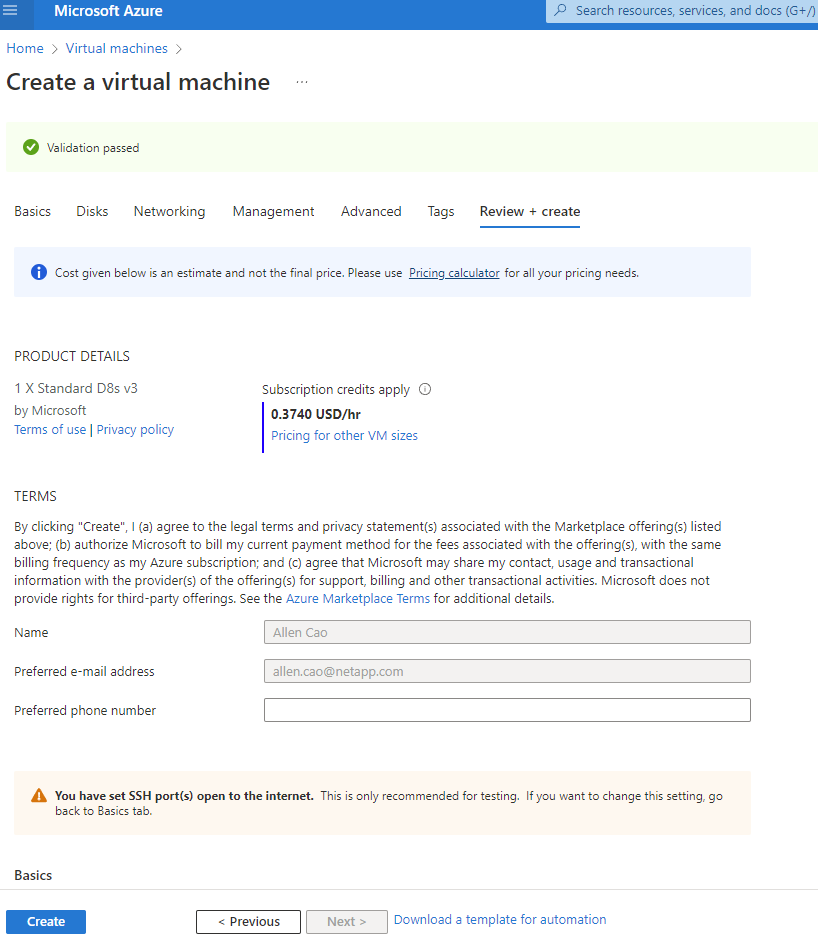
4. ANF Datenbank-Volumes für Oracle bereitstellen
Sie müssen drei NFS-Volumes für einen ANF-Kapazitätspool für die Oracle-Binärdaten, Daten und Log-Volumes erstellen.
-
Klicken Sie in der Azure Konsole unter der Liste der Azure Services auf Azure NetApp Files, um den Erstellungsworkflow für Volumes zu öffnen. Wenn Sie über mehr als ein ANF-Storage-Konto verfügen, klicken Sie auf das Konto, über das Sie Volumes bereitstellen möchten.
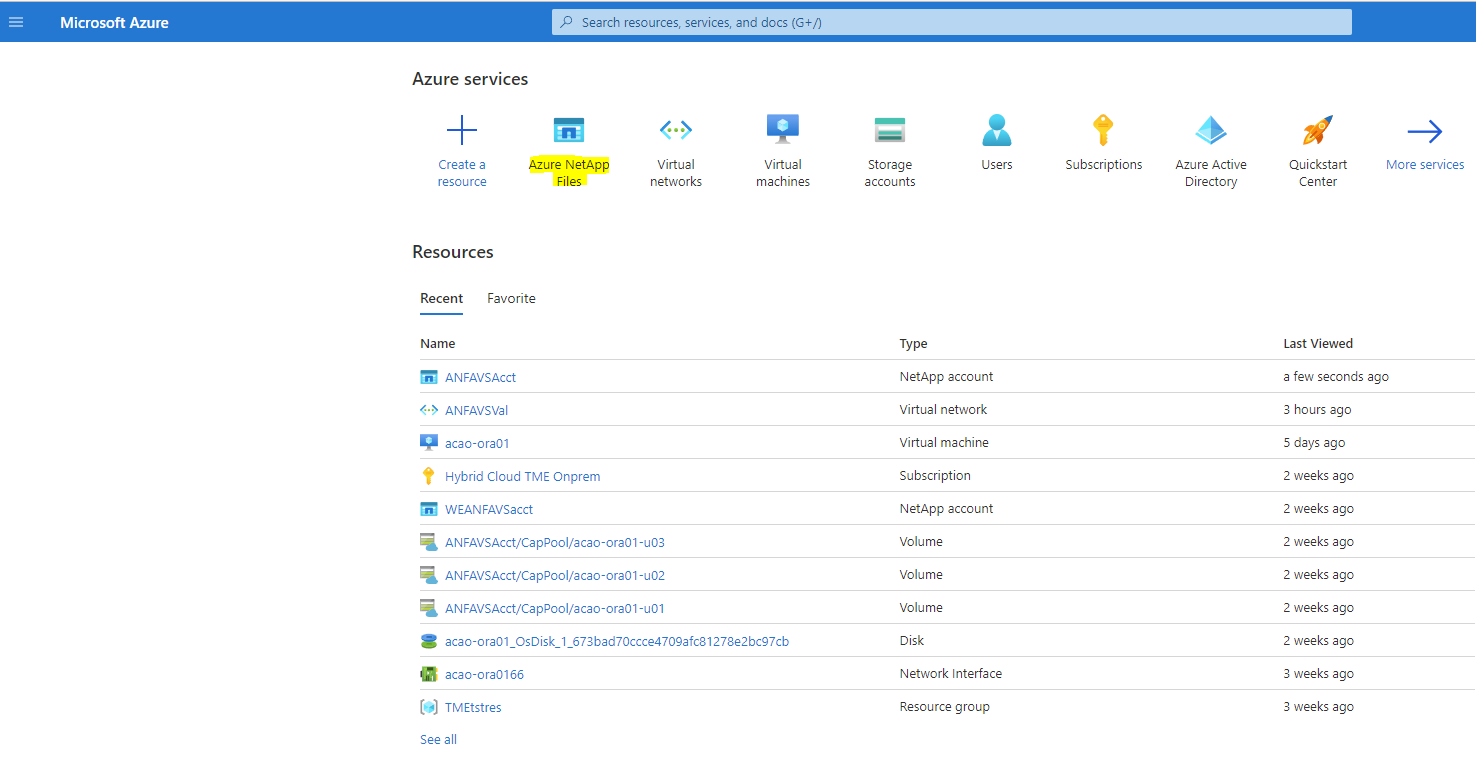
-
Klicken Sie auf Ihrem NetApp Storage Account auf Volumes und dann auf Add Volume, um neue Oracle Volumes zu erstellen.
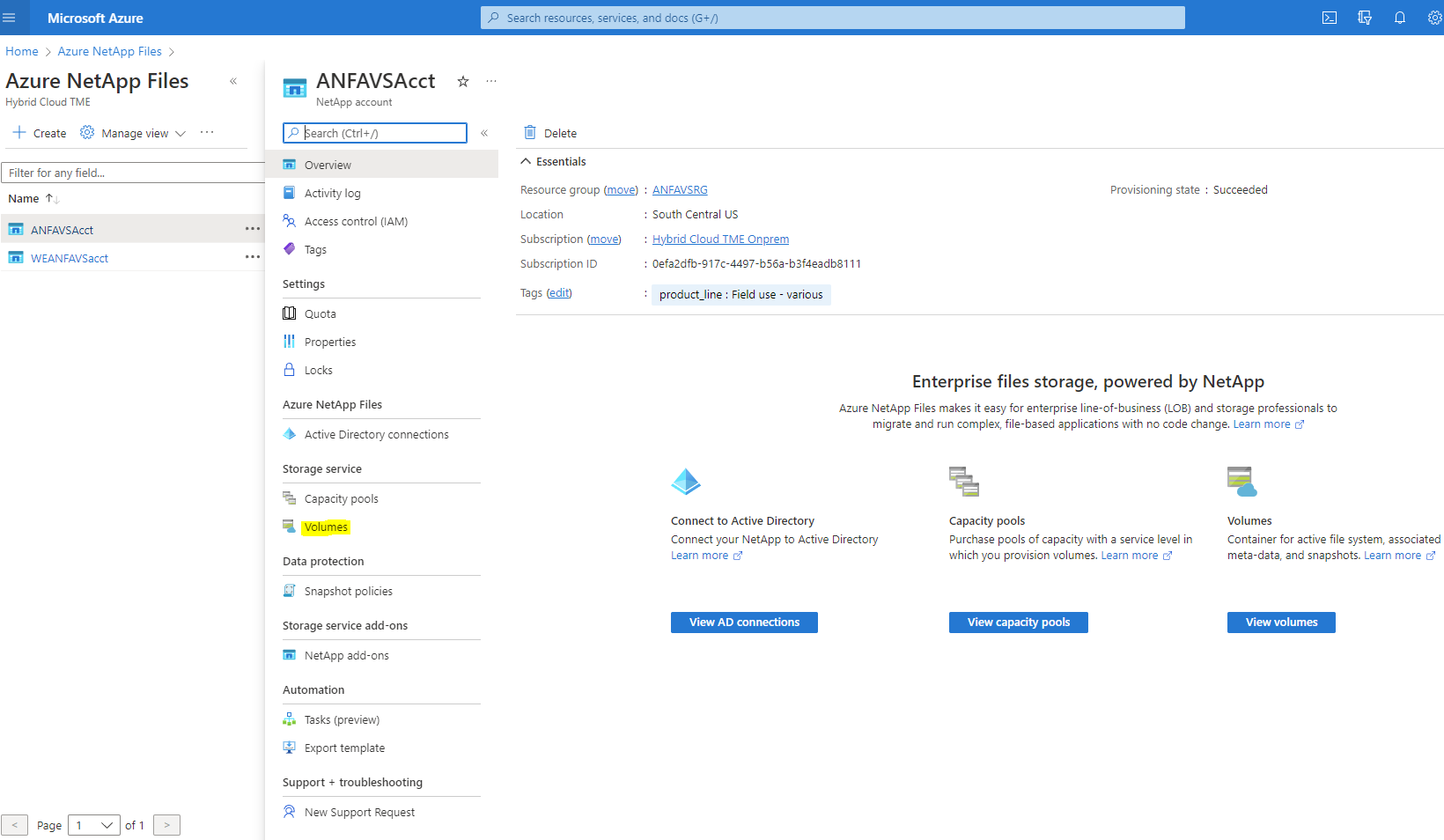
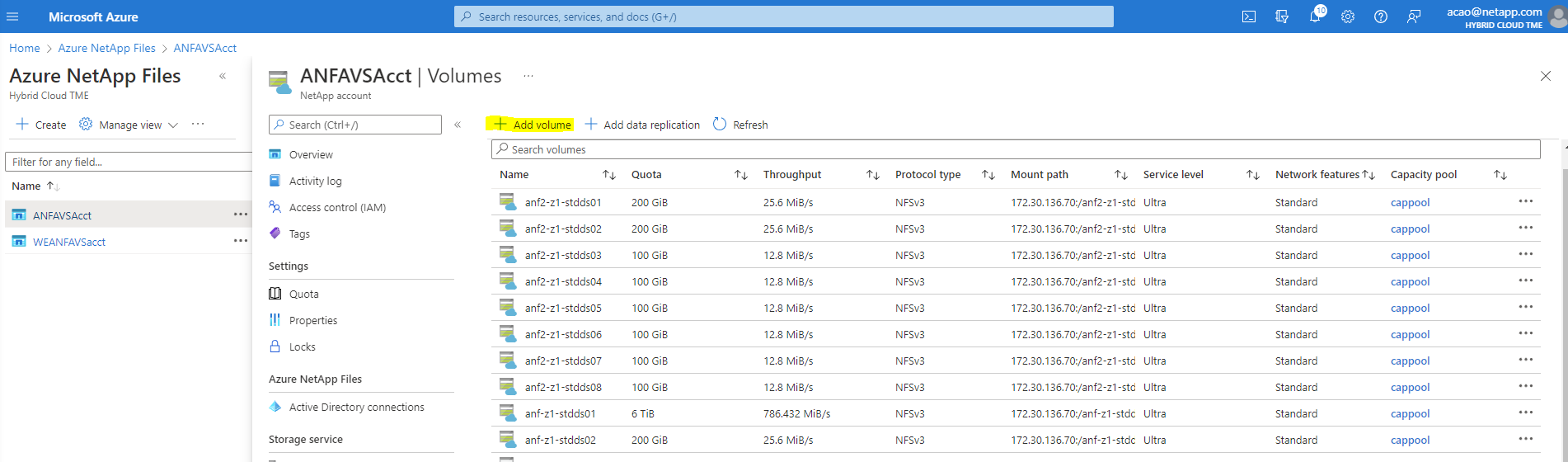
-
Eine gute Vorgehensweise: Ermitteln Sie Oracle Volumes mit dem VM-Hostnamen als Präfix und anschließend den Mount-Punkt auf dem Host, z. B. u01 für Oracle binär, u02 für Oracle Daten und u03 für Oracle log. Wählen Sie dieselbe vnet-Anzahl für das Volume wie für die VM. Klicken Sie Auf Weiter: Protokoll>.
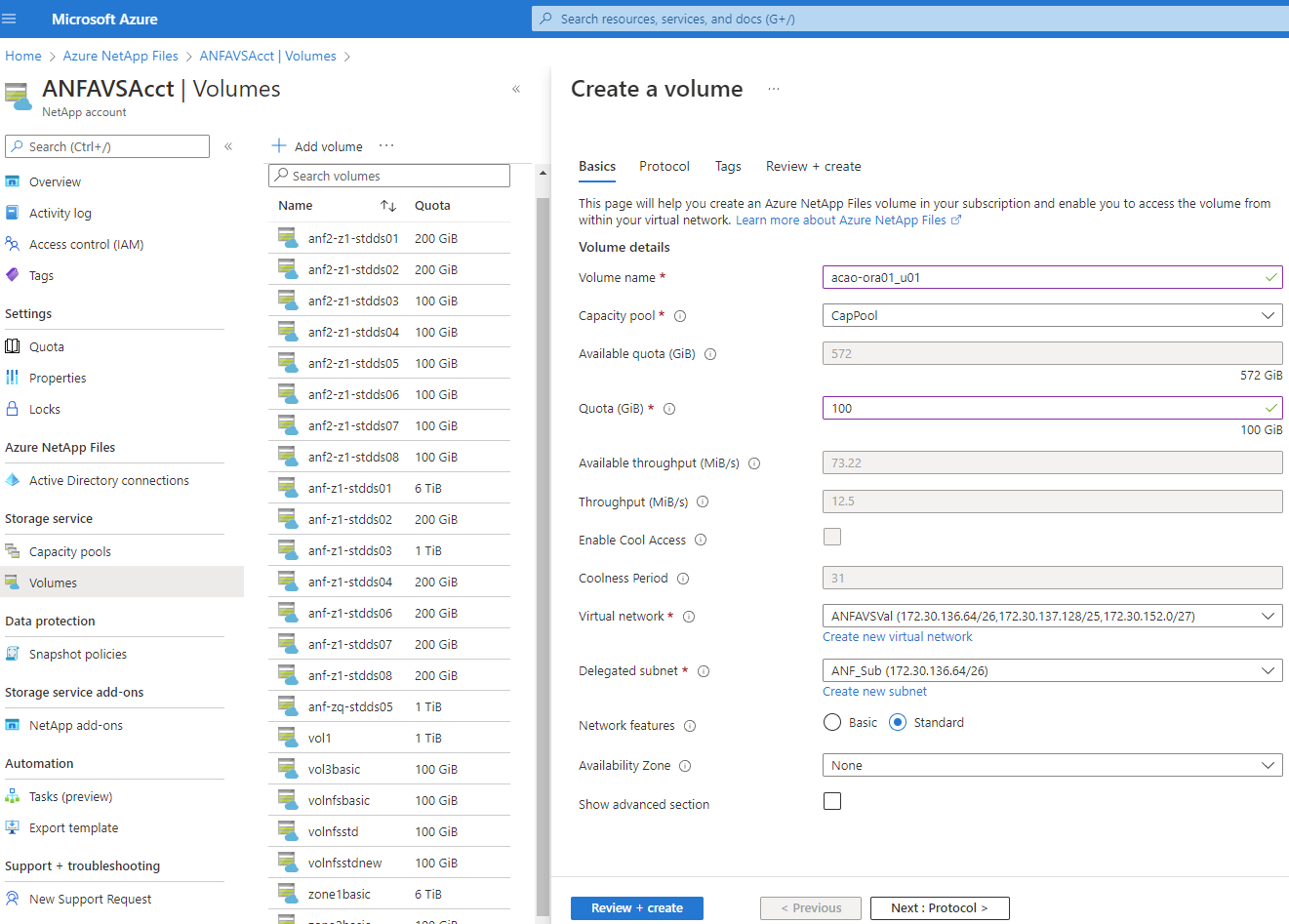
-
Wählen Sie das NFS-Protokoll, fügen Sie die Oracle-Host-IP-Adresse dem zulässigen Client hinzu und entfernen Sie die Standardrichtlinie, die alle IP-Adressen 0.0.0.0/0 zulässt. Klicken Sie dann auf Weiter: Tags>.
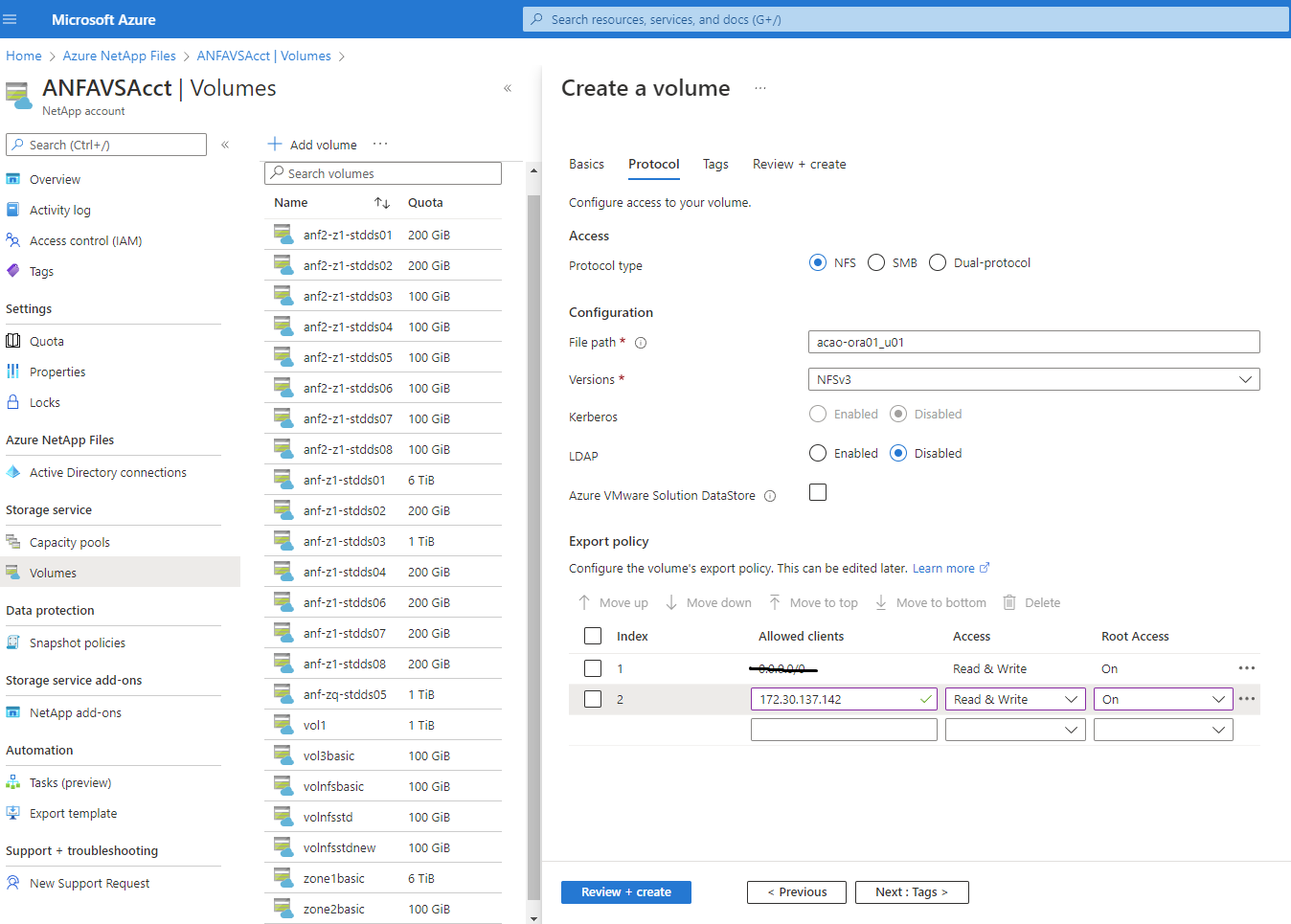
-
Fügen Sie bei Bedarf ein Volume-Tag hinzu. Klicken Sie dann auf Review + Create>.

-
Wenn die Validierung erfolgreich ist, klicken Sie auf Erstellen, um das Volume zu erstellen.
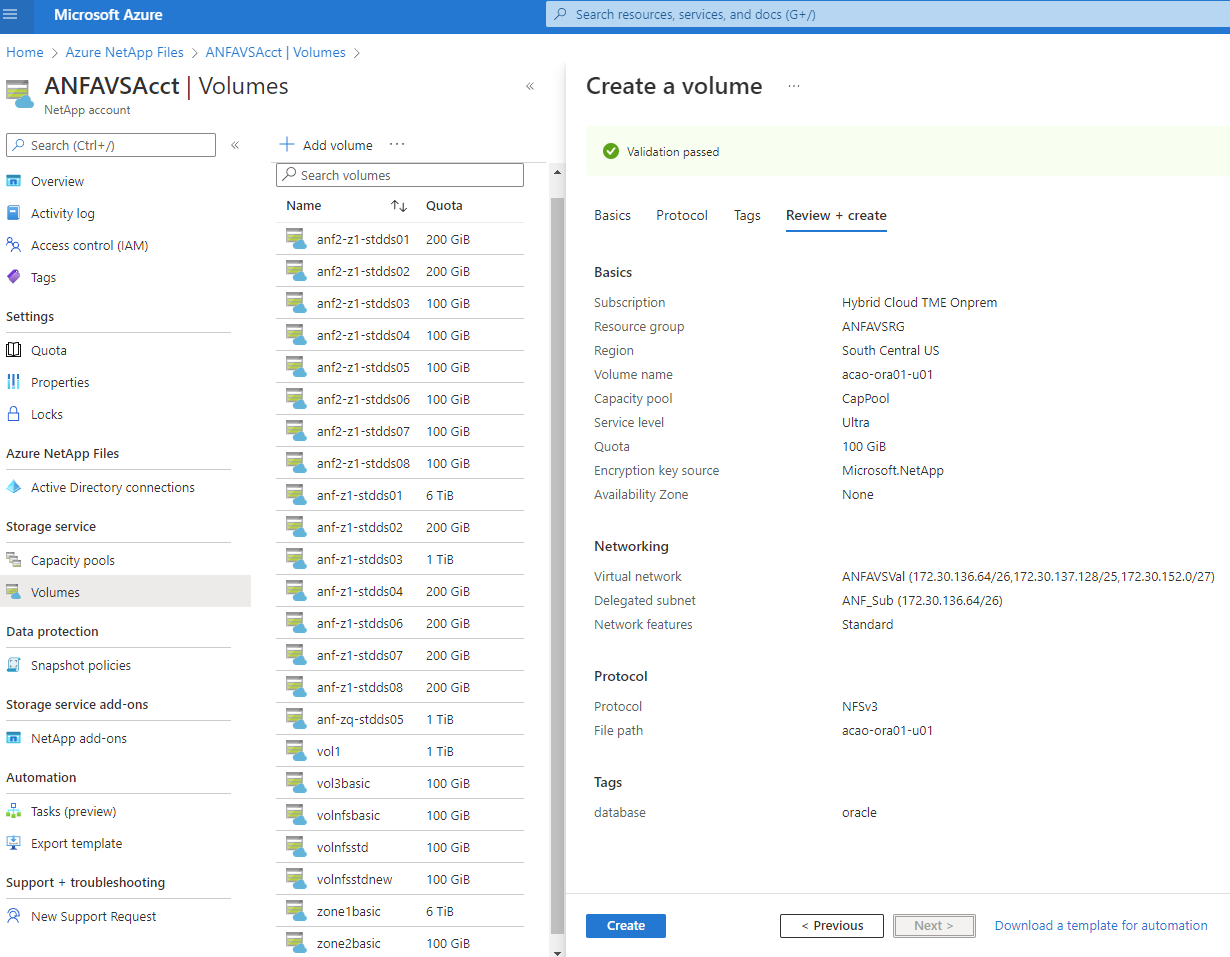
Installation und Konfiguration von Oracle auf Azure VM mit ANF
Das NetApp Lösungs-Team hat zahlreiche Ansible-basierte Automatisierungs-Toolkits für die reibungslose Implementierung von Oracle in Azure erstellt. Gehen Sie zur Implementierung von Oracle auf einer Azure VM folgendermaßen vor.
Richten Sie einen Ansible-Controller ein
Wenn Sie keinen Ansible-Controller eingerichtet haben, lesen Sie "Automatisierung der NetApp Lösung", Mit ausführlichen Anweisungen zum Einrichten eines Ansible Controllers.
Erhalten Sie das Oracle Deployment Automation Toolkit
Klonen Sie unter der Benutzer-ID, die Sie zur Anmeldung beim Ansible-Controller verwenden, eine Kopie des Oracle Deployment Toolkit in Ihrem Home-Verzeichnis.
git clone https://github.com/NetApp-Automation/na_oracle19c_deploy.gitFühren Sie das Toolkit mit Ihrer Konfiguration aus
Siehe "CLI-Implementierung einer Oracle 19c Datenbank" Zum Ausführen des Playbooks über die CLI. Sie können den ONTAP-Teil der Variablenkonfiguration in der globalen VARS-Datei ignorieren, wenn Sie Datenbank-Volumes von der Azure-Konsole statt von der CLI erstellen.

|
Der Toolkit-Standard implementiert Oracle 19c mit RU 19.8. Es lässt sich leicht an jede andere Patch-Ebene mit kleineren Standard-Konfigurationsänderungen anpassen. Das Daten-Volume wird außerdem automatisch mit aktiven Standardprotokolldateien der Seed-Datenbank bereitgestellt. Wenn Sie aktive Log-Dateien auf dem Protokoll-Volume benötigen, sollten diese nach der anfänglichen Implementierung verschoben werden. Wenden Sie sich bei Bedarf an das NetApp Solution Team, um Unterstützung zu erhalten. |
Einrichten des AzAcSnap Backup-Tools für applikationskonsistente Snapshots für Oracle
Das Azure Application-konsistente Snapshot Tool (AzAcSnap) ist ein Befehlszeilen-Tool, das die Datensicherung für Datenbanken anderer Anbieter ermöglicht. Sie übernimmt dabei die gesamte Orchestrierung, die erforderlich ist, um sie in einen applikationskonsistenten Zustand zu versetzen, bevor ein Storage-Snapshot erstellt wird. Anschließend werden diese Datenbanken in einen Betriebszustand zurückversetzt. NetApp empfiehlt, das Tool auf dem Datenbankserver-Host zu installieren. Siehe folgende Installations- und Konfigurationsverfahren.
Installieren Sie das AzAcSnap-Tool
-
Holen Sie sich die neueste Version des "Der AzArcSnap Installer".
-
Kopieren Sie das heruntergeladene Selbstinstallationsprogramm auf das Zielsystem.
-
Führen Sie das Self-Installer als Root-Benutzer mit der Standardinstallationsoption aus. Machen Sie die Datei bei Bedarf mit dem ausführbar
chmod +x *.runBefehl../azacsnap_installer_v5.0.run -I
Konfigurieren Sie die Oracle-Konnektivität
Die Snapshot-Tools kommunizieren mit der Oracle-Datenbank und benötigen einen Datenbankbenutzer mit entsprechenden Berechtigungen, um den Backup-Modus zu aktivieren oder zu deaktivieren.
1. Richten Sie den Benutzer der AzAcSnap-Datenbank ein
Die folgenden Beispiele zeigen die Einrichtung des Oracle-Datenbankbenutzers und die Verwendung von sqlplus für die Kommunikation mit der Oracle-Datenbank. Die Beispielbefehle richten einen Benutzer (AZACNAP) in der Oracle-Datenbank ein und ändern gegebenenfalls die IP-Adresse, Benutzernamen und Passwörter.
-
Starten Sie sqlplus von der Oracle-Datenbankinstallation, um sich bei der Datenbank anzumelden.
su – oracle sqlplus / AS SYSDBA -
Erstellen Sie den Benutzer.
CREATE USER azacsnap IDENTIFIED BY password; -
Gewähren Sie den Benutzern Berechtigungen. In diesem Beispiel wird die Berechtigung für den AZACNAP-Benutzer festgelegt, damit die Datenbank in den Backup-Modus versetzt werden kann.
GRANT CREATE SESSION TO azacsnap; GRANT SYSBACKUP TO azacsnap; -
Ändern Sie den Ablauf des Standardpassworts für den Benutzer auf unbegrenzt.
ALTER PROFILE default LIMIT PASSWORD_LIFE_TIME unlimited; -
Validieren Sie azacknap-Konnektivität für die Datenbank.
connect azacsnap/password quit;
2. Konfigurieren Sie Linux-Benutzer azacSnap für DB-Zugriff mit Oracle Wallet
Die AzAcSnap Standardinstallation erstellt einen azacSnap OS-Benutzer. Die Bash-Shell-Umgebung muss für den Zugriff auf die Oracle-Datenbank mit dem in einer Oracle-Brieftasche gespeicherten Passwort konfiguriert werden.
-
Führen Sie als Root-Benutzer den aus
cat /etc/oratabBefehl zur Identifizierung DER VARIABLEN ORACLE_HOME und ORACLE_SID auf dem Host.cat /etc/oratab -
Fügen Sie ORACLE_HOME, ORACLE_SID, TNS_ADMIN und PFADVARIABLEN zum azacSnap-Benutzer-Bash-Profil hinzu. Ändern Sie die Variablen nach Bedarf.
echo "export ORACLE_SID=ORATEST" >> /home/azacsnap/.bash_profile echo "export ORACLE_HOME=/u01/app/oracle/product/19800/ORATST" >> /home/azacsnap/.bash_profile echo "export TNS_ADMIN=/home/azacsnap" >> /home/azacsnap/.bash_profile echo "export PATH=\$PATH:\$ORACLE_HOME/bin" >> /home/azacsnap/.bash_profile -
Erstellen Sie als Linux-Benutzer azucsnap das Portemonnaie. Sie werden aufgefordert, das Passwort für das Guthaben einzugeben.
sudo su - azacsnap mkstore -wrl $TNS_ADMIN/.oracle_wallet/ -create -
Fügen Sie die Anmeldeinformationen für die Verbindungszeichenfolge zum Oracle Wallet hinzu. Im folgenden Beispiel-Befehl ist AZACNAP der ConnectString, der von AzAcSnap verwendet werden soll, azacsnap der Oracle Database User und AzPasswd1 das Datenbankpasswort des Oracle-Benutzers. Sie werden erneut aufgefordert, das Passwort für das Guthaben einzugeben.
mkstore -wrl $TNS_ADMIN/.oracle_wallet/ -createCredential AZACSNAP azacsnap AzPasswd1 -
Erstellen Sie die
tnsnames-oraDatei: Im folgenden Beispielbefehl sollte DER HOST auf die IP-Adresse der Oracle Datenbank gesetzt werden und der Server SID auf die Oracle Database SID gesetzt werden.echo "# Connection string AZACSNAP=\"(DESCRIPTION=(ADDRESS=(PROTOCOL=TCP)(HOST=172.30.137.142)(PORT=1521))(CONNECT_DATA=(SID=ORATST)))\" " > $TNS_ADMIN/tnsnames.ora -
Erstellen Sie die
sqlnet.oraDatei:echo "SQLNET.WALLET_OVERRIDE = TRUE WALLET_LOCATION=( SOURCE=(METHOD=FILE) (METHOD_DATA=(DIRECTORY=\$TNS_ADMIN/.oracle_wallet)) ) " > $TNS_ADMIN/sqlnet.ora -
Testen Sie den Oracle-Zugriff über das Portemonnaie.
sqlplus /@AZACSNAP as SYSBACKUPDie erwartete Ausgabe des Befehls:
[azacsnap@acao-ora01 ~]$ sqlplus /@AZACSNAP as SYSBACKUP SQL*Plus: Release 19.0.0.0.0 - Production on Thu Sep 8 18:02:07 2022 Version 19.8.0.0.0 Copyright (c) 1982, 2019, Oracle. All rights reserved. Connected to: Oracle Database 19c Enterprise Edition Release 19.0.0.0.0 - Production Version 19.8.0.0.0 SQL>
ANF-Konnektivität konfigurieren
Dieser Abschnitt erläutert die Aktivierung der Kommunikation mit Azure NetApp Files (mit einer VM).
-
Stellen Sie sicher, dass Sie innerhalb einer Azure Cloud-Shell-Sitzung bei dem Abonnement angemeldet sind, dem Sie standardmäßig dem Service-Principal zugeordnet werden möchten.
az account show -
Wenn das Abonnement nicht korrekt ist, verwenden Sie den folgenden Befehl:
az account set -s <subscription name or id> -
Erstellen Sie einen Service-Principal unter Verwendung der Azure CLI wie im folgenden Beispiel:
az ad sp create-for-rbac --name "AzAcSnap" --role Contributor --scopes /subscriptions/{subscription-id} --sdk-authDie erwartete Ausgabe:
{ "clientId": "00aa000a-aaaa-0000-00a0-00aa000aaa0a", "clientSecret": "00aa000a-aaaa-0000-00a0-00aa000aaa0a", "subscriptionId": "00aa000a-aaaa-0000-00a0-00aa000aaa0a", "tenantId": "00aa000a-aaaa-0000-00a0-00aa000aaa0a", "activeDirectoryEndpointUrl": "https://login.microsoftonline.com", "resourceManagerEndpointUrl": "https://management.azure.com/", "activeDirectoryGraphResourceId": "https://graph.windows.net/", "sqlManagementEndpointUrl": "https://management.core.windows.net:8443/", "galleryEndpointUrl": "https://gallery.azure.com/", "managementEndpointUrl": "https://management.core.windows.net/" } -
Ausschneiden und Einfügen des Ausgabeinhalts in eine Datei namens
oracle.jsonGespeichert im Verzeichnis der Benutzer-azacsnap-Benutzerfächer des Linux-Benutzers und sichern Sie die Datei mit den entsprechenden Systemberechtigungen.

|
Stellen Sie sicher, dass das Format der JSON-Datei genau wie oben beschrieben ist, insbesondere mit den URLs, die in doppelten Anführungszeichen (") eingeschlossen sind. |
Führen Sie die Einrichtung des AzAcSnap-Tools durch
Führen Sie die folgenden Schritte aus, um die Snapshot-Tools zu konfigurieren und zu testen. Nach den erfolgreichen Tests können Sie den ersten datenbankkonsistenten Storage-Snapshot durchführen.
-
Ändern Sie das Snapshot-Benutzerkonto.
su - azacsnap -
Ändern Sie den Speicherort von Befehlen.
cd /home/azacsnap/bin/ -
Konfigurieren einer Speicherdetaildatei. Dadurch wird ein erzeugt
azacsnap.jsonKonfigurationsdateiazacsnap -c configure –-configuration newDie erwartete Ausgabe mit drei Oracle Volumen:
[azacsnap@acao-ora01 bin]$ azacsnap -c configure --configuration new Building new config file Add comment to config file (blank entry to exit adding comments): Oracle snapshot bkup Add comment to config file (blank entry to exit adding comments): Enter the database type to add, 'hana', 'oracle', or 'exit' (for no database): oracle === Add Oracle Database details === Oracle Database SID (e.g. CDB1): ORATST Database Server's Address (hostname or IP address): 172.30.137.142 Oracle connect string (e.g. /@AZACSNAP): /@AZACSNAP === Azure NetApp Files Storage details === Are you using Azure NetApp Files for the database? (y/n) [n]: y --- DATA Volumes have the Application put into a consistent state before they are snapshot --- Add Azure NetApp Files resource to DATA Volume section of Database configuration? (y/n) [n]: y Full Azure NetApp Files Storage Volume Resource ID (e.g. /subscriptions/.../resourceGroups/.../providers/Microsoft.NetApp/netAppAccounts/.../capacityPools/Premium/volumes/...): /subscriptions/0efa2dfb-917c-4497-b56a-b3f4eadb8111/resourceGroups/ANFAVSRG/providers/Microsoft.NetApp/netAppAccounts/ANFAVSAcct/capacityPools/CapPool/volumes/acao-ora01-u01 Service Principal Authentication filename or Azure Key Vault Resource ID (e.g. auth-file.json or https://...): oracle.json Add Azure NetApp Files resource to DATA Volume section of Database configuration? (y/n) [n]: y Full Azure NetApp Files Storage Volume Resource ID (e.g. /subscriptions/.../resourceGroups/.../providers/Microsoft.NetApp/netAppAccounts/.../capacityPools/Premium/volumes/...): /subscriptions/0efa2dfb-917c-4497-b56a-b3f4eadb8111/resourceGroups/ANFAVSRG/providers/Microsoft.NetApp/netAppAccounts/ANFAVSAcct/capacityPools/CapPool/volumes/acao-ora01-u02 Service Principal Authentication filename or Azure Key Vault Resource ID (e.g. auth-file.json or https://...): oracle.json Add Azure NetApp Files resource to DATA Volume section of Database configuration? (y/n) [n]: n --- OTHER Volumes are snapshot immediately without preparing any application for snapshot --- Add Azure NetApp Files resource to OTHER Volume section of Database configuration? (y/n) [n]: y Full Azure NetApp Files Storage Volume Resource ID (e.g. /subscriptions/.../resourceGroups/.../providers/Microsoft.NetApp/netAppAccounts/.../capacityPools/Premium/volumes/...): /subscriptions/0efa2dfb-917c-4497-b56a-b3f4eadb8111/resourceGroups/ANFAVSRG/providers/Microsoft.NetApp/netAppAccounts/ANFAVSAcct/capacityPools/CapPool/volumes/acao-ora01-u03 Service Principal Authentication filename or Azure Key Vault Resource ID (e.g. auth-file.json or https://...): oracle.json Add Azure NetApp Files resource to OTHER Volume section of Database configuration? (y/n) [n]: n === Azure Managed Disk details === Are you using Azure Managed Disks for the database? (y/n) [n]: n === Azure Large Instance (Bare Metal) Storage details === Are you using Azure Large Instance (Bare Metal) for the database? (y/n) [n]: n Enter the database type to add, 'hana', 'oracle', or 'exit' (for no database): exit Editing configuration complete, writing output to 'azacsnap.json'.
-
Führen Sie als Benutzer von azacnap Linux den Befehl azacsnap Test für ein Oracle Backup aus.
cd ~/bin azacsnap -c test --test oracle --configfile azacsnap.jsonDie erwartete Ausgabe:
[azacsnap@acao-ora01 bin]$ azacsnap -c test --test oracle --configfile azacsnap.json BEGIN : Test process started for 'oracle' BEGIN : Oracle DB tests PASSED: Successful connectivity to Oracle DB version 1908000000 END : Test process complete for 'oracle' [azacsnap@acao-ora01 bin]$
-
Führen Sie Ihre erste Snapshot-Sicherung aus.
azacsnap -c backup –-volume data --prefix ora_test --retention=1

