TR-4964: Sicherung, Wiederherstellung und Klonen von Oracle-Datenbanken mit SnapCenter Services - AWS
 Änderungen vorschlagen
Änderungen vorschlagen


Diese Lösung bietet über die BlueXP Konsole in der Azure Cloud einen Überblick über Backups, Restores und Klonvorgänge für Oracle Datenbanken mit NetApp SnapCenter SaaS.
Allen Cao, Niyaz Mohamed, NetApp
Zweck
SnapCenter Services ist die SaaS-Version des klassischen UI-Tools für das SnapCenter-Datenbankmanagement, die über die NetApp BlueXP Cloud-Managementkonsole verfügbar ist. Es ist integraler Bestandteil des NetApp Cloud-Backup- und Datensicherungsangebots für Datenbanken wie Oracle und HANA, die auf NetApp Cloud-Storage ausgeführt werden. Dieser SaaS-basierte Service vereinfacht die Bereitstellung herkömmlicher SnapCenter Standalone-Server, für die in der Regel ein Windows-Server in einer Windows-Domänenumgebung erforderlich ist.
In dieser Dokumentation zeigen wir, wie Sie SnapCenter Services für das Backup, Restore und Klonen von Oracle Datenbanken einrichten können, die auf Amazon FSX ONTAP Storage- und EC2 Computing-Instanzen implementiert sind. Die Einrichtung und Nutzung sind zwar wesentlich einfacher, jedoch bieten SnapCenter Services wichtige Funktionen, die im alten UI-Tool SnapCenter zur Verfügung stehen.
Diese Lösung eignet sich für folgende Anwendungsfälle:
-
Datenbank-Backup mit Snapshots für Oracle-Datenbanken, die in Amazon FSX ONTAP gehostet werden
-
Wiederherstellung der Oracle-Datenbank im Falle eines Ausfalls
-
Schnelles und Storage-effizientes Klonen primärer Datenbanken für Entwicklungs- und Testumgebungen oder andere Anwendungsfälle
Zielgruppe
Diese Lösung ist für folgende Zielgruppen konzipiert:
-
Der DBA, der Oracle Datenbanken managt, die auf Amazon FSX ONTAP Storage laufen
-
Lösungsarchitekt, der daran interessiert ist, das Backup, die Wiederherstellung und das Klonen von Oracle-Datenbanken in der Public AWS-Cloud zu testen
-
Der Storage-Administrator, der den Amazon FSX ONTAP Storage unterstützt und managt
-
Der Applikationseigentümer ist Eigentümer der Applikationen, die für Amazon FSX ONTAP Storage bereitgestellt werden
Test- und Validierungsumgebung der Lösung
Tests und Validierungen dieser Lösung wurden in einer AWS FSX- und EC2-Umgebung durchgeführt, die möglicherweise nicht mit der endgültigen Implementierungsumgebung übereinstimmt. Weitere Informationen finden Sie im Abschnitt Wichtige Faktoren für die Implementierung.
Der Netapp Architektur Sind
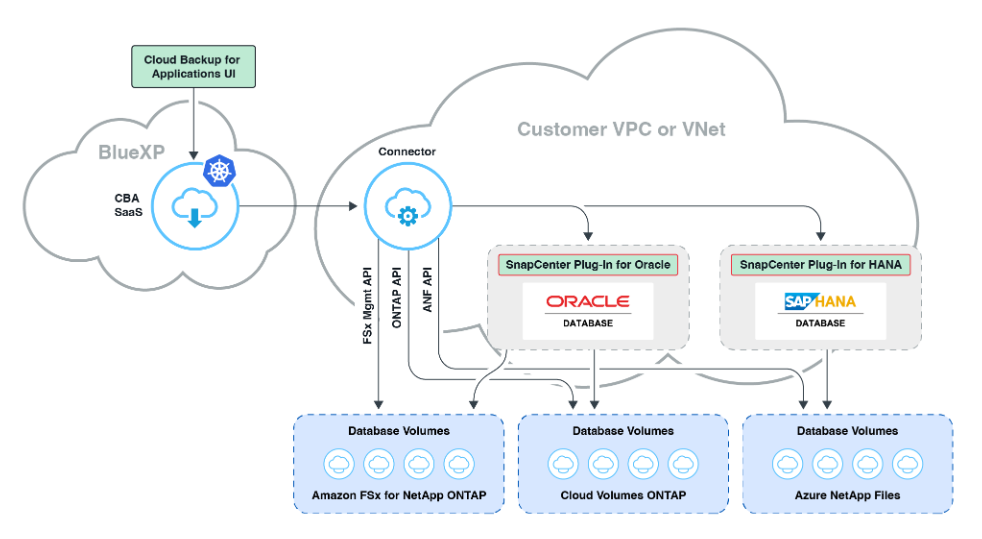
Dieses Image bietet ein detailliertes Bild von BlueXP Backup und Recovery für Applikationen innerhalb der BlueXP Konsole, einschließlich der Benutzeroberfläche, der Connector und der gemanagten Ressourcen.
Hardware- und Softwarekomponenten
Hardware
FSX ONTAP-Storage |
Aktuelle Version von AWS angeboten |
Ein FSX HA-Cluster in der gleichen VPC und Verfügbarkeitszone |
EC2 Instanz für Computing |
t2.xlarge/4vCPU/16G |
Zwei EC2 T2 xlarge EC2-Instanzen, eine als primärer DB-Server und die andere als Clone-DB-Server |
Software
Redhat Linux |
RHEL-8.6.0_HVM-20220503-x86_64-2-Hourly2-GP2 |
Bereitstellung der RedHat Subscription für Tests |
Oracle Grid Infrastructure |
Version 19.18 |
RU-Patch p34762026_190000_Linux-x86-64.zip angewendet |
Oracle Datenbank |
Version 19.18 |
RU-Patch p34765931_190000_Linux-x86-64.zip angewendet |
Oracle OPatch |
Version 12.2.0.1.36 |
Neuestes Patch p6880880_190000_Linux-x86-64.zip |
SnapCenter-Service |
Version |
v2.3.1.2324 |
Wichtige Faktoren für die Implementierung
-
Connector in der gleichen VPC wie Datenbank und FSX bereitgestellt werden. Wenn möglich, sollte der Connector in der gleichen AWS VPC bereitgestellt werden, was die Anbindung an den FSX Storage und die EC2-Compute-Instanz ermöglicht.
-
Eine für den SnapCenter-Konnektor erstellte AWS IAM-Richtlinie. die Richtlinie im JSON-Format ist in der detaillierten SnapCenter-Service-Dokumentation verfügbar. Wenn Sie die Connector-Implementierung über die BlueXP Konsole starten, werden Sie auch aufgefordert, die Voraussetzungen mit Details der erforderlichen Berechtigung im JSON-Format einzurichten. Die Richtlinie sollte dem AWS-Benutzerkonto zugewiesen werden, dem der Connector gehört.
-
Der Zugriffsschlüssel für das AWS-Konto und das im AWS-Konto erstellte SSH-Schlüsselpaar. das SSH-Schlüsselpaar wird dem ec2-Benutzer zur Anmeldung am Connector-Host und zur Bereitstellung eines Datenbank-Plug-ins an den EC2-DB-Server-Host zugewiesen. Der Zugriffsschlüssel gewährt die Berechtigung zum Bereitstellen des erforderlichen Connectors mit der oben genannten IAM-Richtlinie.
-
Eine Anmeldeinformation, die der BlueXP -Konsoleneinstellung hinzugefügt wurde. Um Amazon FSX ONTAP zur BlueXP -Arbeitsumgebung hinzuzufügen, werden in der Einstellung der BlueXP -Konsole Anmeldeinformationen eingerichtet, die BlueXP -Berechtigungen für den Zugriff auf Amazon FSX ONTAP gewähren.
-
java-11-openjdk auf dem Host der EC2-Datenbankinstanz installiert. die Installation des SnapCenter-Dienstes erfordert die java-Version 11. Sie muss auf dem Anwendungshost installiert werden, bevor die Plug-in-Bereitstellung versucht wird.
Lösungsimplementierung
Die umfassende NetApp Dokumentation bietet ein breiteres Spektrum, um Sie beim Schutz Ihrer Cloud-nativen Applikationsdaten zu unterstützen. Ziel dieser Dokumentation ist es, Schritt-für-Schritt-Verfahren zur Implementierung des SnapCenter Services über die BlueXP Konsole bereitzustellen, um die in Amazon FSX ONTAP und einer EC2 Computing-Instanz implementierte Oracle Datenbank zu sichern. Dieses Dokument füllt bestimmte Details aus, die möglicherweise in allgemeineren Anweisungen fehlen.
Um zu beginnen, gehen Sie wie folgt vor:
-
Lesen Sie die allgemeinen Anweisungen "Sichern Sie Ihre Daten aus Cloud-nativen Applikationen" und die Abschnitte zu Oracle und Amazon FSX ONTAP.
-
Sehen Sie sich das folgende Video an.
Voraussetzungen für die Bereitstellung des SnapCenter Services
Details
Die Bereitstellung erfordert die folgenden Voraussetzungen.
-
Ein primärer Oracle Datenbankserver auf einer EC2-Instanz mit einer Oracle-Datenbank, die vollständig bereitgestellt ist und ausgeführt wird.
-
Ein in AWS implementierter Amazon FSX ONTAP-Cluster, der die obigen Datenbank-Volumes hostet.
-
Ein optionaler Datenbankserver auf einer EC2-Instanz, der zum Testen des Klonens einer Oracle-Datenbank auf einem alternativen Host verwendet werden kann, um einen Entwicklungs-/Test-Workload zu unterstützen, oder andere Anwendungsfälle, die einen vollständigen Datensatz einer Oracle-Produktionsdatenbank erfordern.
-
Wenn Sie Hilfe bei der Erfüllung der oben genannten Voraussetzungen für die Implementierung der Oracle-Datenbank auf Amazon FSX ONTAP und EC2-Compute-Instanz benötigen, lesen Sie das "Implementierung und Schutz von Oracle Database in AWS FSX/EC2 mit iSCSI/ASM"White Paper oder "Oracle Database Deployment on EC2 und FSX Best Practices"
Onboarding bei der BlueXP Vorbereitung
Details
-
Verwenden Sie den Link "NetApp BlueXP" Um sich für den Konsolenzugriff von BlueXP zu registrieren.
-
Melden Sie sich bei Ihrem AWS-Konto an, um eine IAM-Richtlinie mit entsprechenden Berechtigungen zu erstellen und die Richtlinie dem AWS-Konto zuzuweisen, das für die Implementierung des BlueXP Connectors verwendet wird.
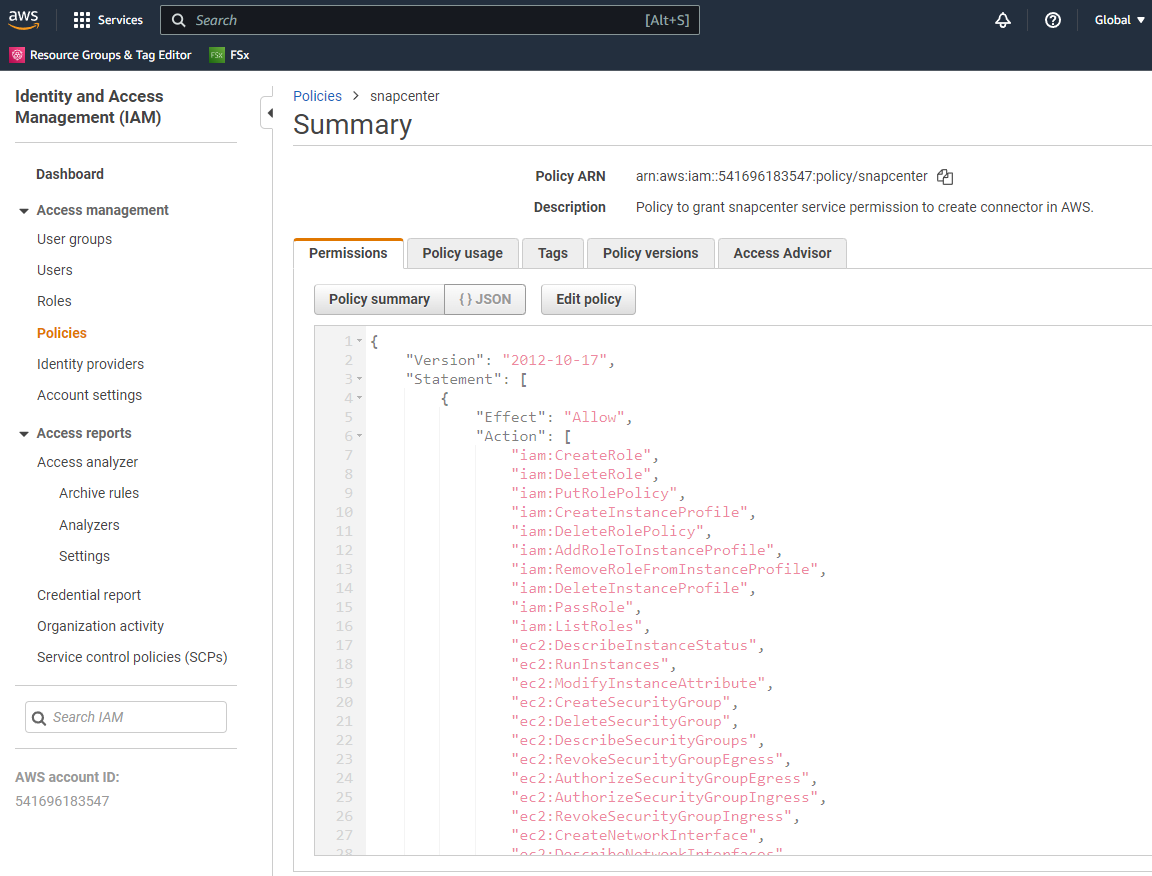
Die Richtlinie sollte mit einem JSON-String konfiguriert werden, der in der NetApp-Dokumentation verfügbar ist. Die JSON-Zeichenfolge kann auch von der Seite abgerufen werden, wenn die Connector-Bereitstellung gestartet wird und Sie zur Berechtigungszuweisung für die Voraussetzungen aufgefordert werden.
-
Sie benötigen außerdem die AWS VPC, das Subnetz, die Sicherheitsgruppe, den Zugriffsschlüssel und Schlüssel für das AWS Benutzerkonto, einen SSH-Schlüssel für ec2-User usw. für die Connector-Bereitstellung.
Stellen Sie einen Connector für SnapCenter-Services bereit
Details
-
Melden Sie sich bei der BlueXP Konsole an. Für ein freigegebenes Konto empfiehlt es sich, einen individuellen Arbeitsbereich zu erstellen, indem Sie auf Konto > Konto verwalten > Arbeitsbereich klicken, um einen neuen Arbeitsbereich hinzuzufügen.
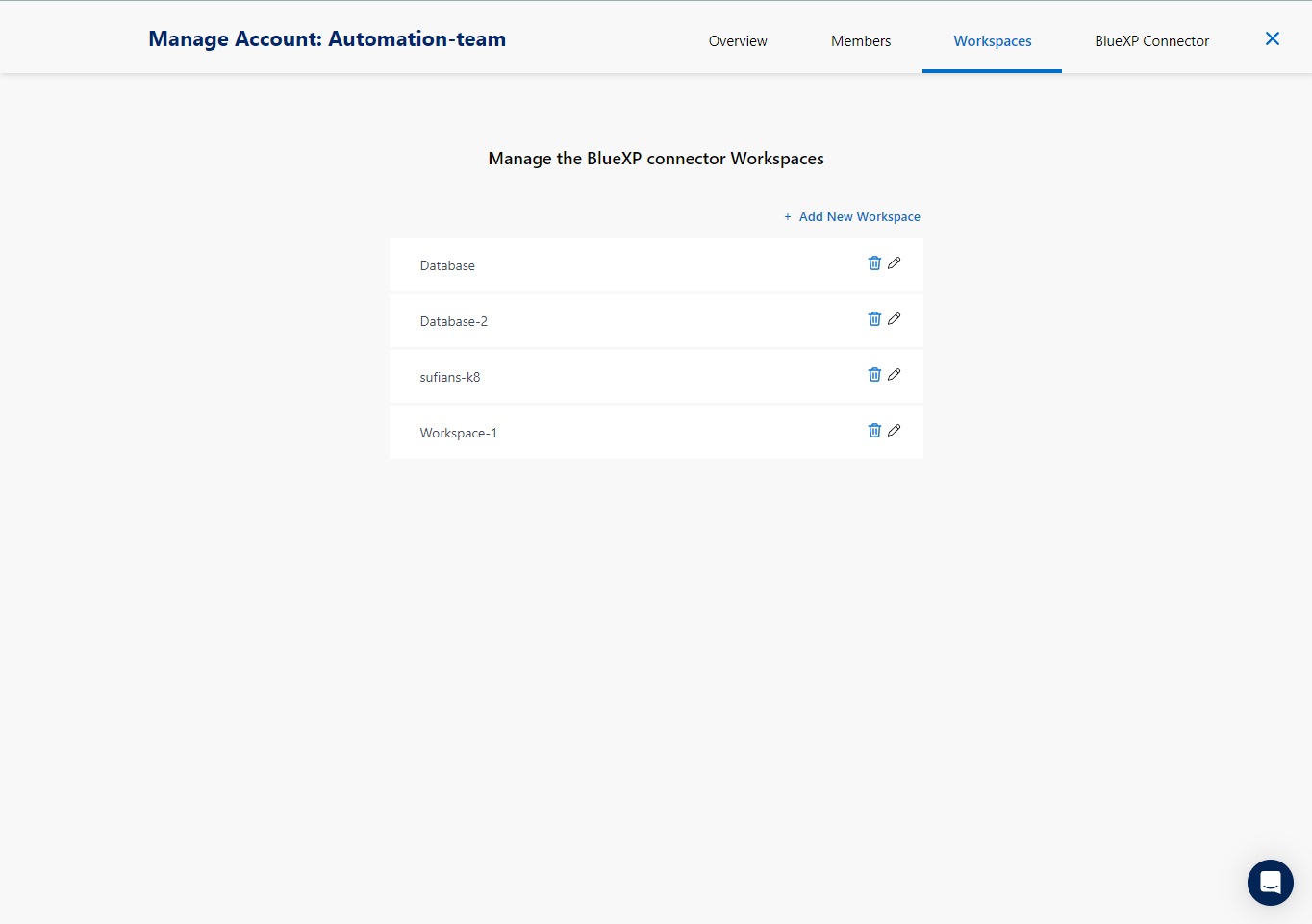
-
Klicken Sie auf Add a Connector, um den Connector-Provisioning-Workflow zu starten.
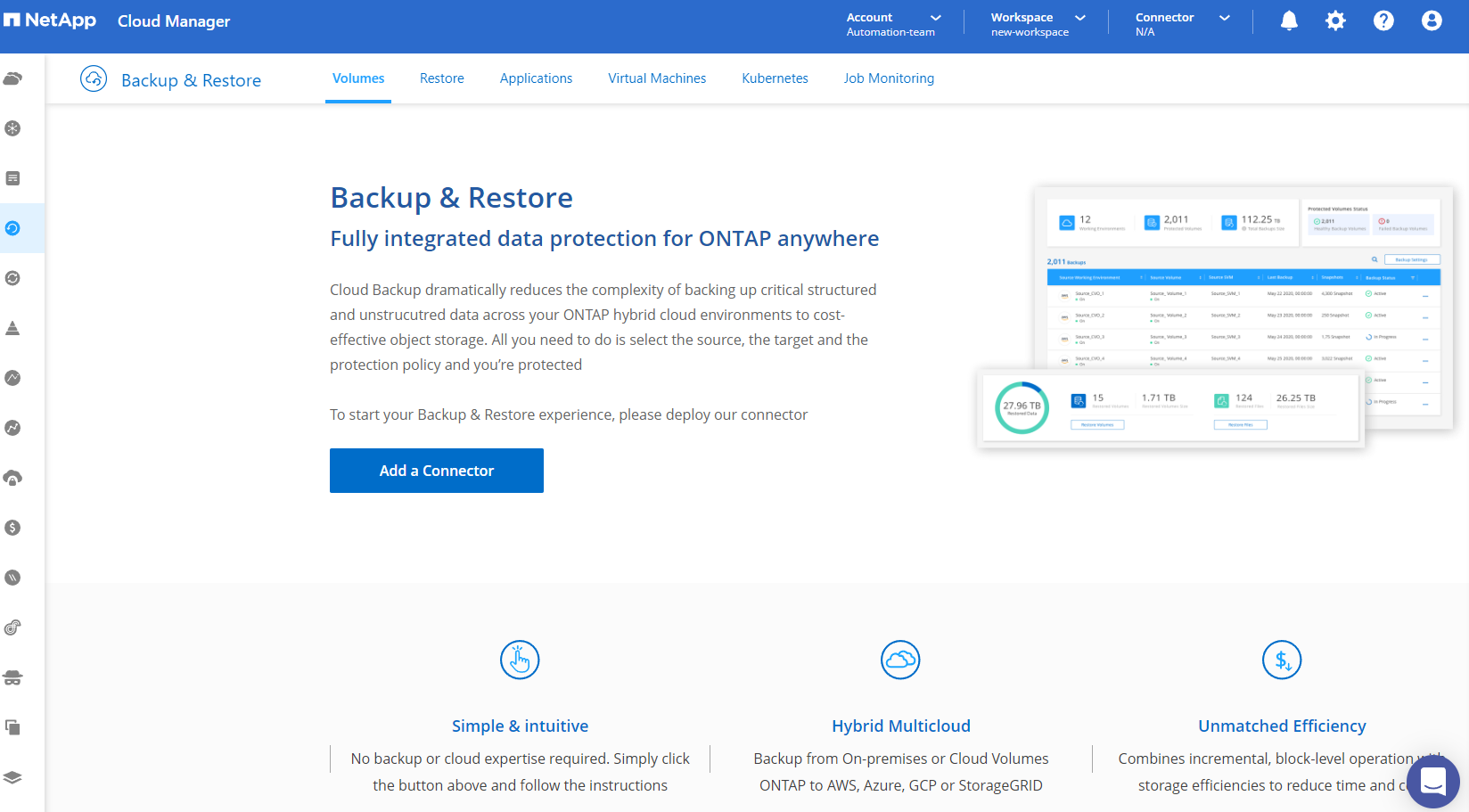
-
Wählen Sie Ihren Cloud-Provider (in diesem Fall Amazon Web Services).
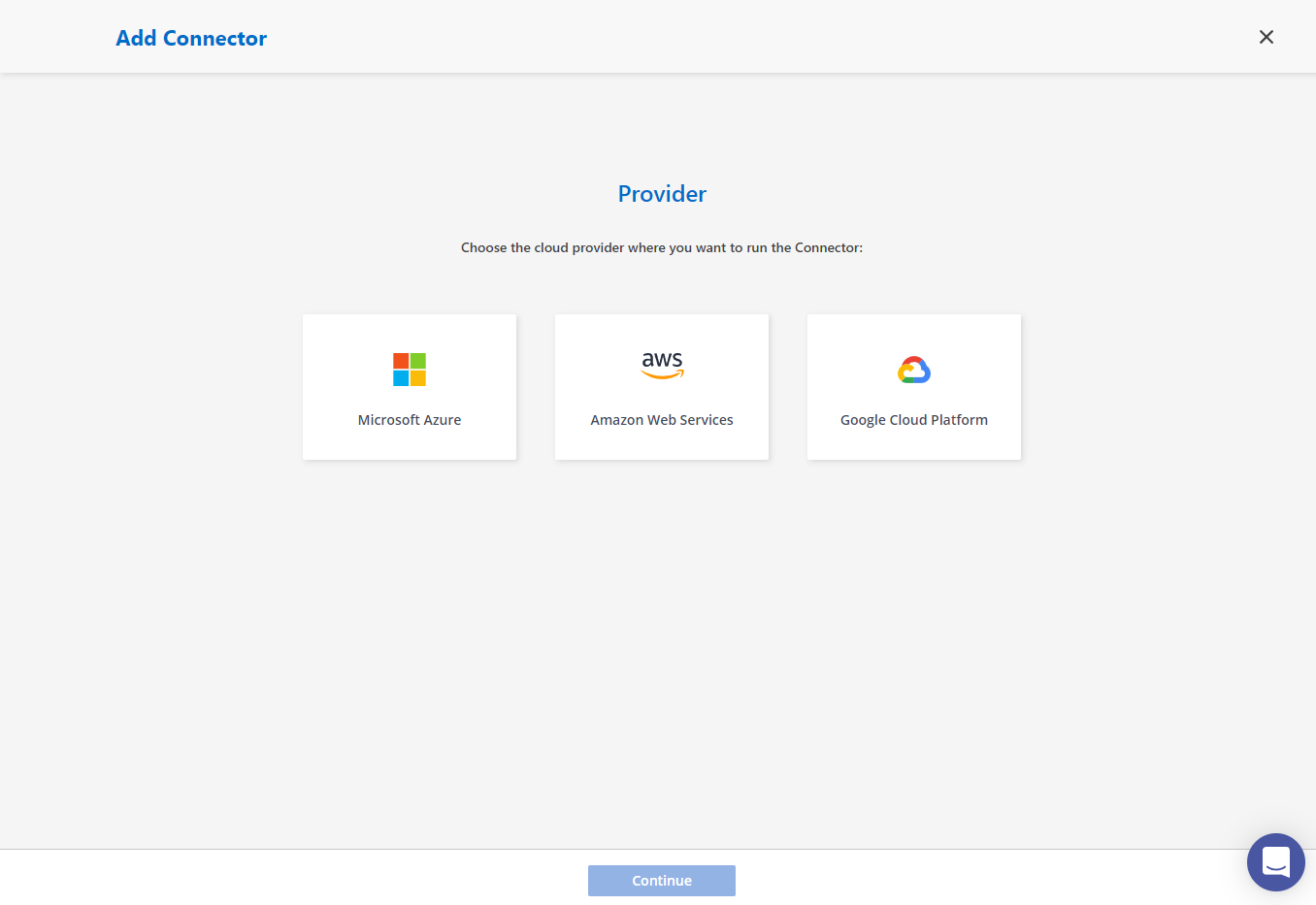
-
Überspringen Sie die Schritte permission, Authentication und Networking, wenn Sie sie bereits in Ihrem AWS-Konto eingerichtet haben. Wenn nicht, müssen Sie diese konfigurieren, bevor Sie fortfahren. Von hier aus könnten Sie auch die Berechtigungen für die AWS-Richtlinie abrufen, auf die im vorherigen Abschnitt „Onboarding bei der BlueXP Vorbereitung.“
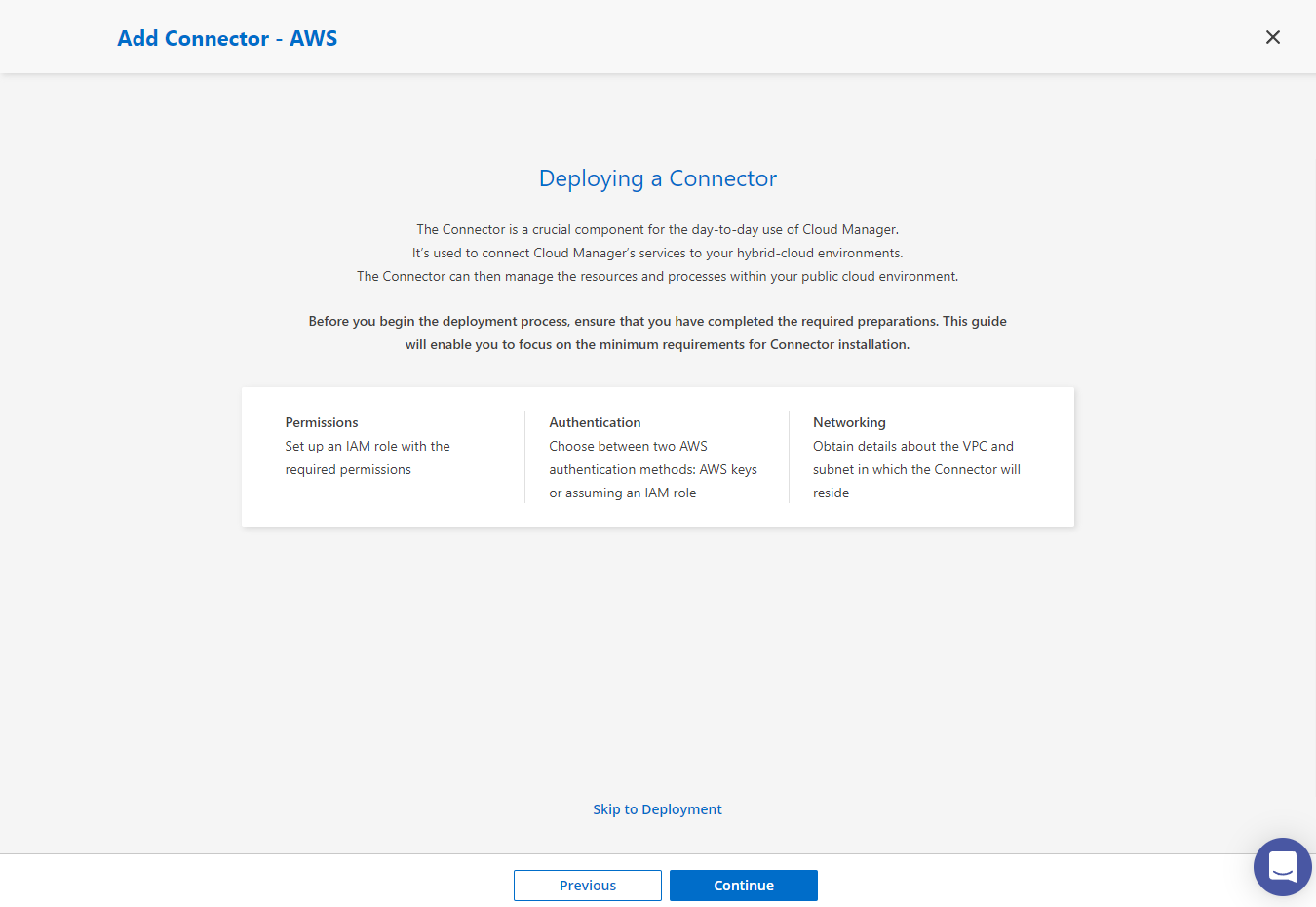
-
Geben Sie die Authentifizierung Ihres AWS-Kontos mit Zugriffsschlüssel und geheimer Schlüssel ein.
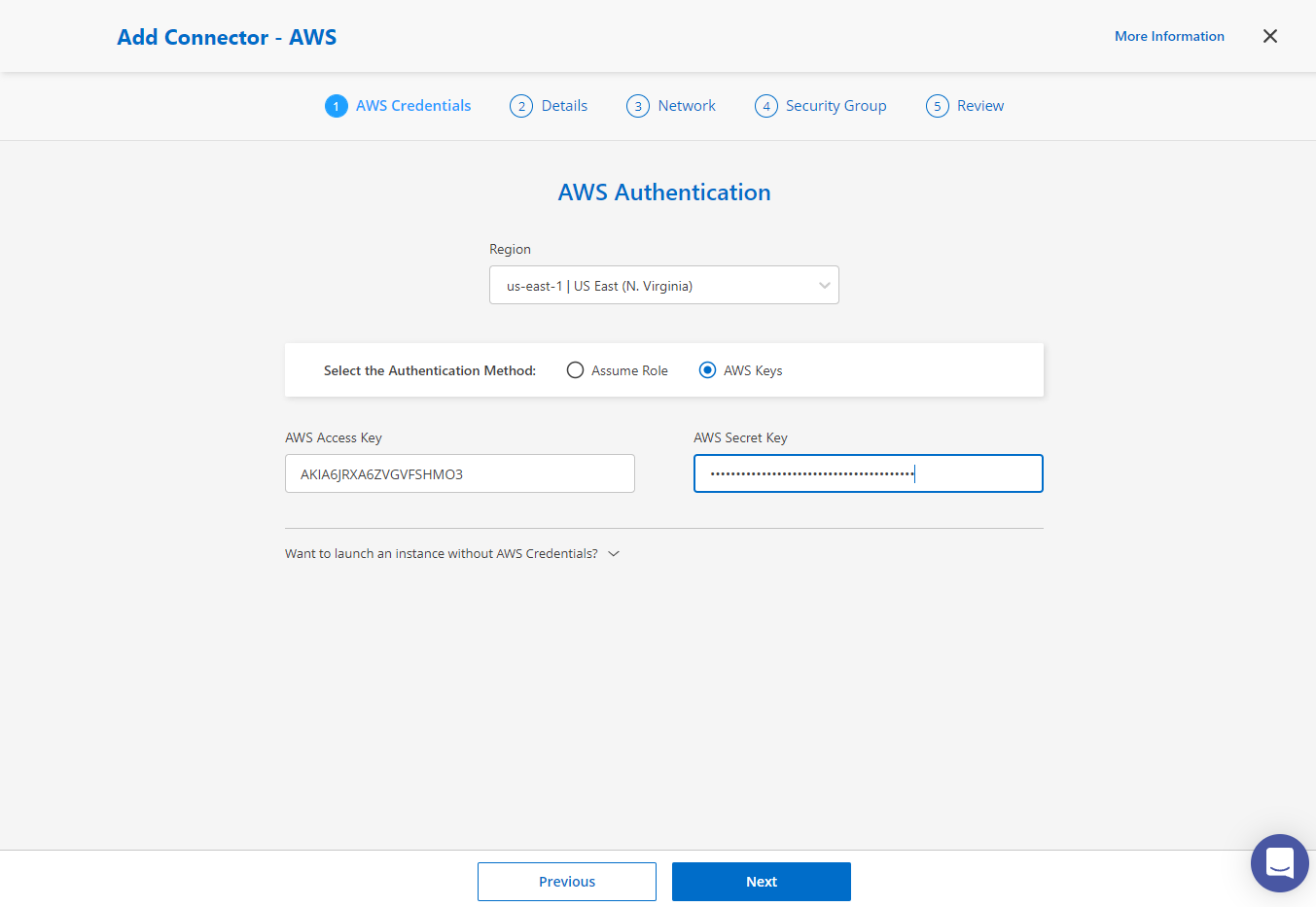
-
Benennen Sie die Connector-Instanz und wählen Sie unter Details *Rolle erstellen.
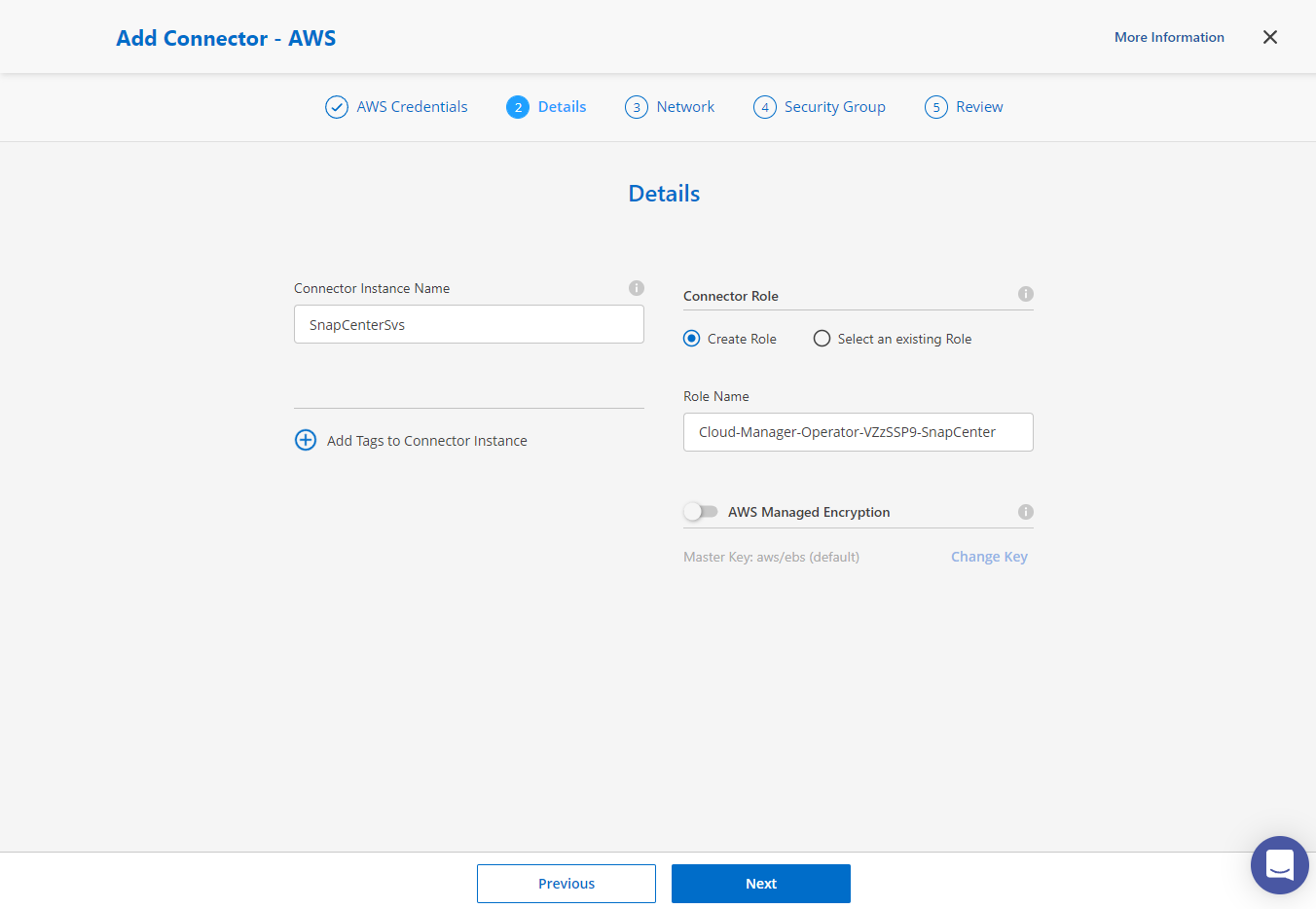
-
Konfigurieren Sie das Netzwerk mit dem richtigen VPC, Subnetz und SSH Key Pair für den Connector-Zugriff.
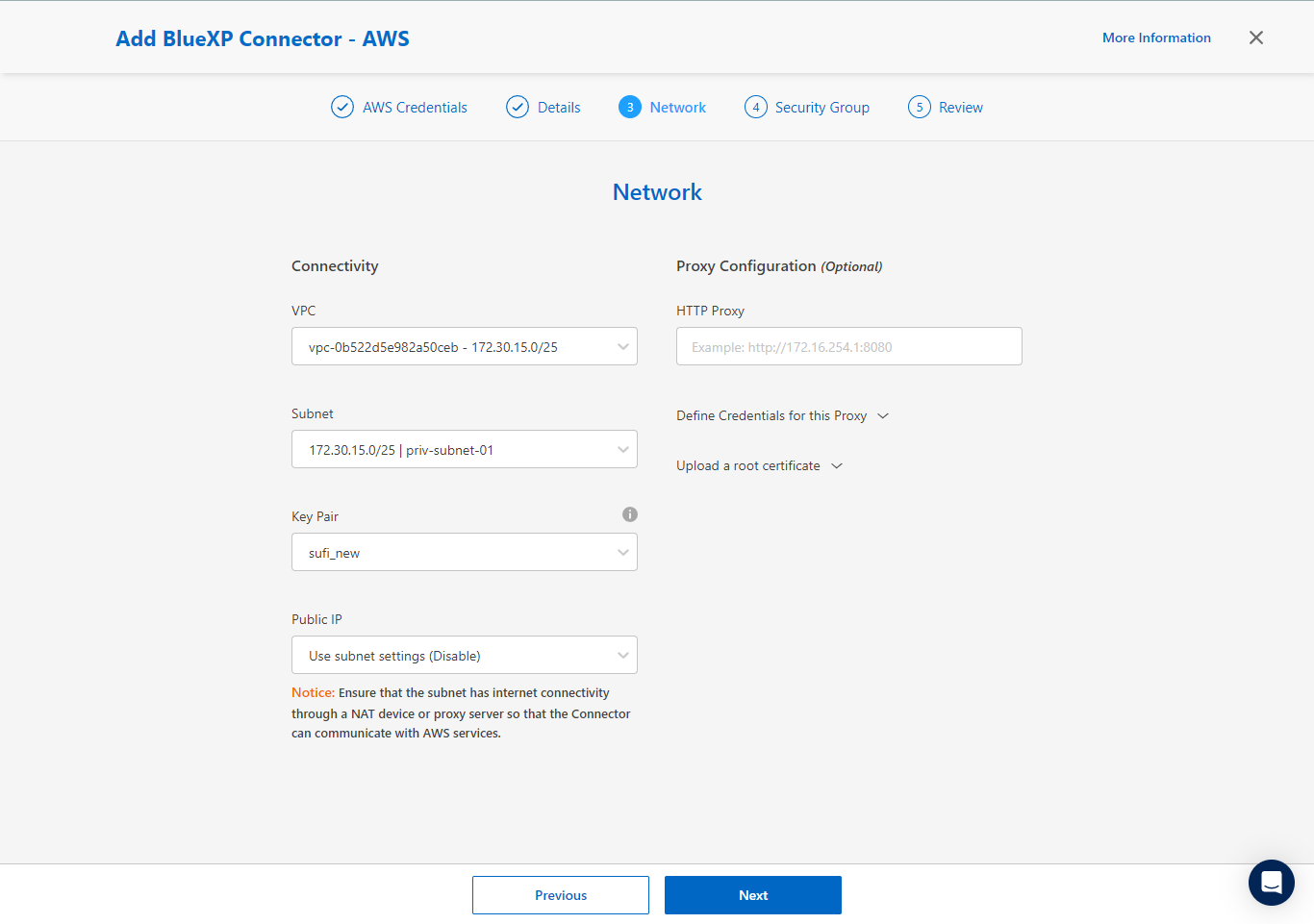
-
Stellen Sie die Sicherheitsgruppe für den Konnektor ein.
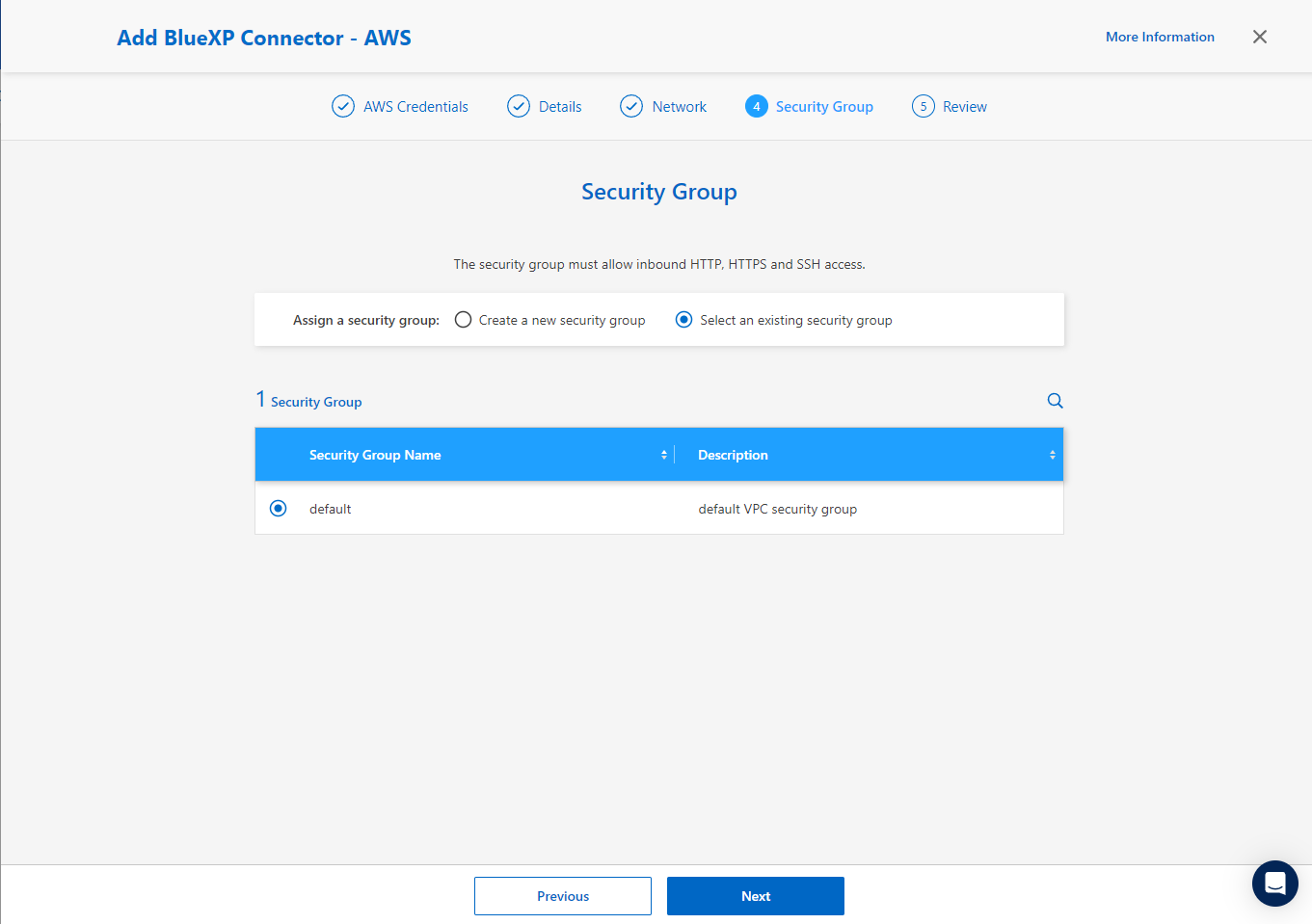
-
Überprüfen Sie die Übersichtsseite, und klicken Sie auf Hinzufügen, um die Verbindungserstellung zu starten. Die Implementierung dauert in der Regel etwa 10 Minuten. Sobald der Vorgang abgeschlossen ist, wird die Connector-Instanz im AWS EC2-Dashboard angezeigt.
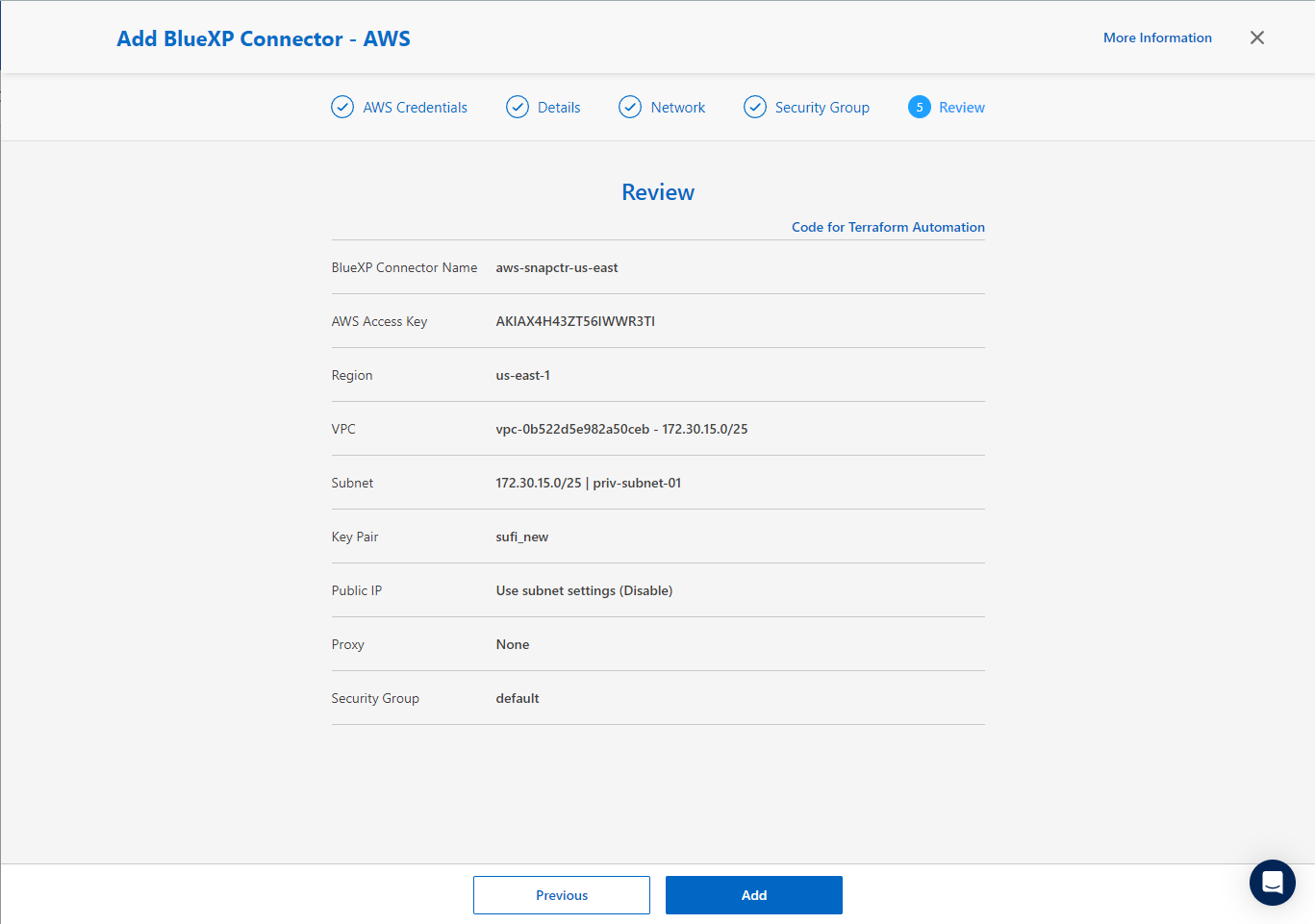
Definieren Sie Zugangsdaten für den Zugriff auf AWS Ressourcen in BlueXP
Details
-
Erstellen Sie zunächst in der AWS EC2-Konsole eine Rolle im Menü Identity and Access Management (IAM) Roles, Create role, um den Workflow für die Rollenerstellung zu starten.
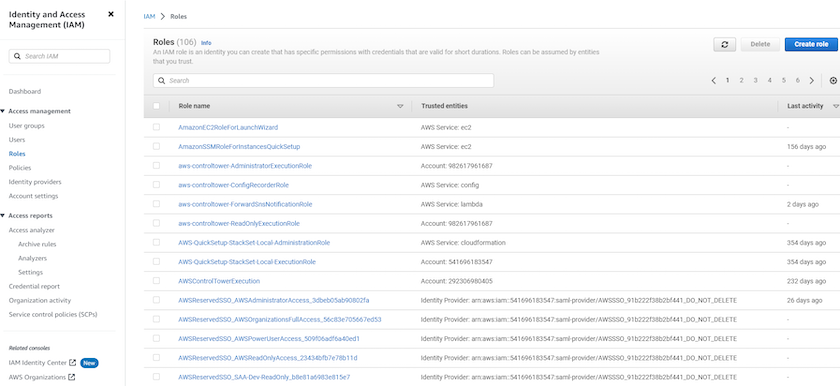
-
Wählen Sie auf der Seite Select Trusted entity die Option AWS-Konto, ein anderes AWS-Konto aus und fügen Sie die BlueXP Konto-ID ein, die von der BlueXP Konsole abgerufen werden kann.
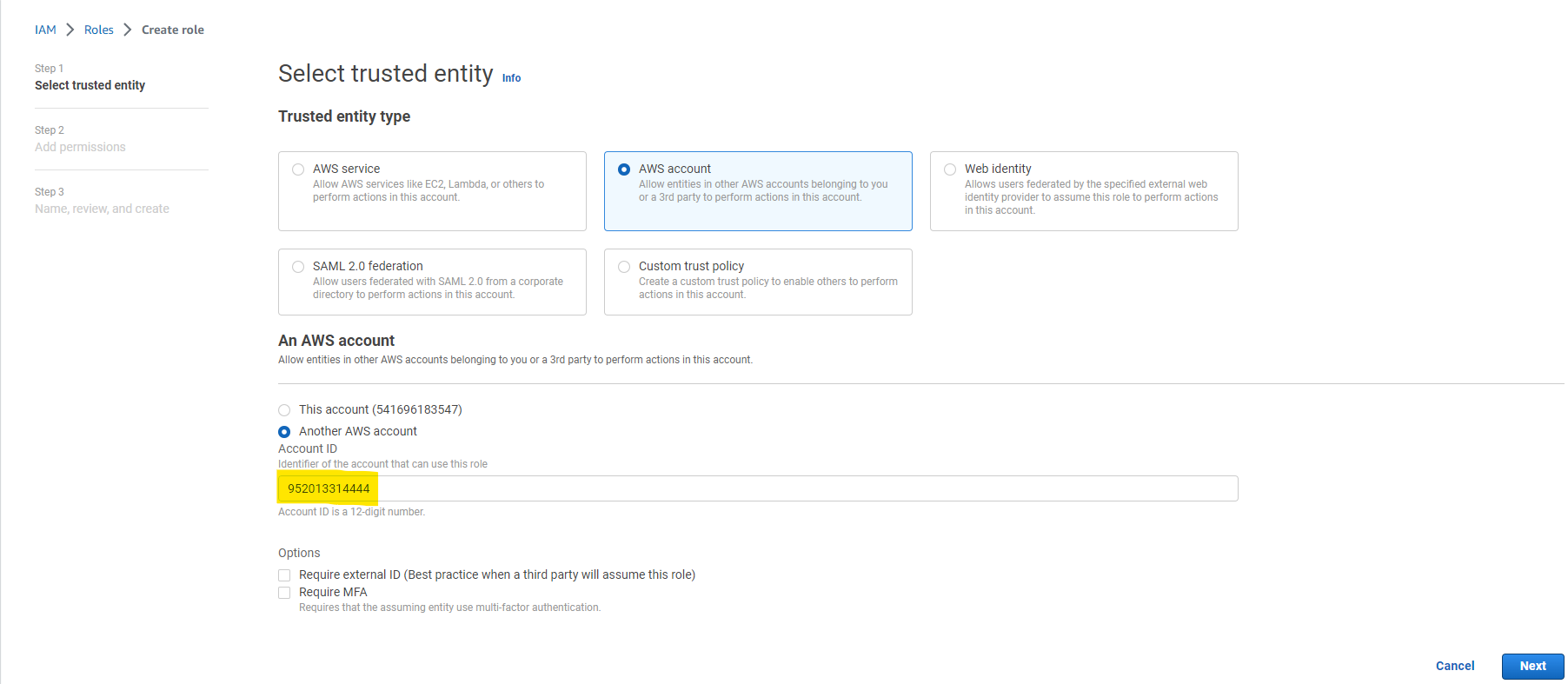
-
Filtern Sie Berechtigungsrichtlinien nach fsx und fügen Sie der Rolle Berechtigungsrichtlinien hinzu.
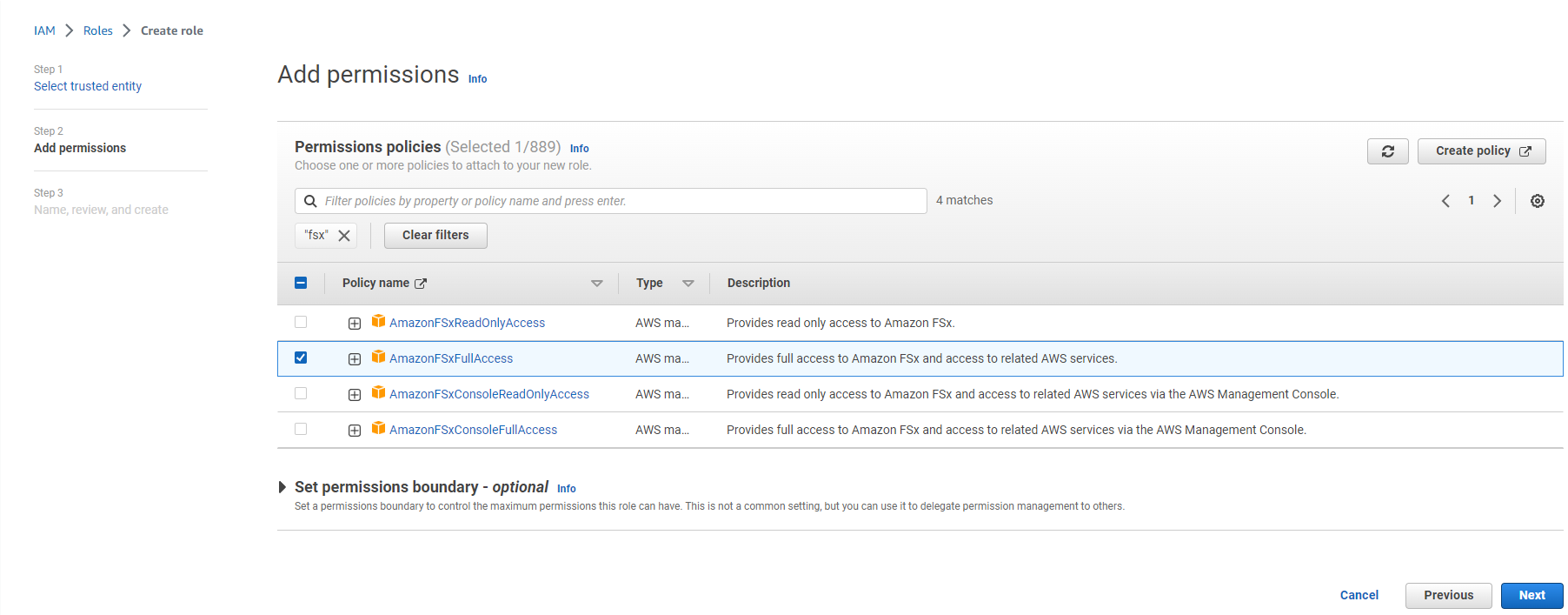
-
Geben Sie auf der Seite Rollendetails einen Namen für die Rolle ein, fügen Sie eine Beschreibung hinzu, und klicken Sie dann auf Rolle erstellen.
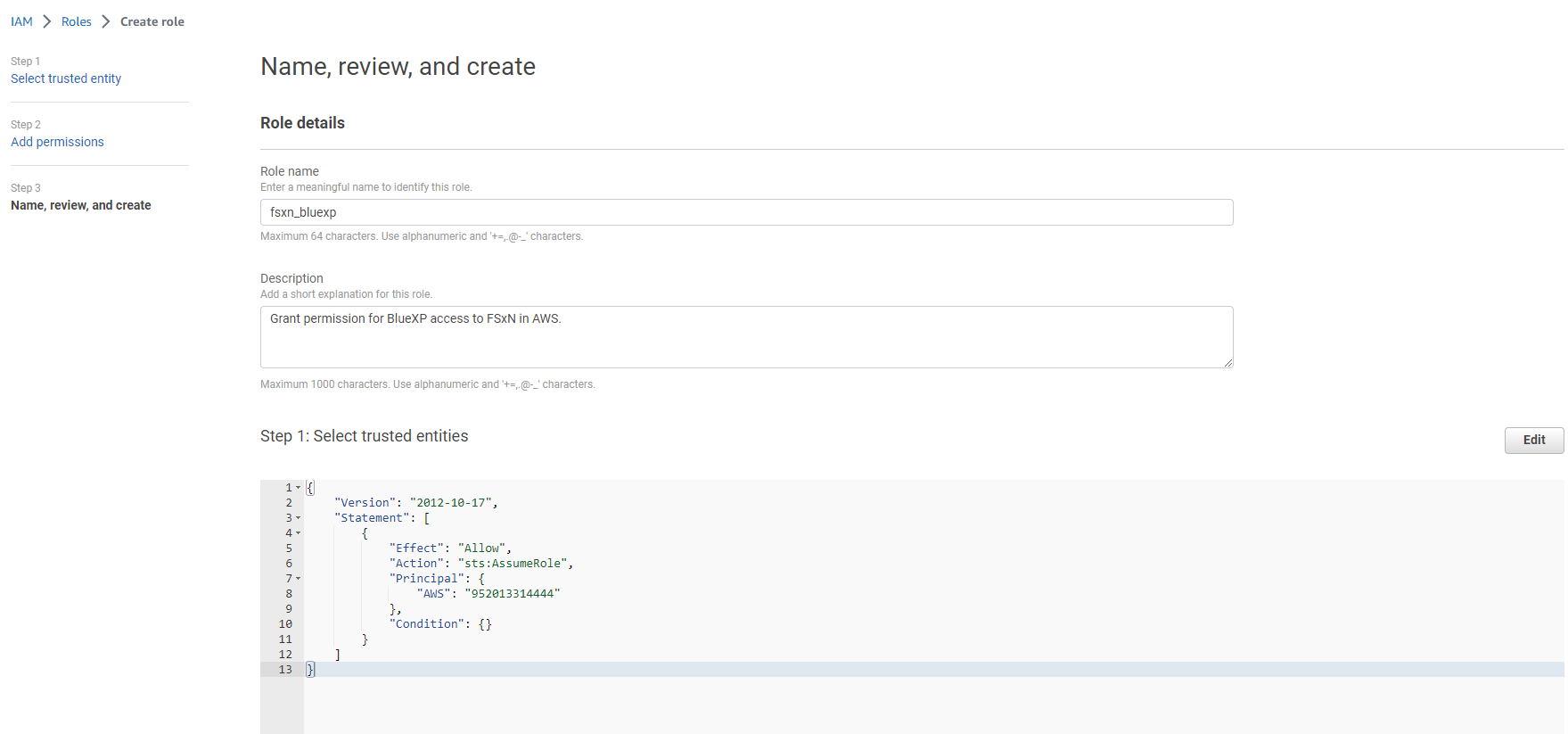
-
Zurück zur BlueXP-Konsole, klicken Sie auf das Einstellungssymbol oben rechts in der Konsole, um die Seite Account Credentials zu öffnen, klicken Sie auf Add credentials, um den Workflow der Anmeldedatenkonfiguration zu starten.
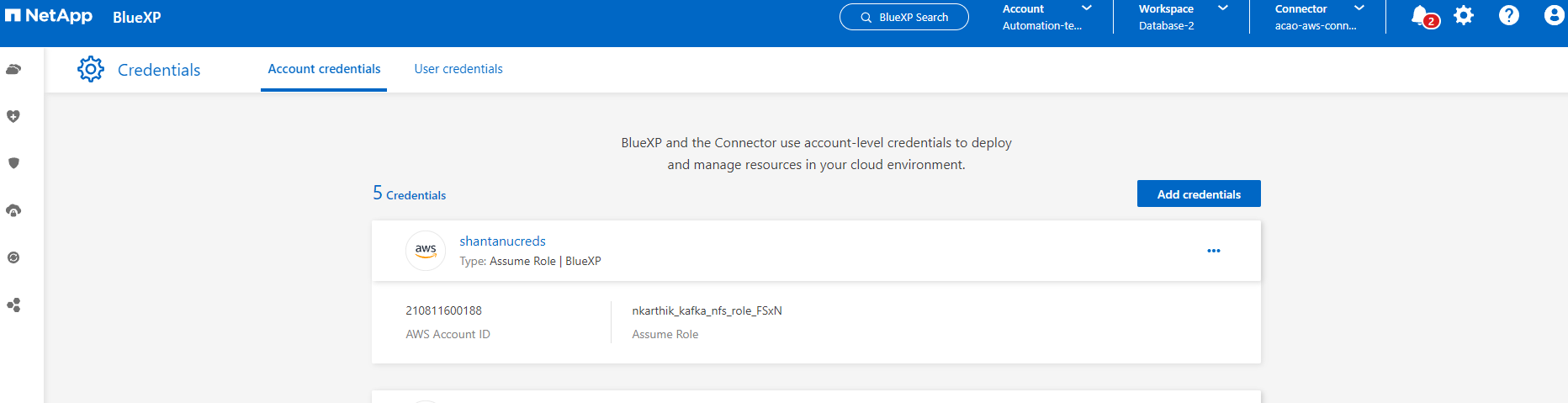
-
Wählen Sie den Anmeldeinformationsspeicherort als - Amazon Web Services - BlueXP.
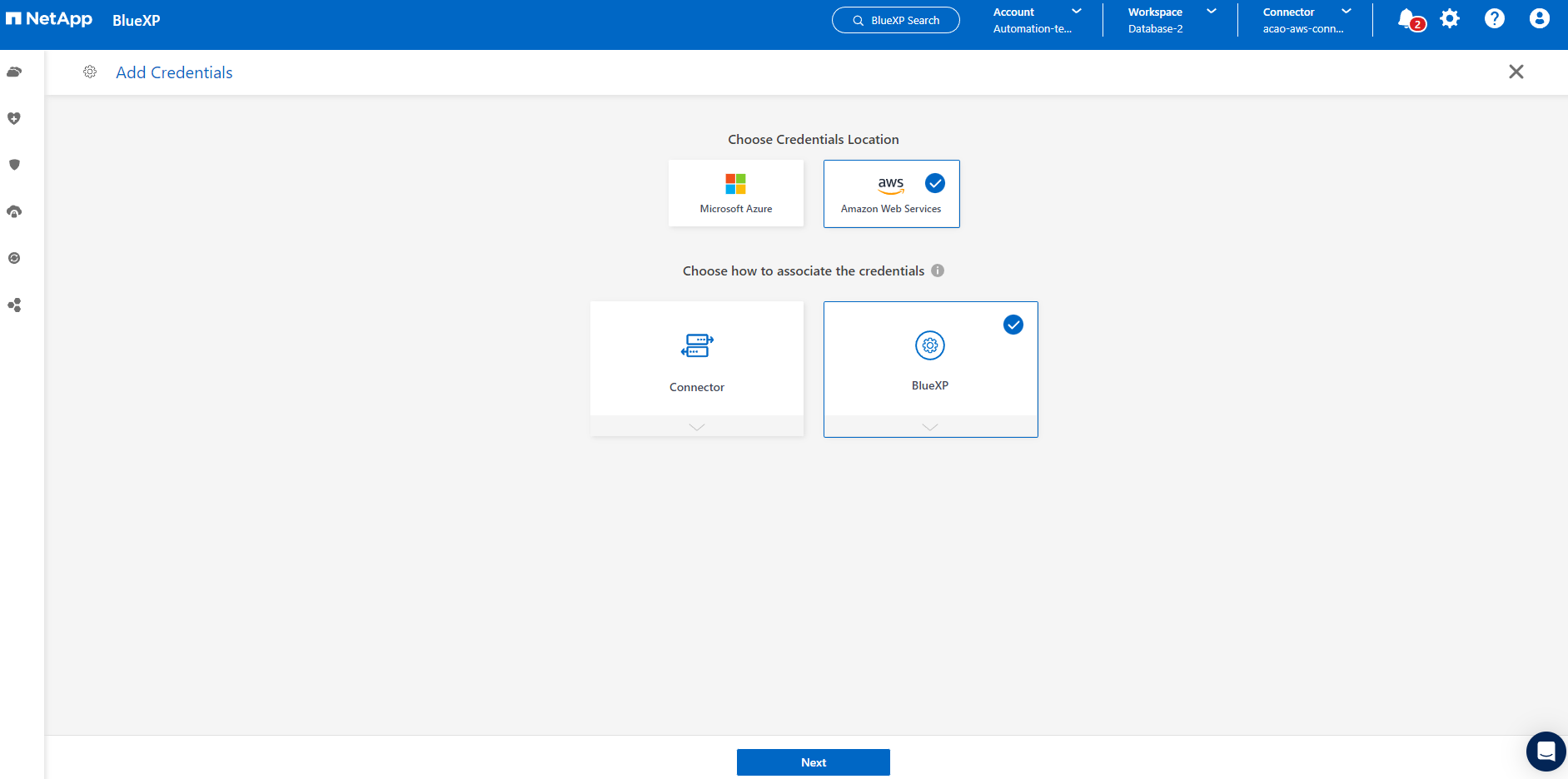
-
Definieren Sie AWS-Anmeldeinformationen mit richtiger role ARN, die aus der in Schritt 1 oben erstellten AWS IAM-Rolle abgerufen werden kann. BlueXP Account-ID, die zur Erstellung der AWS IAM-Rolle in Schritt 1 verwendet wird.
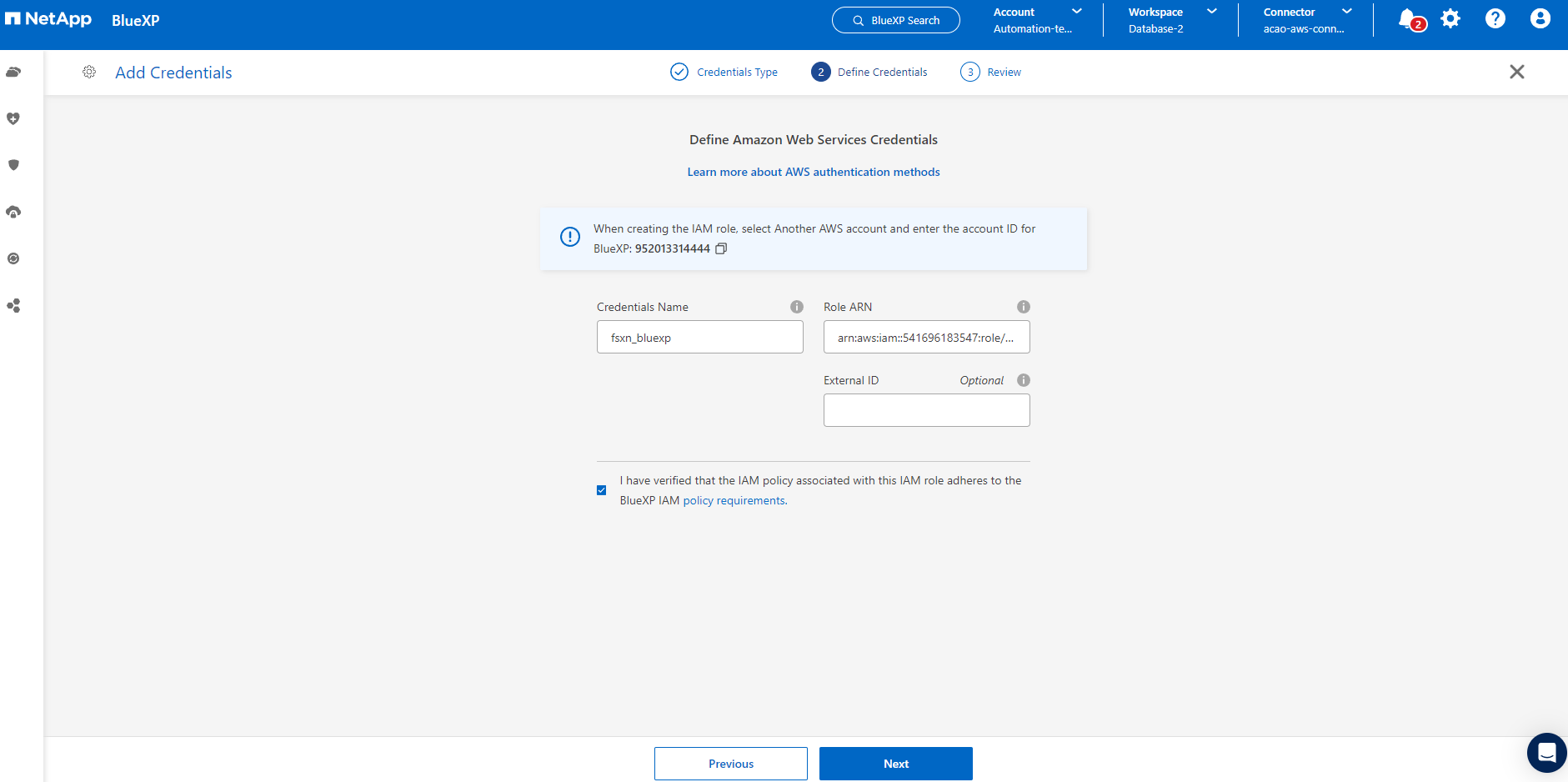
-
Bewertung und Hinzufügen.
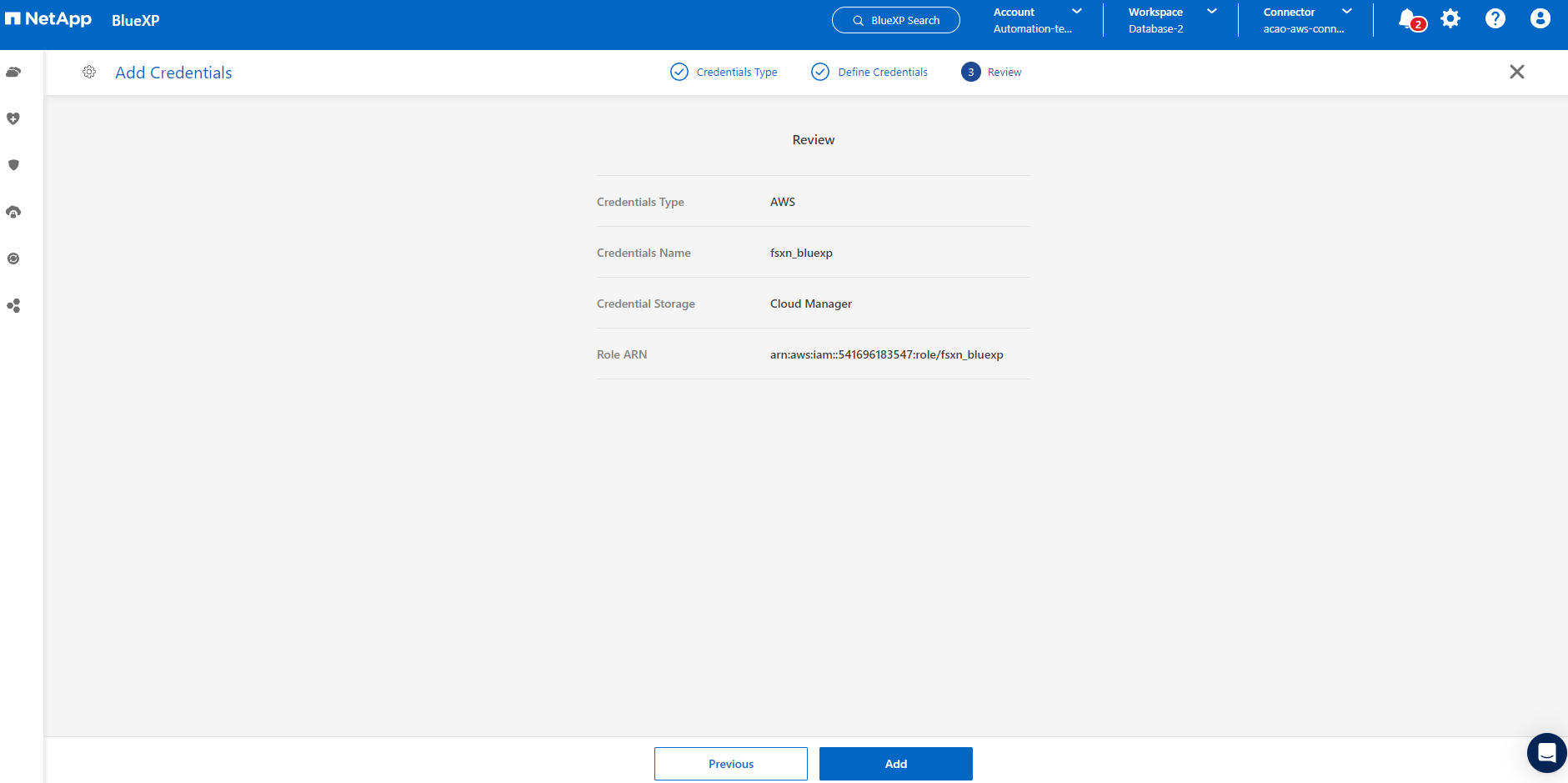
Einrichtung der SnapCenter Services
Details
Wenn der Connector bereitgestellt und die Zugangsdaten hinzugefügt wurden, können SnapCenter-Services jetzt wie folgt eingerichtet werden:
-
Klicken Sie unter Meine Arbeitsumgebung auf Arbeitsumgebung hinzufügen, um FSX in AWS bereitzustellen.
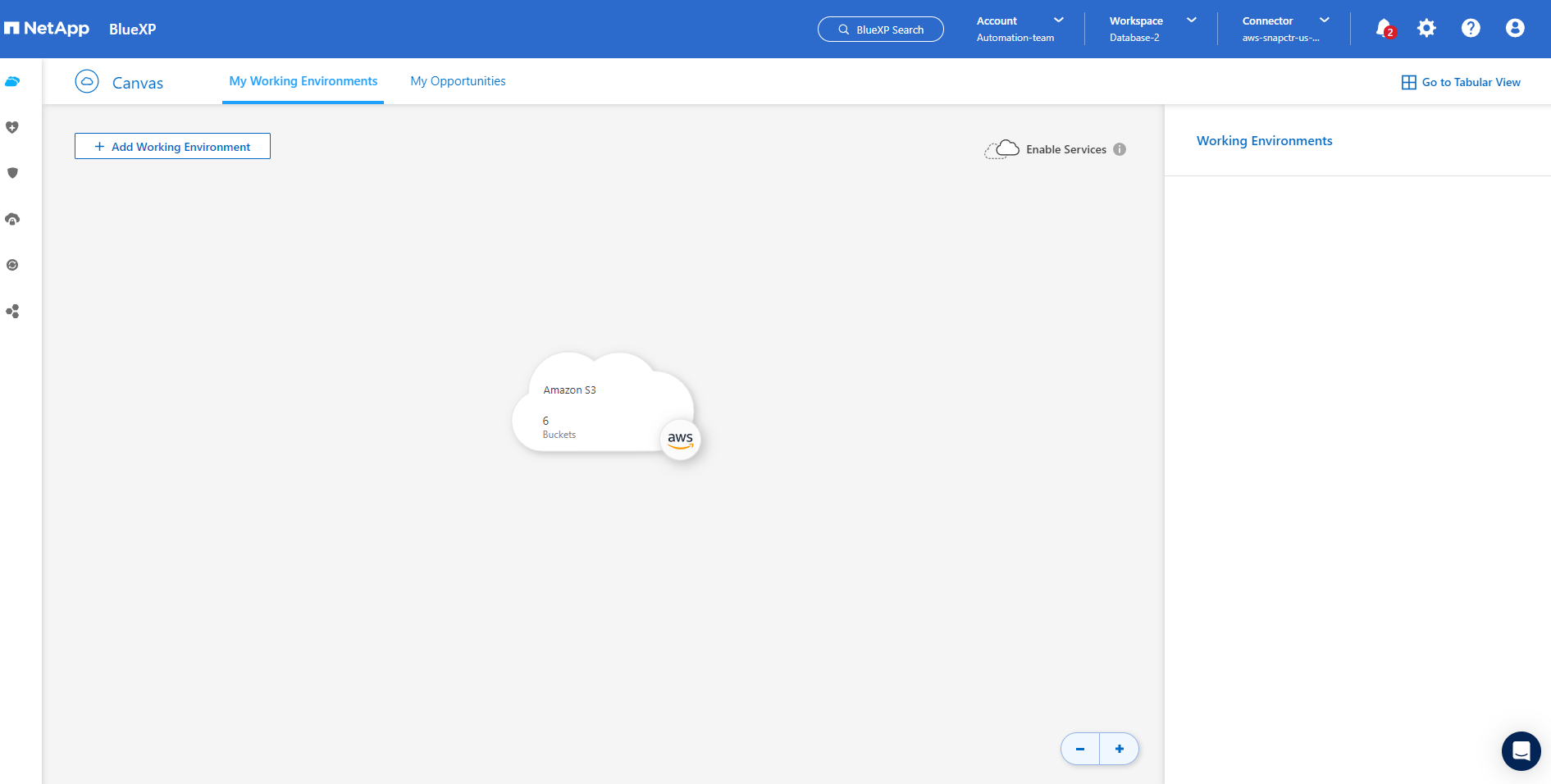
-
Wählen Sie Amazon Web Services als Speicherort.
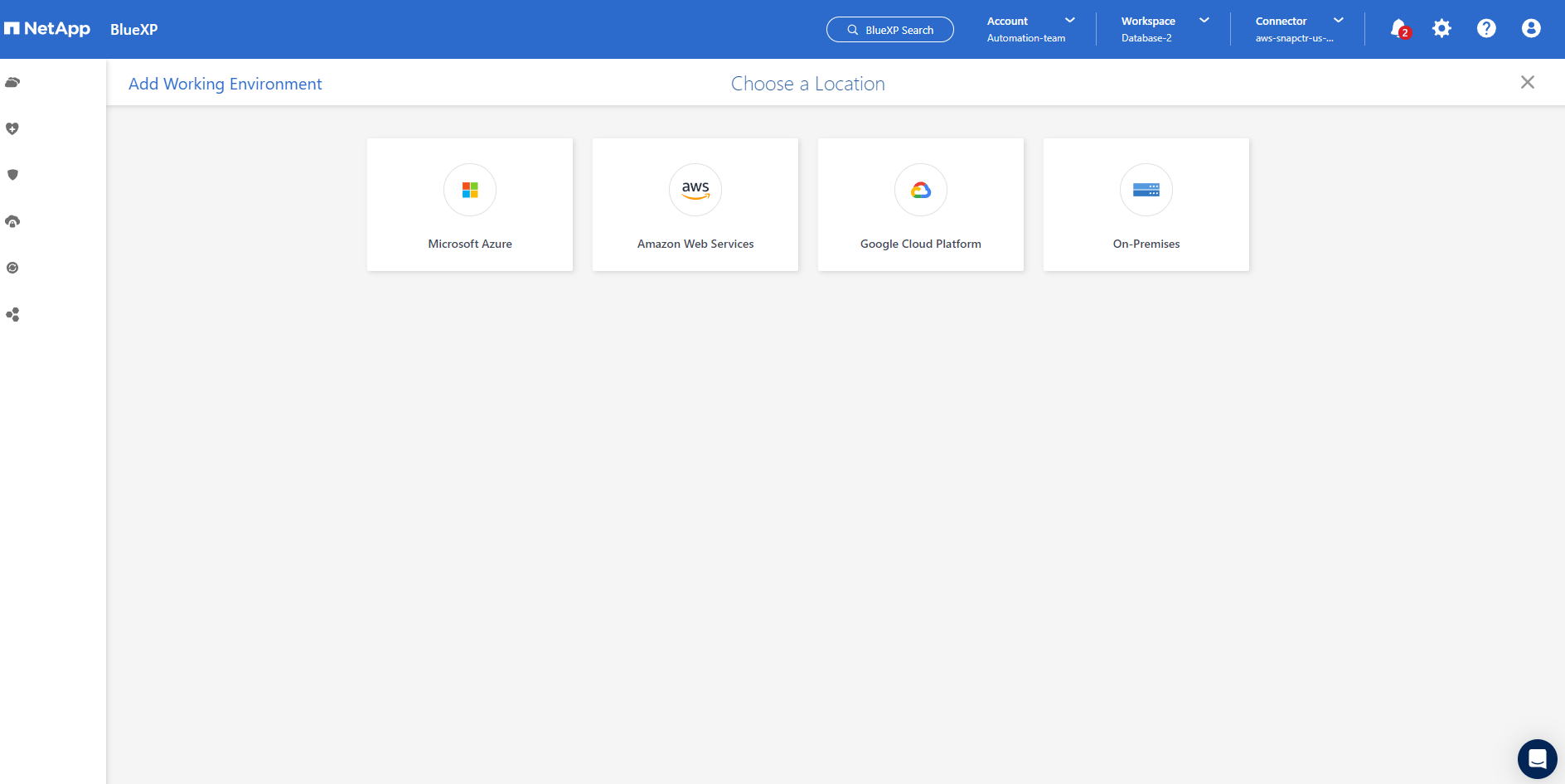
-
Klicken Sie neben Amazon FSX ONTAP auf existing entdecken.
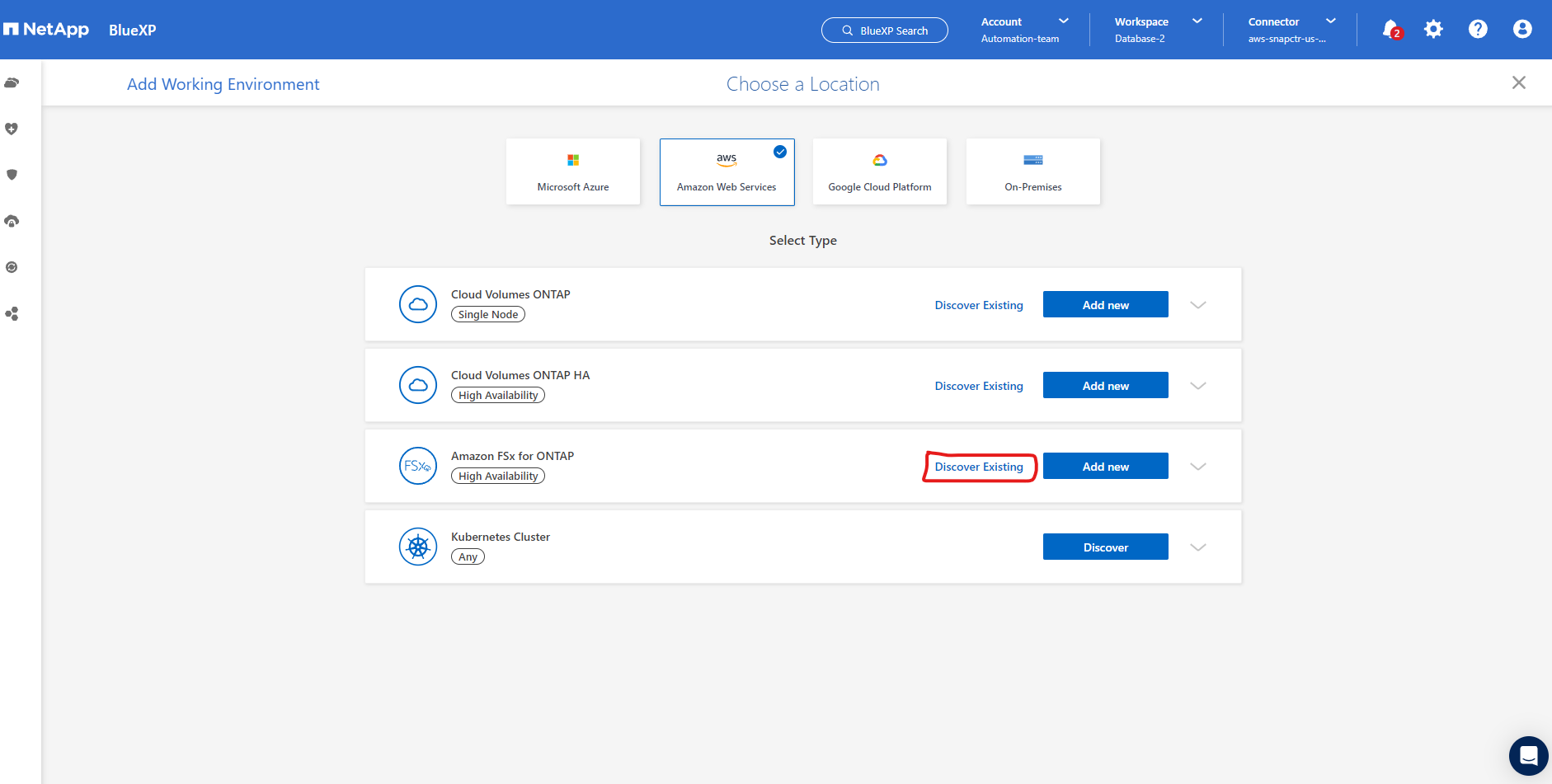
-
Wählen Sie den Namen der Zugangsdaten* aus, den Sie im vorherigen Abschnitt erstellt haben, um BlueXP die Berechtigungen zu erteilen, die es benötigt, um FSX ONTAP zu verwalten. Wenn Sie keine Zugangsdaten hinzugefügt haben, können Sie diese über das Menü Einstellungen oben rechts in der BlueXP Konsole hinzufügen.
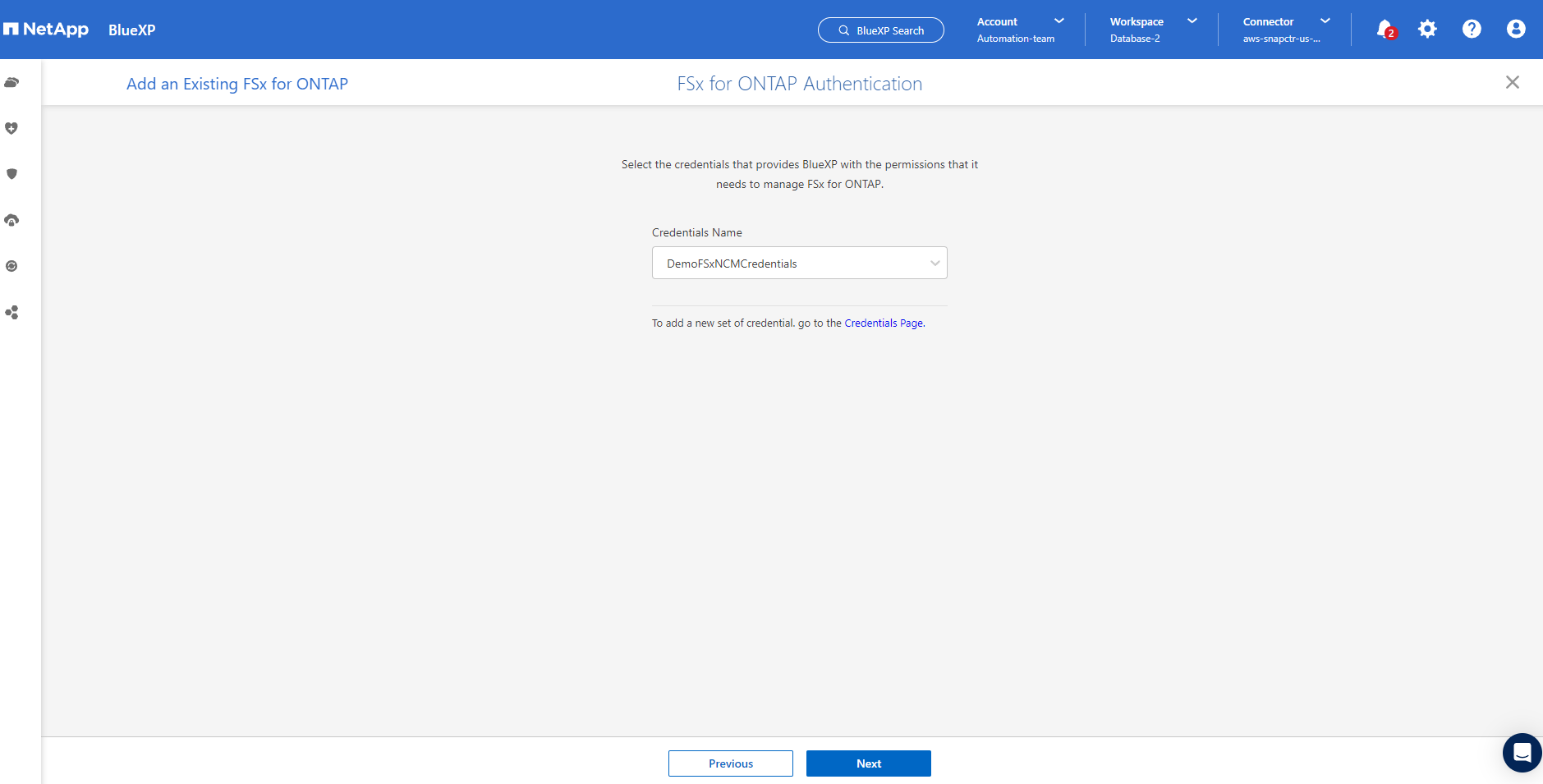
-
Wählen Sie die AWS-Region aus, in der Amazon FSX ONTAP bereitgestellt wird, wählen Sie den FSX-Cluster aus, der die Oracle-Datenbank hostet, und klicken Sie auf Hinzufügen.
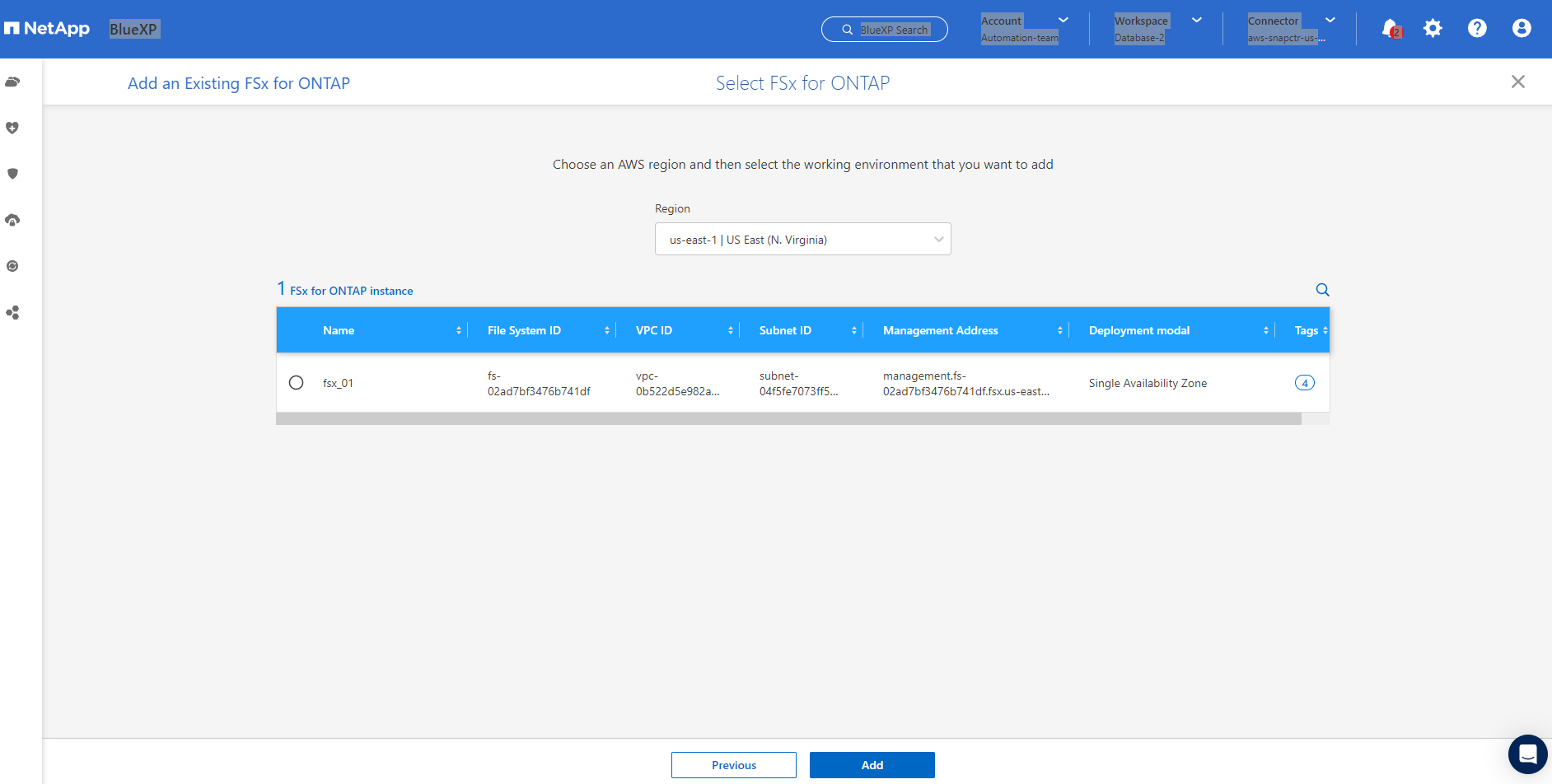
-
Die entdeckte Amazon FSX ONTAP-Instanz wird jetzt in der Arbeitsumgebung angezeigt.
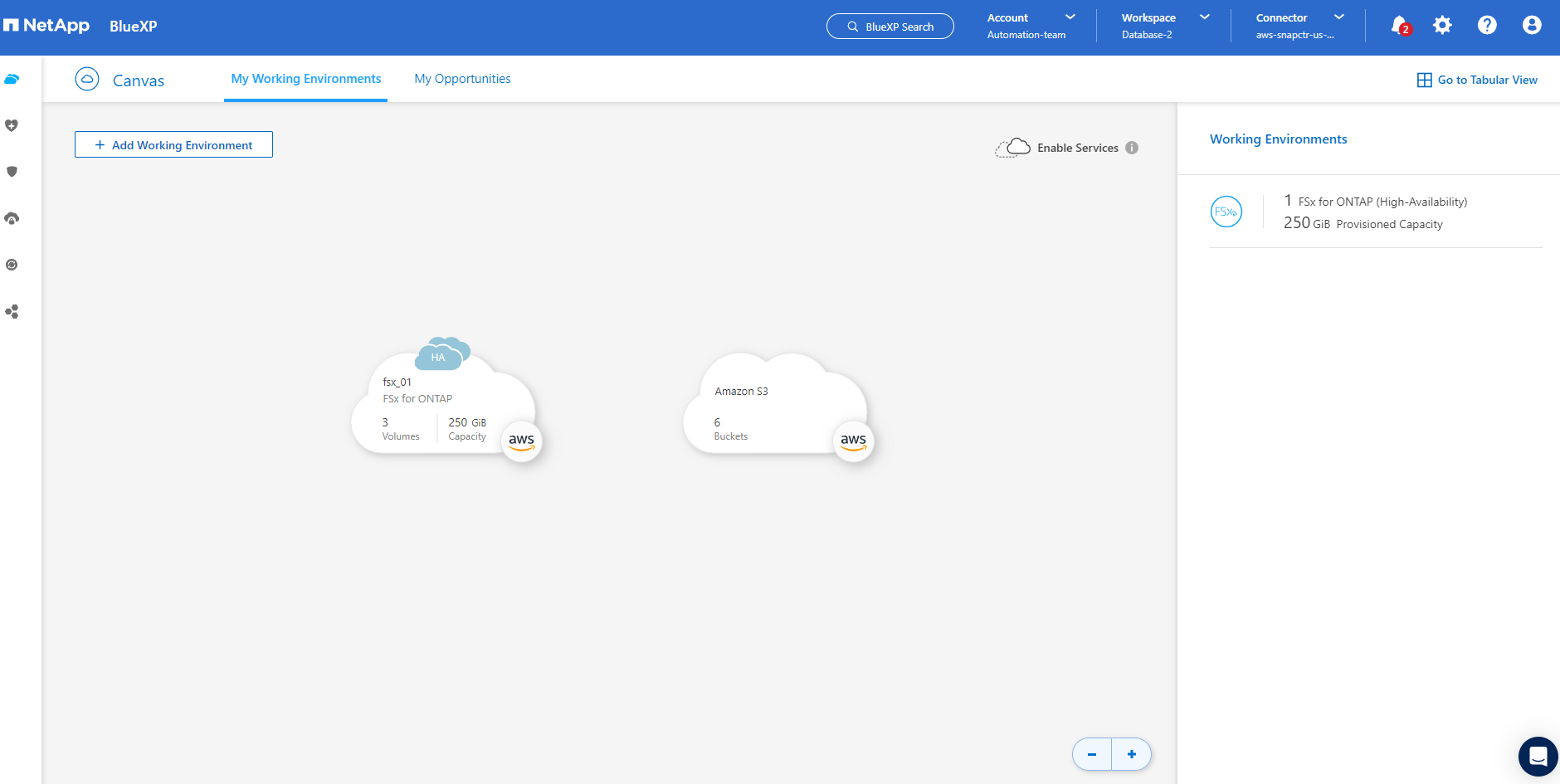
-
Sie können sich mit Ihren fsxadmin-Anmeldeinformationen im FSX-Cluster anmelden.
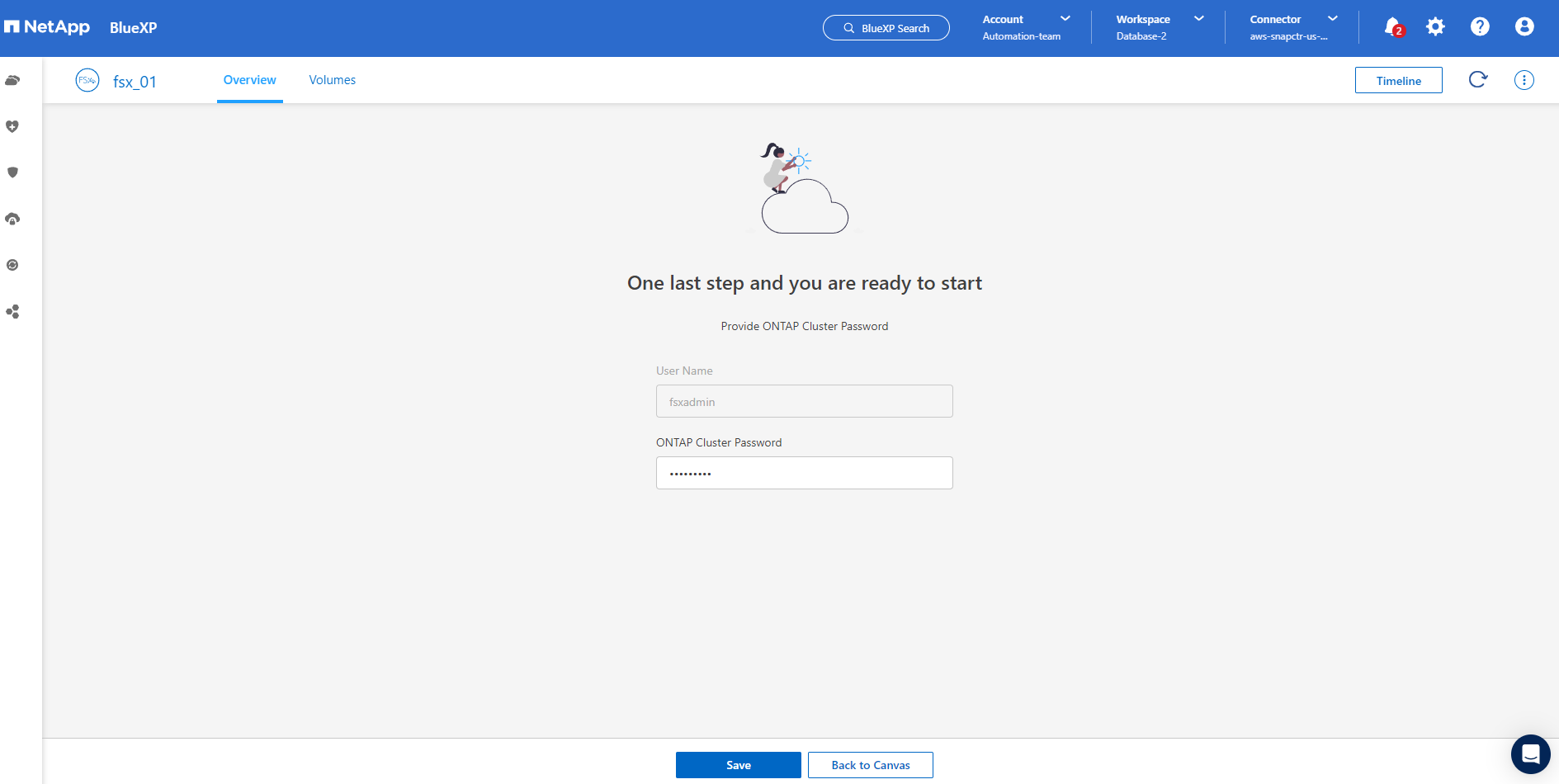
-
Nachdem Sie sich bei Amazon FSX ONTAP angemeldet haben, prüfen Sie Ihre Informationen zum Datenbank-Storage (z. B. Datenbank-Volumes).
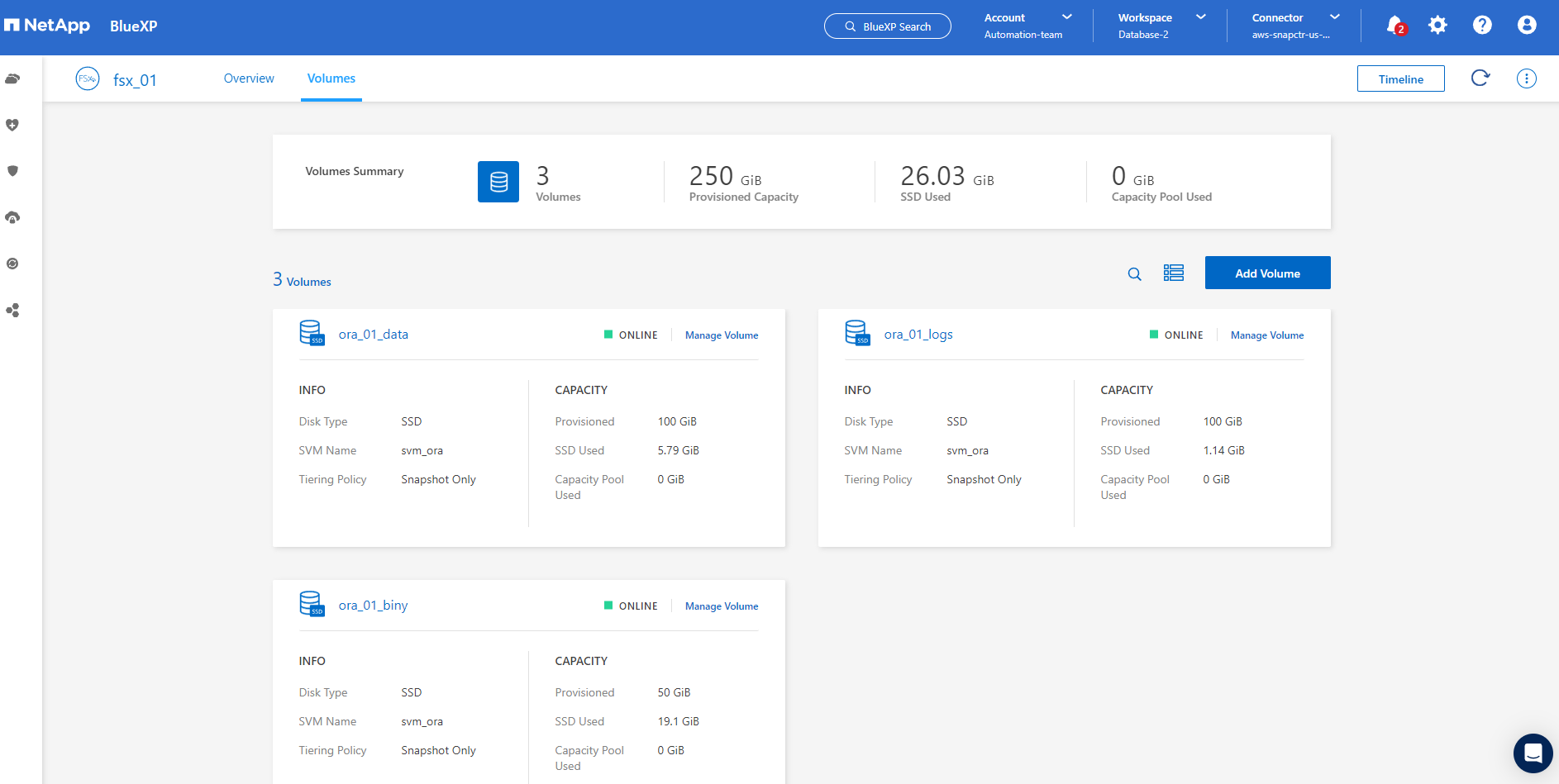
-
Bewegen Sie in der linken Seitenleiste der Konsole Ihre Maus über das Schutzsymbol und klicken Sie dann auf Schutz > Anwendungen, um die Startseite der Anwendungen zu öffnen. Klicken Sie Auf Anwendungen Entdecken.
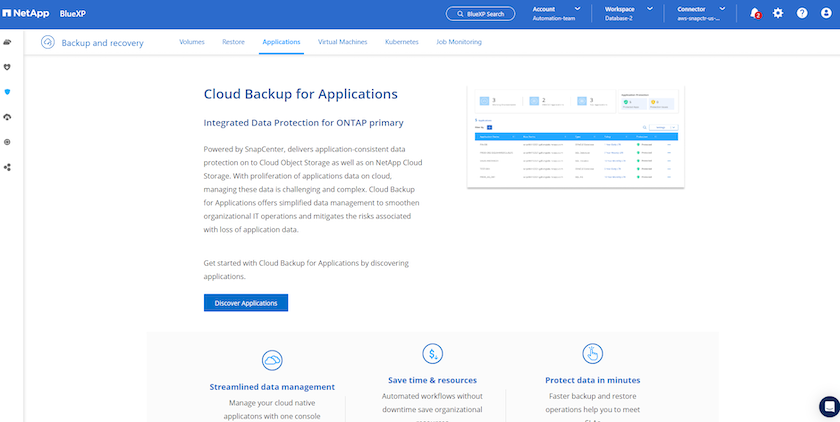
-
Wählen Sie Cloud Native als Quelltyp der Anwendung aus.

-
Wählen Sie Oracle für den Anwendungstyp.
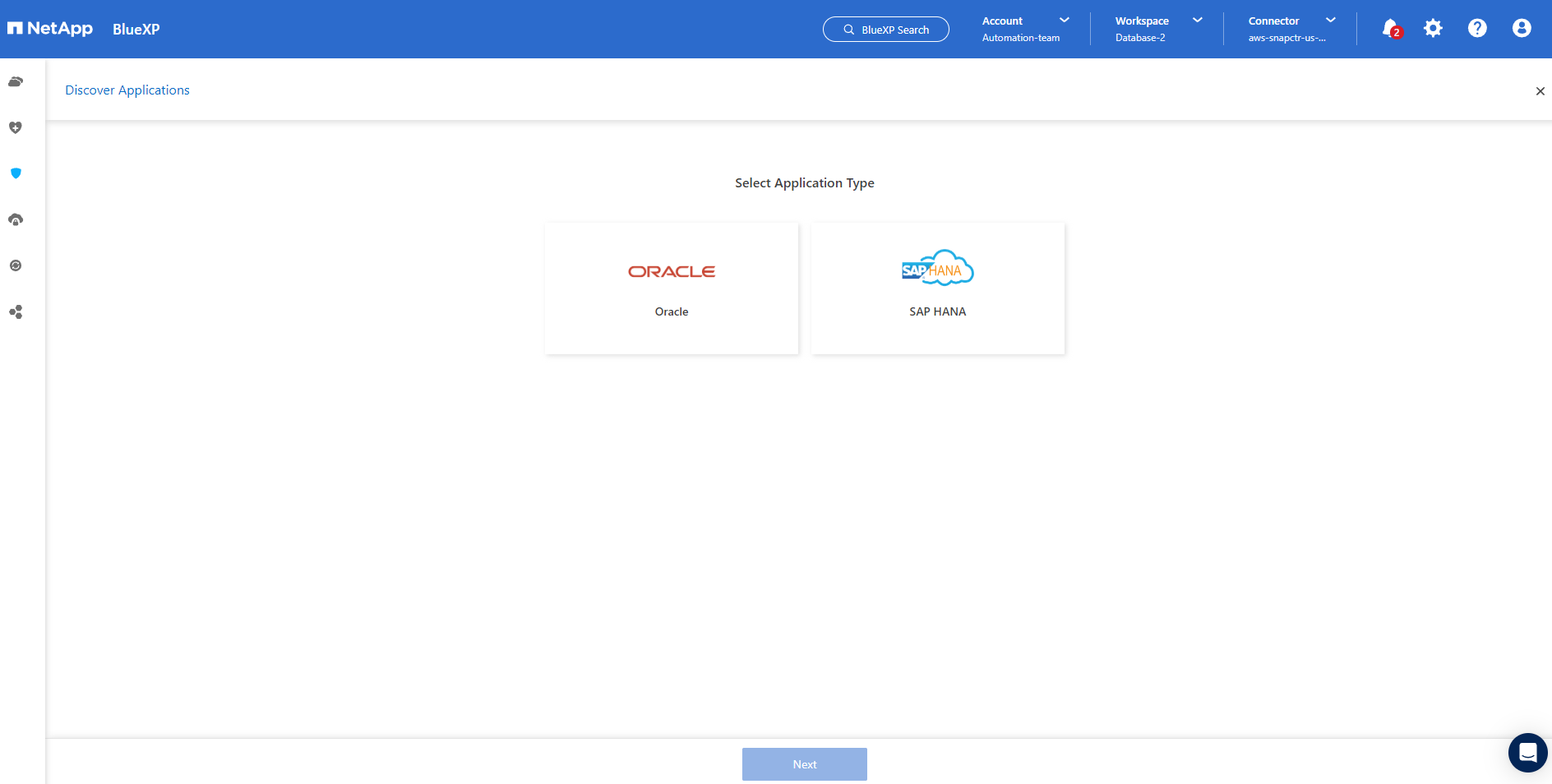
-
Geben Sie Details zum Host der AWS EC2 Oracle Applikation ein. Wählen Sie mit SSH als Host-Installationstyp für eine schrittweise Plugin-Installation und Datenbankerkennung. Klicken Sie dann auf SSH Private Key hinzufügen.
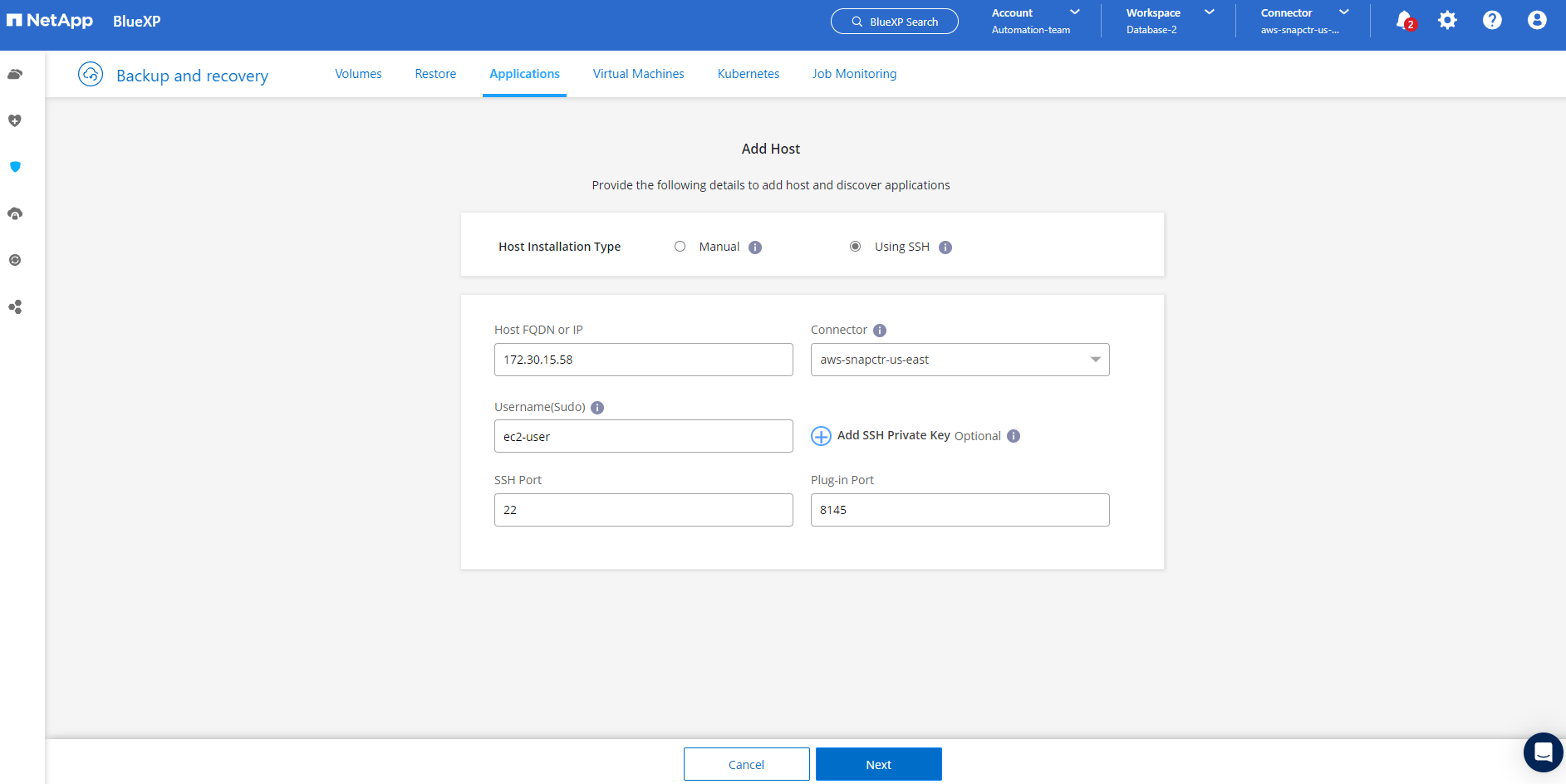
-
Fügen Sie Ihren ec2-User SSH-Schlüssel für die Datenbank EC2-Host ein und klicken Sie auf Validate, um fortzufahren.
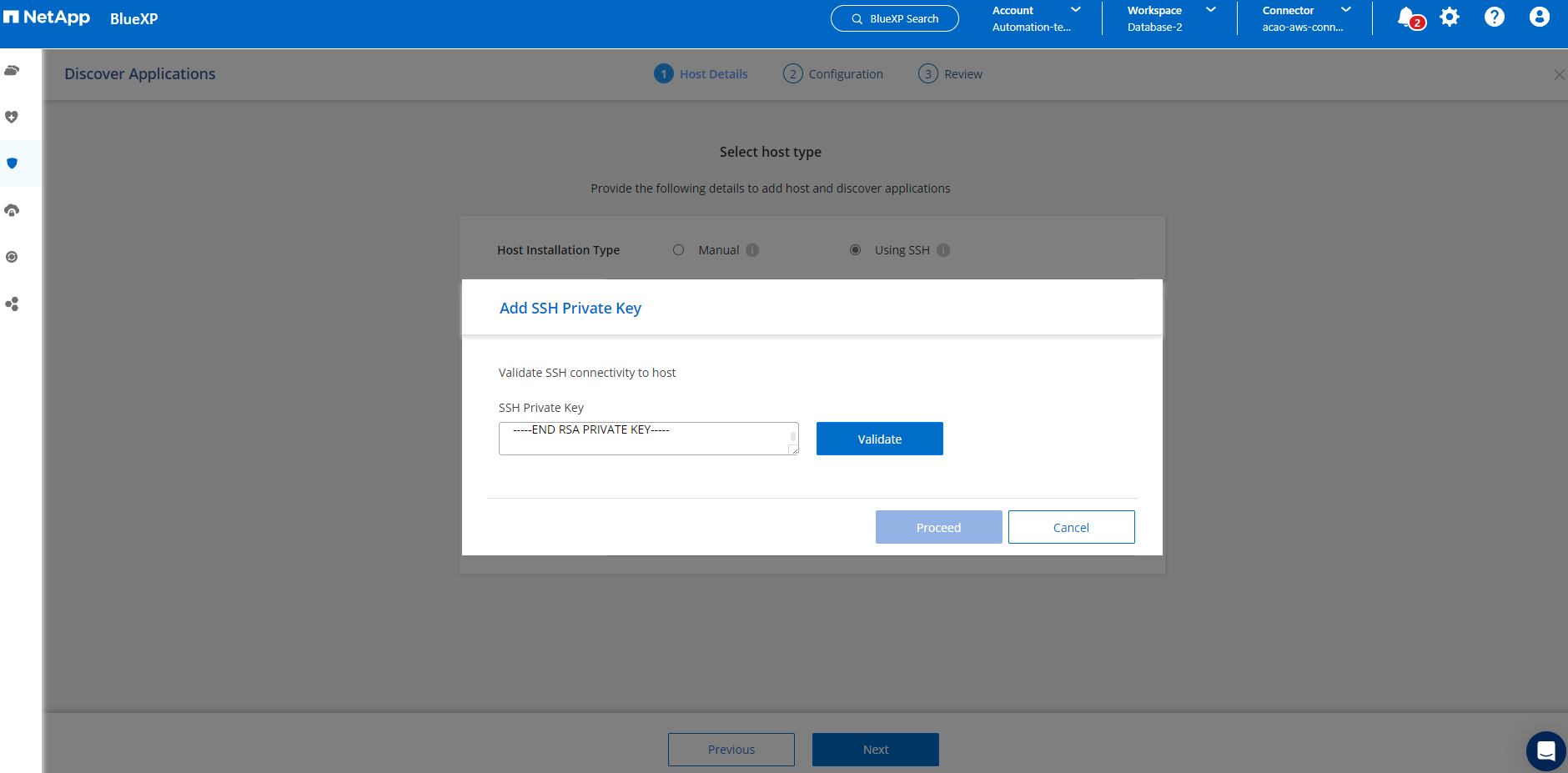
-
Sie werden aufgefordert, Validating Fingerprint einzugeben, um fortzufahren.
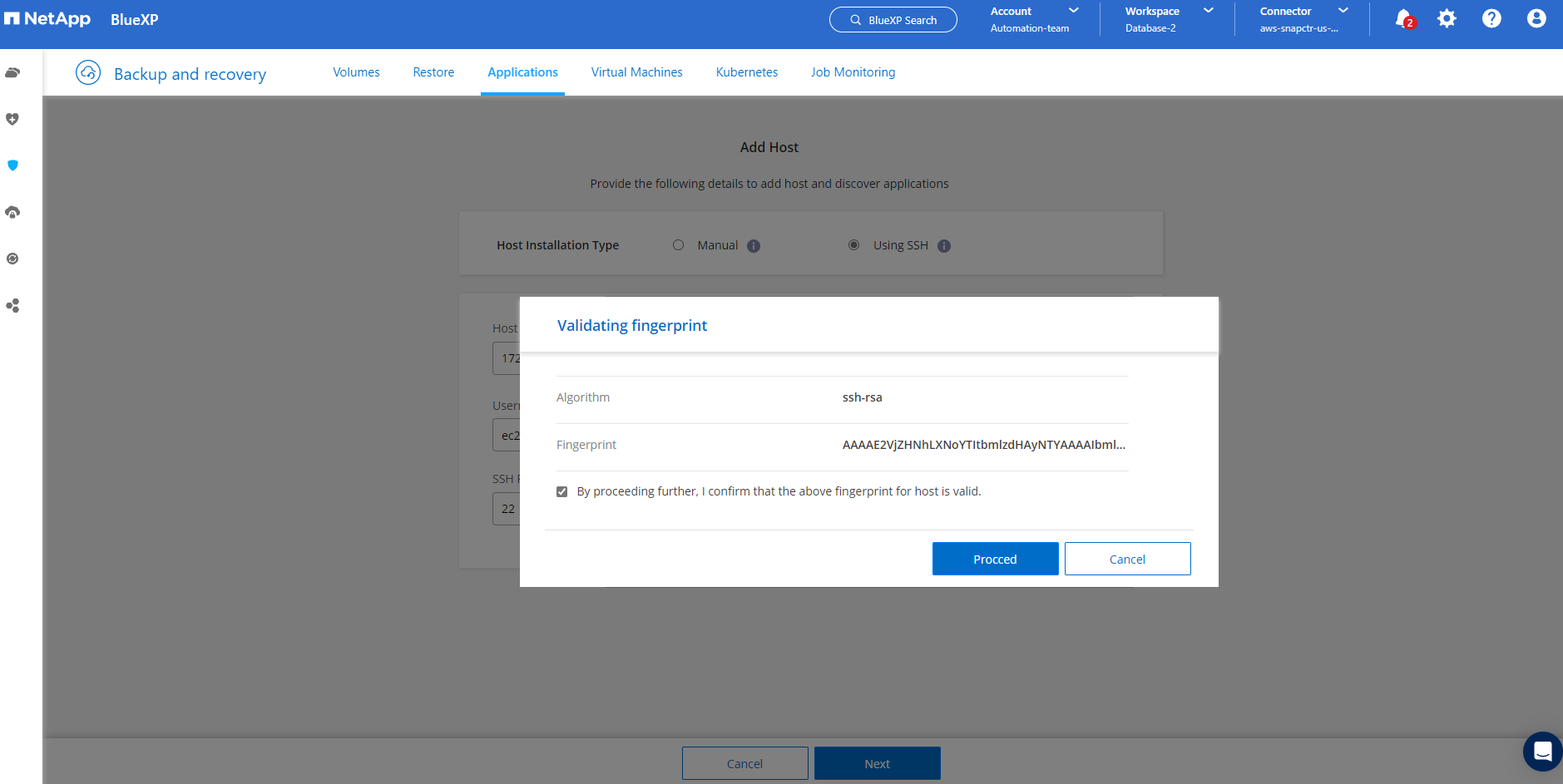
-
Klicken Sie auf Weiter, um ein Oracle Datenbank Plugin zu installieren und die Oracle Datenbanken auf dem EC2 Host zu ermitteln. Entdeckte Datenbanken werden zu Anwendungen hinzugefügt. Die Datenbank Schutzstatus wird als ungeschützt angezeigt, wenn sie zuerst entdeckt wird.
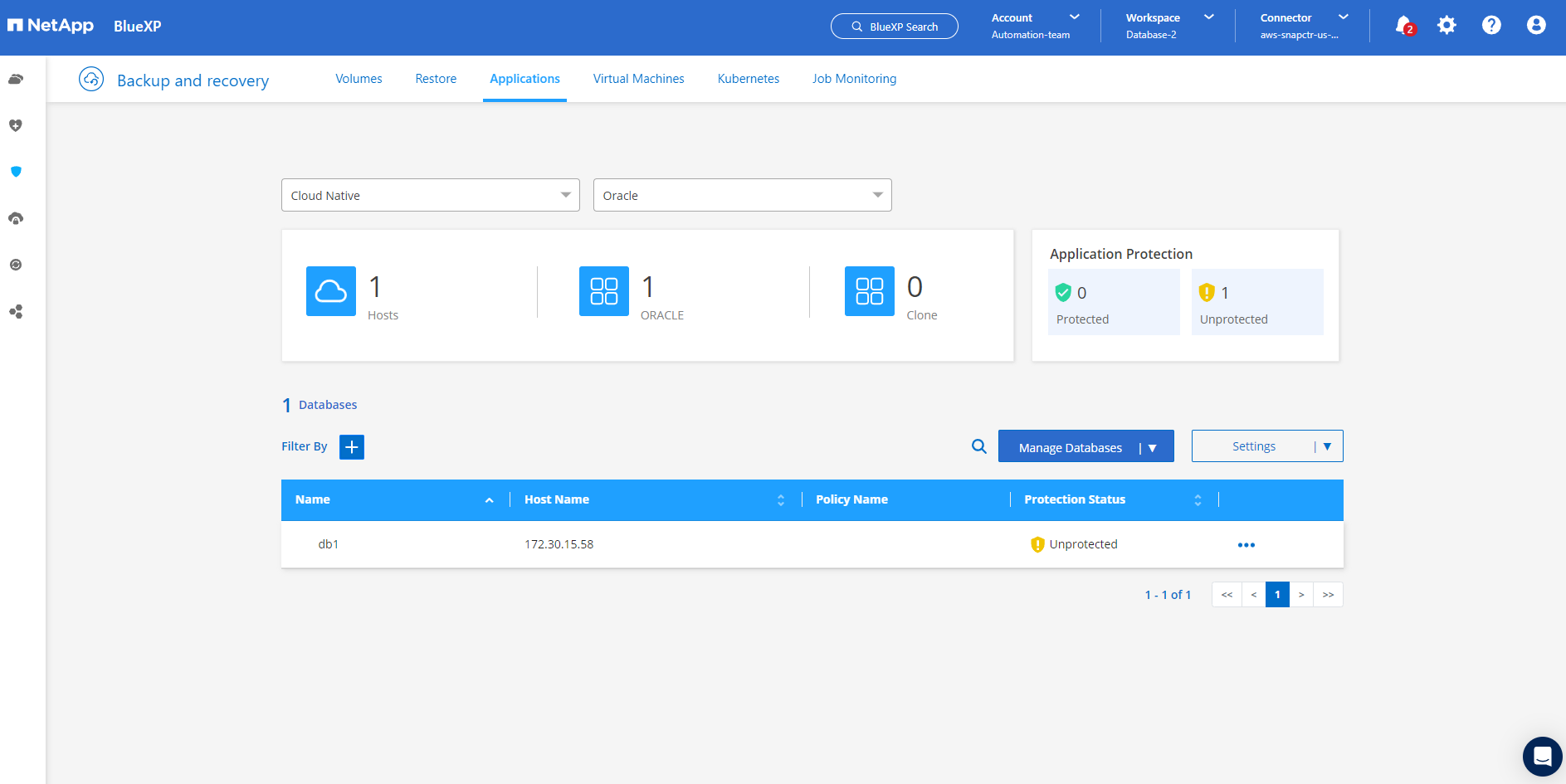
Damit ist die Ersteinrichtung der SnapCenter Services für Oracle abgeschlossen. In den nächsten drei Abschnitten dieses Dokuments werden die Backup-, Restore- und Klonvorgänge für Oracle-Datenbanken beschrieben.
Backup von Oracle Datenbanken
Details
-
Klicken Sie auf die drei Punkte neben der Datenbank Schutzstatus und dann auf Richtlinien, um die vorinstallierten Standardrichtlinien für den Datenbankschutz anzuzeigen, die zum Schutz Ihrer Oracle-Datenbanken angewendet werden können.

-
Darüber hinaus können Sie mit einer angepassten Backup-Häufigkeit und dem Zeitfenster für die Backup-Datenaufbewahrung Ihre eigenen Richtlinien erstellen.
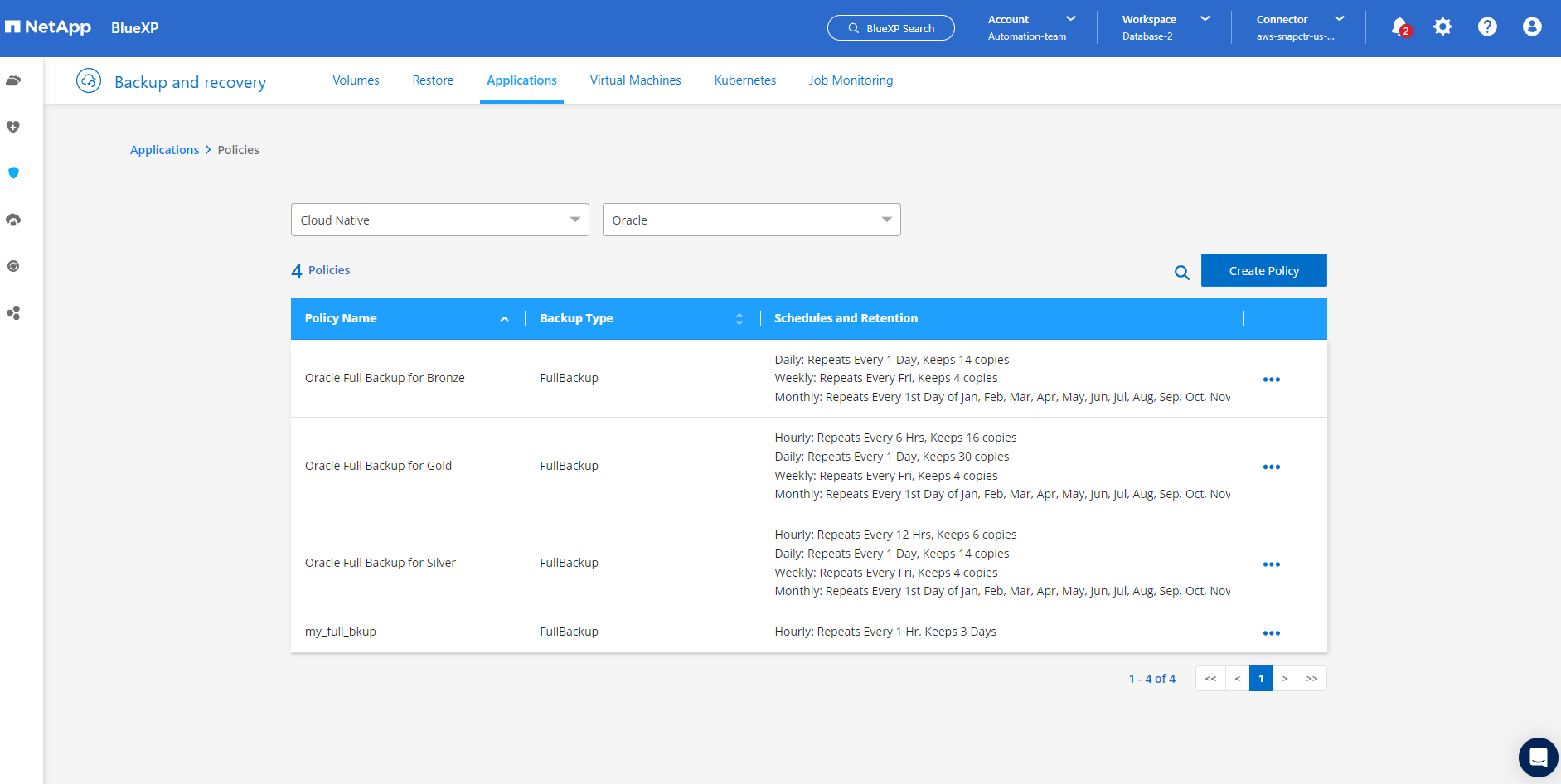
-
Wenn Sie mit der Richtlinienkonfiguration zufrieden sind, können Sie die gewünschte Richtlinie zum Schutz der Datenbank zuweisen.
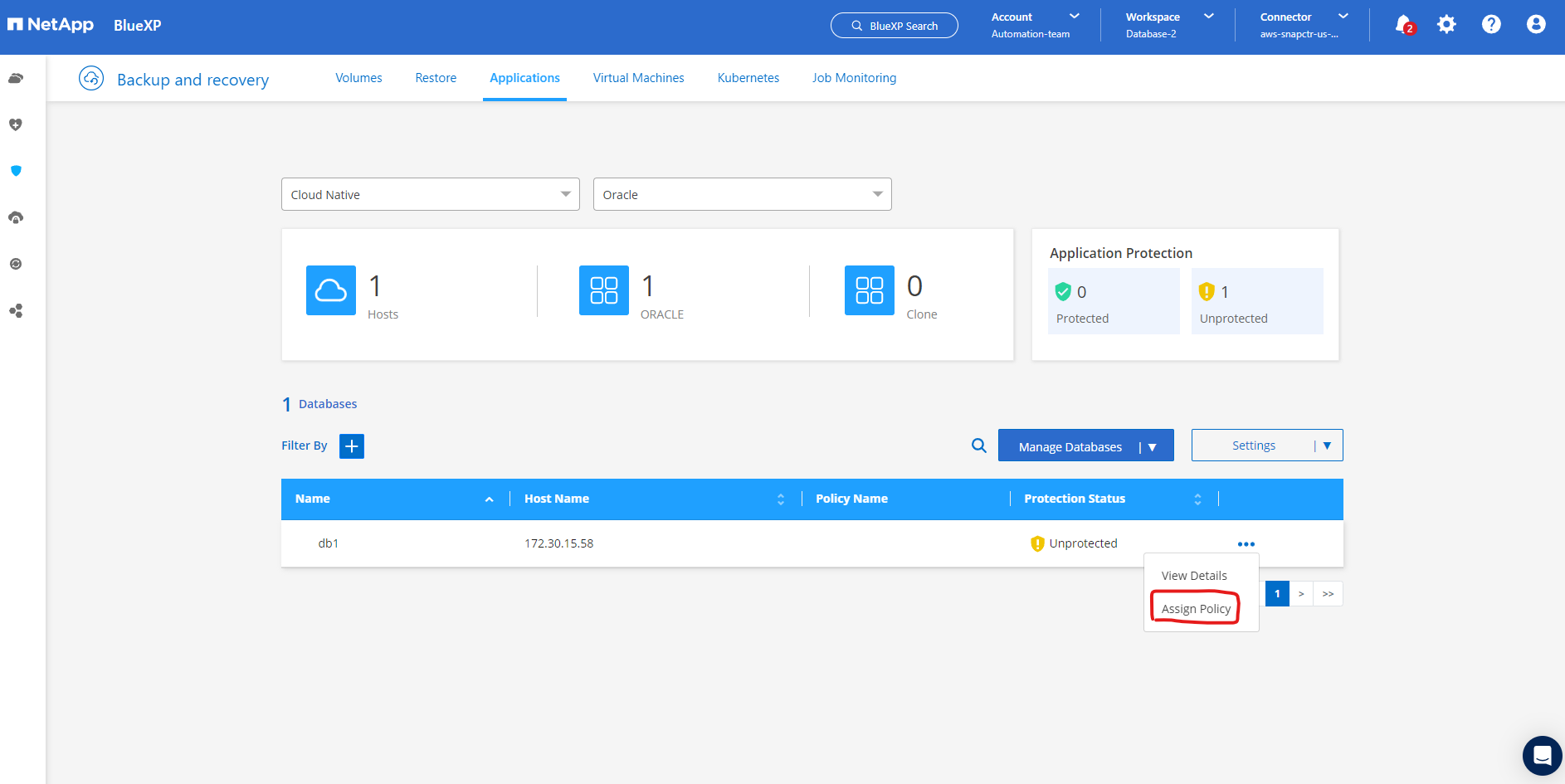
-
Wählen Sie die Richtlinie aus, die der Datenbank zugewiesen werden soll.
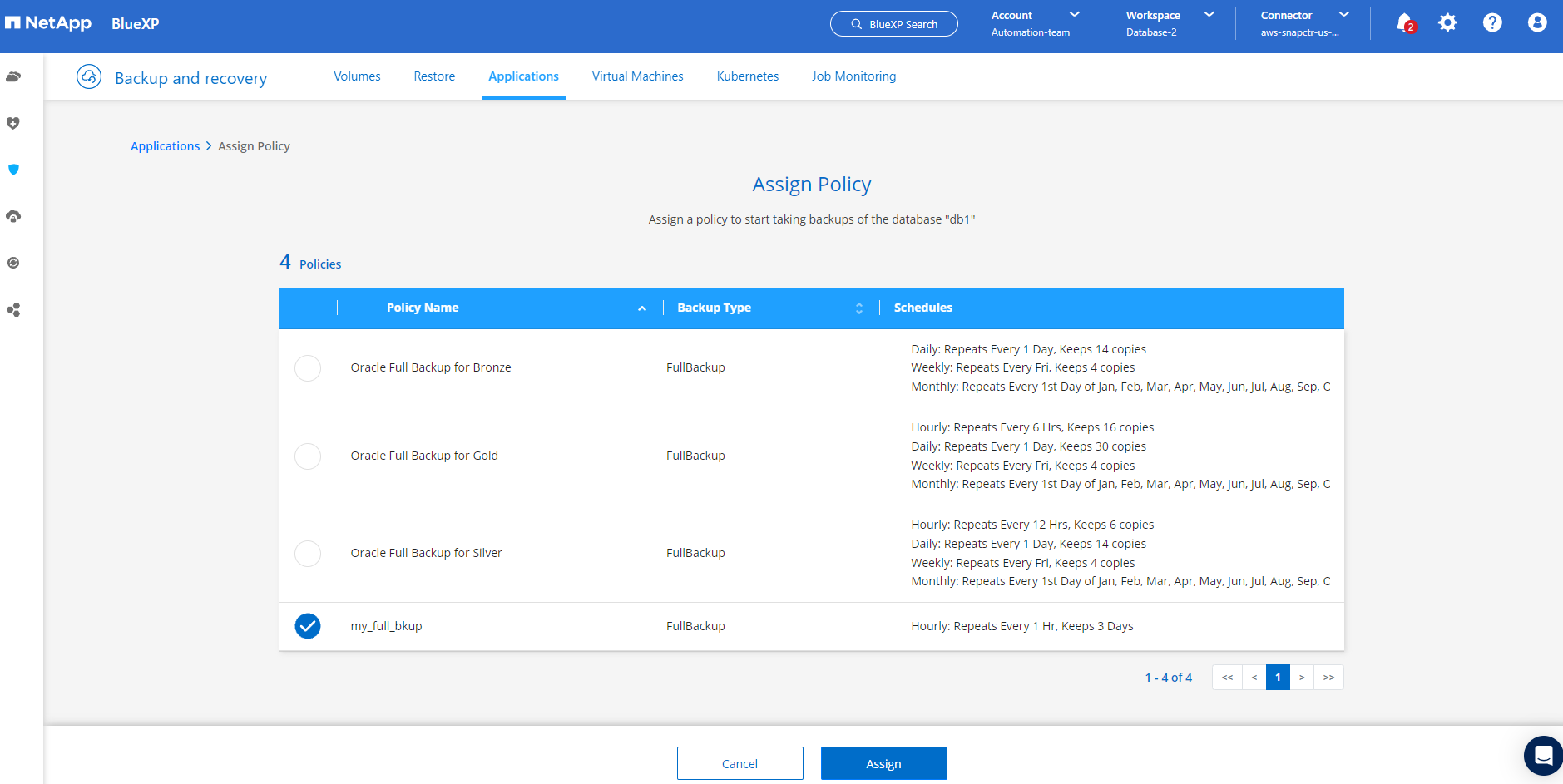
-
Nachdem die Richtlinie angewendet wurde, wurde der Datenbankschutzstatus mit einem grünen Häkchen in protected geändert.
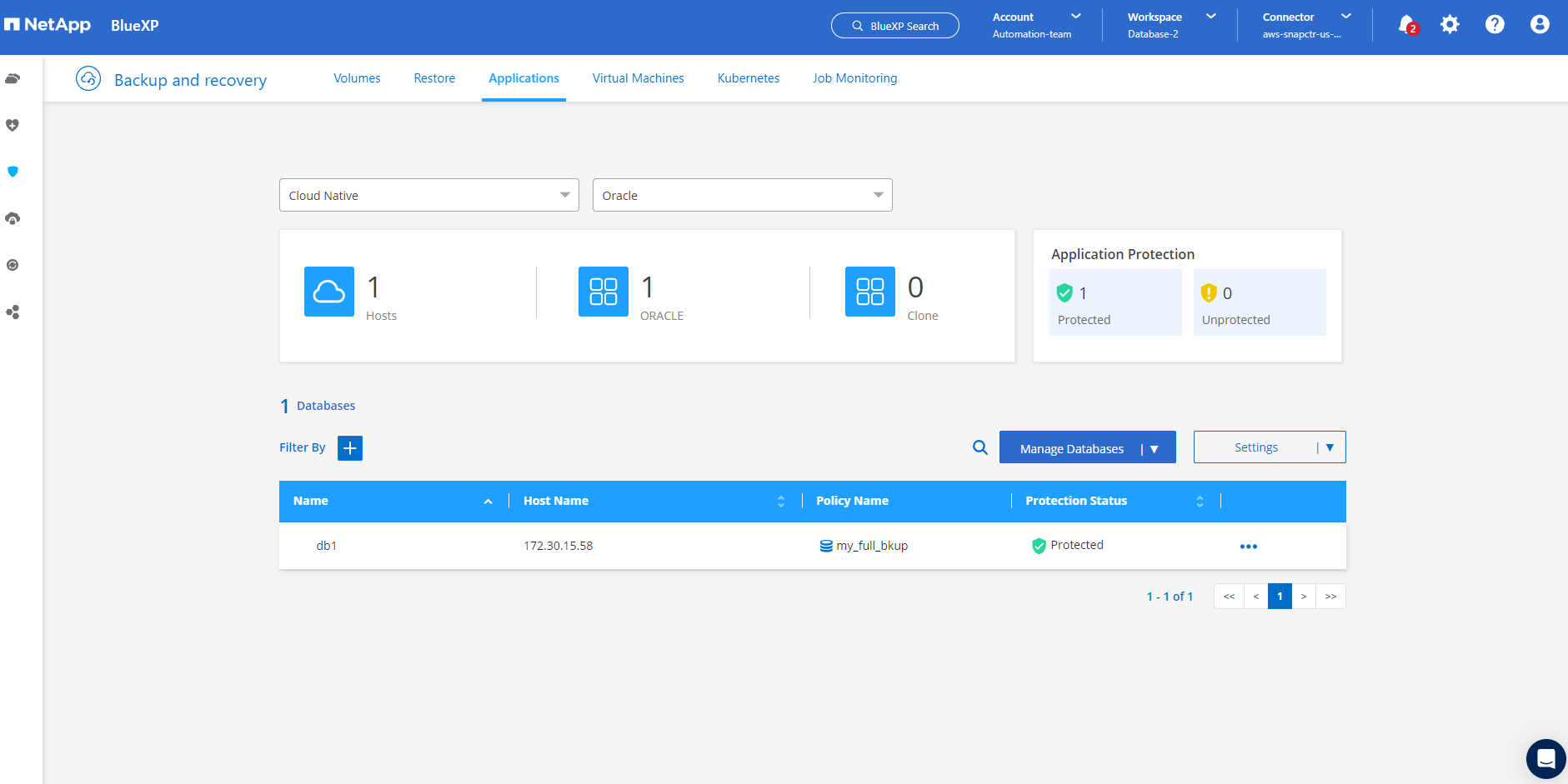
-
Das Datenbank-Backup wird nach einem vordefinierten Zeitplan ausgeführt. Sie können auch ein einzelnes On-Demand-Backup ausführen, wie unten gezeigt.
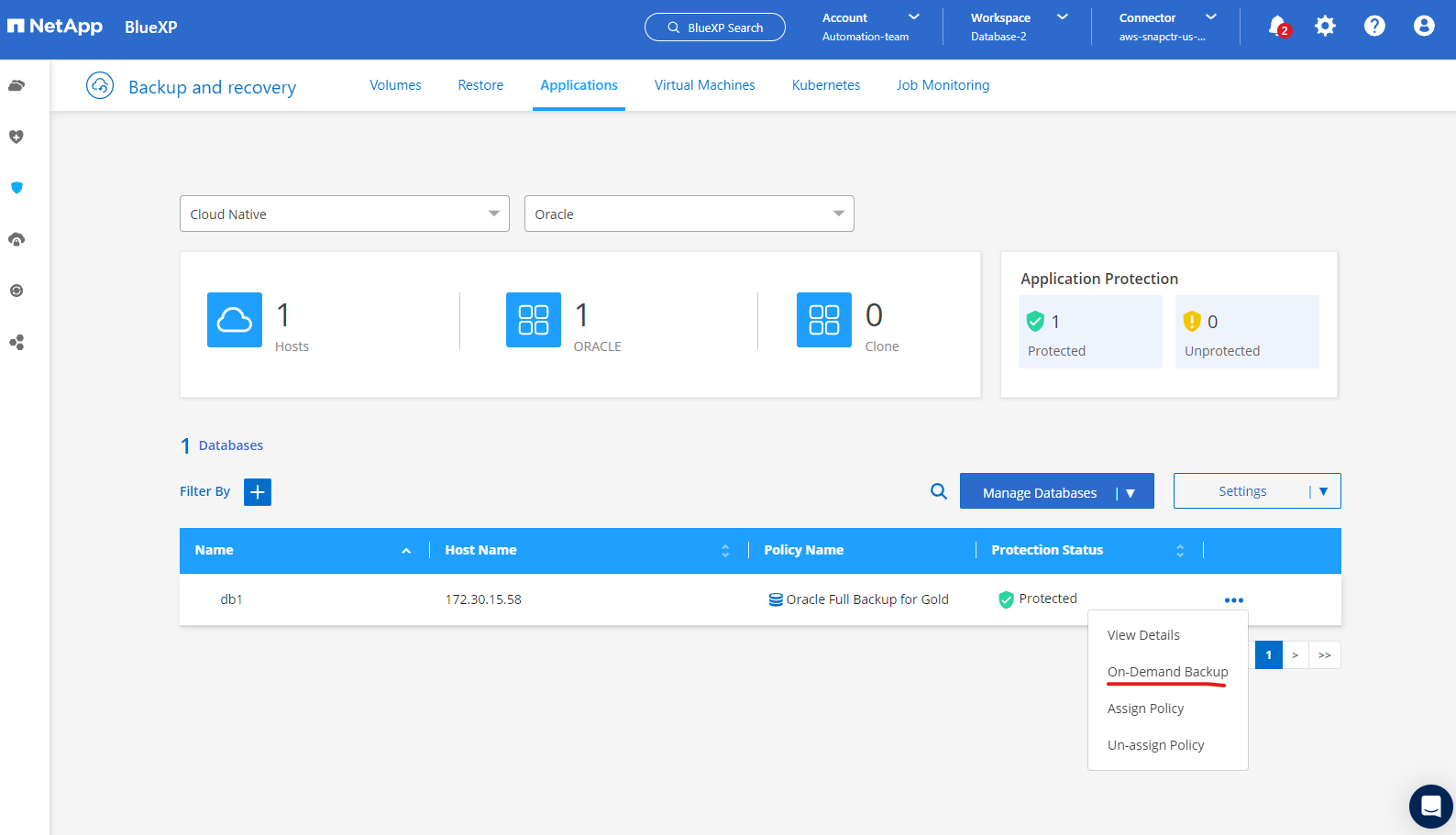
-
Die Details der Datenbank-Backups können durch Klicken auf Details anzeigen aus der Menüliste angezeigt werden. Dazu gehören der Backup-Name, der Backup-Typ, der SCN und das Backup-Datum. Ein Backup-Satz deckt einen Snapshot sowohl für Daten-Volume als auch für Protokoll-Volume ab. Ein Snapshot eines Protokollvolumes erfolgt direkt nach einem Snapshot eines Datenbank-Volumes. Sie können einen Filter anwenden, wenn Sie nach einem bestimmten Backup in einer langen Liste suchen.
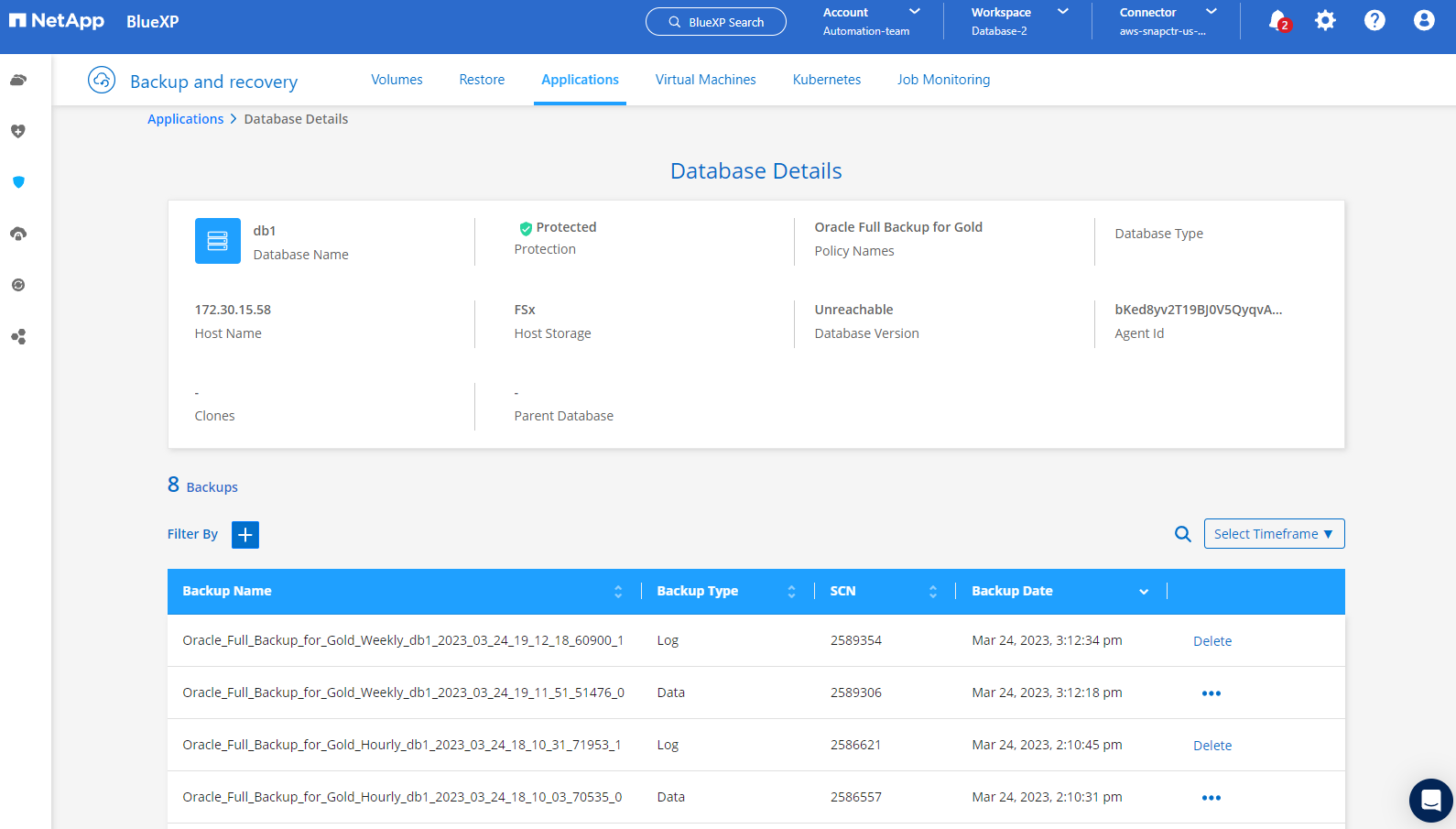
Wiederherstellung und Recovery von Oracle-Datenbanken
Details
-
Wählen Sie für eine Datenbank-Wiederherstellung das richtige Backup aus, entweder durch die SCN oder die Backup-Zeit. Klicken Sie auf die drei Punkte der Datenbankdatensicherung und dann auf Wiederherstellen, um die Wiederherstellung der Datenbank zu starten.

-
Wählen Sie Ihre Wiederherstellungseinstellung aus. Wenn Sie sicher sind, dass sich nach dem Backup nichts in der physischen Datenbankstruktur geändert hat (wie z.B. das Hinzufügen einer Datendatei oder einer Datenträgergruppe), können Sie die Option Force in Place Restore verwenden, die im Allgemeinen schneller ist. Markieren Sie andernfalls dieses Kontrollkästchen nicht.
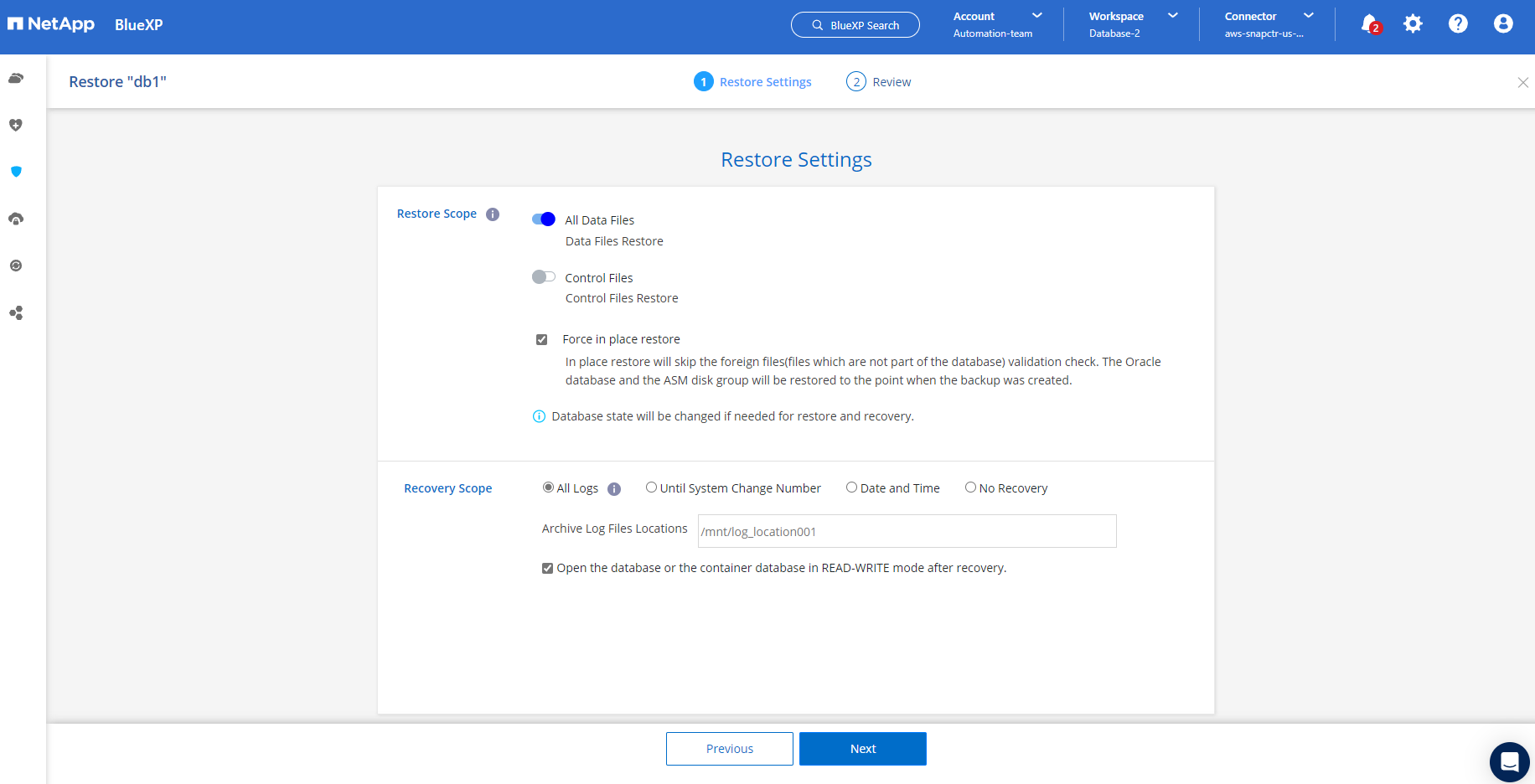
-
Überprüfen und starten Sie die Datenbank-Wiederherstellung und -Wiederherstellung.
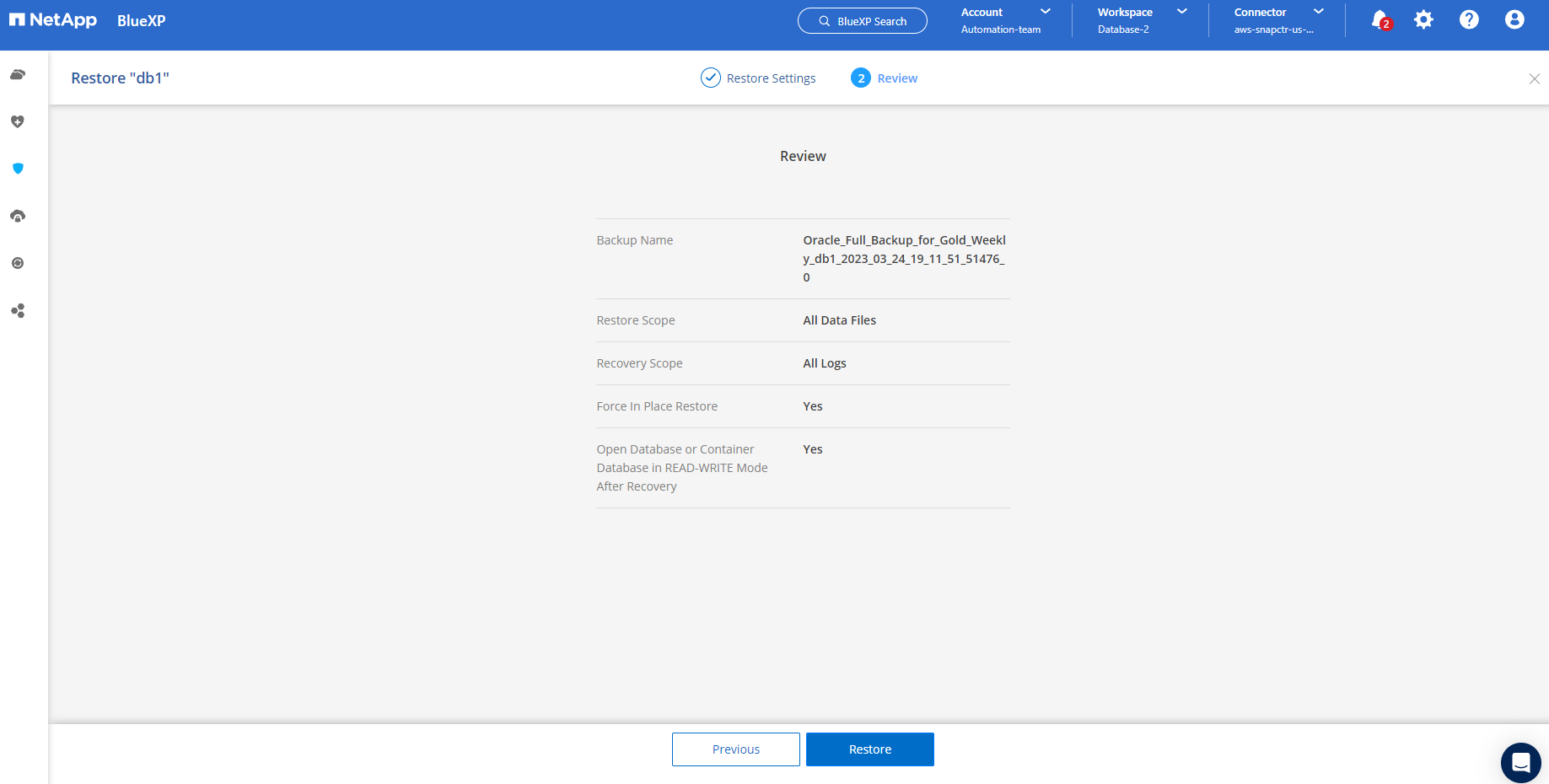
-
Auf der Registerkarte Job-Überwachung können Sie den Status des Wiederherstellungsjobs sowie alle Details anzeigen, während er ausgeführt wird.
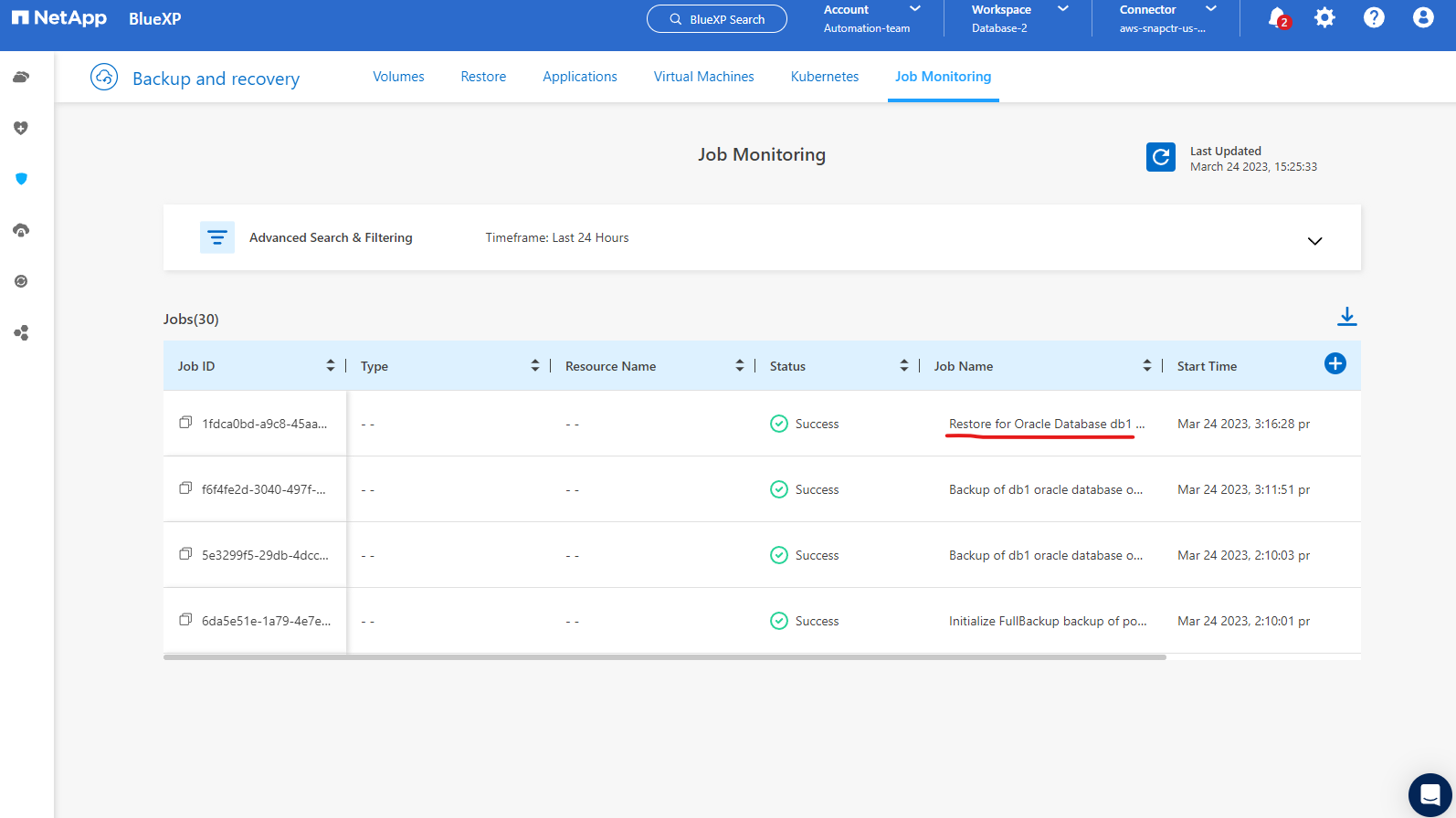
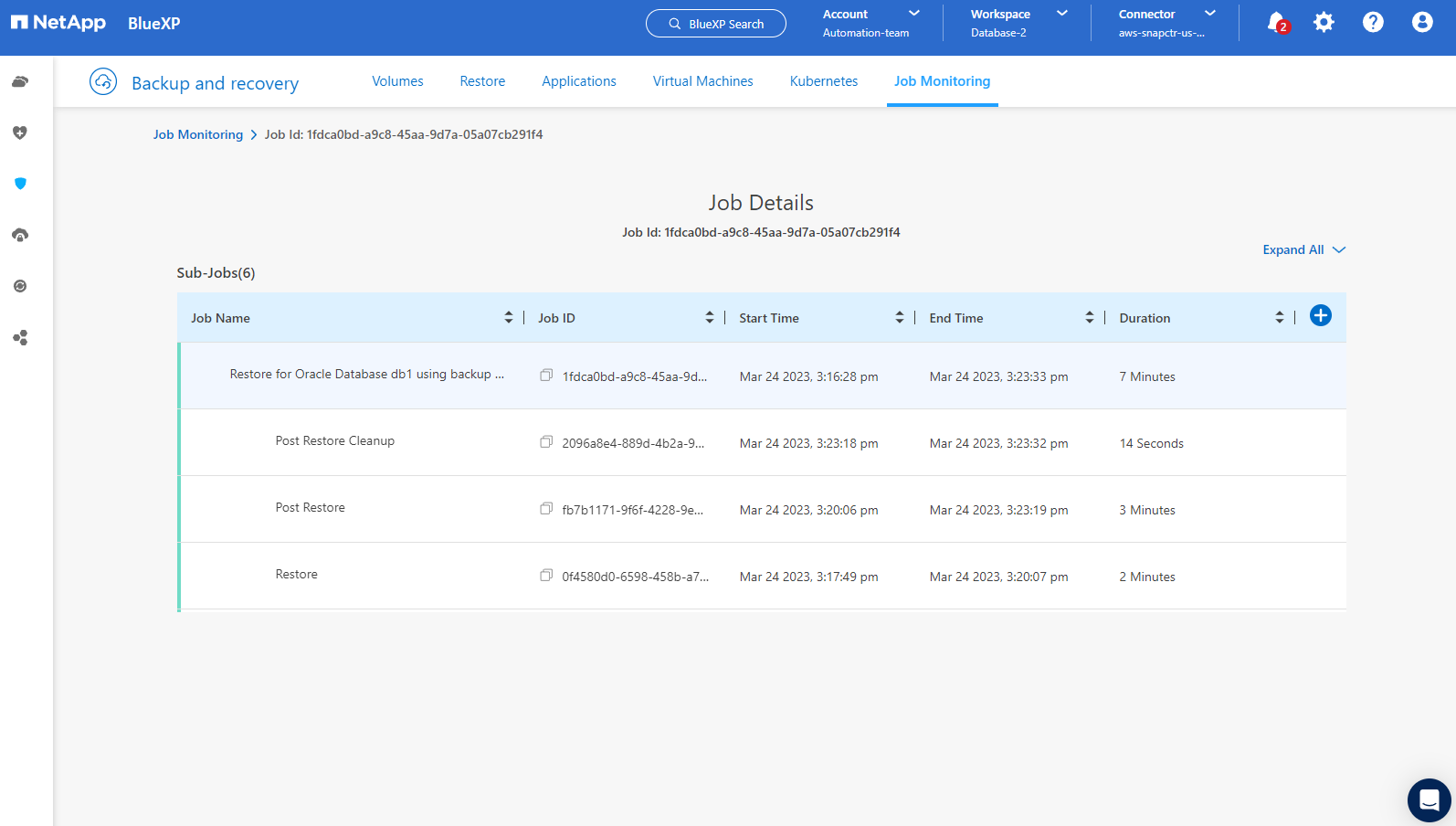
Klon einer Oracle Datenbank
Details
Um eine Datenbank zu klonen, starten Sie den Klon-Workflow über dieselbe Seite mit den Details zum Datenbank-Backup.
-
Wählen Sie die richtige Datenbank-Backup-Kopie, klicken Sie auf die drei Punkte, um das Menü anzuzeigen, und wählen Sie die Option Clone.
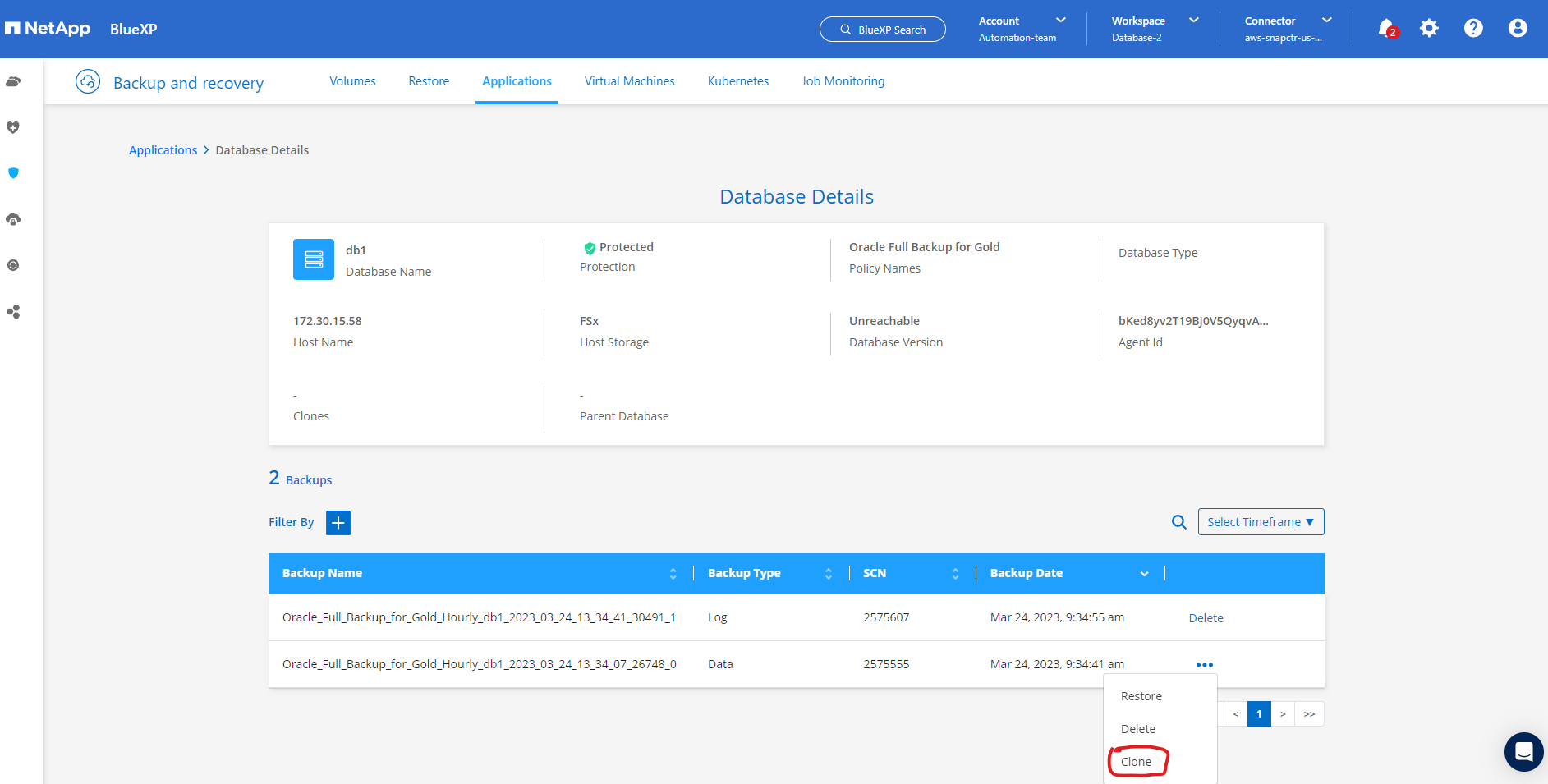
-
Wählen Sie die Option Basic, wenn Sie keine geklonten Datenbankparameter ändern müssen.
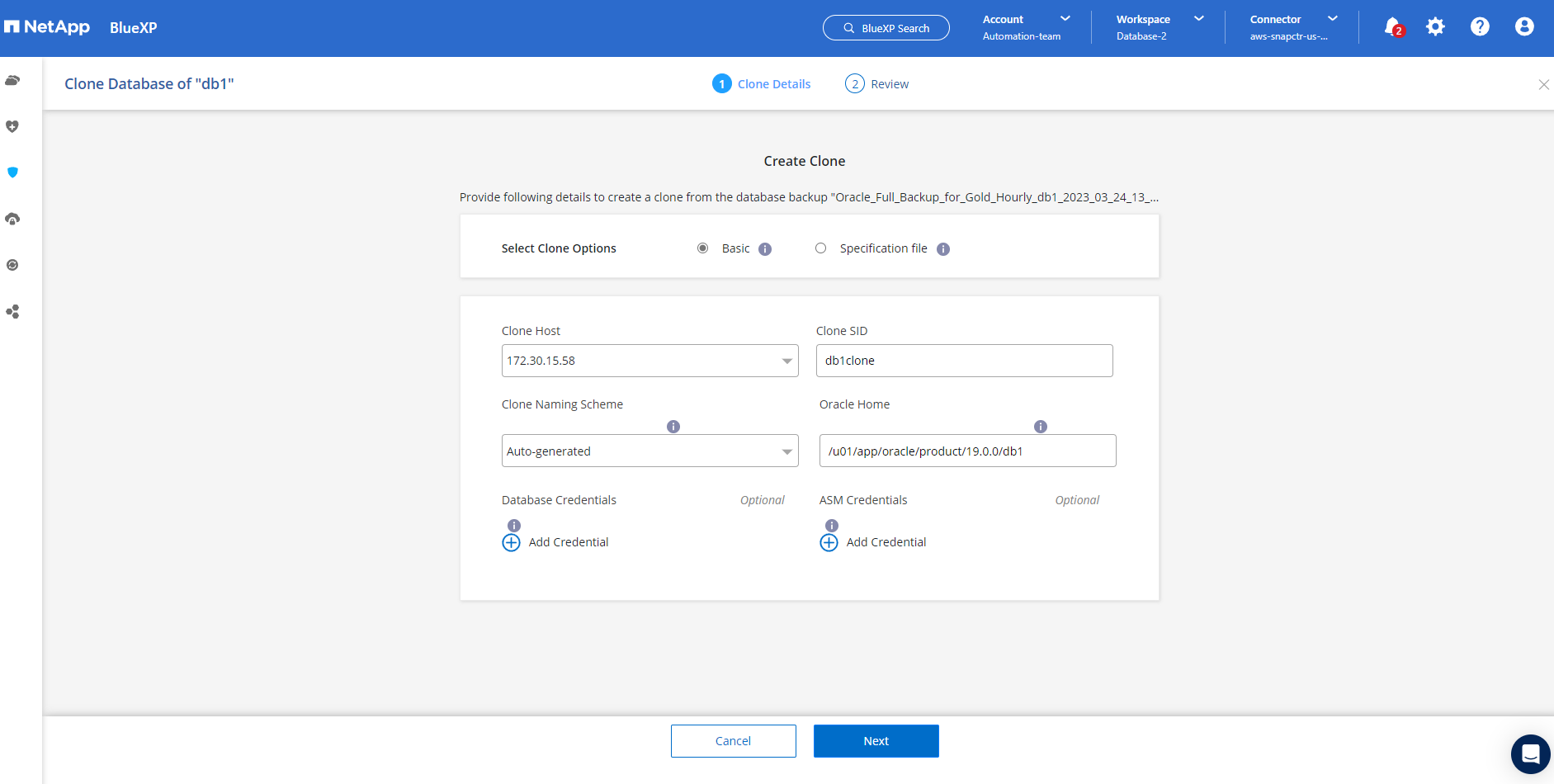
-
Alternativ können Sie Specification file auswählen, um die aktuelle init-Datei herunterzuladen, Änderungen vorzunehmen und sie dann wieder in den Job hochzuladen.
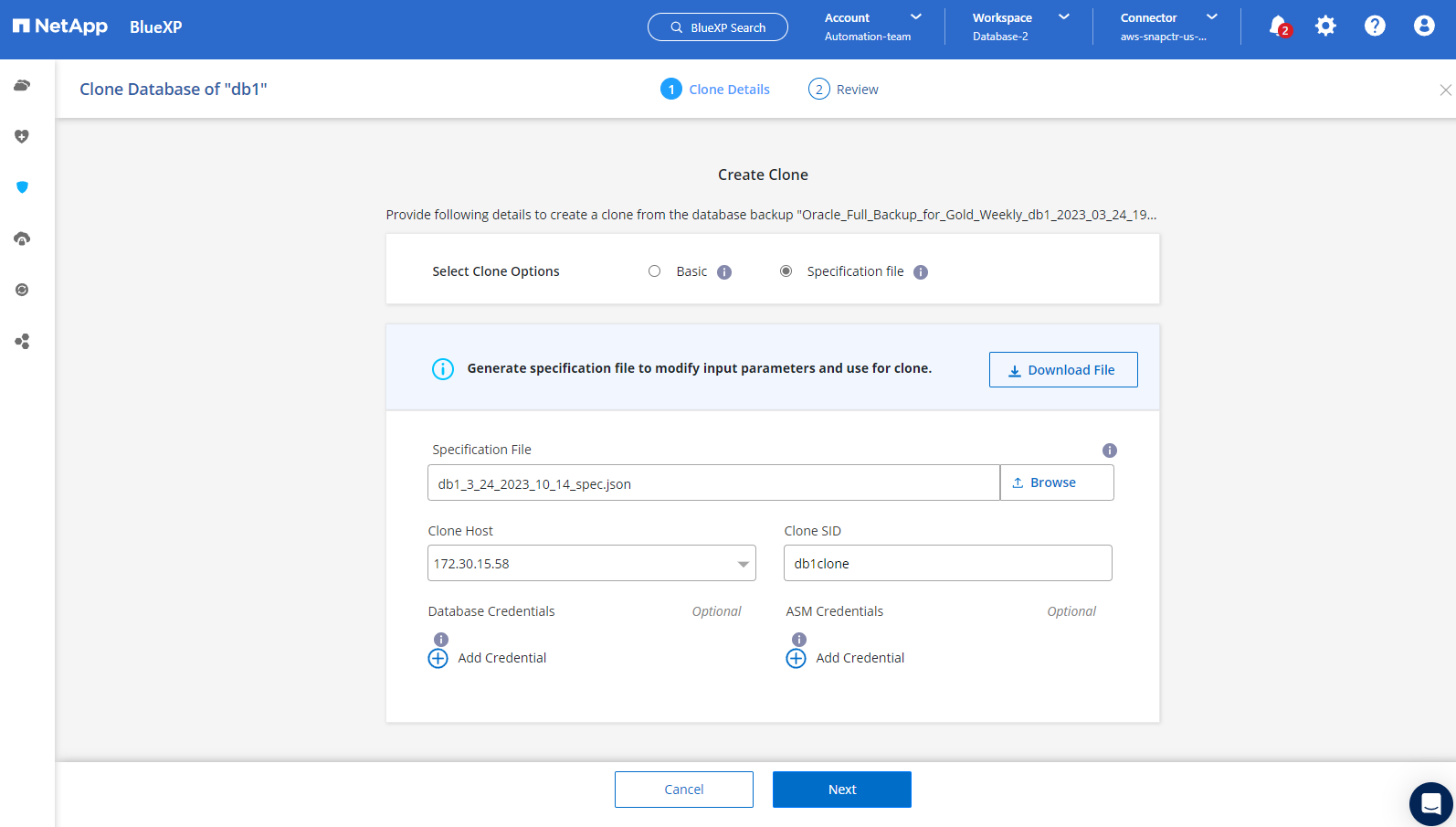
-
Überprüfen und starten Sie den Job.
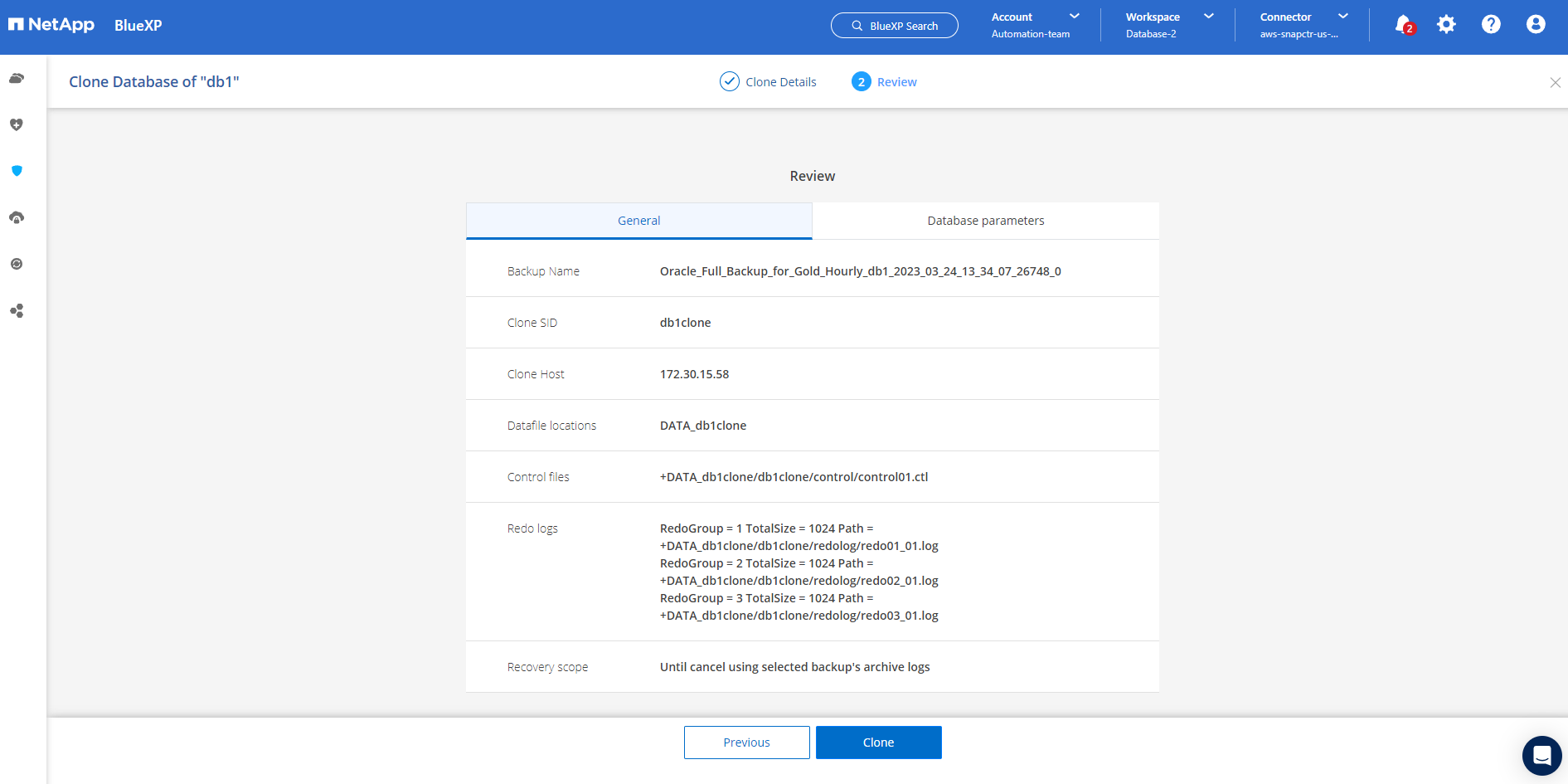
-
Überwachen Sie den Status des Klonjobs über die Registerkarte Job Monitoring.
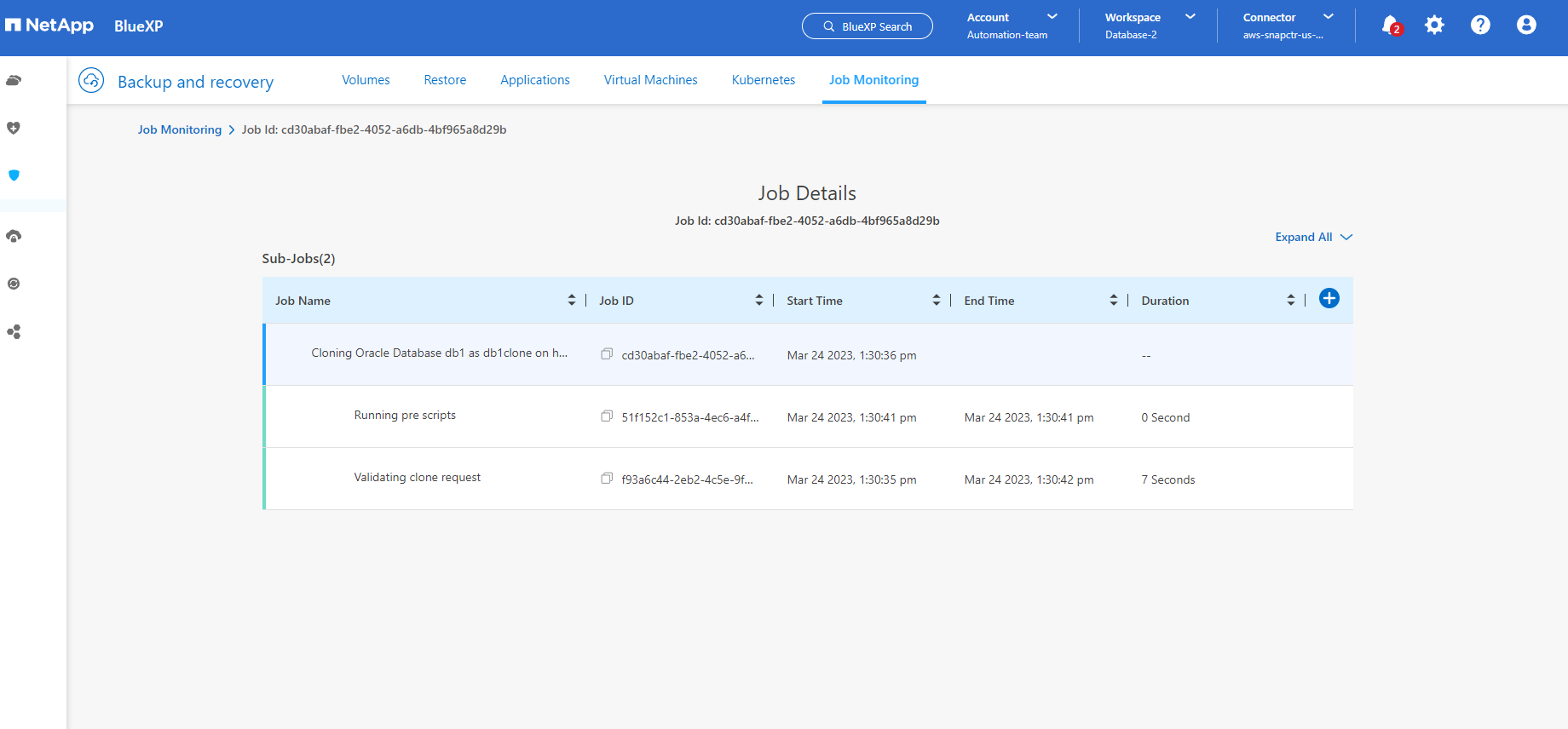
-
Validierung der geklonten Datenbank auf dem EC2 Instanzhost
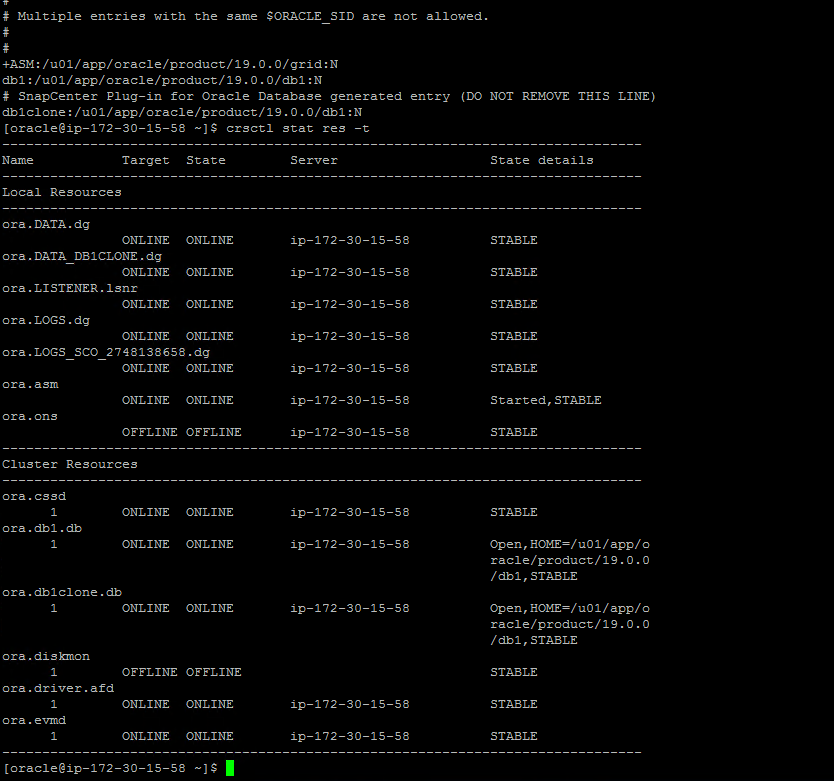
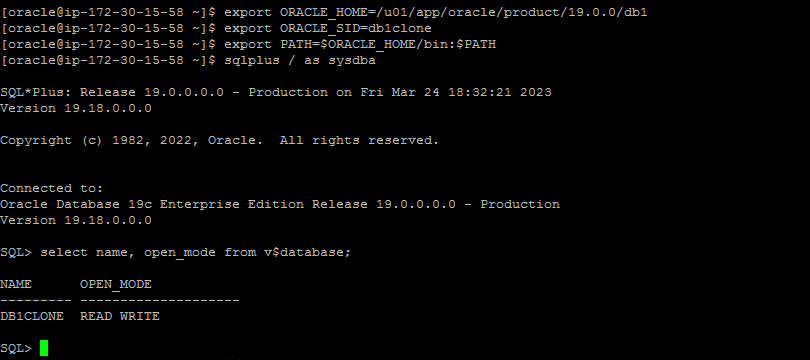
Weitere Informationen
Sehen Sie sich die folgenden Dokumente und/oder Websites an, um mehr über die in diesem Dokument beschriebenen Informationen zu erfahren:
-
Richten Sie BlueXP ein und verwalten Sie sie
-
BlueXP Backup- und Recovery-Dokumentation
-
Amazon FSX ONTAP
-
Amazon EC2


