NetApp Guest Connected Storage-Optionen für AWS
 Änderungen vorschlagen
Änderungen vorschlagen


AWS unterstützt NetApp Storage mit Anbindung an Gäste über den nativen FSX-Service (FSX ONTAP) oder über Cloud Volumes ONTAP (CVO).
FSX ONTAP
Amazon FSX ONTAP ist ein vollständig gemanagter Service, der äußerst zuverlässigen, skalierbaren, hochperformanten und funktionsreichen File-Storage bietet, der auf dem beliebten ONTAP-Filesystem von NetApp basiert. FSX ONTAP kombiniert die bekannten Funktionen, Performance, Funktionen und API-Operationen von NetApp-Filesystemen mit der Agilität, Skalierbarkeit und Einfachheit eines vollständig gemanagten AWS-Services.
FSX ONTAP bietet funktionsreichen, schnellen und flexiblen Shared-File-Storage, der über Linux-, Windows- und macOS-Computing-Instanzen, die in AWS oder lokal ausgeführt werden, allgemein zugänglich ist. FSX ONTAP bietet hochperformanten SSD-Storage (Solid State Drive) mit einer Latenz von unter einer Millisekunde. Mit FSX ONTAP können Sie SSD-Performance für Ihren Workload erzielen und gleichzeitig SSD-Storage für nur einen kleinen Bruchteil Ihrer Daten bezahlen.
Das Management Ihrer Daten mit FSX ONTAP ist einfacher, da Sie mit nur einem Klick Snapshots erstellen, klonen und replizieren können. Darüber hinaus führt FSX ONTAP automatisch das Tiering Ihrer Daten auf kostengünstigen, elastischen Storage durch. Das Provisioning und Management von Kapazität wird damit entlastet.
FSX ONTAP bietet außerdem hochverfügbaren und langlebigen Storage mit vollständig gemanagten Backups und Support für regionsübergreifende Disaster Recovery. Damit Sie Ihre Daten einfacher schützen und sichern können, unterstützt FSX ONTAP beliebte Datensicherheits- und Virenschutzanwendungen.
FSX ONTAP als Storage mit Gastverbunden
Konfigurieren Sie Amazon FSX ONTAP mit VMware Cloud on AWS
Amazon FSX ONTAP-Dateifreigaben und -LUNs können von VMs gemountet werden, die in der VMware SDDC-Umgebung in der VMware Cloud bei AWS erstellt wurden. Die Volumes können auch auf dem Linux-Client eingebunden und mithilfe des NFS- oder SMB-Protokolls auf dem Windows-Client abgebildet werden. LUNs sind unter Linux- oder Windows-Clients als Block-Geräte verfügbar, wenn sie über iSCSI eingebunden werden. Amazon FSX für das NetApp ONTAP Filesystem lässt sich mit den folgenden Schritten schnell einrichten.

|
Amazon FSX ONTAP und VMware Cloud on AWS müssen sich in derselben Verfügbarkeitszone befinden, um eine bessere Performance zu erzielen und Datentransfergebühren zwischen Verfügbarkeitszonen zu vermeiden. |
Erstellen und Mounten von Amazon FSX ONTAP Volumes
So erstellen und mounten Sie das Amazon FSX ONTAP-Dateisystem:
-
Öffnen Sie das "Amazon FSX-Konsole" Und wählen Sie Create File System, um den Assistenten zur Erstellung von Dateisystemen zu starten.
-
Wählen Sie auf der Seite Dateisystemtyp auswählen die Option Amazon FSX ONTAP und anschließend Weiter. Die Seite Dateisystem erstellen wird angezeigt.
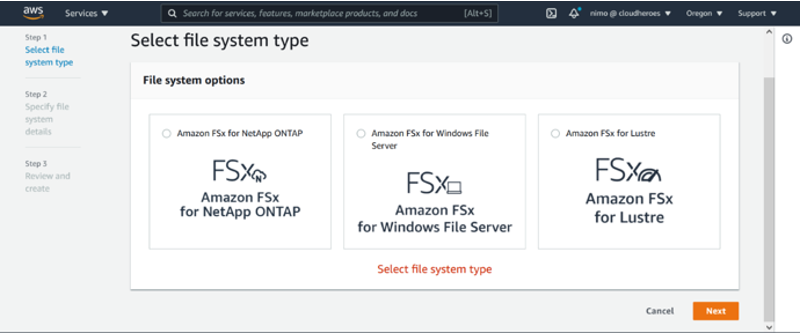
-
Wählen Sie im Abschnitt Networking für Virtual Private Cloud (VPC) die geeignete VPC und die bevorzugten Subnetze zusammen mit der Routing-Tabelle aus. In diesem Fall wird vmcfsx2.vpc aus dem Dropdown-Menü ausgewählt.
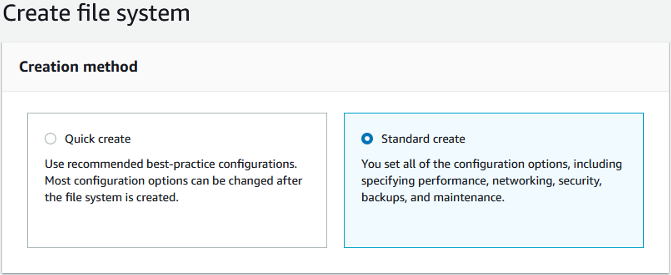
-
Wählen Sie für die Erstellungsmethode die Option Standarderstellung. Sie können auch schnell erstellen wählen, aber dieses Dokument verwendet die Option Standard create.
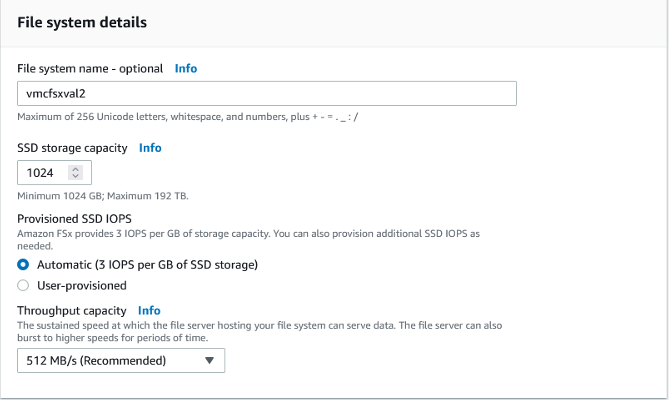
-
Wählen Sie im Abschnitt Networking für Virtual Private Cloud (VPC) die geeignete VPC und die bevorzugten Subnetze zusammen mit der Routing-Tabelle aus. In diesem Fall wird vmcfsx2.vpc aus dem Dropdown-Menü ausgewählt.
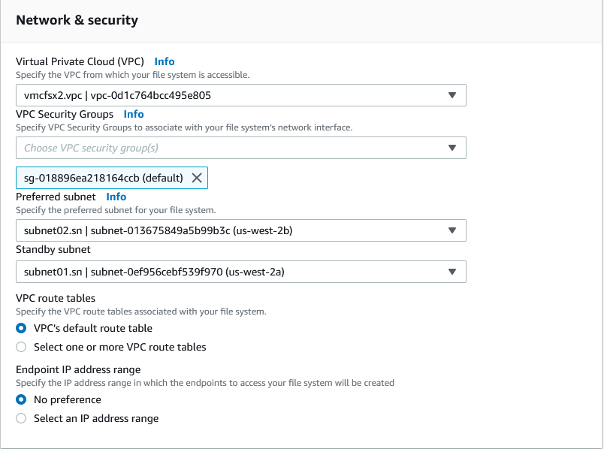

|
Wählen Sie im Abschnitt Networking für Virtual Private Cloud (VPC) die geeignete VPC und die bevorzugten Subnetze zusammen mit der Routing-Tabelle aus. In diesem Fall wird vmcfsx2.vpc aus dem Dropdown-Menü ausgewählt. |
-
Wählen Sie im Abschnitt Sicherheit und Verschlüsselung für den Verschlüsselungsschlüssel den AWS KMS-Schlüssel (Key Management Service) aus, der die Daten des Filesystems im Ruhezustand schützt. Geben Sie für das Administratorkennwort des Dateisystems ein sicheres Kennwort für den Benutzer fsxadmin ein.
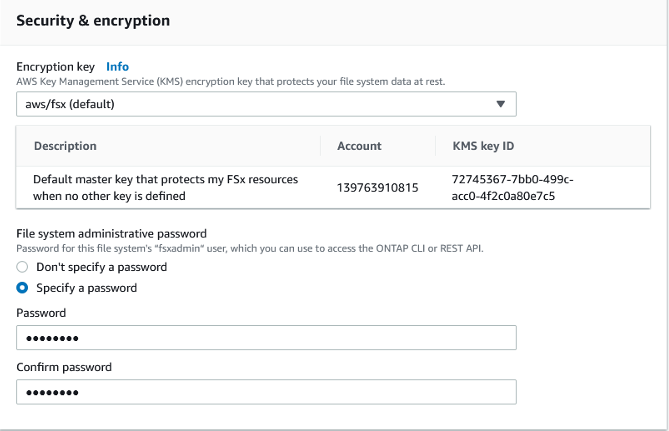
-
Geben Sie in der Virtual Machine das Passwort an, das mit vsadmin für die Administration von ONTAP mit REST-APIs oder der CLI verwendet werden soll. Wenn kein Passwort angegeben wird, kann ein fsxadmin-Benutzer für die Verwaltung der SVM verwendet werden. Stellen Sie im Abschnitt „Active Directory“ sicher, dass Sie Active Directory zur SVM zur Bereitstellung von SMB-Freigaben verbinden. Geben Sie im Abschnitt Konfiguration von Standardspeichern Virtual Machines einen Namen für den Storage ein. In dieser Validierung werden SMB-Freigaben über eine selbst gemanagte Active Directory-Domäne bereitgestellt.
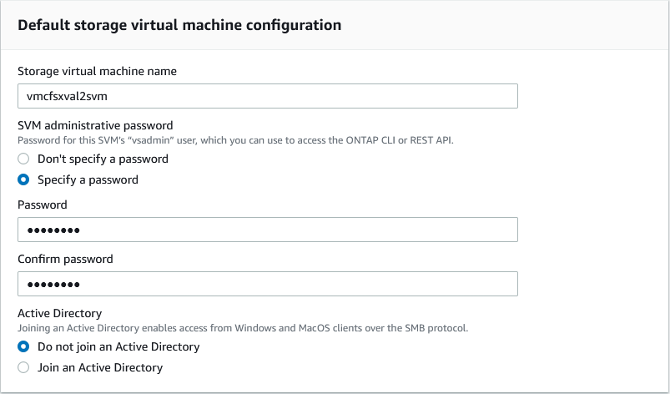
-
Geben Sie im Abschnitt Standard-Volume-Konfiguration den Namen und die Größe des Volumes an. Dies ist ein NFS-Volume. Wählen Sie aus, um die ONTAP Storage-Effizienzfunktionen (Komprimierung, Deduplizierung und Data-Compaction) zu aktivieren oder zu deaktivieren.
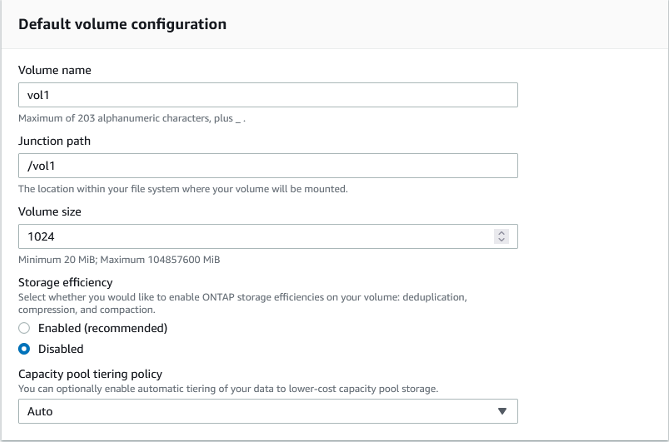
-
Überprüfen Sie die Konfiguration des Dateisystems, die auf der Seite Dateisystem erstellen angezeigt wird.
-
Klicken Sie Auf Dateisystem Erstellen.
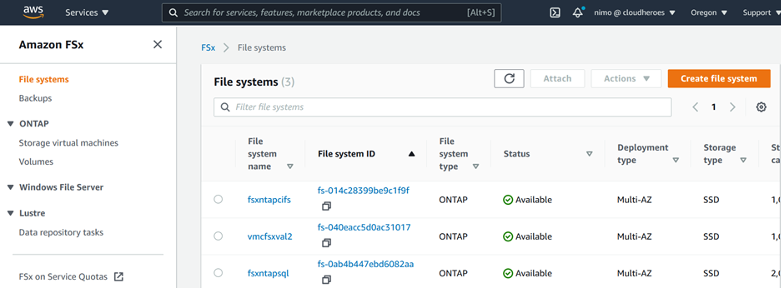
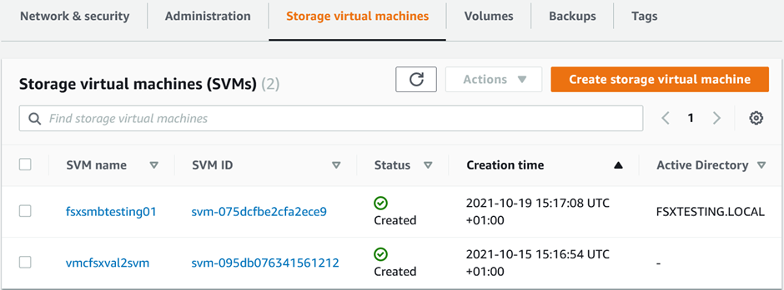
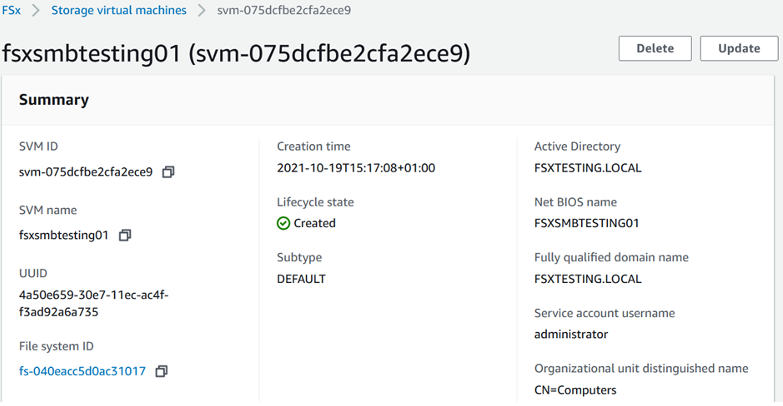
Weitere Informationen finden Sie unter "Erste Schritte mit Amazon FSX ONTAP".
Nachdem das Filesystem wie oben erstellt wurde, erstellen Sie das Volume mit der erforderlichen Größe und dem erforderlichen Protokoll.
-
Öffnen Sie das "Amazon FSX-Konsole".
-
Wählen Sie im linken Navigationsbereich Dateisysteme und anschließend das ONTAP-Dateisystem aus, für das Sie ein Volume erstellen möchten.
-
Wählen Sie die Registerkarte Volumes aus.
-
Wählen Sie die Registerkarte Volume erstellen.
-
Das Dialogfeld Volume erstellen wird angezeigt.
Zu Demonstrationszwecken wird ein NFS-Volume in diesem Abschnitt erstellt, das leicht auf VMs eingebunden werden kann, die auf VMware Cloud auf AWS laufen. Nfsdemovol01 wird wie unten dargestellt erstellt:
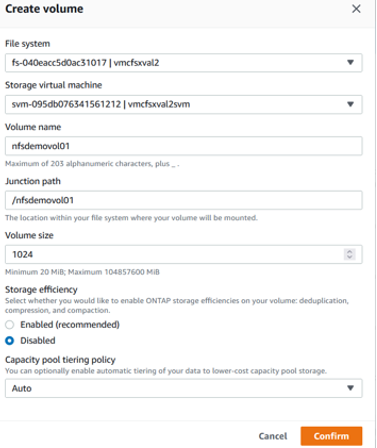
Mounten Sie FSX ONTAP Volume auf dem Linux Client
So mounten Sie das im vorherigen Schritt erstellte FSX ONTAP-Volumen. Führen Sie von den Linux VMs innerhalb von VMC auf dem AWS SDDC folgende Schritte aus:
-
Stellen Sie eine Verbindung mit der angegebenen Linux-Instanz her.
-
Öffnen Sie ein Terminal auf der Instanz mithilfe von Secure Shell (SSH), und melden Sie sich mit den entsprechenden Anmeldedaten an.
-
Erstellen Sie mit dem folgenden Befehl ein Verzeichnis für den Mount-Punkt des Volumes:
$ sudo mkdir /fsx/nfsdemovol01 . Binden Sie das Amazon FSX ONTAP-NFS-Volume in das Verzeichnis ein, das im vorherigen Schritt erstellt wurde.
sudo mount -t nfs nfsvers=4.1,198.19.254.239:/nfsdemovol01 /fsx/nfsdemovol01

-
Führen Sie einmal ausgeführt den df-Befehl aus, um den Mount zu überprüfen.
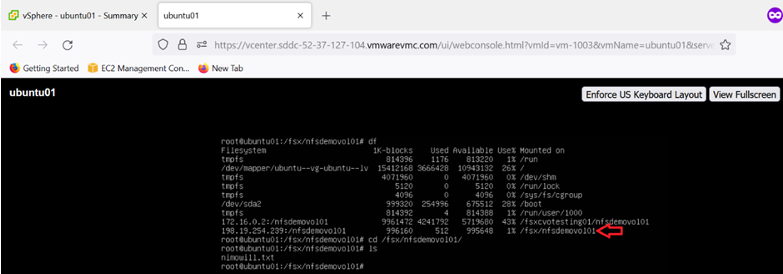
Hängen Sie FSX ONTAP Volumes an Microsoft Windows Clients an
Um Dateifreigaben auf einem Amazon FSX-Dateisystem zu verwalten und zuzuordnen, muss die GUI für freigegebene Ordner verwendet werden.
-
Öffnen Sie das Startmenü, und führen Sie fsmgmt.msc mit Ausführen als Administrator aus. Dadurch wird das GUI-Tool für freigegebene Ordner geöffnet.
-
Klicken Sie auf Aktion > Alle Aufgaben, und wählen Sie mit einem anderen Computer verbinden.
-
Geben Sie für einen anderen Computer den DNS-Namen für die SVM (Storage Virtual Machine) ein. In diesem Beispiel wird beispielsweise FSXSMBTESTING01.FSXTESTING.LOCAL verwendet.

|
TP finden Sie den DNS-Namen der SVM in der Amazon FSX-Konsole. Wählen Sie Storage Virtual Machines, wählen Sie SVM aus, und blättern Sie dann zu Endpoints, um den SMB-DNS-Namen zu finden. Klicken Sie auf OK. Das Amazon FSX-Dateisystem wird in der Liste der freigegebenen Ordner angezeigt. |
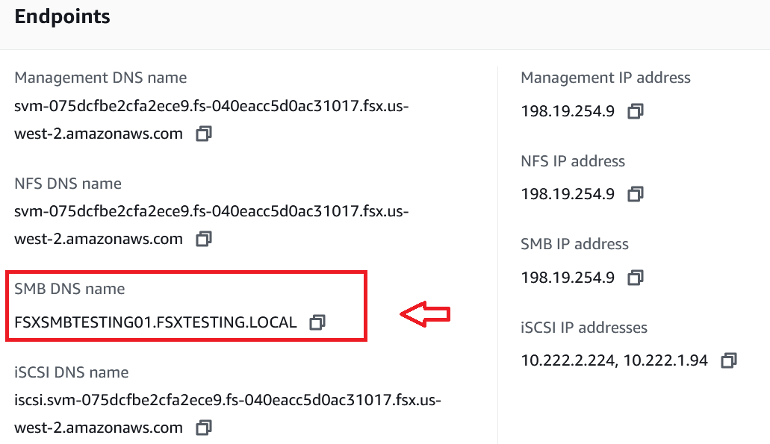
-
Wählen Sie im Tool freigegebene Ordner die Option Freigaben im linken Fensterbereich aus, um die aktiven Freigaben für das Amazon FSX-Dateisystem anzuzeigen.
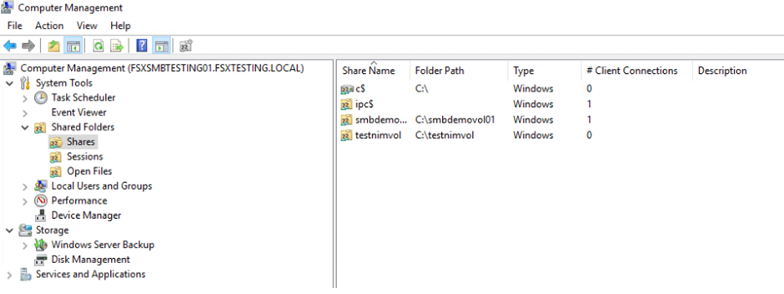
-
Wählen Sie nun eine neue Freigabe aus, und schließen Sie den Assistenten zum Erstellen eines freigegebenen Ordners ab.
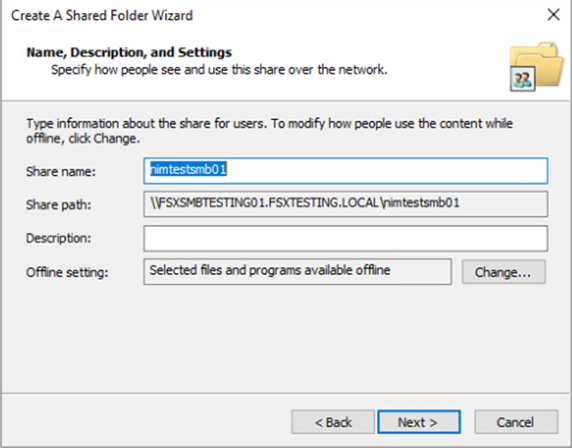
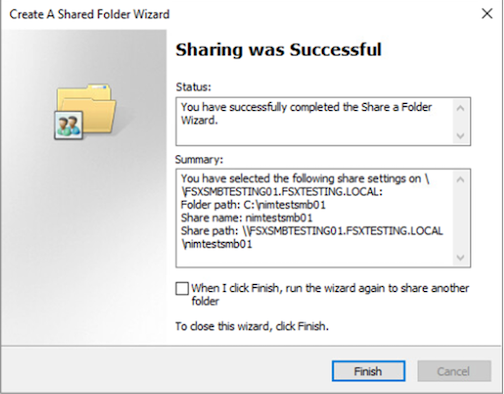
Weitere Informationen zum Erstellen und Managen von SMB-Freigaben auf einem Amazon FSX-Dateisystem finden Sie unter "Erstellen von SMB-Freigaben".
-
Nach erfolgter Konnektivität kann die SMB-Freigabe angehängt und für Applikationsdaten verwendet werden. Um dies zu erreichen, kopieren Sie den Freigabepfad und verwenden Sie die Option Netzwerklaufwerk zuordnen, um das Volume auf der VM zu mounten, die auf VMware Cloud auf dem AWS SDDC ausgeführt wird.
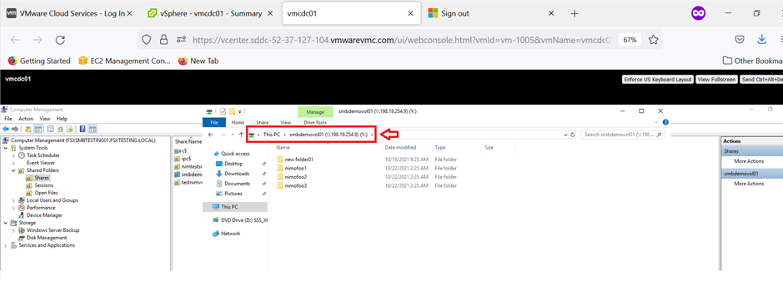
Verbinden Sie eine FSX ONTAP-LUN mit einem Host über iSCSI
ISCSI-Datenverkehr für FSX durchläuft das VMware Transit Connect/AWS Transit Gateway über die im vorherigen Abschnitt angegebenen Routen. Um eine LUN in Amazon FSX ONTAP zu konfigurieren, befolgen Sie die gefundene Dokumentation"Hier".
Stellen Sie auf Linux Clients sicher, dass der iSCSI-Daemon ausgeführt wird. Nachdem die LUNs bereitgestellt wurden, lesen Sie die detaillierte Anleitung zur iSCSI-Konfiguration mit Ubuntu (als Beispiel). "Hier".
In diesem Dokument wird die Verbindung der iSCSI-LUN mit einem Windows-Host dargestellt:
Bereitstellen einer LUN in FSX ONTAP:
-
Greifen Sie über den Management-Port des FSX für das Dateisystem ONTAP auf die NetApp ONTAP CLI zu.
-
Erstellen Sie die LUNs mit der erforderlichen Größe, wie durch die Ausgabe der Dimensionierung angegeben.
FsxId040eacc5d0ac31017::> lun create -vserver vmcfsxval2svm -volume nimfsxscsivol -lun nimofsxlun01 -size 5gb -ostype windows -space-reserve enabled
In diesem Beispiel haben wir eine LUN der Größe 5g (5368709120) erstellt.
-
Erstellen Sie die erforderlichen Initiatorgruppen, um zu steuern, welche Hosts auf bestimmte LUNs zugreifen können.
FsxId040eacc5d0ac31017::> igroup create -vserver vmcfsxval2svm -igroup winIG -protocol iscsi -ostype windows -initiator iqn.1991-05.com.microsoft:vmcdc01.fsxtesting.local
FsxId040eacc5d0ac31017::> igroup show
Vserver Igroup Protocol OS Type Initiators
--------- ------------ -------- -------- ------------------------------------
vmcfsxval2svm
ubuntu01 iscsi linux iqn.2021-10.com.ubuntu:01:initiator01
vmcfsxval2svm
winIG iscsi windows iqn.1991-05.com.microsoft:vmcdc01.fsxtesting.local
Es wurden zwei Einträge angezeigt.
-
Ordnen Sie die LUNs Initiatorgruppen mit dem folgenden Befehl zu:
FsxId040eacc5d0ac31017::> lun map -vserver vmcfsxval2svm -path /vol/nimfsxscsivol/nimofsxlun01 -igroup winIG
FsxId040eacc5d0ac31017::> lun show
Vserver Path State Mapped Type Size
--------- ------------------------------- ------- -------- -------- --------
vmcfsxval2svm
/vol/blocktest01/lun01 online mapped linux 5GB
vmcfsxval2svm
/vol/nimfsxscsivol/nimofsxlun01 online mapped windows 5GB
Es wurden zwei Einträge angezeigt.
-
Verbinden Sie die neu bereitgestellte LUN mit einer Windows VM:
Um den neuen LUN-Server auf einem Windows-Host in der VMware Cloud auf dem AWS SDDC zu verbinden, gehen Sie wie folgt vor:
-
RDP auf die Windows VM gehostet auf der VMware Cloud auf AWS SDDC.
-
Navigieren Sie zu Server Manager > Dashboard > Tools > iSCSI Initiator, um das Dialogfeld iSCSI Initiator Properties zu öffnen.
-
Klicken Sie auf der Registerkarte Ermittlung auf Portal erkennen oder Portal hinzufügen, und geben Sie dann die IP-Adresse des iSCSI-Zielports ein.
-
Wählen Sie auf der Registerkarte Ziele das erkannte Ziel aus und klicken Sie dann auf Anmelden oder Verbinden.
-
Wählen Sie Multipath aktivieren, und wählen Sie dann „Diese Verbindung automatisch wiederherstellen, wenn der Computer startet“ oder „Diese Verbindung zur Liste der bevorzugten Ziele hinzufügen“. Klicken Sie Auf Erweitert.

|
Der Windows-Host muss über eine iSCSI-Verbindung zu jedem Knoten im Cluster verfügen. Das native DSM wählt die besten Pfade aus. |
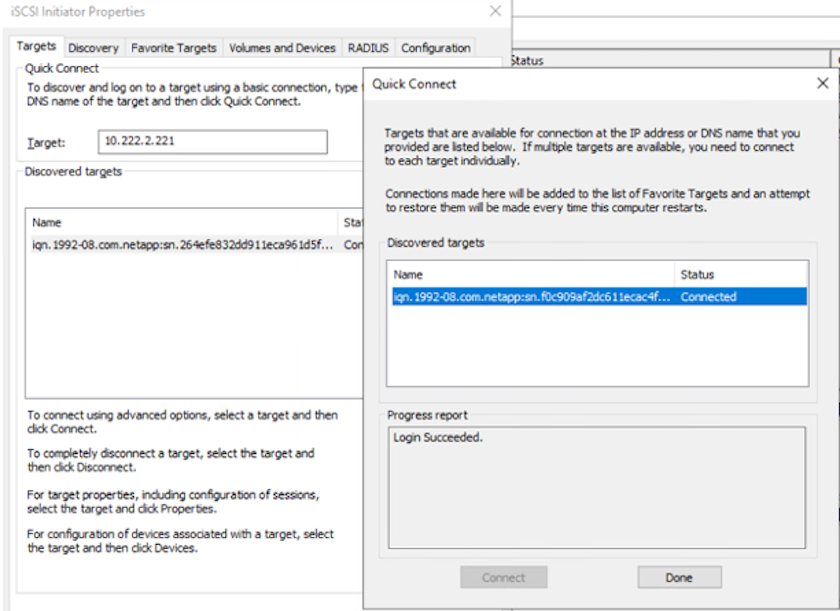
Die LUNs auf der Storage Virtual Machine (SVM) werden dem Windows Host als Festplatten angezeigt. Neue hinzugefügte Festplatten werden vom Host nicht automatisch erkannt. Lösen Sie einen manuellen Rescan aus, um die Festplatten zu ermitteln, indem Sie die folgenden Schritte ausführen:
-
Öffnen Sie das Dienstprogramm Windows Computer Management: Start > Verwaltung > Computerverwaltung.
-
Erweitern Sie den Knoten Speicher in der Navigationsstruktur.
-
Klicken Sie Auf Datenträgerverwaltung.
-
Klicken Sie Auf Aktion > Datenträger Erneut Scannen.
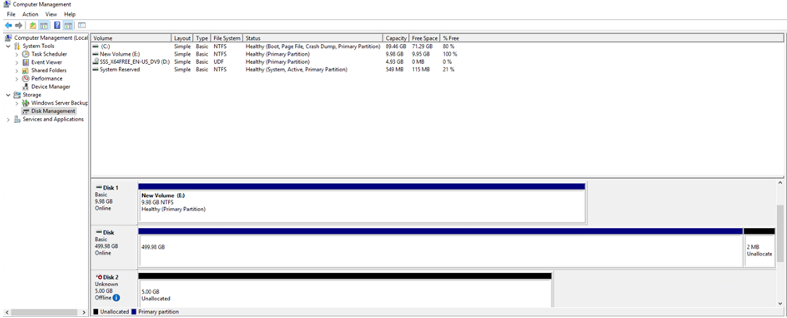
Wenn der Windows-Host zum ersten Mal auf eine neue LUN zugreift, hat sie keine Partition oder kein Dateisystem. Initialisieren Sie die LUN und formatieren Sie optional die LUN mit einem Dateisystem, indem Sie die folgenden Schritte durchführen:
-
Starten Sie Windows Disk Management.
-
Klicken Sie mit der rechten Maustaste auf die LUN, und wählen Sie dann den erforderlichen Festplatten- oder Partitionstyp aus.
-
Befolgen Sie die Anweisungen im Assistenten. In diesem Beispiel ist Laufwerk F: Angehängt.
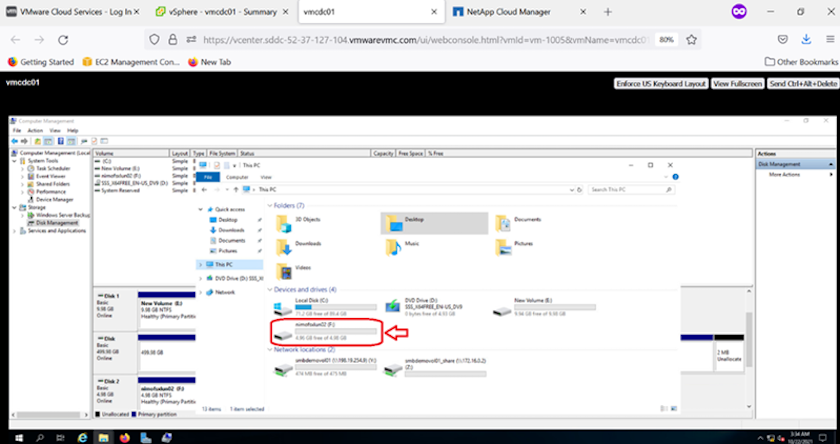
Cloud Volumes ONTAP (CVO)
Cloud Volumes ONTAP oder CVO ist die branchenführende Cloud-Datenmanagement-Lösung auf Basis der Storage-Software ONTAP von NetApp. Sie ist nativ auf Amazon Web Services (AWS), Microsoft Azure und Google Cloud Platform (GCP) verfügbar.
Es handelt sich um eine softwaredefinierte Version von ONTAP, die Cloud-nativen Storage nutzt, sodass Sie dieselbe Storage-Software in der Cloud und vor Ort nutzen können. Dadurch müssen SIE Ihre IT-Mitarbeiter nicht mehr in komplett neue Methoden zum Datenmanagement Schulen.
Mit CVO können Kunden Daten nahtlos vom Edge- zum Datacenter, zur Cloud und zurück verschieben und so Ihre Hybrid Cloud zusammen – all das wird über eine zentrale Managementkonsole, NetApp Cloud Manager, gemanagt.
CVO ist von Grund auf für beste Performance und erweiterte Datenmanagementfunktionen konzipiert, um auch die anspruchsvollsten Applikationen in der Cloud zu unterstützen
Cloud Volumes ONTAP (CVO) als Storage mit Gastzugriff
Neue Cloud Volumes ONTAP-Instanz in AWS implementieren (selbst übernehmen)
Cloud Volumes ONTAP-Freigaben und LUNs können von VMs gemountet werden, die in der VMware Cloud on AWS SDDC Umgebung erstellt wurden. Die Volumes können auch auf nativen AWS VM Linux Windows Clients eingebunden werden, und AUF LUNS kann bei Verwendung über iSCSI als Blockgeräte zugegriffen werden, da Cloud Volumes ONTAP iSCSI-, SMB- und NFS-Protokolle unterstützt. Cloud Volumes ONTAP Volumes lassen sich in wenigen einfachen Schritten einrichten.
Um Volumes aus einer lokalen Umgebung für Disaster Recovery- oder Migrationszwecke in die Cloud zu replizieren, stellen Sie die Netzwerkverbindung zu AWS her, entweder über ein Site-to-Site-VPN oder DirectConnect. Die Replizierung von Daten zwischen On-Premises-Systemen und Cloud Volumes ONTAP ist im Rahmen dieses Dokuments nicht enthalten. Informationen zur Replizierung von Daten zwischen On-Premises- und Cloud Volumes ONTAP-Systemen finden Sie unter "Datenreplikation zwischen Systemen einrichten".

|
Verwenden Sie die "Cloud Volumes ONTAP-Dimensionierungstool" Und die präzise Größe der Cloud Volumes ONTAP-Instanzen. Überwachung der lokalen Performance als Eingänge im Cloud Volumes ONTAP Sizer |
-
Melden Sie sich bei NetApp Cloud Central an. Der Bildschirm Fabric View wird angezeigt. Wählen Sie die Registerkarte Cloud Volumes ONTAP aus und wechseln Sie zu Cloud Manager. Nach der Anmeldung wird der Bildschirm Arbeitsfläche angezeigt.
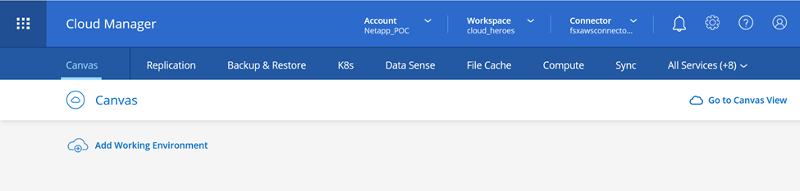
-
Klicken Sie auf der Cloud Manager-Startseite auf „Add a Working Environment“, und wählen Sie AWS als Cloud und den Typ der Systemkonfiguration aus.
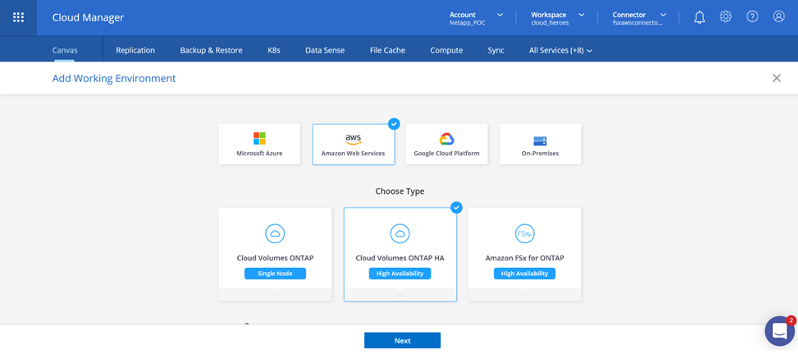
-
Geben Sie die Details zur zu erstellenden Umgebung an, einschließlich Name der Umgebung und Anmeldedaten des Administrators. Klicken Sie auf Weiter .
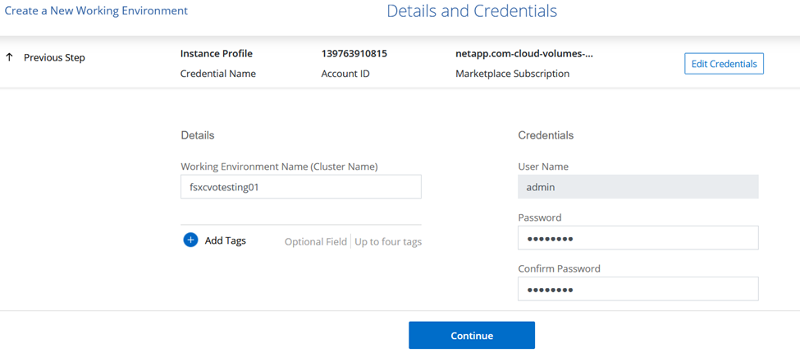
-
Wählen Sie die Add-on-Services für die Implementierung von Cloud Volumes ONTAP aus, darunter BlueXP Klassifizierung, BlueXP Backup und Recovery sowie Cloud Insights. Klicken Sie auf Weiter .
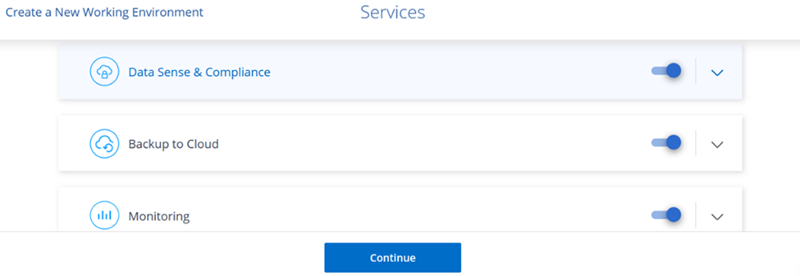
-
Wählen Sie auf der Seite HA-Bereitstellungsmodelle die Konfiguration mehrerer Verfügbarkeitszonen aus.
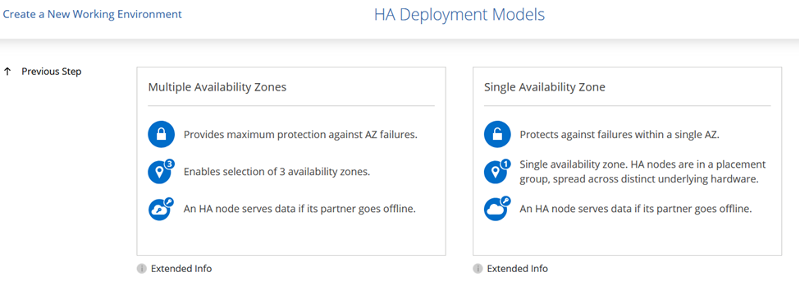
-
Geben Sie auf der Seite Region & VPC die Netzwerkinformationen ein, und klicken Sie dann auf Weiter.
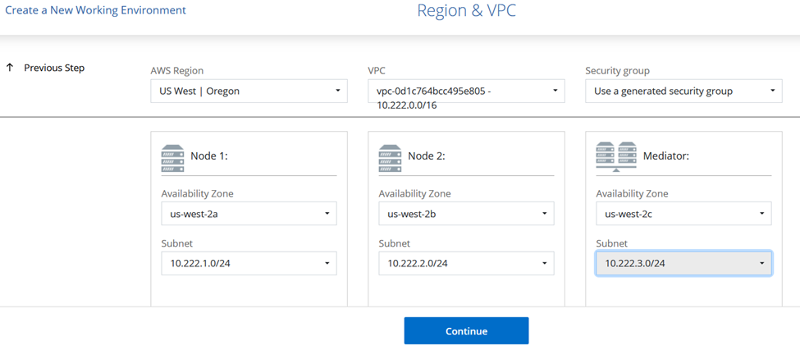
-
Wählen Sie auf der Seite Konnektivität und SSH-Authentifizierung Verbindungsmethoden für das HA-Paar und den Mediator aus.
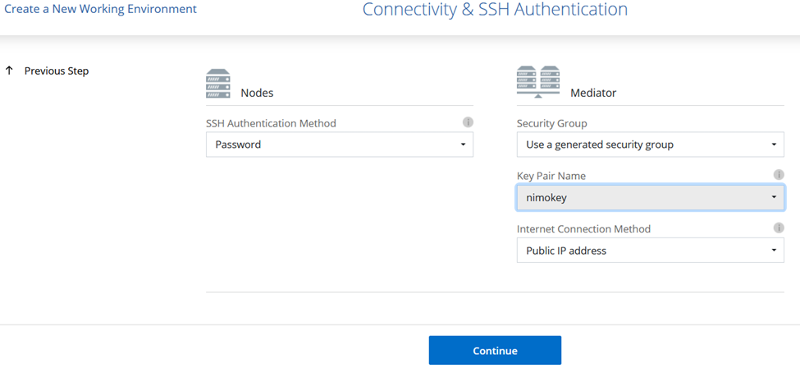
-
Geben Sie die unverankerten IP-Adressen an, und klicken Sie dann auf Weiter.

-
Wählen Sie die entsprechenden Routingtabellen aus, um Routen zu den unverankerten IP-Adressen einzuschließen, und klicken Sie dann auf Weiter.

-
Wählen Sie auf der Seite Datenverschlüsselung die von AWS gemanagte Verschlüsselung aus.
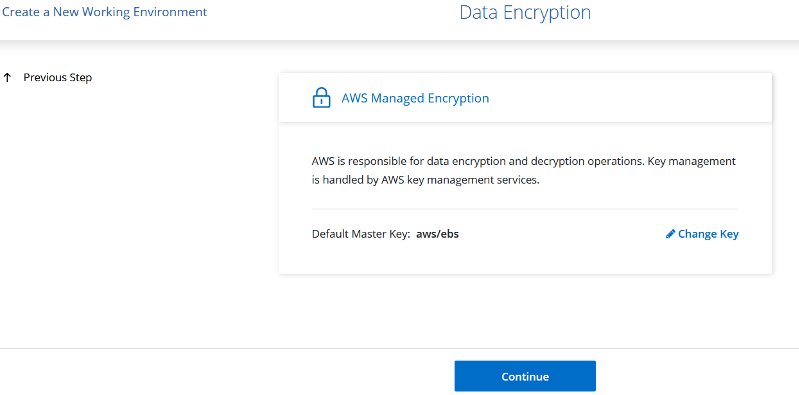
-
Wählen Sie die Lizenzoption: Pay-as-you-Go oder BYOL für die Nutzung einer vorhandenen Lizenz. In diesem Beispiel wird die Pay-as-you-Go-Option verwendet.
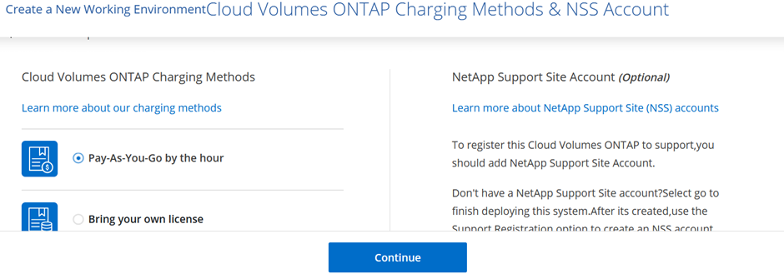
-
Wählen Sie zwischen mehreren vorkonfigurierten Paketen, die auf Grundlage des Workload-Typs verfügbar sind, die auf den VMs ausgeführt werden, die auf der VMware Cloud auf dem AWS SDDC ausgeführt werden.
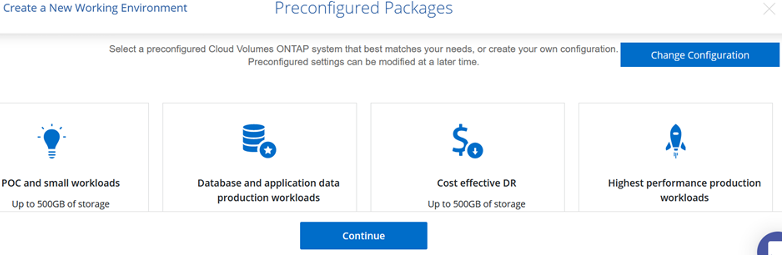
-
Prüfen und bestätigen Sie die Auswahl auf der Seite Prüfen & Genehmigen.zum Erstellen der Cloud Volumes ONTAP-Instanz klicken Sie auf Los.
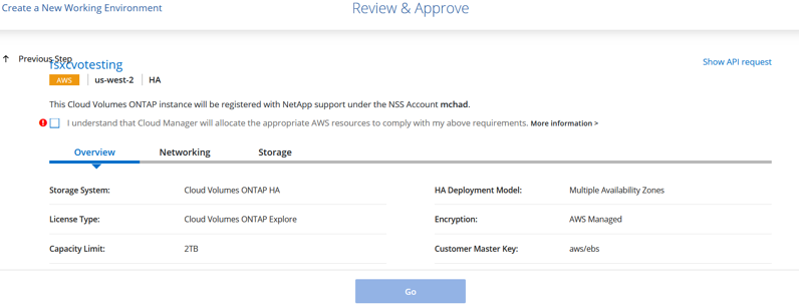
-
Nach der Bereitstellung von Cloud Volumes ONTAP wird es in den Arbeitsumgebungen auf der Seite Arbeitsfläche aufgelistet.
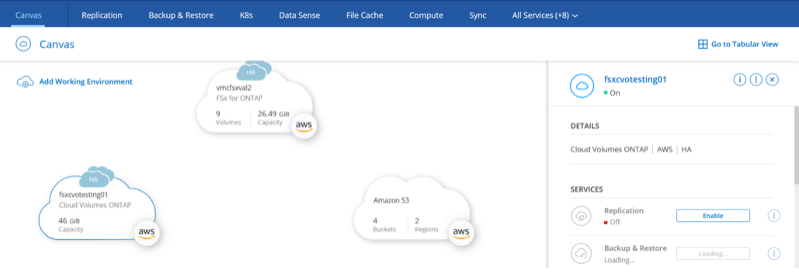
Zusätzliche Konfigurationen für SMB Volumes
-
Stellen Sie nach der Arbeitsumgebung sicher, dass der CIFS-Server mit den entsprechenden DNS- und Active Directory-Konfigurationsparametern konfiguriert ist. Dieser Schritt ist erforderlich, bevor Sie das SMB-Volume erstellen können.
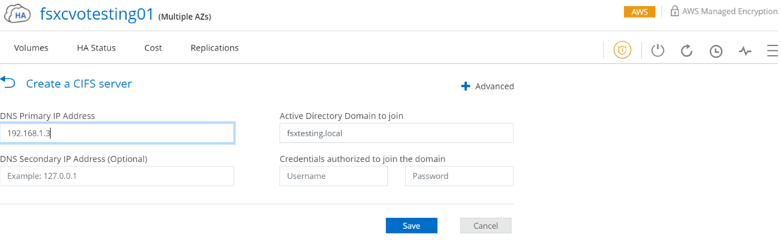
-
Wählen Sie die CVO-Instanz aus, um das Volume zu erstellen, und klicken Sie auf die Option Volume erstellen. Wählen Sie die entsprechende Größe und Cloud Manager wählt das Aggregat aus, das Sie enthalten, oder verwenden Sie den erweiterten Zuweisungsmechanismus auf einem bestimmten Aggregat. Für diese Demo wird SMB als Protokoll ausgewählt.
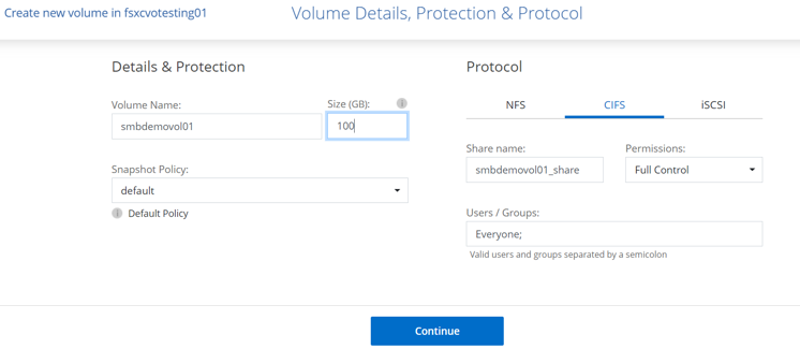
-
Nachdem das Volume bereitgestellt wurde, ist es unter dem Fensterbereich Volumes verfügbar. Da eine CIFS-Freigabe bereitgestellt wird, sollten Sie Ihren Benutzern oder Gruppen Berechtigungen für die Dateien und Ordner gewähren und überprüfen, ob diese Benutzer auf die Freigabe zugreifen und eine Datei erstellen können.
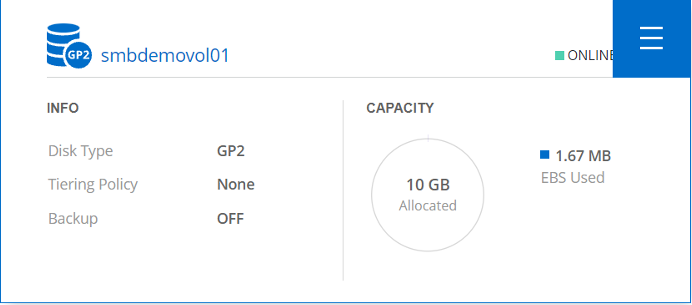
-
Nachdem das Volume erstellt wurde, verwenden Sie den Mount-Befehl, um eine Verbindung zu dem Share von der VM herzustellen, die auf der VMware Cloud in AWS SDDC Hosts ausgeführt wird.
-
Kopieren Sie den folgenden Pfad und verwenden Sie die Option Netzwerklaufwerk zuordnen, um das Volume auf der VM zu mounten, die auf der VMware Cloud in AWS SDDC ausgeführt wird.
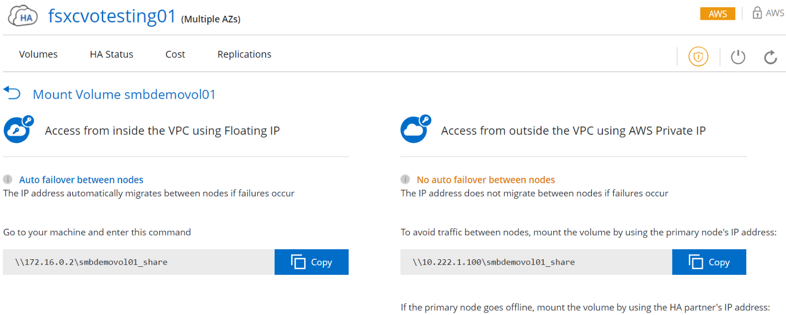
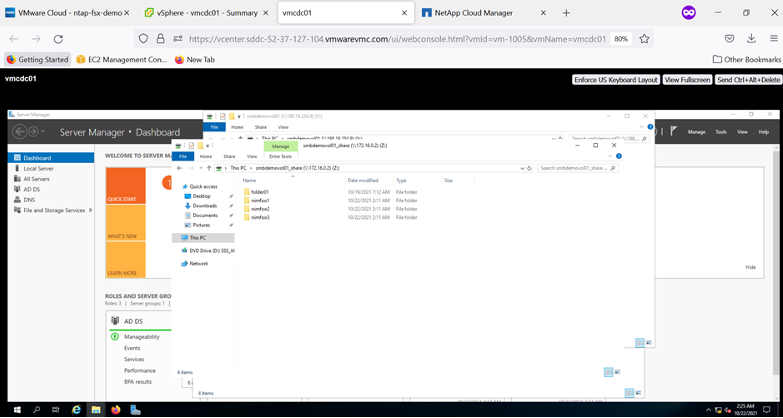
Verbinden Sie die LUN mit einem Host
Führen Sie die folgenden Schritte aus, um die Cloud Volumes ONTAP-LUN mit einem Host zu verbinden:
-
Doppelklicken Sie auf der Seite „Cloud Manager“ auf die Arbeitsumgebung von Cloud Volumes ONTAP, um Volumes zu erstellen und zu verwalten.
-
Klicken Sie auf Volume hinzufügen > Neues Volume, wählen Sie iSCSI aus und klicken Sie auf Initiatorgruppe erstellen. Klicken Sie auf Weiter .
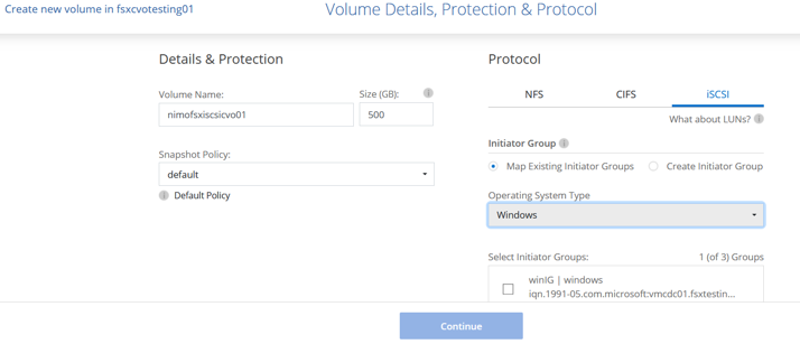
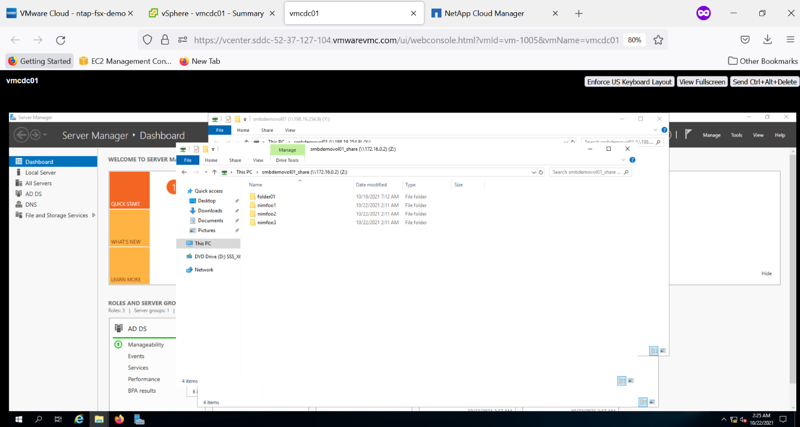
-
Wählen Sie nach der Bereitstellung des Volumes das Volume aus, und klicken Sie dann auf Ziel-IQN. Um den iSCSI-qualifizierten Namen (IQN) zu kopieren, klicken Sie auf Kopieren. Richten Sie eine iSCSI-Verbindung vom Host zur LUN ein.
Um dies für den Host zu erreichen, der sich auf VMware Cloud auf AWS SDDC befindet, gehen Sie wie folgt vor:
-
RDP auf die VM, die auf VMware Cloud auf AWS gehostet wird.
-
Öffnen Sie das Dialogfeld iSCSI-Initiator-Eigenschaften: Server Manager > Dashboard > Tools > iSCSI-Initiator.
-
Klicken Sie auf der Registerkarte Ermittlung auf Portal erkennen oder Portal hinzufügen, und geben Sie dann die IP-Adresse des iSCSI-Zielports ein.
-
Wählen Sie auf der Registerkarte Ziele das erkannte Ziel aus und klicken Sie dann auf Anmelden oder Verbinden.
-
Wählen Sie Multipath aktivieren, und wählen Sie dann automatisch Diese Verbindung wiederherstellen, wenn der Computer startet oder Diese Verbindung zur Liste der bevorzugten Ziele hinzufügen. Klicken Sie Auf Erweitert.

|
Der Windows-Host muss über eine iSCSI-Verbindung zu jedem Knoten im Cluster verfügen. Das native DSM wählt die besten Pfade aus. |
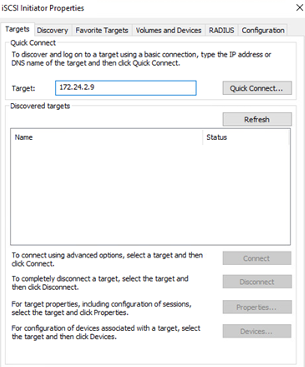
LUNs aus der SVM werden dem Windows-Host als Festplatten angezeigt. Neue hinzugefügte Festplatten werden vom Host nicht automatisch erkannt. Lösen Sie einen manuellen Rescan aus, um die Festplatten zu ermitteln, indem Sie die folgenden Schritte ausführen:
-
Öffnen Sie das Dienstprogramm Windows Computer Management: Start > Verwaltung > Computerverwaltung.
-
Erweitern Sie den Knoten Speicher in der Navigationsstruktur.
-
Klicken Sie Auf Datenträgerverwaltung.
-
Klicken Sie Auf Aktion > Datenträger Erneut Scannen.
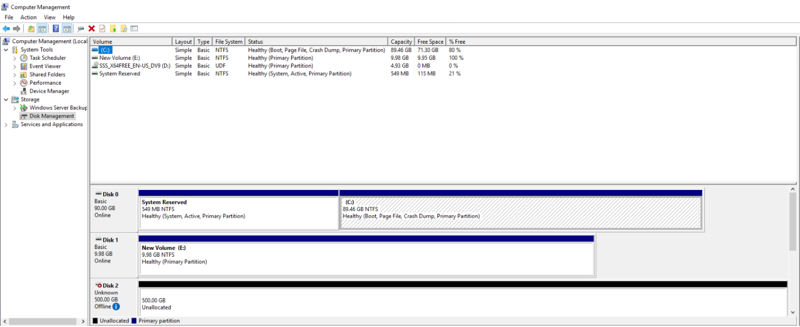
Wenn der Windows-Host zum ersten Mal auf eine neue LUN zugreift, hat sie keine Partition oder kein Dateisystem. Initialisieren Sie die LUN; und optional formatieren Sie die LUN mit einem Dateisystem, indem Sie die folgenden Schritte durchführen:
-
Starten Sie Windows Disk Management.
-
Klicken Sie mit der rechten Maustaste auf die LUN, und wählen Sie dann den erforderlichen Festplatten- oder Partitionstyp aus.
-
Befolgen Sie die Anweisungen im Assistenten. In diesem Beispiel ist Laufwerk F: Angehängt.
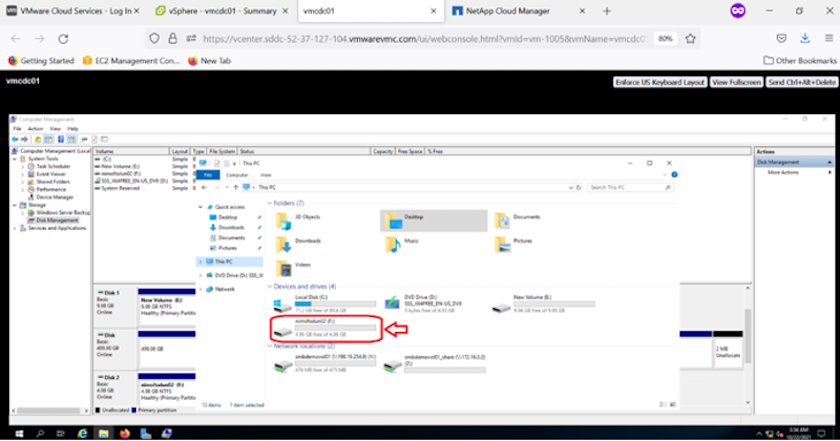
Stellen Sie auf den Linux-Clients sicher, dass der iSCSI-Daemon ausgeführt wird. Nachdem die LUNs bereitgestellt wurden, lesen Sie die detaillierte Anleitung zur iSCSI-Konfiguration für Ihre Linux-Distribution. Beispielsweise kann Ubuntu iSCSI-Konfiguration gefunden werden "Hier". Führen Sie zur Überprüfung lsblk cmd aus der Shell aus.
Mounten Sie das Cloud Volumes ONTAP NFS Volume auf dem Linux Client
So mounten Sie das Cloud Volumes ONTAP (DIY) Dateisystem von VMs innerhalb VMC auf AWS SDDC aus:
-
Stellen Sie eine Verbindung mit der angegebenen Linux-Instanz her.
-
Öffnen Sie ein Terminal auf der Instanz mithilfe von Secure Shell (SSH), und melden Sie sich mit den entsprechenden Anmeldedaten an.
-
Erstellen Sie mit dem folgenden Befehl ein Verzeichnis für den Mount-Punkt des Volumes.
$ sudo mkdir /fsxcvotesting01/nfsdemovol01 . Binden Sie das Amazon FSX ONTAP-NFS-Volume in das Verzeichnis ein, das im vorherigen Schritt erstellt wurde.
sudo mount -t nfs nfsvers=4.1,172.16.0.2:/nfsdemovol01 /fsxcvotesting01/nfsdemovol01




