TR-4940: Migration von Workloads auf Azure NetApp Files Datastore mithilfe von VMware HCX - QuickStart Guide
 Änderungen vorschlagen
Änderungen vorschlagen


Eine der gängigsten Anwendungsfälle für die Azure VMware Lösung und den Azure NetApp Files Datastore ist die Migration von VMware Workloads. VMware HCX ist eine bevorzugte Option und bietet verschiedene Migrationsmechanismen zum Verschieben von On-Premises-Virtual Machines (VMs) und deren Daten in Azure NetApp Files Datastores.
Autor(en): NetApp Solutions Engineering
Übersicht: Migration von Virtual Machines mit VMware HCX, Azure NetApp Files Datastores und Azure VMware Lösung
VMware HCX ist primär eine Migrationsplattform, die entwickelt wurde, um die Migration von Applikationen, die Ausbalancierung von Workloads und sogar Business Continuity Cloud-übergreifend zu vereinfachen. Es ist im Rahmen von Azure VMware Solution Private Cloud enthalten und bietet viele Möglichkeiten zum Migrieren von Workloads und kann für Disaster-Recovery-(DR-)Vorgänge genutzt werden.
Dieses Dokument enthält eine Schritt-für-Schritt-Anleitung zur Bereitstellung von Azure NetApp Files Datastore. Anschließend werden die Komponenten von VMware HCX heruntergeladen, implementiert und konfiguriert, einschließlich aller Hauptkomponenten vor Ort und der Seite der Azure VMware Lösung, einschließlich Interconnect, Netzwerkerweiterung und WAN-Optimierung, um verschiedene VM-Migrationsmechanismen zu ermöglichen.

|
VMware HCX arbeitet mit jedem Datenspeichertyp zusammen, da die Migration auf VM-Ebene erfolgt. Dieses Dokument eignet sich daher für bestehende NetApp Kunden sowie für Kunden anderer Anbieter, die eine Implementierung der Azure NetApp Files Lösung mit Azure VMware als kostengünstige VMware Cloud-Implementierung planen. |
Allgemeine Schritte
Diese Liste enthält grundlegende Schritte, die für die Installation und Konfiguration von HCX Cloud Manager auf der Azure Cloud-Seite und die Installation von HCX Connector vor Ort erforderlich sind:
-
Installieren Sie HCX über das Azure-Portal.
-
Laden Sie das Installationsprogramm für die HCX Connector Open Virtualization Appliance (OVA) im lokalen VMware vCenter Server herunter und implementieren Sie es.
-
HCX mit dem Lizenzschlüssel aktivieren.
-
Verbinden Sie den lokalen VMware HCX Connector mit der Azure VMware-Lösung HCX Cloud Manager.
-
Sie konfigurieren das Netzwerkprofil, das Computing-Profil und das Service-Mesh.
-
(Optional) Sie können eine Netzwerkerweiterung vornehmen, um bei Migrationen eine erneute IP-Adresse zu vermeiden.
-
Validieren des Appliance-Status und Sicherstellen der Möglichkeit der Migration
-
Migration der VM-Workloads
Voraussetzungen
Bevor Sie beginnen, stellen Sie sicher, dass die folgenden Voraussetzungen erfüllt sind. Weitere Informationen finden Sie unter "Verlinken". Nachdem die Voraussetzungen, einschließlich der Konnektivität, vorhanden sind, konfigurieren und aktivieren Sie HCX, indem Sie den Lizenzschlüssel aus dem Azure VMware-Lösungsportal generieren. Nach dem Herunterladen des OVA-Installationsprogramms gehen Sie wie unten beschrieben mit der Installation vor.

|
HCX Advanced ist die Standardoption und die VMware HCX Enterprise Edition ist auch über ein Support-Ticket erhältlich und wird ohne zusätzliche Kosten unterstützt. |
-
Nutzen Sie ein bereits softwaredefiniertes Datacenter (SDDC) einer Azure VMware Lösung oder erstellen Sie mithilfe dieses Modells eine Private Cloud "Link von NetApp" Oder hier "Microsoft-Link".
-
Die Migration von VMs und zugehörigen Daten vom lokalen Datacenter mit VMware vSphere erfordert Netzwerkkonnektivität vom Datacenter zur SDDC-Umgebung. Vor der Migration von Workloads "Richten Sie eine Site-to-Site-VPN- oder Express-Route-globale REACH-Verbindung ein" Zwischen der lokalen Umgebung und der jeweiligen Private Cloud verschieben.
-
Der Netzwerkpfad von der lokalen VMware vCenter Server Umgebung zur Private Cloud der Azure VMware Lösung muss die Migration von VMs mithilfe von vMotion unterstützen.
-
Stellen Sie sicher, dass die erforderlichen "Firewall-Regeln und -Ports" Ressourcen für vMotion Traffic zwischen dem lokalen vCenter Server und SDDC vCenter zulässig sind. In der Private Cloud ist das Routing im vMotion Netzwerk standardmäßig konfiguriert.
-
Das Azure NetApp Files NFS-Volume sollte als Datastore in der Azure VMware-Lösung eingebunden werden. Befolgen Sie die in diesem Schritt beschriebenen Schritte "Verlinken" Um Azure NetApp Files-Datenspeicher an Azure VMware Solutions Hosts anzuschließen.
Übergeordnete Architektur
Die für diese Validierung verwendete Lab-Umgebung wurde zu Testzwecken über ein Site-to-Site-VPN verbunden, das On-Premises-Konnektivität mit der Azure VMware Lösung ermöglicht.
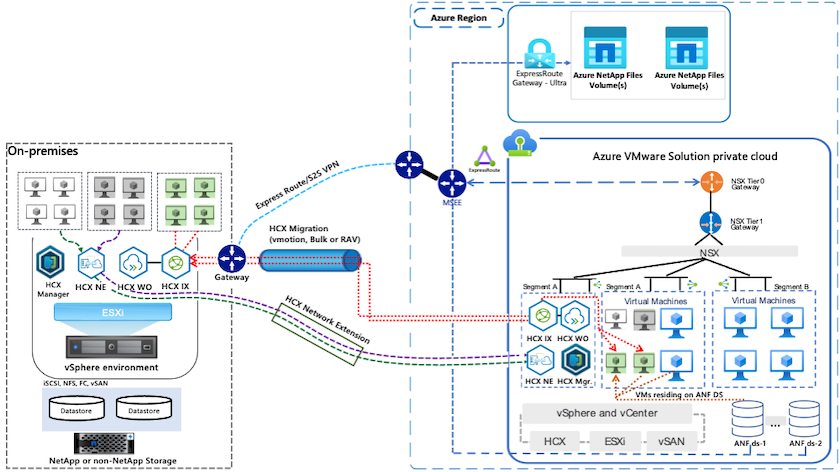
Lösungsimplementierung
Führen Sie die folgenden Schritte aus, um die Implementierung dieser Lösung abzuschließen:
Schritt 1: Installieren Sie HCX über Azure Portal mit der Option Add-ons
Gehen Sie wie folgt vor, um die Installation durchzuführen:
-
Melden Sie sich im Azure-Portal an und greifen Sie auf die Private Cloud der Azure VMware Lösung zu.
-
Wählen Sie die entsprechende private Cloud aus, und greifen Sie auf Add-ons zu. Dazu navigieren Sie zu Verwalten > Add-ons.
-
Klicken Sie im Bereich HCX Workload Mobility auf Get Started.
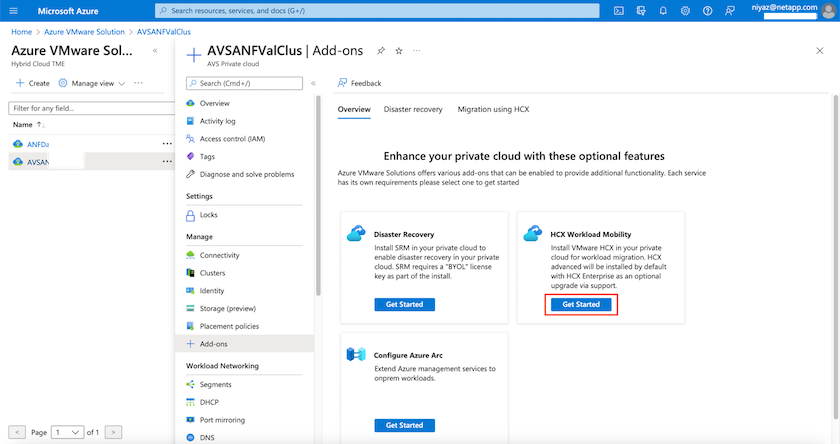
-
Wählen Sie die Option Ich stimme den Allgemeinen Geschäftsbedingungen zu und klicken Sie auf Aktivieren und Bereitstellen.
Die Standardbereitstellung ist HCX Advanced. Öffnen Sie eine Support-Anfrage, um die Enterprise Edition zu aktivieren. Die Implementierung dauert etwa 25 bis 30 Minuten. 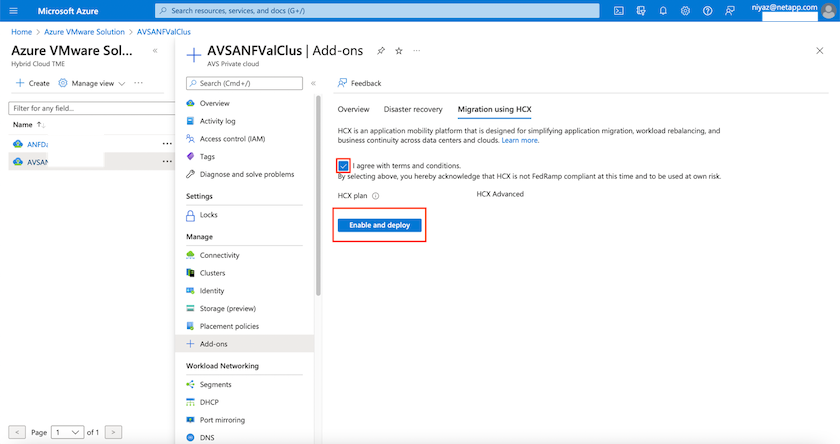
Schritt 2: Stellen Sie das Installationsprogramm OVA im lokalen vCenter Server bereit
Damit der On-Premises Connector eine Verbindung zum HCX Manager in Azure VMware herstellen kann, müssen in der On-Premises-Umgebung die entsprechenden Firewall-Ports geöffnet sein.
So laden Sie den HCX Connector auf dem lokalen vCenter Server herunter und installieren ihn:
-
Wählen Sie im Azure-Portal die Azure-VMware-Lösung aus, wählen Sie die Private Cloud aus, und wählen Sie Verwalten > Add-ons > Migration mit HCX aus. Kopieren Sie das HCX-Cloud-Manager-Portal, um die OVA-Datei herunterzuladen.
Verwenden Sie die standardmäßigen CloudAdmin-Benutzeranmeldeinformationen für den Zugriff auf das HCX-Portal. 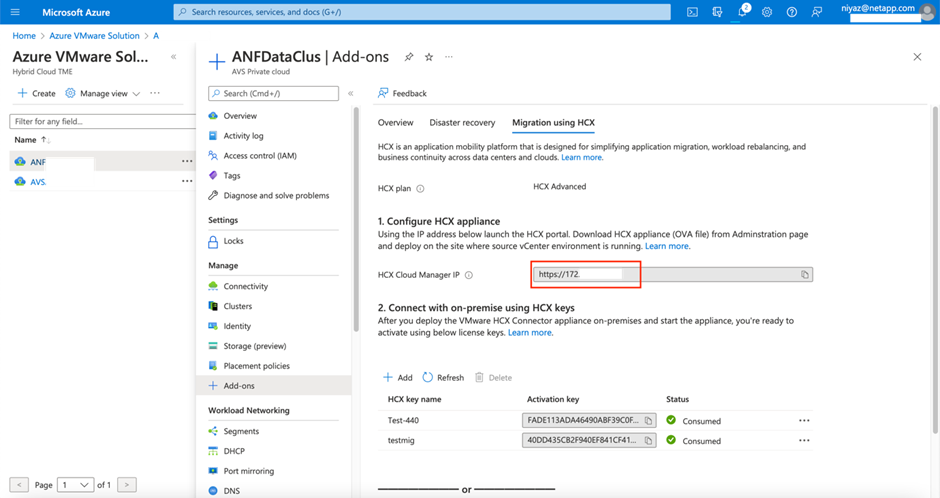
-
Nachdem Sie über den Jumphost auf das HCX-Portal mit cloudadmin@vsphere.local zugegriffen haben, navigieren Sie zu Administration > Systemaktualisierungen und klicken Sie auf Download anfordern Link.
Laden Sie entweder den Link zur OVA herunter oder kopieren Sie ihn in einen Browser, um den Download-Prozess der OVA-Datei von VMware HCX Connector zu starten, um sie auf dem lokalen vCenter Server bereitzustellen. 
-
Nachdem die OVA heruntergeladen wurde, stellen Sie sie in der lokalen VMware vSphere Umgebung mithilfe der Option Deploy OVF Template bereit.
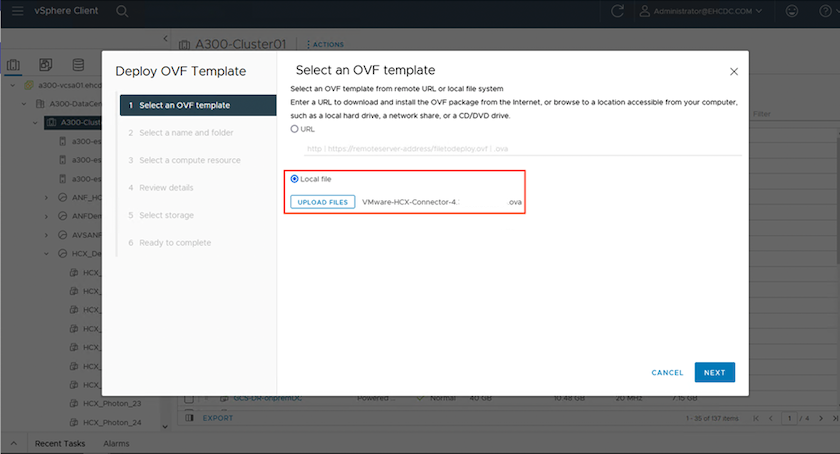
-
Geben Sie alle erforderlichen Informationen für die OVA-Bereitstellung ein, klicken Sie auf Weiter und klicken Sie dann auf Fertig stellen, um die OVA des VMware HCX-Connectors bereitzustellen.
Schalten Sie die virtuelle Appliance manuell ein.
Eine Schritt-für-Schritt-Anleitung finden Sie im "VMware HCX-Benutzerhandbuch".
Schritt 3: HCX Connector mit dem Lizenzschlüssel aktivieren
Nachdem Sie den VMware HCX Connector OVA vor Ort bereitgestellt und das Gerät gestartet haben, führen Sie die folgenden Schritte aus, um den HCX Connector zu aktivieren. Generieren Sie den Lizenzschlüssel aus dem Azure VMware Lösungs-Portal und aktivieren Sie ihn in VMware HCX Manager.
-
Wählen Sie im Azure-Portal die Azure VMware-Lösung, wählen Sie die Private Cloud aus und wählen Sie Verwalten > Add-ons > Migration Using HCX aus.
-
Klicken Sie unter Verbindung mit On-Premise mit HCX-Tasten auf Hinzufügen und kopieren Sie den Aktivierungsschlüssel.
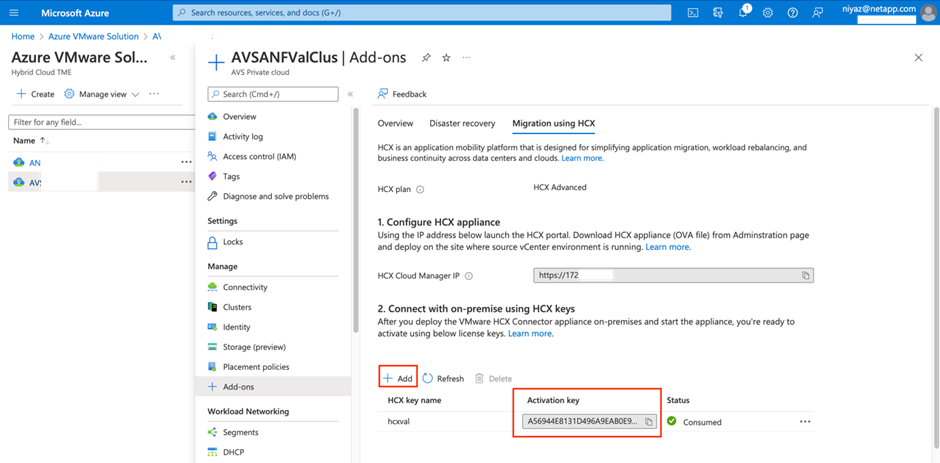
Für jeden bereitgestellten HCX-Connector vor Ort ist ein separater Schlüssel erforderlich. -
Melden Sie sich beim lokalen VMware HCX Manager unter an
"https://hcxmanagerIP:9443"Administratordaten werden verwendet.Verwenden Sie das während der OVA-Bereitstellung definierte Passwort. -
Geben Sie in der Lizenzierung den aus Schritt 3 kopierten Schlüssel ein und klicken Sie auf Aktivieren.
Der HCX-Connector sollte über einen Internetzugang verfügen. -
Geben Sie unter Datacenter Location den nächstgelegenen Standort für die Installation des VMware HCX Managers vor Ort an. Klicken Sie Auf Weiter.
-
Aktualisieren Sie unter Systemname den Namen und klicken Sie auf Weiter.
-
Klicken Sie Auf Ja, Weiter.
-
Geben Sie unter Connect Your vCenter den vollständig qualifizierten Domänennamen (FQDN) oder die IP-Adresse des vCenter Servers und die entsprechenden Anmeldeinformationen an und klicken Sie auf Continue.
Verwenden Sie den FQDN, um Verbindungsprobleme später zu vermeiden. -
Geben Sie unter * SSO/PSC konfigurieren* den FQDN oder die IP-Adresse des Plattform-Services-Controllers an und klicken Sie auf Weiter.
Geben Sie den VMware vCenter Server FQDN oder die IP-Adresse ein. -
Überprüfen Sie, ob die eingegebenen Informationen korrekt sind, und klicken Sie auf Neustart.
-
Nach dem Neustart der Dienste wird vCenter Server auf der angezeigten Seite grün angezeigt. Sowohl vCenter Server als auch SSO müssen über die entsprechenden Konfigurationsparameter verfügen, die mit der vorherigen Seite übereinstimmen sollten.
Dieser Vorgang dauert etwa 10 bis 20 Minuten, und das Plug-in wird dem vCenter Server hinzugefügt. 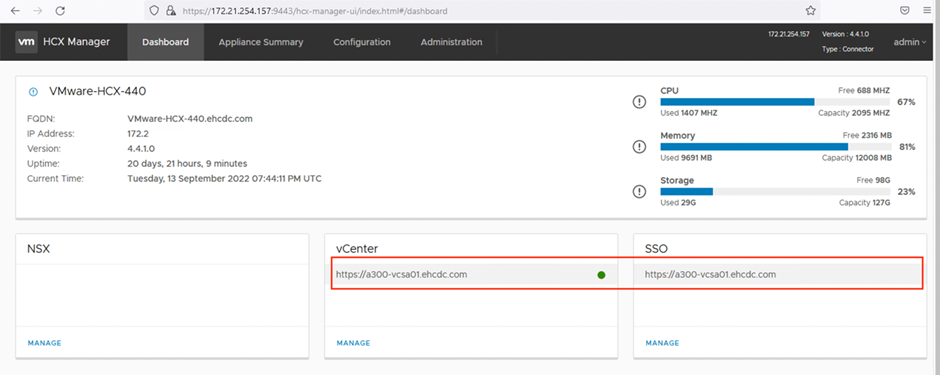
Schritt 4: Verbinden Sie den lokalen VMware HCX Connector mit der Azure VMware-Lösung HCX Cloud Manager
Nachdem HCX Connector sowohl in der lokalen als auch in der Azure VMware-Lösung installiert wurde, konfigurieren Sie die private Cloud der lokalen VMware HCX Connector for Azure VMware-Lösung, indem Sie die Paarung hinzufügen. Gehen Sie wie folgt vor, um die Standortpaarung zu konfigurieren:
-
Um ein Standortpaar zwischen der lokalen vCenter Umgebung und der Azure VMware Solution SDDC zu erstellen, melden Sie sich beim lokalen vCenter Server an und greifen Sie auf das neue HCX vSphere Web Client Plug-in zu.
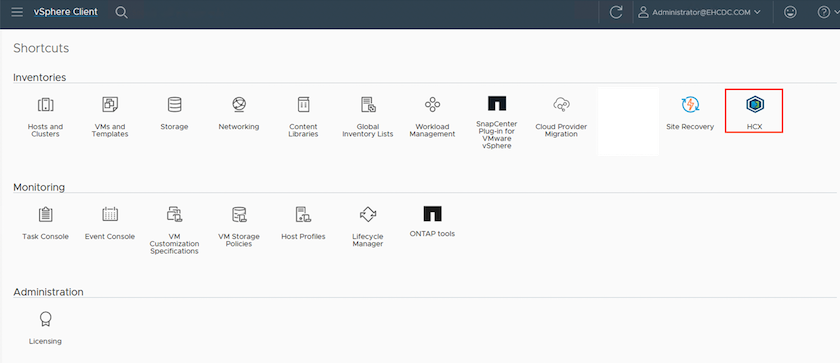
-
Klicken Sie unter Infrastruktur auf Site Pairing hinzufügen.

|
Geben Sie die URL oder IP-Adresse der Azure VMware Solution HCX Cloud Manager und die Anmeldedaten für CloudAdmin-Rolle für den Zugriff auf die private Cloud ein. |
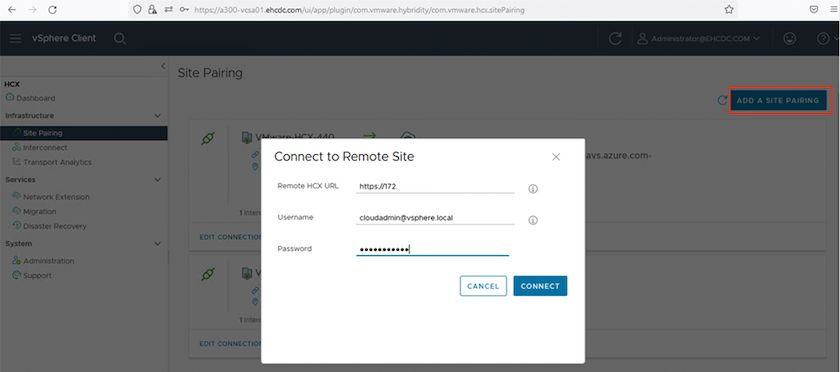
-
Klicken Sie Auf Verbinden.

|
VMware HCX Connector muss über Port 443 zu HCX Cloud Manager IP weiterleiten können. |
-
Nach der Erstellung der Kopplung steht die neu konfigurierte Standortpairing auf dem HCX Dashboard zur Verfügung.
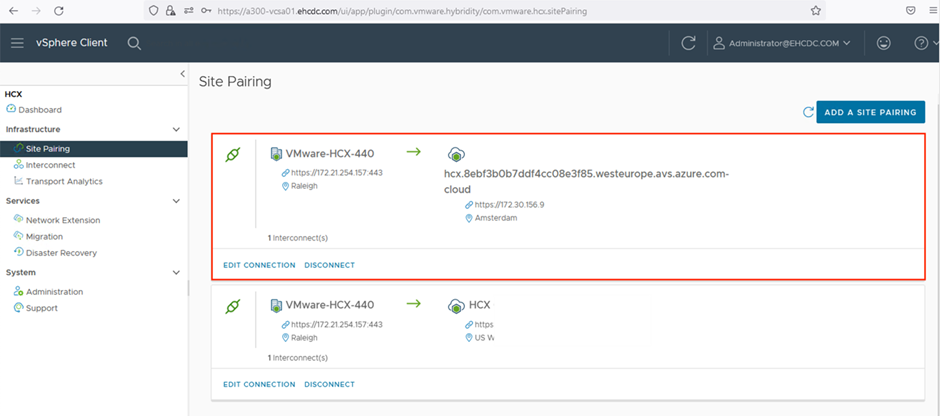
Schritt 5: Netzwerkprofil, Computing-Profil und Service-Mesh konfigurieren
Die VMware HCX Interconnect Service Appliance bietet Replizierungs- und vMotion-basierte Migrationsfunktionen über das Internet und private Verbindungen zum Zielstandort. Das Interconnect bietet Verschlüsselung, Traffic Engineering und VM-Mobilität. Um eine Interconnect Service Appliance zu erstellen, gehen Sie wie folgt vor:
-
Wählen Sie unter Infrastruktur die Option Interconnect > Multi-Site Service Mesh > Compute Profiles > Create Compute Profile aus.

|
Die Computing-Profile definieren die Implementierungsparameter einschließlich der Appliances, die bereitgestellt werden und welche Teile des VMware Datacenters für den HCX-Service verfügbar sind. |
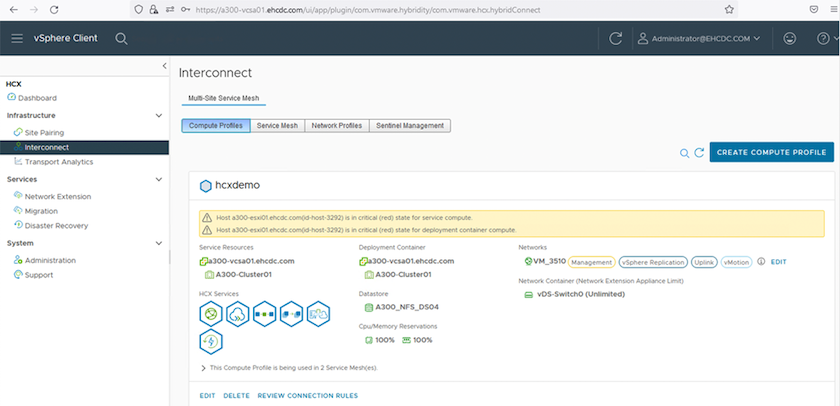
-
Erstellen Sie nach dem Erstellen des Rechenprofils die Netzwerkprofile, indem Sie Multi-Site Service Mesh > Netzwerkprofile > Netzwerkprofil erstellen auswählen.
Das Netzwerkprofil definiert einen Bereich von IP-Adressen und Netzwerken, die von HCX für seine virtuellen Appliances verwendet werden.

|
Für diesen Schritt werden mindestens zwei IP-Adressen benötigt. Diese IP-Adressen werden den Interconnect Appliances vom Managementnetzwerk zugewiesen. |
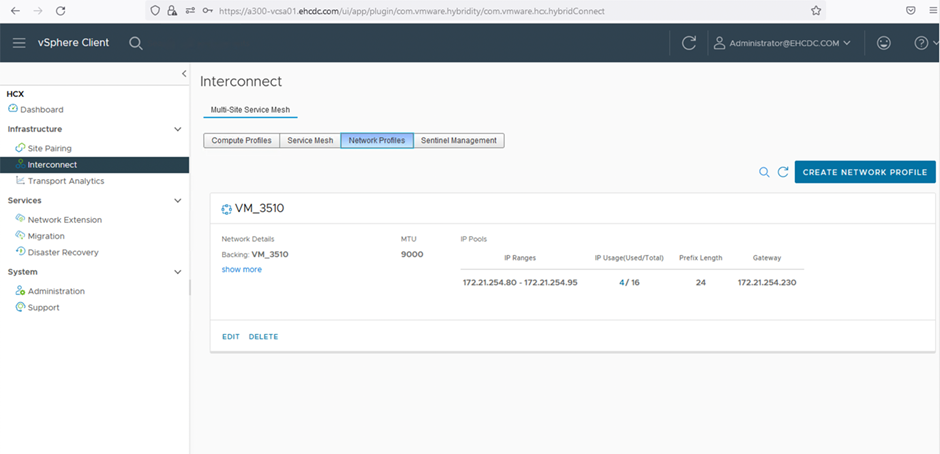
-
Derzeit wurden die Computing- und Netzwerkprofile erfolgreich erstellt.
-
Erstellen Sie das Service Mesh, indem Sie in der Option Interconnect die Registerkarte Service Mesh auswählen und die On-Premises- und Azure SDDC-Sites auswählen.
-
Das Service Mesh gibt ein lokales und entferntes Compute- und Netzwerkprofilpaar an.

|
Im Rahmen dieses Prozesses werden die HCX-Appliances sowohl an den Quell- als auch an den Zielstandorten bereitgestellt und automatisch konfiguriert, um eine sichere Transportstruktur zu erstellen. |
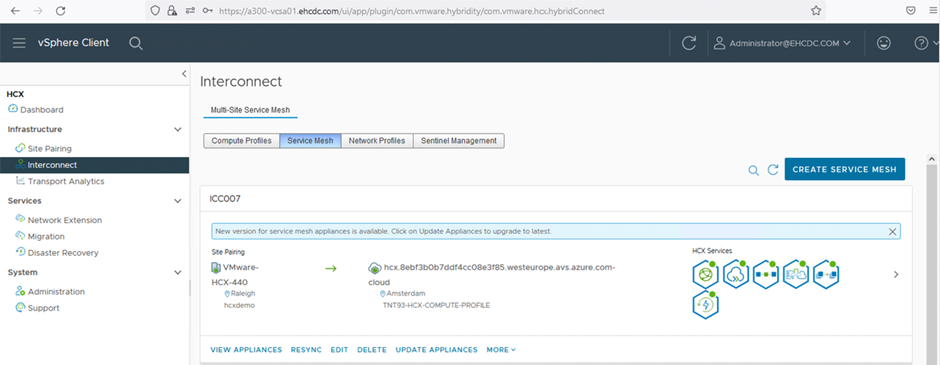
-
Dies ist der letzte Konfigurationsschritt. Die Implementierung sollte also fast 30 Minuten dauern. Nach der Konfiguration des Service-Mesh ist die Umgebung bereit, wobei die IPsec-Tunnel erfolgreich erstellt wurden, um die Workload-VMs zu migrieren.
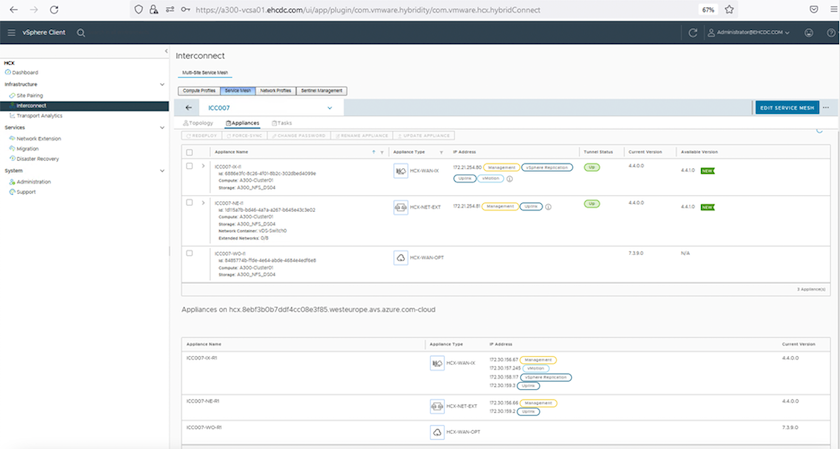
Schritt 6: Migration von Workloads
Workloads können mithilfe verschiedener VMware HCX Migrationstechnologien bidirektional zwischen lokalen und Azure SDDCs migriert werden. VMs können mithilfe von mehreren Migrationstechnologien wie HCX Bulk Migration, HCX vMotion, HCX Cold Migration, HCX Replication Assisted vMotion (erhältlich mit HCX Enterprise Edition) und HCX OS Assisted Migration (erhältlich mit der HCX Enterprise Edition) in und von VMware HCX Enterprise Edition verschoben werden.
Weitere Informationen zu verschiedenen HCX-Migrationsmechanismen finden Sie unter "Migrationstypen von VMware HCX".
Massenmigration
In diesem Abschnitt wird der Migrationsmechanismus für große Datenmengen beschrieben. Während einer Massenmigration nutzt die Funktion zur Massenmigration von HCX vSphere Replication, um Festplattendateien zu migrieren und die VM auf der vSphere HCX-Zielinstanz neu zu erstellen.
Um VM-Massenmigrationen zu initiieren, führen Sie die folgenden Schritte aus:
-
Öffnen Sie die Registerkarte * Migrate* unter Services > Migration.
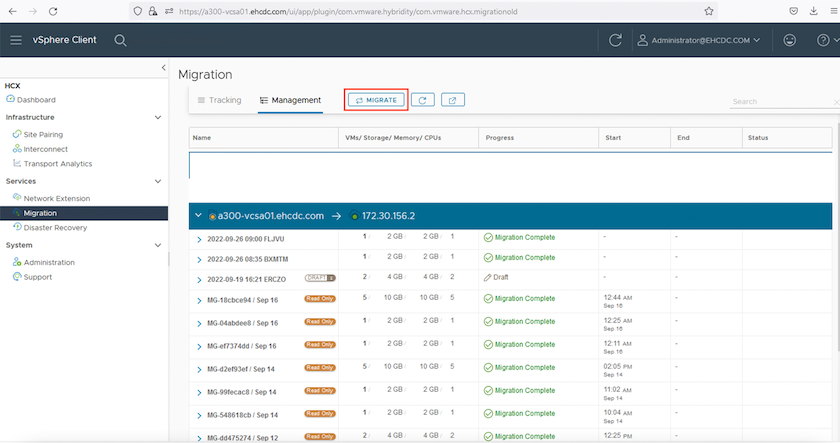
-
Wählen Sie unter Remote-Standortverbindung die Verbindung mit dem Remote-Standort aus und wählen Sie die Quelle und das Ziel aus. In diesem Beispiel wird als Ziel der SDDC HCX-Endpunkt der Azure VMware-Lösung verwendet.
-
Klicken Sie auf Select VMs for Migration. Hier wird eine Liste aller lokalen VMs angezeigt. Wählen Sie die VMs basierend auf dem Ausdruck Match:value aus und klicken Sie auf Add.
-
Aktualisieren Sie im Abschnitt Transfer und Platzierung die Pflichtfelder (Cluster, Storage, Ziel und Netzwerk), einschließlich des Migrationsprofils, und klicken Sie auf Validieren.
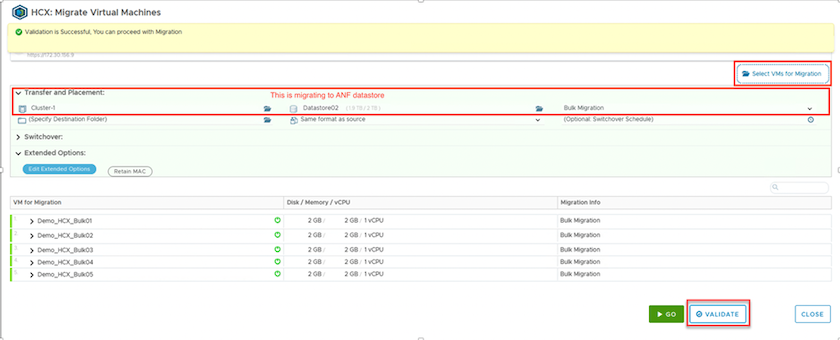
-
Nachdem die Validierungsprüfungen abgeschlossen sind, klicken Sie auf Go, um die Migration zu starten.
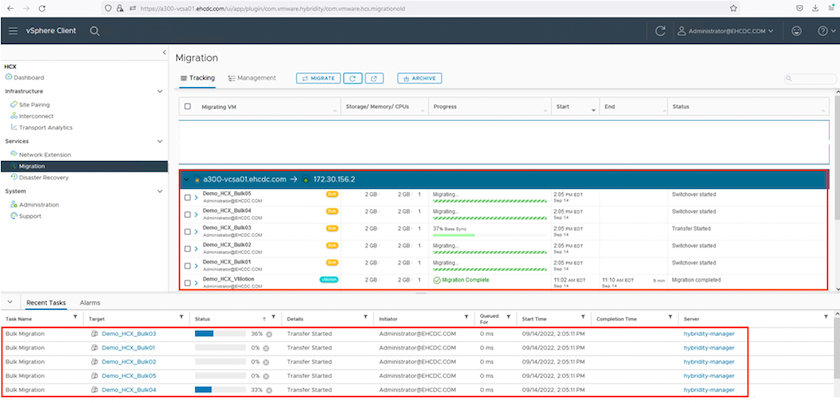

|
Während dieser Migration wird auf dem angegebenen Azure NetApp Files Datastore im Ziel-vCenter eine Platzhalterfestplatte erstellt, um die Daten der Quell-VM-Festplatte auf die Platzhalterfestplatten replizieren zu können. HBR wird ausgelöst, um eine vollständige Synchronisierung zum Ziel zu ermöglichen. Nach Abschluss der Baseline wird basierend auf dem RPO-Zyklus (Recovery Point Objective) eine inkrementelle Synchronisierung durchgeführt. Nach Abschluss der vollständigen/inkrementellen Synchronisierung wird die Umschaltung automatisch ausgelöst, es sei denn, ein bestimmter Zeitplan ist festgelegt. |
-
Nach Abschluss der Migration können Sie dies durch Zugriff auf das SDDC Ziel-vCenter validieren.
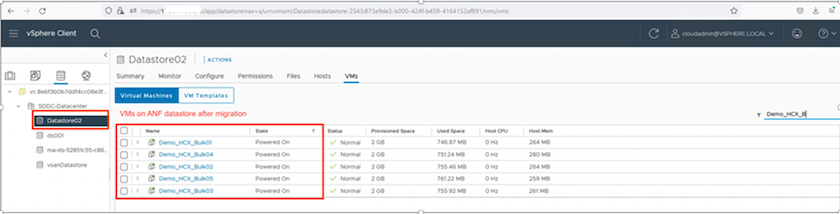
Weitere und detaillierte Informationen zu den verschiedenen Migrationsoptionen und zum Migrieren von Workloads von On-Premises auf die Azure VMware-Lösung mithilfe von HCX finden Sie unter "Überlegungen zur VMware HCX-Migration".
Wenn Sie mehr über diesen Prozess erfahren möchten, sehen Sie sich das folgende Video an:
Hier sehen Sie einen Screenshot der HCX vMotion Option.
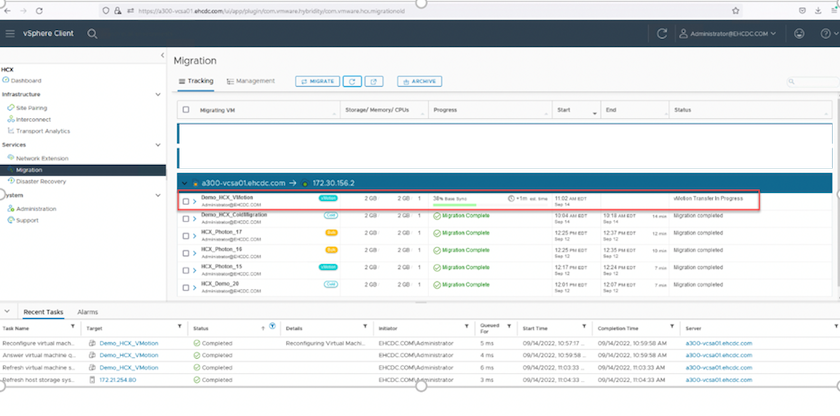
Wenn Sie mehr über diesen Prozess erfahren möchten, sehen Sie sich das folgende Video an:

|
Stellen Sie sicher, dass für die Migration ausreichend Bandbreite zur Verfügung steht. |

|
Der Ziel-ANF-Datastore sollte über genügend Speicherplatz für die Migration verfügen. |
Schlussfolgerung
Ganz gleich, ob Sie nur auf All-Cloud- oder Hybrid Cloud-Umgebungen abzielen und Daten in On-Premises-Storage eines beliebigen Typs oder Anbieters speichern – Azure NetApp Files und HCX bieten hervorragende Optionen für die Implementierung und Migration der Applikations-Workloads und senken gleichzeitig die TCO, da die Datenanforderungen nahtlos auf die Applikationsebene integriert sind. Wie auch immer der Anwendungsfall ist: Wählen Sie Azure VMware Lösung zusammen mit Azure NetApp Files, um schnell von den Vorteilen der Cloud zu profitieren, eine konsistente Infrastruktur und Abläufe vor Ort und in mehreren Clouds, bidirektionale Portabilität von Workloads und Kapazität und Performance der Enterprise-Klasse. Es handelt sich dabei um denselben bekannten Prozess und dieselben Verfahren, die zum Verbinden des Storage und zur Migration von VMs mithilfe von VMware vSphere Replication, VMware vMotion oder sogar NFS (Network File Copy) verwendet werden.
Erkenntnisse Aus
Zu den wichtigsten Punkten dieses Dokuments gehören:
-
Sie können Azure NetApp Files nun als Datastore auf dem Azure VMware Solution SDDC verwenden.
-
Daten lassen sich problemlos von lokalen Systemen zu Azure NetApp Files Datastores migrieren.
-
Erweitern und verkleinern Sie den Azure NetApp Files-Datastore einfach, um die Kapazitäts- und Performance-Anforderungen während der Migration zu erfüllen.
Wo Sie weitere Informationen finden
Weitere Informationen zu den in diesem Dokument beschriebenen Daten finden Sie unter den folgenden Links:
-
Dokumentation der Azure VMware Lösung
-
Azure NetApp Files-Dokumentation
-
Überlegungen zur VMware HCX-Migration

