Starten von Cloud Volumes ONTAP in AWS
 Änderungen vorschlagen
Änderungen vorschlagen


Sie können Cloud Volumes ONTAP in einer Einzelsystemkonfiguration oder als HA-Paar in AWS starten.
Einführung eines einzelnen Cloud Volumes ONTAP Systems in AWS
Wenn Sie Cloud Volumes ONTAP in AWS starten möchten, müssen Sie eine neue Arbeitsumgebung in Cloud Manager erstellen.
-
Sie sollten eine Konfiguration ausgewählt und AWS-Netzwerkinformationen von Ihrem Administrator erhalten haben. Weitere Informationen finden Sie unter "Planung Ihrer Cloud Volumes ONTAP Konfiguration".
-
Wenn Sie ein BYOL-System starten möchten, müssen Sie über die 20-stellige Seriennummer (Lizenzschlüssel) verfügen.
-
Wenn Sie CIFS verwenden möchten, müssen Sie DNS und Active Directory eingerichtet haben. Weitere Informationen finden Sie unter "Netzwerkanforderungen für Cloud Volumes ONTAP in AWS".
Unmittelbar nach dem Erstellen der Arbeitsumgebung startet Cloud Manager eine Testinstanz im angegebenen VPC, um die Konnektivität zu überprüfen. Wenn dies erfolgreich ist, beendet Cloud Manager die Instanz sofort und beginnt dann mit der Implementierung des Cloud Volumes ONTAP Systems. Wenn Cloud Manager die Konnektivität nicht überprüfen kann, schlägt die Erstellung der Arbeitsumgebung fehl. Die Testinstanz ist entweder t2.nano (für Standard-VPC-Mandantenfähigkeit) oder m3.medium (für dedizierte VPC-Mandantenfähigkeit).
-
Klicken Sie auf der Seite Arbeitsumgebungen auf Arbeitsumgebung hinzufügen.
-
Wählen Sie unter Erstellen die Option Cloud Volumes ONTAP aus.
-
Ändern Sie auf der Seite Details und Anmeldeinformationen optional das AWS-Konto, geben Sie einen Namen für die Arbeitsumgebung ein, fügen Sie bei Bedarf Tags hinzu, und geben Sie dann ein Kennwort ein.
Einige der Felder auf dieser Seite sind selbsterklärend. In der folgenden Tabelle werden Felder beschrieben, für die Sie möglicherweise Hilfe benötigen:
Feld Beschreibung Switch-Konto
Sie können ein anderes Konto auswählen, wenn Sie weitere Cloud Provider Accounts hinzufügen. Weitere Informationen finden Sie unter "Cloud Provider Accounts zu Cloud Manager hinzufügen".
Name der Arbeitsumgebung
Cloud Manager verwendet den Namen der Arbeitsumgebung, um sowohl das Cloud Volumes ONTAP System als auch die Amazon EC2 Instanz zu benennen. Der Name wird auch als Präfix für die vordefinierte Sicherheitsgruppe verwendet, wenn Sie diese Option auswählen.
Tags hinzufügen
AWS-Tags sind Metadaten für Ihre AWS-Ressourcen. Cloud Manager fügt die Tags der Cloud Volumes ONTAP Instanz und jeder mit der Instanz verknüpften AWS Ressource hinzu. Sie können bis zu vier Tags aus der Benutzeroberfläche hinzufügen, wenn Sie eine Arbeitsumgebung erstellen. Nach der Erstellung können Sie weitere hinzufügen. Beachten Sie, dass die API Sie beim Erstellen einer Arbeitsumgebung nicht auf vier Tags beschränkt. Informationen zu Tags finden Sie unter "AWS Dokumentation: Tagging der Amazon EC2 Ressourcen".
Anmeldedaten
Dies sind die Anmeldedaten für das Cloud Volumes ONTAP Cluster-Administratorkonto. Sie können diese Anmeldedaten verwenden, um über OnCommand System Manager oder seine CLI eine Verbindung zu Cloud Volumes ONTAP herzustellen.
Wenn AWS-Schlüssel nicht für Ihr Cloud Manager-Konto angegeben wurden, werden Sie nach dem Klicken auf "Fortfahren" zur Eingabe aufgefordert. Sie müssen sie eingeben, bevor Sie fortfahren können. -
Geben Sie auf der Seite Location & Connectivity die Netzwerkinformationen ein, die Sie im AWS-Arbeitsblatt aufgezeichnet haben, und klicken Sie dann auf Weiter.
Die folgende Abbildung zeigt die ausgefüllte Seite „Standort & Konnektivität“:
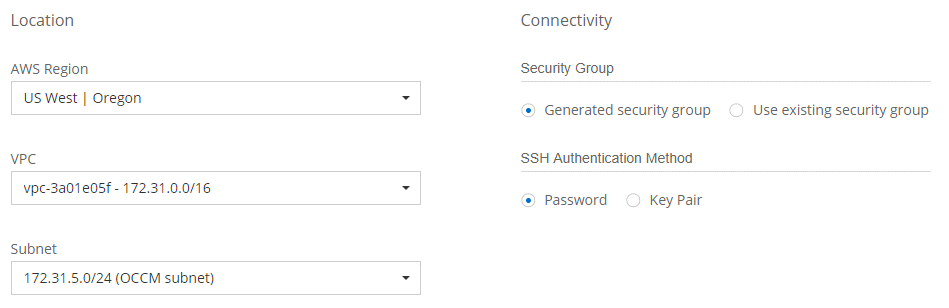
-
Wählen Sie auf der Seite Datenverschlüsselung keine Datenverschlüsselung oder AWS-verwaltete Verschlüsselung aus.
Für die von AWS gemanagte Verschlüsselung können Sie einen anderen Customer Master Key (CMK) von Ihrem Konto oder einem anderen AWS Konto auswählen.
-
Geben Sie auf der Seite „Lizenz- und Support-Website-Konto“ an, ob Sie „Pay-as-you-go“ oder „BYOL“ verwenden möchten, und legen Sie anschließend ein NetApp Support Site Konto fest.
Informationen zur Funktionsweise von Lizenzen finden Sie unter "Lizenzierung".
Ein NetApp Support Site Konto ist optional für „Pay-as-you-go“-Systeme erhältlich, wird aber für BYOL-Systeme benötigt. "Erfahren Sie, wie Sie Konten der NetApp Support Site hinzufügen".
-
Wählen Sie auf der Seite vorkonfigurierte Pakete eines der Pakete aus, um schnell Cloud Volumes ONTAP zu starten, oder klicken Sie auf eigene Konfiguration erstellen.
Wenn Sie eines der Pakete auswählen, müssen Sie nur ein Volume angeben und dann die Konfiguration prüfen und genehmigen.
-
Auf der Seite IAM-Rolle sollten Sie die Standardoption beibehalten, damit Cloud Manager die Rolle für Sie erstellt.
Wenn Sie Ihre eigene Richtlinie verwenden möchten, muss diese erfüllen "Richtlinienanforderungen für Cloud Volumes ONTAP-Nodes".
-
Ändern Sie auf der Seite Lizenzierung die Cloud Volumes ONTAP-Version nach Bedarf, wählen Sie eine Lizenz, einen Instanztyp, die Instanzenfähigkeit aus, und klicken Sie dann auf Weiter.
Wenn sich Ihre Anforderungen nach dem Starten der Instanz ändern, können Sie die Lizenz oder den Instanztyp später ändern.
Wenn für die ausgewählte Version ein neuer Release Candidate, General Availability oder Patch Release verfügbar ist, aktualisiert Cloud Manager das System beim Erstellen der Arbeitsumgebung auf diese Version. Das Update erfolgt beispielsweise, wenn Sie Cloud Volumes ONTAP 9.4 RC1 auswählen und 9.4 GA verfügbar ist. Das Update findet nicht von einer Version auf eine andere statt, z. B. von 9.3 auf 9.4. -
Wählen Sie auf der Seite „zugrunde liegende Storage-Ressourcen“ die Einstellungen für das anfängliche Aggregat aus: Einen Festplattentyp, eine Größe für jede Festplatte und ob S3 Tiering aktiviert werden soll.
Der Festplattentyp ist für das anfängliche Volume. Sie können einen anderen Festplattentyp für nachfolgende Volumes auswählen.
Die Festplattengröße gilt für alle Festplatten im ursprünglichen Aggregat und für alle zusätzlichen Aggregate, die Cloud Manager erstellt, wenn Sie die einfache Bereitstellungsoption verwenden. Mithilfe der erweiterten Zuweisungsoption können Sie Aggregate erstellen, die eine andere Festplattengröße verwenden.
Hilfe bei der Auswahl von Festplattentyp und -Größe finden Sie unter "Dimensionierung Ihres Systems in AWS".
-
Wählen Sie auf der Seite Schreibgeschwindigkeit & WURM die Option normale oder hohe Schreibgeschwindigkeit und aktivieren Sie auf Wunsch den WORM-Speicher (Write Once, Read Many).
-
Geben Sie auf der Seite „Create Volume“ Details für das neue Volume ein, und klicken Sie dann auf Continue.
Sie können diesen Schritt überspringen, wenn Sie ein Volume für iSCSI erstellen möchten. Cloud Manager richtet Volumes nur für NFS und CIFS ein.
Einige der Felder auf dieser Seite sind selbsterklärend. In der folgenden Tabelle werden Felder beschrieben, für die Sie möglicherweise Hilfe benötigen:
Feld Beschreibung Größe
Die maximale Größe, die Sie eingeben können, hängt weitgehend davon ab, ob Sie Thin Provisioning aktivieren, wodurch Sie ein Volume erstellen können, das größer ist als der derzeit verfügbare physische Storage.
Zugriffskontrolle (nur für NFS)
Eine Exportrichtlinie definiert die Clients im Subnetz, die auf das Volume zugreifen können. Standardmäßig gibt Cloud Manager einen Wert ein, der Zugriff auf alle Instanzen im Subnetz ermöglicht.
Berechtigungen und Benutzer/Gruppen (nur für CIFS)
Mit diesen Feldern können Sie die Zugriffsebene auf eine Freigabe für Benutzer und Gruppen steuern (auch Zugriffssteuerungslisten oder ACLs genannt). Sie können lokale oder domänenbasierte Windows-Benutzer oder -Gruppen oder UNIX-Benutzer oder -Gruppen angeben. Wenn Sie einen Domain-Windows-Benutzernamen angeben, müssen Sie die Domäne des Benutzers mit dem Format Domain\Benutzername einschließen.
Snapshot-Richtlinie
Eine Snapshot Kopierrichtlinie gibt die Häufigkeit und Anzahl der automatisch erstellten NetApp Snapshot Kopien an. Bei einer NetApp Snapshot Kopie handelt es sich um ein zeitpunktgenaues Filesystem Image, das keine Performance-Einbußen aufweist und minimalen Storage erfordert. Sie können die Standardrichtlinie oder keine auswählen. Sie können keine für transiente Daten auswählen, z. B. tempdb für Microsoft SQL Server.
Die folgende Abbildung zeigt die für das CIFS-Protokoll ausgefüllte Volume-Seite:
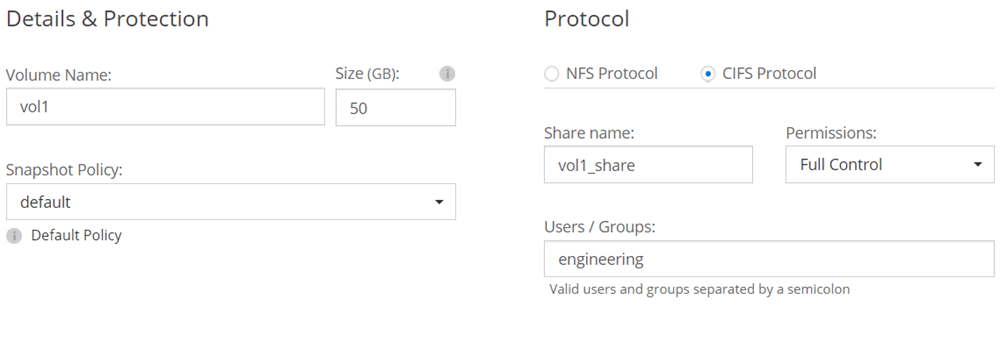
-
Wenn Sie das CIFS-Protokoll ausgewählt haben, richten Sie einen CIFS-Server auf der Seite CIFS-Setup ein:
Feld Beschreibung Primäre und sekundäre DNS-IP-Adresse
Die IP-Adressen der DNS-Server, die die Namensauflösung für den CIFS-Server bereitstellen. Die aufgeführten DNS-Server müssen die Servicestandortdatensätze (SRV) enthalten, die zum Auffinden der Active Directory LDAP-Server und Domänencontroller für die Domain, der der CIFS-Server beitreten wird, erforderlich sind.
Active Directory-Domäne, der Sie beitreten möchten
Der FQDN der Active Directory (AD)-Domain, der der CIFS-Server beitreten soll.
Anmeldeinformationen, die zur Aufnahme in die Domäne autorisiert sind
Der Name und das Kennwort eines Windows-Kontos mit ausreichenden Berechtigungen zum Hinzufügen von Computern zur angegebenen Organisationseinheit (OU) innerhalb der AD-Domäne.
CIFS-Server-BIOS-Name
Ein CIFS-Servername, der in der AD-Domain eindeutig ist.
Organisationseinheit
Die Organisationseinheit innerhalb der AD-Domain, die dem CIFS-Server zugeordnet werden soll. Der Standardwert lautet CN=Computers.
DNS-Domäne
Die DNS-Domain für die Cloud Volumes ONTAP Storage Virtual Machine (SVM). In den meisten Fällen entspricht die Domäne der AD-Domäne.
NTP-Server
Wählen Sie Active Directory-Domäne verwenden aus, um einen NTP-Server mit Active Directory-DNS zu konfigurieren. Wenn Sie einen NTP-Server mit einer anderen Adresse konfigurieren müssen, sollten Sie die API verwenden. Siehe "Cloud Manager API-Entwicklerleitfaden" Entsprechende Details.
-
Wählen Sie auf der Seite "Auslastungsprofil", "Festplattentyp" und "Tiering Policy" aus, ob Sie die Storage-Effizienzfunktionen aktivieren möchten, und bearbeiten Sie bei Bedarf die S3-Tiering Policy.
Weitere Informationen finden Sie unter "Allgemeines zu Volume-Nutzungsprofilen" Und "Data Tiering - Übersicht".
-
Überprüfen und bestätigen Sie Ihre Auswahl auf der Seite "Prüfen und genehmigen":
-
Überprüfen Sie die Details zur Konfiguration.
-
Klicken Sie auf Weitere Informationen, um Details zum Support und den von Cloud Manager erworbenen AWS Ressourcen anzuzeigen.
-
Aktivieren Sie die Kontrollkästchen Ich verstehe….
-
Klicken Sie Auf Go.
-
Cloud Manager startet die Cloud Volumes ONTAP Instanz. Sie können den Fortschritt in der Timeline verfolgen.
Wenn beim Starten der Cloud Volumes ONTAP Instanz Probleme auftreten, lesen Sie die Fehlermeldung. Sie können auch die Arbeitsumgebung auswählen und auf Umgebung neu erstellen klicken.
Weitere Hilfe finden Sie unter "NetApp Cloud Volumes ONTAP Support".
-
Wenn Sie eine CIFS-Freigabe bereitgestellt haben, erteilen Sie Benutzern oder Gruppen Berechtigungen für die Dateien und Ordner, und überprüfen Sie, ob diese Benutzer auf die Freigabe zugreifen und eine Datei erstellen können.
-
Wenn Sie Kontingente auf Volumes anwenden möchten, verwenden Sie System Manager oder die CLI.
Mithilfe von Quotas können Sie den Speicherplatz und die Anzahl der von einem Benutzer, einer Gruppe oder qtree verwendeten Dateien einschränken oder nachverfolgen.
Starten eines Cloud Volumes ONTAP HA-Paars in AWS
Wenn Sie ein Cloud Volumes ONTAP HA-Paar in AWS starten möchten, müssen Sie eine HA-Arbeitsumgebung in Cloud Manager erstellen.
-
Sie sollten eine Konfiguration ausgewählt und AWS-Netzwerkinformationen von Ihrem Administrator erhalten haben. Weitere Informationen finden Sie unter "Planung Ihrer Cloud Volumes ONTAP Konfiguration".
-
Wenn Sie BYOL-Lizenzen erworben haben, müssen Sie für jeden Node eine 20-stellige Seriennummer (Lizenzschlüssel) haben.
-
Wenn Sie CIFS verwenden möchten, müssen Sie DNS und Active Directory eingerichtet haben. Weitere Informationen finden Sie unter "Netzwerkanforderungen für Cloud Volumes ONTAP in AWS".
Unmittelbar nach dem Erstellen der Arbeitsumgebung startet Cloud Manager eine Testinstanz im angegebenen VPC, um die Konnektivität zu überprüfen. Wenn dies erfolgreich ist, beendet Cloud Manager die Instanz sofort und beginnt dann mit der Implementierung des Cloud Volumes ONTAP Systems. Wenn Cloud Manager die Konnektivität nicht überprüfen kann, schlägt die Erstellung der Arbeitsumgebung fehl. Die Testinstanz ist entweder t2.nano (für Standard-VPC-Mandantenfähigkeit) oder m3.medium (für dedizierte VPC-Mandantenfähigkeit).
-
Klicken Sie auf der Seite Arbeitsumgebungen auf Arbeitsumgebung hinzufügen.
-
Wählen Sie unter Erstellen Cloud Volumes ONTAP HA aus.
-
Ändern Sie auf der Seite Details und Anmeldeinformationen optional das AWS-Konto, geben Sie einen Namen für die Arbeitsumgebung ein, fügen Sie bei Bedarf Tags hinzu, und geben Sie dann ein Kennwort ein.
Einige der Felder auf dieser Seite sind selbsterklärend. In der folgenden Tabelle werden Felder beschrieben, für die Sie möglicherweise Hilfe benötigen:
Feld Beschreibung Switch-Konto
Sie können ein anderes Konto auswählen, wenn Sie weitere Cloud Provider Accounts hinzufügen. Weitere Informationen finden Sie unter "Cloud Provider Accounts zu Cloud Manager hinzufügen".
Name der Arbeitsumgebung
Cloud Manager verwendet den Namen der Arbeitsumgebung, um sowohl das Cloud Volumes ONTAP System als auch die Amazon EC2 Instanz zu benennen. Der Name wird auch als Präfix für die vordefinierte Sicherheitsgruppe verwendet, wenn Sie diese Option auswählen.
Tags hinzufügen
AWS-Tags sind Metadaten für Ihre AWS-Ressourcen. Cloud Manager fügt die Tags der Cloud Volumes ONTAP Instanz und jeder mit der Instanz verknüpften AWS Ressource hinzu. Informationen zu Tags finden Sie unter "AWS Dokumentation: Tagging der Amazon EC2 Ressourcen".
Anmeldedaten
Dies sind die Anmeldedaten für das Cloud Volumes ONTAP Cluster-Administratorkonto. Sie können diese Anmeldedaten verwenden, um über OnCommand System Manager oder seine CLI eine Verbindung zu Cloud Volumes ONTAP herzustellen.
Wenn AWS-Schlüssel nicht für Ihr Cloud Manager-Konto angegeben wurden, werden Sie nach dem Klicken auf "Fortfahren" zur Eingabe aufgefordert. Sie müssen die AWS-Tasten eingeben, bevor Sie fortfahren. -
Wählen Sie auf der Seite HA Deployment Models eine HA-Konfiguration aus.
Einen Überblick über die Implementierungsmodelle finden Sie unter "Cloud Volumes ONTAP HA für AWS".
-
Geben Sie auf der Seite Region & VPC die Netzwerkinformationen ein, die Sie im AWS-Arbeitsblatt aufgezeichnet haben, und klicken Sie dann auf Weiter.
Die folgende Abbildung zeigt die Seite "Standort", die für eine mehrere AZ-Konfigurationen ausgefüllt wurde:

-
Wählen Sie auf der Seite Konnektivität und SSH-Authentifizierung Verbindungsmethoden für das HA-Paar und den Mediator aus.
-
Wenn Sie mehrere AZS ausgewählt haben, geben Sie die fließenden IP-Adressen an und klicken Sie dann auf Weiter.
Die IP-Adressen müssen für alle VPCs in der Region außerhalb des CIDR-Blocks liegen. Weitere Informationen finden Sie unter "AWS Netzwerkanforderungen für Cloud Volumes ONTAP HA in mehreren AZS".
-
Wenn Sie mehrere AZS ausgewählt haben, wählen Sie die Routentabellen aus, die Routen zu den schwimmenden IP-Adressen enthalten sollen, und klicken Sie dann auf Weiter.
Wenn Sie mehr als eine Routentabelle haben, ist es sehr wichtig, die richtigen Routentabellen auszuwählen. Andernfalls haben einige Clients möglicherweise keinen Zugriff auf das Cloud Volumes ONTAP HA-Paar. Weitere Informationen zu Routingtabellen finden Sie unter "AWS Documentation: Routingtabellen".
-
Wählen Sie auf der Seite Datenverschlüsselung keine Datenverschlüsselung oder AWS-verwaltete Verschlüsselung aus.
Für die von AWS gemanagte Verschlüsselung können Sie einen anderen Customer Master Key (CMK) von Ihrem Konto oder einem anderen AWS Konto auswählen.
-
Geben Sie auf der Seite „Lizenz- und Support-Website-Konto“ an, ob Sie „Pay-as-you-go“ oder „BYOL“ verwenden möchten, und legen Sie anschließend ein NetApp Support Site Konto fest.
Informationen zur Funktionsweise von Lizenzen finden Sie unter "Lizenzierung".
Ein NetApp Support Site Konto ist optional für „Pay-as-you-go“-Systeme erhältlich, wird aber für BYOL-Systeme benötigt. "Erfahren Sie, wie Sie Konten der NetApp Support Site hinzufügen".
-
Wählen Sie auf der Seite vorkonfigurierte Pakete eines der Pakete aus, um schnell ein Cloud Volumes ONTAP-System zu starten, oder klicken Sie auf eigene Konfiguration erstellen.
Wenn Sie eines der Pakete auswählen, müssen Sie nur ein Volume angeben und dann die Konfiguration prüfen und genehmigen.
-
Auf der Seite IAM-Rolle sollten Sie die Standardoption beibehalten, damit Cloud Manager die Rollen für Sie erstellt.
Wenn Sie Ihre eigene Richtlinie verwenden möchten, muss diese erfüllen "Richtlinienanforderungen für Cloud Volumes ONTAP-Nodes und den HA-Mediator".
-
Ändern Sie auf der Seite Lizenzierung die Cloud Volumes ONTAP-Version nach Bedarf, wählen Sie eine Lizenz, einen Instanztyp, die Instanzenfähigkeit aus, und klicken Sie dann auf Weiter.
Wenn sich Ihre Anforderungen nach dem Starten der Instanzen ändern, können Sie die Lizenz oder den Instanztyp später ändern.
Wenn für die ausgewählte Version ein neuer Release Candidate, General Availability oder Patch Release verfügbar ist, aktualisiert Cloud Manager das System beim Erstellen der Arbeitsumgebung auf diese Version. Das Update erfolgt beispielsweise, wenn Sie Cloud Volumes ONTAP 9.4 RC1 auswählen und 9.4 GA verfügbar ist. Das Update findet nicht von einer Version auf eine andere statt, z. B. von 9.3 auf 9.4. -
Wählen Sie auf der Seite „zugrunde liegende Storage-Ressourcen“ die Einstellungen für das anfängliche Aggregat aus: Einen Festplattentyp, eine Größe für jede Festplatte und ob S3 Tiering aktiviert werden soll.
Der Festplattentyp ist für das anfängliche Volume. Sie können einen anderen Festplattentyp für nachfolgende Volumes auswählen.
Die Festplattengröße gilt für alle Festplatten im ursprünglichen Aggregat und für alle zusätzlichen Aggregate, die Cloud Manager erstellt, wenn Sie die einfache Bereitstellungsoption verwenden. Mithilfe der erweiterten Zuweisungsoption können Sie Aggregate erstellen, die eine andere Festplattengröße verwenden.
Hilfe bei der Auswahl von Festplattentyp und -Größe finden Sie unter "Dimensionierung Ihres Systems in AWS".
-
Aktivieren Sie auf der WORM-Seite einmal beschreibbaren WORM-Storage (Read Many), falls gewünscht.
-
Geben Sie auf der Seite „Create Volume“ Details für das neue Volume ein, und klicken Sie dann auf Continue.
Sie können diesen Schritt überspringen, wenn Sie ein Volume für iSCSI erstellen möchten. Cloud Manager richtet Volumes nur für NFS und CIFS ein.
Einige der Felder auf dieser Seite sind selbsterklärend. In der folgenden Tabelle werden Felder beschrieben, für die Sie möglicherweise Hilfe benötigen:
Feld Beschreibung Größe
Die maximale Größe, die Sie eingeben können, hängt weitgehend davon ab, ob Sie Thin Provisioning aktivieren, wodurch Sie ein Volume erstellen können, das größer ist als der derzeit verfügbare physische Storage.
Zugriffskontrolle (nur für NFS)
Eine Exportrichtlinie definiert die Clients im Subnetz, die auf das Volume zugreifen können. Standardmäßig gibt Cloud Manager einen Wert ein, der Zugriff auf alle Instanzen im Subnetz ermöglicht.
Berechtigungen und Benutzer/Gruppen (nur für CIFS)
Mit diesen Feldern können Sie die Zugriffsebene auf eine Freigabe für Benutzer und Gruppen steuern (auch Zugriffssteuerungslisten oder ACLs genannt). Sie können lokale oder domänenbasierte Windows-Benutzer oder -Gruppen oder UNIX-Benutzer oder -Gruppen angeben. Wenn Sie einen Domain-Windows-Benutzernamen angeben, müssen Sie die Domäne des Benutzers mit dem Format Domain\Benutzername einschließen.
Snapshot-Richtlinie
Eine Snapshot Kopierrichtlinie gibt die Häufigkeit und Anzahl der automatisch erstellten NetApp Snapshot Kopien an. Bei einer NetApp Snapshot Kopie handelt es sich um ein zeitpunktgenaues Filesystem Image, das keine Performance-Einbußen aufweist und minimalen Storage erfordert. Sie können die Standardrichtlinie oder keine auswählen. Sie können keine für transiente Daten auswählen, z. B. tempdb für Microsoft SQL Server.
Die folgende Abbildung zeigt die für das CIFS-Protokoll ausgefüllte Volume-Seite:
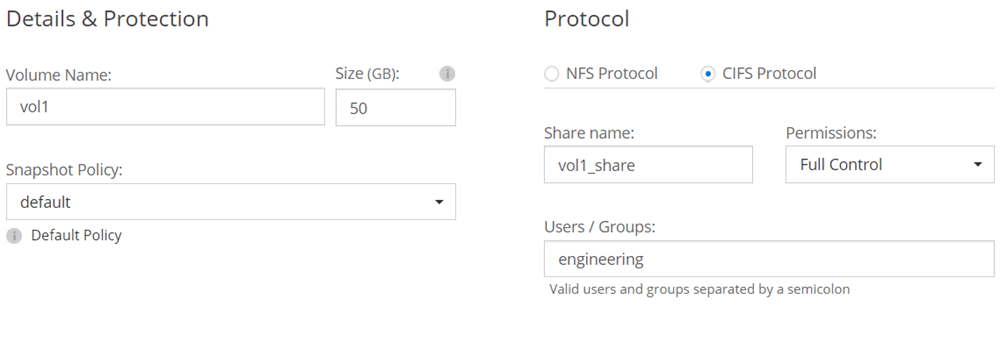
-
Wenn Sie das CIFS-Protokoll ausgewählt haben, richten Sie einen CIFS-Server auf der Seite CIFS-Setup ein:
Feld Beschreibung Primäre und sekundäre DNS-IP-Adresse
Die IP-Adressen der DNS-Server, die die Namensauflösung für den CIFS-Server bereitstellen. Die aufgeführten DNS-Server müssen die Servicestandortdatensätze (SRV) enthalten, die zum Auffinden der Active Directory LDAP-Server und Domänencontroller für die Domain, der der CIFS-Server beitreten wird, erforderlich sind.
Active Directory-Domäne, der Sie beitreten möchten
Der FQDN der Active Directory (AD)-Domain, der der CIFS-Server beitreten soll.
Anmeldeinformationen, die zur Aufnahme in die Domäne autorisiert sind
Der Name und das Kennwort eines Windows-Kontos mit ausreichenden Berechtigungen zum Hinzufügen von Computern zur angegebenen Organisationseinheit (OU) innerhalb der AD-Domäne.
CIFS-Server-BIOS-Name
Ein CIFS-Servername, der in der AD-Domain eindeutig ist.
Organisationseinheit
Die Organisationseinheit innerhalb der AD-Domain, die dem CIFS-Server zugeordnet werden soll. Der Standardwert lautet CN=Computers.
DNS-Domäne
Die DNS-Domain für die Cloud Volumes ONTAP Storage Virtual Machine (SVM). In den meisten Fällen entspricht die Domäne der AD-Domäne.
NTP-Server
Wählen Sie Active Directory-Domäne verwenden aus, um einen NTP-Server mit Active Directory-DNS zu konfigurieren. Wenn Sie einen NTP-Server mit einer anderen Adresse konfigurieren müssen, sollten Sie die API verwenden. Siehe "Cloud Manager API-Entwicklerleitfaden" Entsprechende Details.
-
Wählen Sie auf der Seite "Auslastungsprofil", "Festplattentyp" und "Tiering Policy" aus, ob Sie die Storage-Effizienzfunktionen aktivieren möchten, und bearbeiten Sie bei Bedarf die S3-Tiering Policy.
Weitere Informationen finden Sie unter "Allgemeines zu Volume-Nutzungsprofilen" Und "Data Tiering - Übersicht".
-
Überprüfen und bestätigen Sie Ihre Auswahl auf der Seite "Prüfen und genehmigen":
-
Überprüfen Sie die Details zur Konfiguration.
-
Klicken Sie auf Weitere Informationen, um Details zum Support und den von Cloud Manager erworbenen AWS Ressourcen anzuzeigen.
-
Aktivieren Sie die Kontrollkästchen Ich verstehe….
-
Klicken Sie Auf Go.
-
Cloud Manager startet das Paar Cloud Volumes ONTAP HA. Sie können den Fortschritt in der Timeline verfolgen.
Wenn beim Starten des HA-Paars Probleme auftreten, überprüfen Sie die Fehlermeldung. Sie können auch die Arbeitsumgebung auswählen und auf Umgebung neu erstellen klicken.
Weitere Hilfe finden Sie unter "NetApp Cloud Volumes ONTAP Support".
-
Wenn Sie eine CIFS-Freigabe bereitgestellt haben, erteilen Sie Benutzern oder Gruppen Berechtigungen für die Dateien und Ordner, und überprüfen Sie, ob diese Benutzer auf die Freigabe zugreifen und eine Datei erstellen können.
-
Wenn Sie Kontingente auf Volumes anwenden möchten, verwenden Sie System Manager oder die CLI.
Mithilfe von Quotas können Sie den Speicherplatz und die Anzahl der von einem Benutzer, einer Gruppe oder qtree verwendeten Dateien einschränken oder nachverfolgen.



