Hinzufügen eines Jobs, der aus dem Verlauf eine Data Warehouse-Datenbank erstellt
 Änderungen vorschlagen
Änderungen vorschlagen


Sie können die Data Warehouse-Datenbank mithilfe von historischen Daten erstellen, die auf dem OnCommand Insight-Server gespeichert sind, sodass Sie Projektionsberichte ausführen können.
Bevor Sie beginnen
Sie müssen Anmerkungen auf dem OnCommand Insight-Server aktualisiert und eine Aktualisierung der Anmerkungsinformationen für das Data Warehouse erzwungen haben.
Schritte
-
Melden Sie sich beim Data Warehouse Portal unter an
https://hostname/dwh, WohostnameIst der Name des Systems, auf dem OnCommand Insight Data Warehouse installiert ist. -
Klicken Sie im Navigationsfenster links auf Build from History.
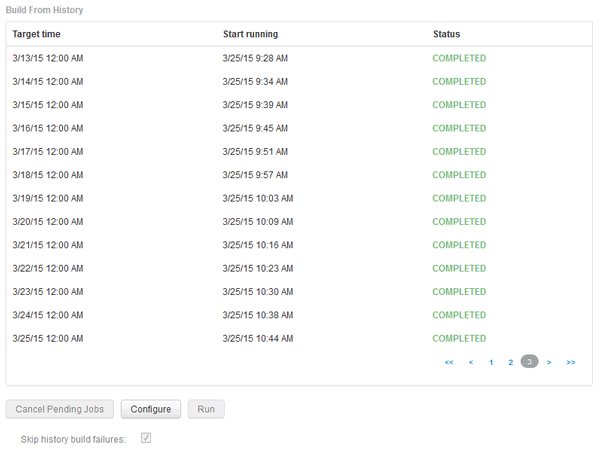
-
Klicken Sie Auf Konfigurieren.
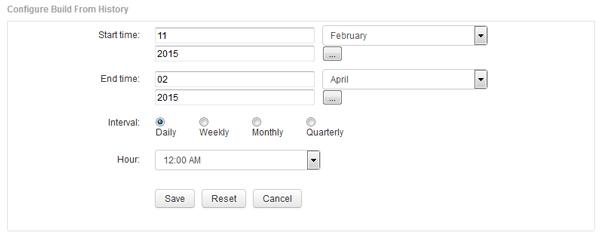
-
Geben Sie die Start- und Endzeit ein.
Um einen Kalender anzuzeigen, aus dem Sie diese Daten auswählen können, klicken Sie auf den Abwärtspfeil neben dem Namen des Monats.
Das Zeitformat hängt vom Gebietsschema des Data Warehouse-Servers ab.
Die Start- und Endzeiten müssen innerhalb des Verlaufsbereichs liegen, der in allen OnCommand Insight-Servern enthalten ist, mit denen das Data Warehouse verbunden ist, wie in der Option Connectors des Data Warehouse-Portals festgelegt. Die Standard-Start- und Endzeiten geben den maximal gültigen Zeitraum an. Der Data Warehouse-Build-Job wird automatisch zu dem von Ihnen angegebenen Zeitpunkt ausgeführt.
Die Konfiguration eines nicht realistischen Zeitplans wie „
Täglich für 4 Jahre“ führt zu 1460 Build-Zyklen, was 10 Tage dauern kann. -
Wählen Sie das Intervall aus.
Wenn Sie ein Monats- oder Wochenintervall auswählen, wird das Feld Tag angezeigt. Wenn Sie monatlich ausgewählt haben, ist Tag ein Datum. Wenn Sie wöchentlich ausgewählt haben, ist Tag Sonntag bis Samstag.
-
Wählen Sie die Stunde, zu der der Build stattfinden soll.
-
Um die Optionen auf die Standardeinstellungen zurückzusetzen, klicken Sie optional auf Reset.
-
Klicken Sie Auf Speichern.
-
Klicken Sie auf der Seite Build from History auf Run, um einen Build außerhalb des automatischen Schedule Builds durchzuführen.
In der Spalte Zielzeit wird die Zeit angezeigt, zu der dieser Eintrag erstellt wurde. In der Spalte Status wird angezeigt, ob der Build abgeschlossen oder fehlgeschlagen ist.



