Beispiel für ein Dashboard zur Auslastung von Storage-Nodes mit Variablen
 Änderungen vorschlagen
Änderungen vorschlagen


Erstellen Sie ein benutzerdefiniertes Dashboard für die Storage-Analyse, das Variablen für Storage, Storage-Pool, Node, Tier, Auslastung und Latenz enthält.
Bevor Sie beginnen
Es wird empfohlen, sich mit Dashboards in Insight vertraut zu machen, jedoch nicht erforderlich.
Über diese Aufgabe
Mit dem folgenden Verfahren wird ein benutzerdefiniertes Dashboard zur Storage-Analyse erstellt, das Variablen für Storage, Storage-Pool, Node, Tier, Auslastung und Latenz verwendet. Variablen im folgenden Beispiel werden verwendet, um die angezeigten Assets oder Metriken über ein oder mehrere Widgets zu filtern, die auf dem Dashboard verfügbar sind. Die Widgets, die diese Variablen als Filter verwenden, werden nach Bedarf mit gefiltertem Inhalt aktualisiert, entsprechend den Werten, die in den Variablenfeldern im Dashboard eingegeben wurden. So können Sie schnell mehrere Diagramme und Diagramme filtern, um einen bestimmten Bereich von Interesse zu finden.
Wenn Sie die Schritte in diesem Beispiel befolgen, erstellen Sie ein Dashboard wie das folgende. Sie können diese Widgets ändern oder eine beliebige Anzahl zusätzlicher Widgets hinzufügen, um die von Ihnen ausgewählten Daten hervorzuheben.
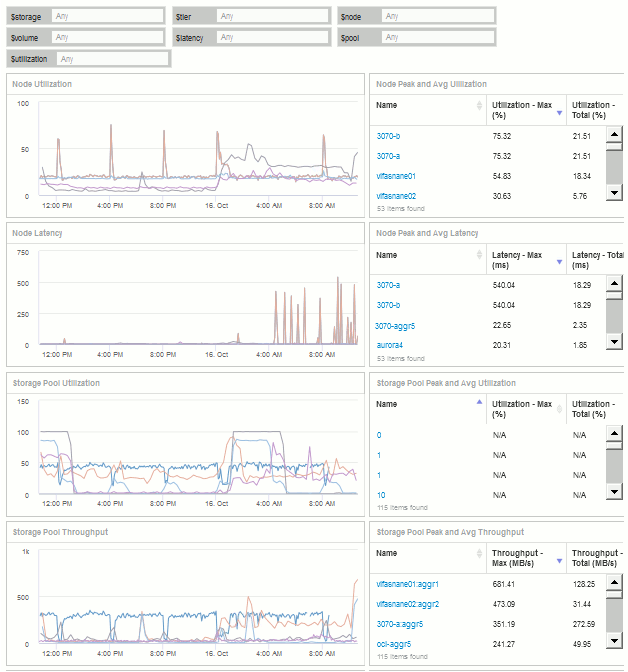
Schritte
-
Erstellen Sie ein neues Dashboard und nennen Sie es „
Analyse: Storage Overview“ – oder etwas, das ebenso aussagekräftig ist. -
Klicken Sie auf die Dropdown-Liste Variable und wählen Sie den Variablentyp Text. Standardmäßig wird die Variable €21.1 genannt. Klicken Sie auf _ € var1_, um den Namen zu bearbeiten, und ändern Sie ihn in _ € Storage_. Klicken Sie dann auf das Häkchen, um die Variable zu speichern. Wiederholen Sie diese Schritte, um Textvariablen für €Knoten, €Pool und €Volumen zu erstellen.
-
Wiederholen Sie den oben genannten Prozess, um Variablen vom Typ Anzahl mit den Namen _ USD Utilization_ und _ USD Latenz_ zu erstellen.
-
Klicken Sie auf die Dropdown-Liste Variable und suchen Sie nach der Tier-Anmerkung. Wählen Sie diese Option aus, um eine Variable mit dem Namen „ _ USD -Stufe_“ zu erstellen.
Sie können Variablen jederzeit hinzufügen, es ist jedoch einfacher, sie im Voraus zu erstellen und somit für alle Widgets verfügbar zu machen, während Sie sie erstellen.
-
Fügen Sie ein Widget hinzu, indem Sie auf das Dropdown-Menü Widget klicken und entweder ein Liniendiagrammoder Bereichsdiagramm-Widget auswählen. Benennen Sie das Widget „
Node Utilization“. Klicken Sie auf den Asset-Typ Storage und ändern Sie ihn in Storage Node. Wählen Sie Auslastung - Gesamt für die Diagrammdaten. -
Klicken Sie auf die Schaltfläche Filtern nach +, um einen Filter hinzuzufügen. Suchen und wählen Sie Storage aus, klicken Sie dann auf any und wählen Sie die Variable €Storage aus.
-
Klicken Sie auf die Schaltfläche+, um einen weiteren Filter für Name hinzuzufügen. Setzen Sie die Variable auf €Knoten.
Dem Anmerkungsnamensfilter können verschiedene Variablen zugewiesen werden. Verwenden Sie je nach Objekt im Widget das Name/Variablenpaar auf der untersten Ebene. Beispiel:
-
Sie können die Variable €Knoten dem Filter Name für ein Knoten-fokussiertes Widget zuweisen.
-
Sie können die Variable €Pool dem Filter Name für ein Pool-orientiertes Widget zuweisen.
-
-
Klicken Sie auf die Schaltfläche+, um einen weiteren Filter für Utilization - Total (%) hinzuzufügen. Setzen Sie die Variable auf >= € Utilization.
-
Klicken Sie auf das Feld X nach demRoll Up, um das Feld auszublenden.
-
Wählen Sie Top 5 anzeigen und klicken Sie auf Speichern, um das Widget zu speichern und zu Ihrem Dashboard zurückzukehren.
Ihr Widget sollte so aussehen:
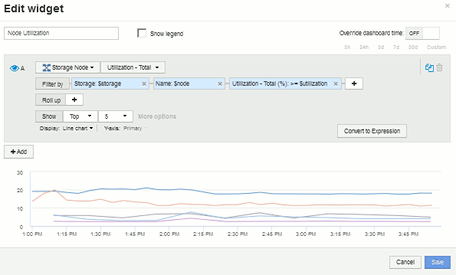
-
Fügen Sie Ihrem Dashboard ein weiteres Linien- oder Bereichsdiagramm-Widget hinzu. Wählen Sie Storage Node als Asset-Typ und Latency - Total als Metrik zum Diagramm aus.
-
Klicken Sie auf die Schaltfläche Filtern nach +, um Filter für Speicher: € Speicher und Name: € Knoten hinzuzufügen.
-
Fügen Sie einen Filter für Latency - Total hinzu und wählen Sie die Variable €llatenz aus.
-
Benennen Sie das Widget „
Node Latency“, und speichern Sie es. -
Sie können unterstützende Tabellen hinzufügen, um weitere Details für die erstellten Diagramme anzuzeigen, z. B. maximale oder durchschnittliche Knotenauslastung. Fügen Sie dem Dashboard ein Widget Tabelle hinzu und wählen Sie Storage Node als Asset-Typ aus. Erstellen Sie Filter für Storage: € Storage, Name: € Node und Utilization – Total: € Utilization.
-
Fügen Sie der Tabelle Spalten für Auslastung - Max, Auslastung - Gesamt oder andere gewünschte Spalten hinzu.
-
Benennen Sie das Widget „
Node Peak and Average Utilization“, und speichern Sie es.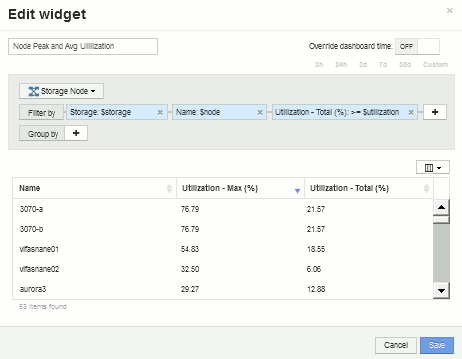
-
Wiederholen Sie die Schritte, um eine Tabelle für Node Latency zu erstellen, wobei Latency - max, Latency - Total oder andere Spalten wie gewünscht angezeigt werden.
-
Um Ihr Dashboard abzurunden, können Sie für einige oder alle der folgenden Elemente zusätzliche Diagramm- und Tabellen-Widgets hinzufügen:
Diagramm |
Tabelle |
Storage-Pool-Auslastung |
Storage Pool: Maximale Auslastung und durchschn. Auslastung |
Durchsatz Im Storage Pool |
Storage Pool: Höchster und durchschn. Durchsatz |
Volume-Latenz |
Volume-Spitzenlatenz und durchschn. Latenz |
Volume IOPS |
Maximale und durchschn. IOPS des Volume |
-
Sie können die Widgets in jeder gewünschten Position auf Ihrem Dashboard verschieben und ihre Größe ändern. Wenn Sie fertig sind, achten Sie darauf, das Dashboard zu speichern.
Ihr letztes Dashboard sieht in etwa so aus:
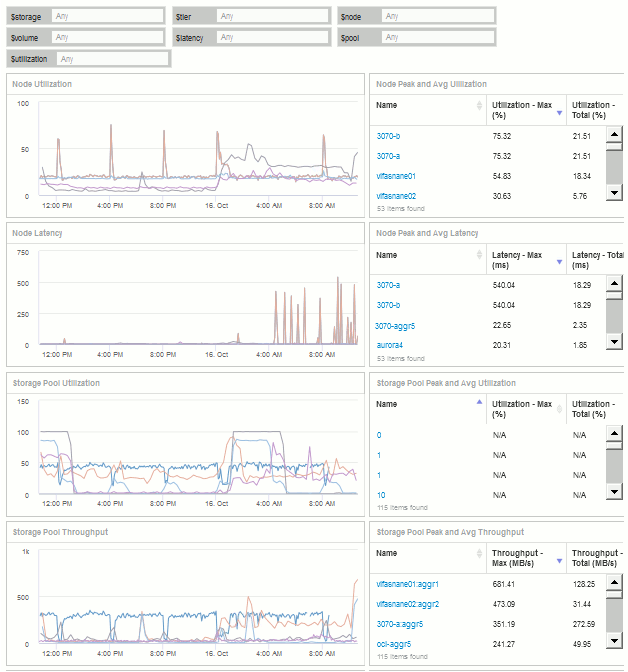
-
Sie können die Variablen verwenden, um sich auf bestimmte Assets in Ihrem Dashboard zu konzentrieren. Wenn Sie Werte in die Variablenfelder eingeben, werden die Widgets automatisch aktualisiert, um diese Variablen wiederzugeben. Wenn Sie beispielsweise „
15“ in das Feld „Variable für die Verwendung von USD eingeben, werden für die Widgets, die diese Variable verwenden, nur Assets mit Gesamtauslastung >= 15 % angezeigt.Widget „Node-Auslastung“ mit den obersten 5 Nodes:
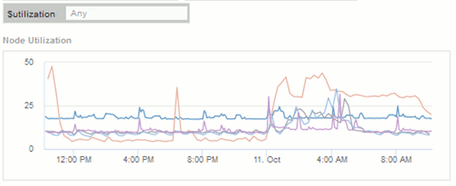
Widget „Node-Auslastung“ mit mindestens 15 % Auslastung:
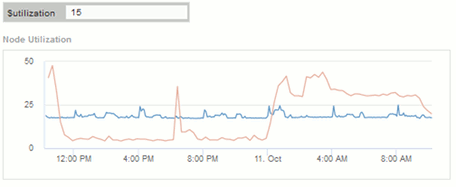
-
Beachten Sie beim Erstellen Ihrer Widgets Folgendes:
-
Die Variable „USD“ wirkt sich nur auf Ressourcen aus, die mit der Anmerkung Tier versehen werden.
-
Nicht alle Filter wirken sich auf alle Widgets aus, je nachdem, ob das Widget die angegebene(n) Variable(n) akzeptiert.
-
Zahlenvariablen werden als „
größer oder gleich“ des angegebenen Werts angewendet. Beachten Sie, dass jede Variable als Filter für jedes Widget auf jeder Ebene einer Speicherhierarchie verwendet werden kann, sofern die Variable für das Asset gültig ist, für das das Widget ausgeführt wird. Wenn Sie von einer Knotenebene auf einen Speicherpool zu einem Widget „Volume“ wechseln, sind weitere Variablen für die Zuweisung als Filter vorhanden. So können beispielsweise in einem Widget auf Storage Node-Ebene die Variablen Storage und Name als Filter zugewiesen werden. Auf der Ebene des Speicherpools stehen alle Storage, Nodes, Storage Pools und Name zur Verfügung. Weisen Sie Ihre Variablen nach Bedarf zu und verwenden Sie die Variable „US-Dollar-Name“ auf der untersten Ebene im Stapel. Dadurch kann Ihre Namensvariable nach dem tatsächlichen Namen des Assets filtern, für das das Widget ausgeführt wird.
-


