Verwenden Sie Windows Server 2012 R2 mit ONTAP
 Änderungen vorschlagen
Änderungen vorschlagen


Mithilfe der Konfigurationseinstellungen für den ONTAP-SAN-Host können Sie Windows Server 2012 R2 für den Betrieb mit ONTAP Storage konfigurieren.
Starten Sie das Windows-Betriebssystem
Sie können das Windows-Betriebssystem mit einem lokalen Boot oder einem SAN-Boot starten. NetApp empfiehlt die Verwendung eines SAN-Starts, wenn dies von Ihrer Konfiguration unterstützt wird.
Führen Sie einen lokalen Start durch, indem Sie das Windows-Betriebssystem auf der lokalen Festplatte (SSD, SATA, RAID usw.) installieren.
Wenn Sie sich für den SAN-Bootvorgang entscheiden, muss dies von Ihrer Konfiguration unterstützt werden.

|
Mit den in diesem Verfahren angegebenen Konfigurationseinstellungen können Sie Cloud-Clients konfigurieren, die mit und verbunden "Cloud Volumes ONTAP""Amazon FSX für ONTAP"sind. |
Überprüfen Sie mithilfe des "Interoperabilitäts-Matrix-Tool", ob Ihr Windows-Betriebssystem, Ihr Hostbusadapter (HBA), die HBA-Firmware, das HBA-StartBIOS und die ONTAP-Version das Booten über das SAN unterstützen.
-
Ordnen Sie die SAN-Boot-LUN dem Host zu.
Siehe "SAN-Storage-Management".
-
Vergewissern Sie sich, dass mehrere Pfade verfügbar sind.
Mehrere Pfade sind nur verfügbar, nachdem das Host-Betriebssystem auf den Pfaden ausgeführt wurde. -
Aktivieren Sie das SAN-Booten im Server-BIOS für die Ports, denen die SAN-Boot-LUN zugeordnet ist.
Informationen zum Aktivieren des HBA-BIOS finden Sie in der anbieterspezifischen Dokumentation.
-
Starten Sie den Host neu, um zu überprüfen, ob der Startvorgang erfolgreich war
Installieren Sie Windows Hotfixes
NetApp empfiehlt die Installation des neuesten kumulativen Updates aus dem Microsoft Update-Katalog auf dem Hostserver.
-
Laden Sie die Hotfixes von der herunter"Microsoft Update Catalog 2012 R2".

|
Wenden Sie sich an den Microsoft Support für die Hotfixes, die nicht im Microsoft Update Catalog heruntergeladen werden können. |
-
Befolgen Sie die Anweisungen von Microsoft zur Installation der Hotfixes.

|
Viele Hotfixes erfordern einen Neustart Ihres Windows Hosts. Sie können den Host so lange neu starten, bis after Sie die Host Utilities installieren oder aktualisieren. |
Installieren Sie die Windows Host Utilities
Bei den Windows Host Utilities handelt es sich um eine Reihe von Softwareprogrammen mit Dokumentation, mit denen Sie Hostcomputer mit virtuellen Festplatten (LUNs) auf einem NetApp SAN verbinden können. NetApp empfiehlt, das neueste Utility-Kit herunterzuladen und zu installieren. Informationen und Anweisungen zur Konfiguration von Windows Host Utilities finden Sie im"Dokumentation zu Windows Host Utilities" und wählen Sie das Installationsverfahren für Ihre Windows Host Utilities-Version aus.
Multipathing
Sie müssen die Microsoft Multipath I/O (MPIO)-Software installieren und Multipathing aktivieren, wenn Ihr Windows-Host über mehr als einen Pfad zum Speichersystem verfügt. Wenn Sie MPIO-Unterstützung auswählen, aktiviert Windows Host Utilities die MPIO-Funktion, die in Windows Server 2012 R2 enthalten ist. Wenn Sie die Windows Host Utilities nicht verwenden, müssen Sie Multipathing manuell aktivieren.
Die MPIO-Software stellt dem Windows-Betriebssystem eine einzige Festplatte für alle Pfade zur Verfügung, und ein gerätespezifisches Modul (DSM) verwaltet Pfad-Failover. Auf einem Windows-System sind die beiden Hauptkomponenten einer MPIO-Lösung DSM und Windows MPIO.

|
Wenn Sie die MPIO-Software nicht installieren, sieht das Windows-Betriebssystem jeden Pfad möglicherweise als separate Festplatte. Dies kann zu Datenbeschädigungen führen. |

|
|
SAN-Konfiguration
Je nach SAN-Konfiguration verwendet der Host für den Zugriff auf ONTAP-LUNs All-SAN-Array (ASA)- oder nicht-ASA-Konfigurationen. Sowohl in ASA- als auch in nicht-ASA-Konfigurationen sollten Sie nicht mehr als vier Pfade für den Zugriff auf eine einzelne ONTAP-LUN benötigen. Falls mehr als vier Pfade vorhanden sind, kann dies bei einem Storage-Ausfall zu Problemen mit den Pfaden führen.
Konfiguration des gesamten SAN-Arrays
Eine ASA-Konfiguration sollte eine Gruppe von aktiv/optimierten Pfaden mit einzelnen Prioritäten enthalten. Das bedeutet, dass die Pfade vom Controller gewartet werden und der I/O auf allen aktiven Pfaden gesendet wird.
Im folgenden Beispiel wird die richtige Ausgabe für eine ONTAP-LUN mit aktiv/optimierten Pfaden angezeigt.
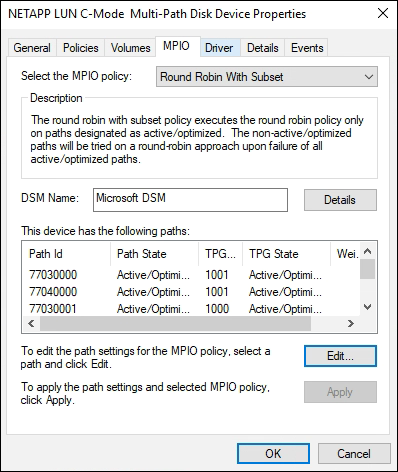
Nicht-ASA-Konfiguration
Eine nicht-ASA-Konfiguration sollte zwei Gruppen von Pfaden mit unterschiedlichen Prioritäten enthalten. Die Pfade mit höheren Prioritäten sind aktiv/optimiert. Das bedeutet, dass die aktiv/optimierten Pfade vom Controller gewartet werden, in dem sich das Aggregat befindet. Die Pfade mit niedrigeren Prioritäten sind aktiv, aber nicht optimiert, da sie von einem anderen Controller bedient werden. Die nicht optimierten Pfade werden nur verwendet, wenn keine optimierten Pfade verfügbar sind.
Das folgende Beispiel zeigt die richtige Ausgabe für eine ONTAP-LUN mit zwei aktiv/optimierten Pfaden und zwei aktiv/nicht optimierten Pfaden.
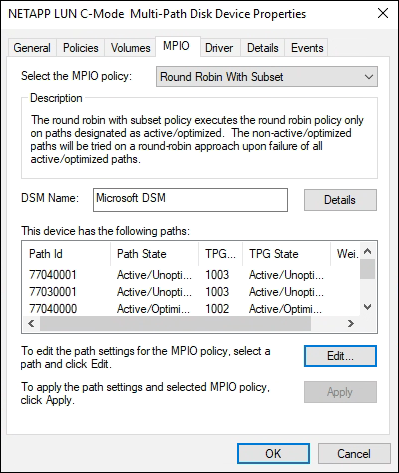
Hyper-V VHD erfordert eine Ausrichtung für beste Performance
Wenn sich die Blockgrenzen einer Festplattenpartition nicht an den Blockgrenzen der zugrunde liegenden LUN ausrichten, muss das Storage-System häufig zwei Block-Lese- oder -Schreibvorgänge für jeden Lese- oder Schreibblock des Betriebssystems durchführen. Die zusätzlichen Lese- und Schreibzugriffe von Blöcken, die durch eine falsche Ausrichtung verursacht wurden, können zu ernsthaften Performance-Problemen führen.
Die Position des Ausgangssektors für jede vom Master-Boot-Datensatz definierte Partition verursacht eine Fehlausrichtung.

|
Partitionen, die von Windows Server 2016 erstellt wurden, sollten standardmäßig ausgerichtet sein. |
Verwenden Sie das Get-NaVirtualDiskAlignment Cmdlet im ONTAP PowerShell Toolkit, um zu überprüfen, ob Partitionen an den zugrunde liegenden LUNs ausgerichtet sind. Wenn die Partitionen falsch ausgerichtet sind, erstellen Sie mit dem Repair-NaVirtualDiskAlignment Cmdlet eine neue VHD-Datei mit der korrekten Ausrichtung. Dieses Cmdlet kopiert alle Partitionen in die neue Datei. Die ursprüngliche VHD-Datei wird nicht geändert oder gelöscht. Die Virtual Machine muss heruntergefahren werden, während die Daten kopiert werden.
Sie können das ONTAP PowerShell Toolkit in NetApp Communities herunterladen. Sie müssen die Datei an den von der Umgebungsvariable angegebenen Speicherort %PSModulePath% entpacken DataONTAP.zip (oder das Skript verwenden, Install.ps1 um es für Sie zu tun). Nachdem Sie die Installation abgeschlossen haben, verwenden Sie das Show-NaHelp Cmdlet, um Hilfe zu den Cmdlets zu erhalten.
Das PowerShell Toolkit unterstützt nur VHD-Dateien mit fester Größe mit MBR-Partitionen. VHDs mit dynamischen Windows-Laufwerken oder GPT-Partitionen werden nicht unterstützt. Darüber hinaus erfordert das PowerShell Toolkit eine Mindestpartitionsgröße von 4 GB. Kleinere Partitionen können nicht korrekt ausgerichtet werden.

|
Bei virtuellen Linux-Maschinen, die den GRUB-Boot-Loader auf einer VHD verwenden, müssen Sie die Boot-Konfiguration aktualisieren, nachdem Sie das PowerShell Toolkit ausgeführt haben. |
Installieren Sie GRUB für Linux-Gäste neu, nachdem Sie die MBR-Ausrichtung mit dem PowerShell Toolkit korrigiert haben
Nach dem Ausführen mbralign Auf Festplatten zur Korrektur der MBR-Ausrichtung mit PowerShell Toolkit auf Linux Gast-Betriebssystemen mithilfe des GRUB-Boot-Loaders müssen Sie GRUB neu installieren, um sicherzustellen, dass das Gastbetriebssystem ordnungsgemäß gestartet wird.
Das Cmdlet zum PowerShell Toolkit ist in der VHD-Datei für die virtuelle Maschine abgeschlossen. Dieses Verfahren gilt nur für Linux-Gastbetriebssysteme, die die GRUB-Boot-Loader und verwenden SystemRescueCd.
-
Mounten Sie das ISO-Image von Laufwerk 1 der Installations-CDs für die richtige Linux-Version für die virtuelle Maschine.
-
Öffnen Sie die Konsole für die virtuelle Maschine in Hyper-V Manager.
-
Wenn die VM auf dem GRUB-Bildschirm läuft und eingefroren ist, klicken Sie in den Anzeigebereich, um sicherzustellen, dass sie aktiv ist, und wählen Sie dann das Symbolleistensymbol Strg-Alt-Delete, um die VM neu zu starten. Wenn die VM nicht ausgeführt wird, starten Sie sie, und klicken Sie dann sofort in den Anzeigebereich, um sicherzustellen, dass sie aktiv ist.
-
Sobald Sie den VMware BIOS Startbildschirm sehen, drücken Sie einmal die Taste Esc. Das Startmenü wird angezeigt.
-
Wählen Sie im Startmenü die Option CD-ROM aus.
-
Geben Sie auf dem Linux-Startbildschirm Folgendes ein:
linux rescue -
Nehmen Sie die Standardeinstellungen für Anaconda (die blauen/roten Konfigurationsbildschirme). Networking ist optional.
-
GRUB starten, indem Sie Folgendes eingeben:
grub -
Wenn sich nur ein virtuelles Laufwerk in dieser VM befindet oder wenn mehrere Laufwerke vorhanden sind und das erste das Startlaufwerk ist, führen Sie die folgenden GRUB-Befehle aus:
root (hd0,0) setup (hd0) quit
Wenn die VM mehrere virtuelle Laufwerke enthält und die Boot-Festplatte nicht die erste Festplatte ist, oder wenn Sie GRUB durch Booten von der falsch ausgerichteten Backup-VHD beheben, geben Sie zum Identifizieren der Boot-Festplatte den folgenden Befehl ein:
find /boot/grub/stage1
Führen Sie dann die folgenden Befehle aus:
root (boot_disk,0) setup (boot_disk) quit
In setup (boot_disk)boot_diskist ein Platzhalter für die tatsächliche Datenträgerkennung der Startfestplatte. -
Drücken Sie Strg-D, um sich abzumelden.
Die Linux-Rettung wird heruntergefahren und dann neu gestartet.
Empfohlene Einstellungen
Wenn Sie MPIO auf Systemen auswählen, die FC verwenden, legt das Host Utilities Installer die erforderlichen Zeitüberschreitungswerte für Emulex und QLogic FC HBAs fest.
Die Zeitüberschreitungswerte für Emulex FC HBAs:
| Eigenschaftstyp | Eigenschaftswert |
|---|---|
LinkTimeOut |
1 |
NodeTimeOut |
10 |
Die Zeitüberschreitungswerte für QLogic FC HBAs:
| Eigenschaftstyp | Eigenschaftswert |
|---|---|
LinkDownTimeOut |
1 |
PortDownRetryCount |
10 |

|
Weitere Informationen zu den empfohlenen Einstellungen finden Sie unter "Konfigurieren Sie die Registrierungseinstellungen für Windows Host Utilities". |
Bekannte Probleme
Es gibt keine bekannten Probleme für Windows Server 2012 R2 mit ONTAP-Version.


